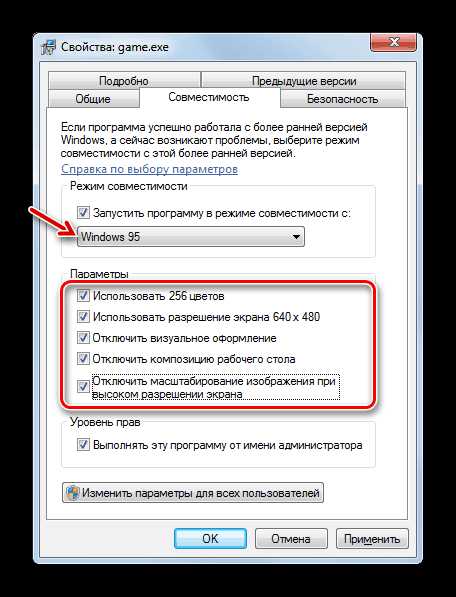Как запустить игру для windows 7 на xp – Как запустить старую программу или игру под Windows 7
Как запустить старую программу или игру под Windows 7
Старые игры на Windows 7. При переходе на Windows 7 появляется много новых возможностей, но и не мало проблем. Первая проблема с которой сталкивается начинающий пользователь, это настройка программы.
Тем, кто до этого работал с Windows XP, намного тяжелее адаптироваться с новым интерфейсом и настройками, чем тем, кто сразу начинает работать в новой системе. Но проходит некоторое время и те, кто раньше работал в старой системе, понимают, что все не так уж плохо, как казалось вначале. Даже многие старые игры на Windows 7 прекрасно запускаются. Например, хорошо идет моя любимая игрушка Лара Крофт (Tomb Raider 1), которая устанавливалась еще в DOS. Просто надо знать, как это сделать. Ничего сложного в этом нет. Достаточно включить режим совместимости.
Как запустить старые игры на Windows 7
Я уверена, что у многих сохранились старые игры, которые навевают ностальгию по тем временам, когда не было такой возможности, как игра в онлайн. Но зато, какие это были времена…
Я сама бывало, играла ночи напролет, несмотря на то, что утром надо было идти на работу.
Моими самыми любимыми играми были, и есть: Бессмертие, Tomb Raider (от первой до пятой версий), Алиса в зазеркалье, Седьмой гость, Подарочек, и много других не менее интересных.
Я до сих пор с трепетом храню более двухсот дисков с играми. Да и сейчас я иногда не отказываю себе в удовольствии поиграть. Но если засяду, то меня лучше не трогать.
После таких отступлений от повседневной жизни я намного лучше себя чувствую и морально и физически.
Зря многие родители думают, что игры это только игры. Благодаря играм моя дочь научилась практически всему на компьютере, и стала программистом.
Раньше ведь одна только установка игрушки иной раз требовала навыков на уровне программиста. Особенно это касалось игр написанных под DOS. Это сейчас щелкнул по инсталляционному файлу, или кнопочке и все установилось, и запустилось в автоматическом режиме.
А я помню, как мы устанавливали игру Седьмой гость в Windows 98. Вот где была головоломка. Все по-английски, куча файлов и ничего не понятно, что происходит. Потом появилась Windows XP, и некоторые игры уже просто не устанавливались. Тогда мы научились ставить параллельно две системы. Одну для старых игр – Миллениум, и одну для новых Хрюшу.
Долгое время мы не хотели переходить на новые системы Vista и Windows 7, но теперь уже на новый компьютер ХР не установишь, так как её сняли с производства и на новое оборудование под неё нет драйверов, а играть в старые игры хочется.
Теперь уже семерка улучшилась, и появилась возможность запускать старые игры и программы. О том как это сделать, мы сейчас и поговорим.
Как запустить старые игры на Windows 7?
Для этого нам необходимо включить режим совместимости Windows 7.
Щелкните правой кнопкой мыши на ярлыке программы или игры и в выпадающем списке выберите запись –
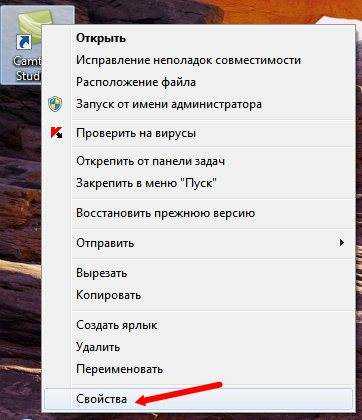
- В открывшемся окне перейдите на вкладку Совместимость.

- Установите галочку напротив записи Запустить программу в режиме совместимости с:
- Ниже в выпадающем списке выберите версию Windows, с которой раньше ваша программа или игра нормально работала;
- Ниже в Параметрах можете настроить:
- Использовать 256 цветов. Этот режим подходит для очень старых программ или игр, которые запускались еще под DOS или Windows 98.
- Использовать разрешение экрана 640 х 480. Также используется для очень ранних версий операционных систем.
- Отключить визуальное оформление. Этот режим используйте, если наблюдаются проблемы с меню или иконками в окнах.
- Отключить композицию рабочего стола. Это режим отключения прозрачности и ряда визуальных эффектов. Включайте его только при проблемах с отображением интерфейса игр или программ.
- Отключить масштабирование изображения при высоком разрешении экрана. Этот режим используются при проблемах с непропорциональным размером окон или неправильном отображении шрифтов в программе.
Уровень прав используется только в том случае, если необходимо, чтобы программа запускалась только под правами администратора. Для того чтобы параметры вступили в силу для всех пользователей этого компьютера, то нажмите кнопку Изменить параметры для всех пользователей.

После всех изменений нажмите кнопку Применить и ОК.
Таким образом, включается режим совместимости в Windows 7
Хотите, чтобы все настройки Windows 7 были у вас под рукой, тогда читайте:
Видеоролик Как запустить старые игры на windows 7:С уважением, Людмила
moydrygpk.ru
Как запустить старую игру на Windows 7

Принято считать, что чем современнее операционная система, тем она более универсальная и функциональная. Тем не менее юзеры зачастую сталкиваются с различными проблемными ситуациями при запуске старых прикладных программ или игровых приложений на более новых ОС. Давайте разберемся, как запустить устаревшие игры на ПК с Виндовс 7.
Читайте также: Почему не запускаются игры на Windows 7
Способы запуска старых игр
Конкретный способ запуска старой игры на Виндовс 7 зависит от того, насколько данное приложение устарело и для какой платформы было первоначально предназначено. Далее мы рассмотрим варианты действий в зависимости от вышеуказанных факторов.
Способ 1: Запуск через эмулятор
Если игра очень старая и была предназначена ещё для запуска на платформе MS DOS, то в этом случае единственным вариантом поиграть в неё на Виндовс 7 является установка эмулятора. Наиболее популярной программой такого класса является DosBox. На её примере мы и рассмотрим запуск игровых приложений.
Скачать DosBox с официального сайта
- Запустите загруженный файл инсталлятора эмулятора. В первом окне «Мастера установки» отображается лицензионное соглашение на английском языке. Нажимая кнопку «Next», вы с ним соглашаетесь.
- Далее открывается окошко, где вам предлагается выбрать компоненты программы, которые будут инсталлированы. По умолчанию выбрано оба доступных элемента: «Core files» и «Desktop Shortcut». Советуем не изменять данные настройки, а просто нажать «Next».
- В следующем окне есть возможность указать директорию инсталляции эмулятора. По умолчанию программа установится в папку «Program files». Если у вас на то нет веских оснований, не следует изменять данное значение. Для запуска процедуры установки просто нажмите «Install».
- Будет активирован процесс инсталляции эмулятора на ПК.
- По его завершении кнопка «Close» станет активной. Щелкните по данному элементу, чтобы выйти из окна «Мастера установки».
- Теперь необходимо открыть «Проводник», свернуть его в окно на «Рабочем столе» и войти в каталог, содержащий исполняемый файл игрового приложения, которое требуется запустить. Чаще всего этому объекту присвоено расширение EXE и он содержит в своем наименовании название игры. Щелкните по нему левой кнопкой мыши (ЛКМ) и, не отпуская её, перетащите этот файл на ярлык DosBox.
- Отобразится интерфейс эмулятора, где будет автоматически выполнена команда по запуску перемещенного файла.
- После этого в нем же запустится нужная вам игра, как правило, без необходимости выполнения дополнительных действий.
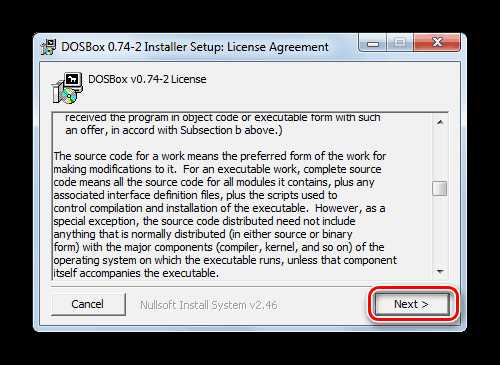
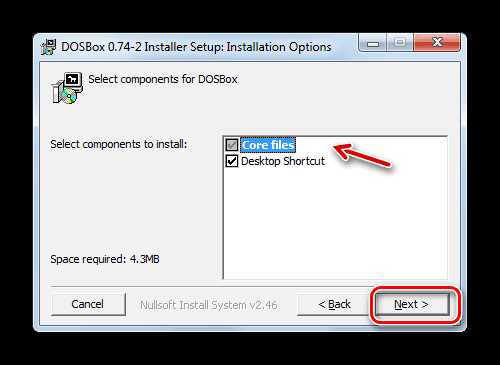
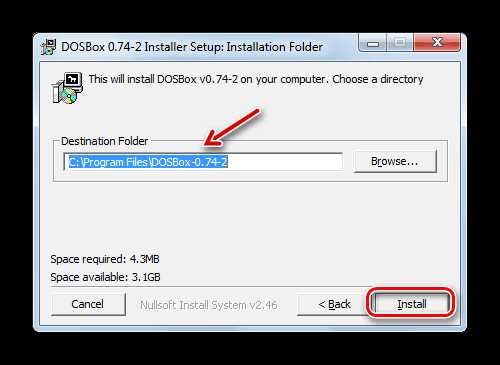


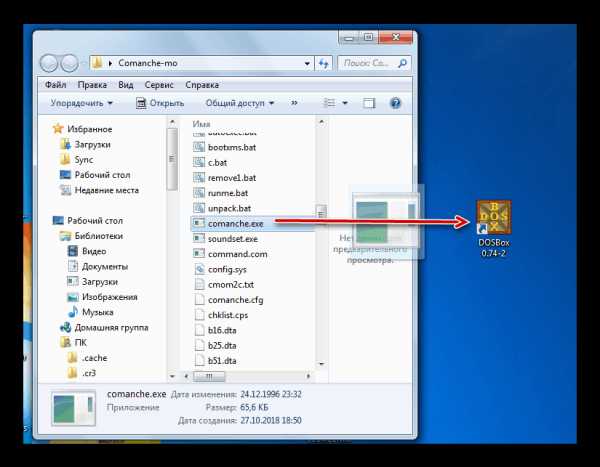


Способ 2: Режим совместимости
Если же игра запускалась на более ранних версиях ОС линейки Windows, но никак не хочется включаться на Виндовс 7, то имеет смысл попробовать активировать её в режиме совместимости без установки вспомогательного ПО.
- Перейдите в «Проводнике» в директорию, где размещен исполняемый файл проблемной игры. Щелкните по нему правой кнопкой мышки и остановите выбор в появившемся меню на варианте «Свойства».
- В отобразившемся окошке откройте раздел «Совместимость».
- Установите флажок напротив наименования параметра «Запустить программу…». После этого раскрывающийся список ниже данного элемента станет активным. Щелкните по нему.
- Из появившегося перечня выберите ту версию операционной системы Windows, для которой проблемная игра была изначально предназначена.
- Далее вы можете также активировать дополнительные параметры путем установки галочек напротив соответствующих пунктов для выполнения следующих действий:
- отключения визуального оформления;
- использования разрешения экрана 640×480;
- использования 256 цветов;
- отключения композиции на
- отключения масштабирования.
Эти параметры желательно активировать для особенно старых игр. Например, предназначенных для Windows 95. Если не включить данные настройки, то даже в случае запуска приложения графические элементы будут отображаться некорректно.

А вот при запуске игр, предназначенных для Windows XP или Vista, в большинстве ситуаций эти параметры активировать не нужно.
- После того как во вкладке «Совместимость» все необходимые настройки выставлены, нажмите кнопки «Применить» и «OK».
- После выполнения этих действий вы можете запускать игровое приложение обычным способом путем двойного щелчка ЛКМ по его исполняемому файлу в окне «Проводника».
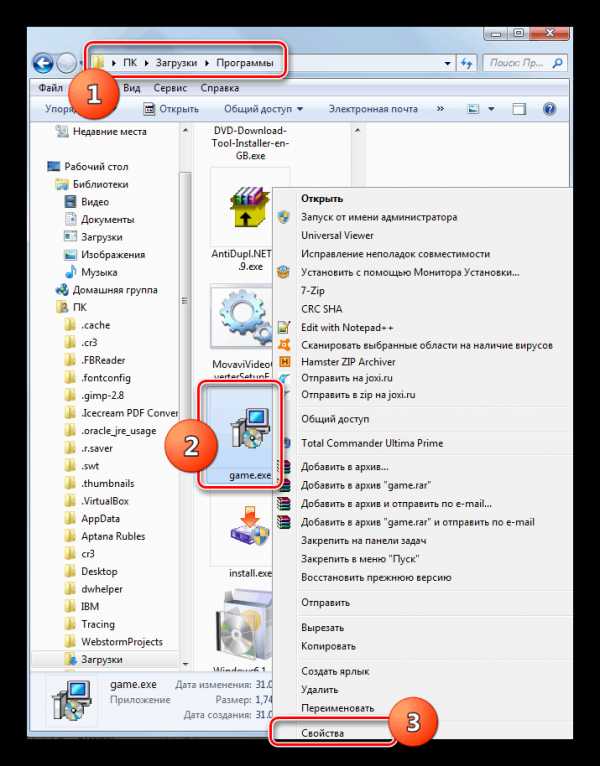

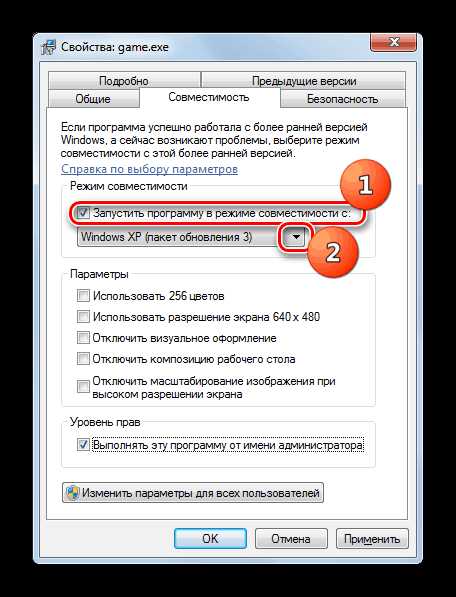

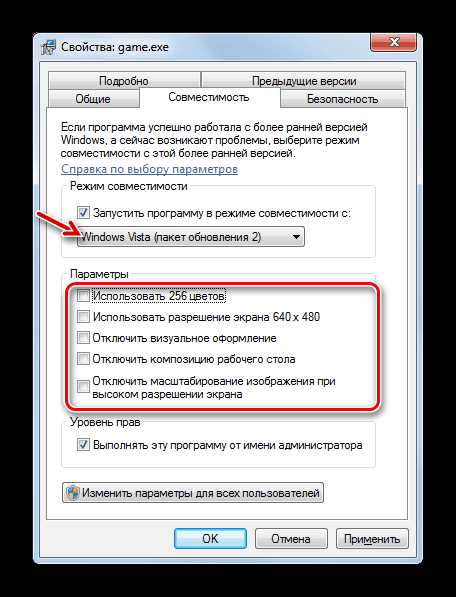
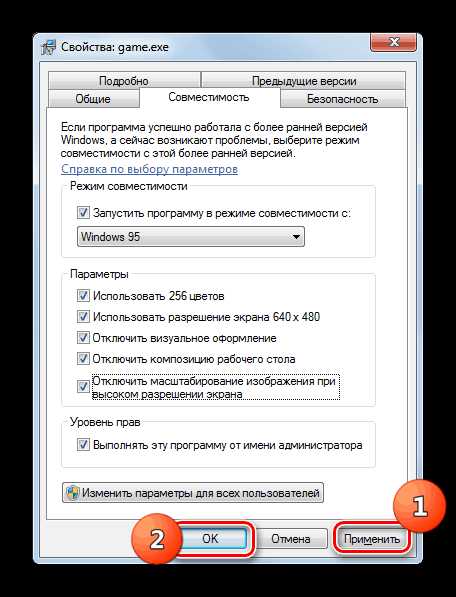
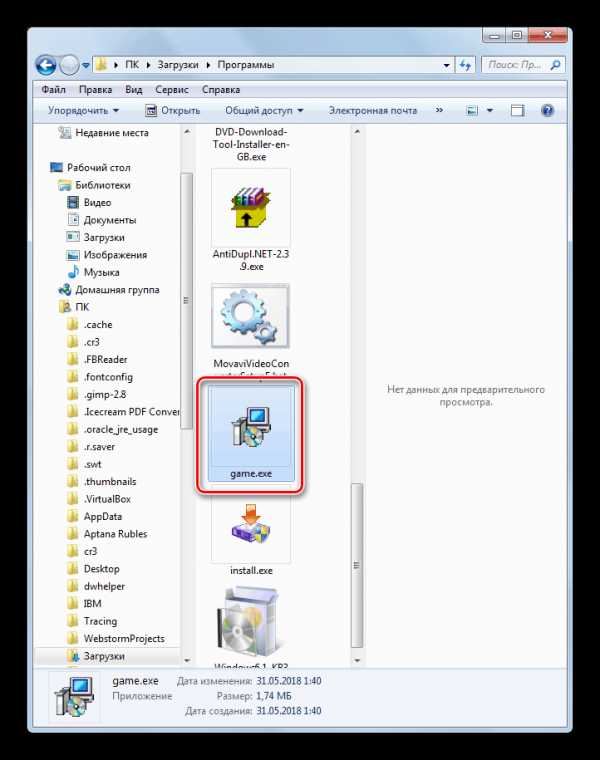
Как видим, хотя старые игры на Windows 7 могут не запускаться обычным способом, путем некоторых манипуляций все же можно решить данную проблему. Для игровых приложений, которые изначально были предназначены для MS DOS, в обязательном порядке нужно установить эмулятор данной ОС. Для тех же игр, которые успешно функционировали на более ранних версиях Виндовс, достаточно активировать и настроить режим совместимости.
Мы рады, что смогли помочь Вам в решении проблемы.Опишите, что у вас не получилось. Наши специалисты постараются ответить максимально быстро.
Помогла ли вам эта статья?
ДА НЕТlumpics.ru
Как запустить игру для виндовс 7 на xp — PlayGames
Комментарии пользователей Victor 23.05.2018 — 12:45у тебя бета версия windows 8
Богдан Загайнов 25.05.2018 — 20:47Virtual pc в vmware
Yuriy Lebedev 27.05.2018 — 13:49VMware – это название вендора, а Virtual PC – название продукта. Писали бы тогда сразу Microsoft в ESXi.
igromen 28.05.2018 — 10:46Из-за чего не достаточно разрешений? Что нужно делать?
Yuriy Lebedev 31.05.2018 — 05:41На каком шаге вы получили такое сообщение?
Ксения Головкова 30.05.2018 — 21:16где сыллка
Yuriy Lebedev 01.06.2018 — 03:00Что такое «сыллка»?
Nejtrino Clubbers 01.06.2018 — 08:19Поставьте в настройках этого видео скорость видео: 0:5 и угарните! XD
Artem Garfield 02.06.2018 — 18:15Лучше за этое время windows переустанрвить:))
Yuriy Lebedev 05.06.2018 — 17:15Каждый раз, когда нужно будет запустить одно приложение на Windows XP, будете систему переставлять?
shoutitallloud 04.06.2018 — 18:02какой пароль то?)))
Yuriy Lebedev 05.06.2018 — 23:47Веб-каст смотрели?
Night Cat 06.06.2018 — 05:10Где ссылки?
Xenorr 09.06.2018 — 05:00Yuriy Lebedev ахуенный ответ! Человек если не профи? Где он найдет?
Yuriy Lebedev 11.06.2018 — 13:27В центре загрузок Microsoft.
Nikita Pavlin 07.06.2018 — 07:14Здравствуйте, спасибо за видео, но возник один вопрос. Я установил XP Виртуальный как у вас, и хочу в нём игру запустить с диска(на винде 7 она не идёт), уставновка игры прошла успешно, но в меню игры жму Плэй и мне выдается ошибка please insert the correct dvd-rom. Что делать, игра то у меня на диске и есть, но XP почему то так не считает, что делать?
Yuriy Lebedev 08.06.2018 — 12:39Попробуйте подключить диск через консоль Windows Virtual PC, подробнее можно посмотреть в веб-касте «Развертывание виртуальных машин в Windows 7».
Богдан 08.06.2018 — 19:22а интересно если на этот эмулятор винды ХР установить винду 10? Что Будет?
Богдан 11.06.2018 — 08:26Понятно
MrSergey Super 09.06.2018 — 23:11Работает ли это на windows 10?
Yuriy Lebedev 12.06.2018 — 18:47Нет.
Nonal 12.06.2018 — 02:24да но я хотел поиграть в стрые игры но они неработают немогу найти драйвера для Windows Xp Mode немогу помогите скиньте ссылочку пж
Yuriy Lebedev 14.06.2018 — 19:36Все необходимые драйвера на борту, но функционал Windows XP Mode не для игр.
UNOSTMK 13.06.2018 — 05:25Здравствуйте. Подскажите, пожалуйста, будет ли работать мувмейкер от xp и открываться проекты, сделанные в родном хр, т.к. мувмейкер под виндовс 7 совершенно другой и проект не открывает, хотя теоретически новые версии должны поддерживать старое, но тут как раз обратная ситуация. Получится ли так и не будет ли он вообще полностью тормозить, или лучше обратно хр вернуть? Спасибо!
UNOSTMK 14.06.2018 — 11:59Спасибо Вам. А по некоторым вопросам с муви мейкером Вы можете проконсультировать? Спасибо.
Yuriy Lebedev 15.06.2018 — 14:00Запустить Windows Movie Maker – получится. Будет ли он тормозить систему – безусловно система будет работать медленнее, так как помимо вашей Windows 7 у вас будет работать еще и Windows XP на том же самом оборудовании. А будет ли ваша система «полностью тормозить» зависит от вашего оборудования, возможно, вы вообще не почувствуете запуск виртуальной машины с Windows XP, все зависит от ресурсов вашей системы (CPU/RAM/HDD).
Александр 15.06.2018 — 10:18первые 9 минут — вода
Sallivan 17.06.2018 — 00:48вообще-то нет, это все нужная информация для специалистов, а не домохозяек
Женя Ларькин 16.06.2018 — 22:39Спасибо!
Alexander Lisnik 19.06.2018 — 12:35что делать еси крашится на 12:50
Yuriy Lebedev 21.06.2018 — 22:06Скорей всего, проблемы с поддержкой виртуализации на стороне вашего оборудования, попробуйте создать виртуальную машину в Windows Virtual PC и проверить возможность ее запуска.
KaTTycTochka 21.06.2018 — 04:49молодец, спасибо
Russian 22.06.2018 — 08:35Дизлайк. Но не из вредности а ЗА ОТСУТСТВИЕ КАКИХ-ЛИБО ССЫЛОК НА ДИСТРИБУТИВЫ! Что за ленивые ЖОПЫ! Офиц. ссылки: (ЛАЙК ПОДНЯТЬ) Microsoft Virtual PC Windows XP Mode
savegod asfeuf 24.06.2018 — 13:35спасиба
Eugene Ko 27.06.2018 — 01:03Огромное спасибо за ссылки
Super el GT 29.06.2018 — 01:58Russian спс очень помог
Super el GT 01.07.2018 — 13:40Russian спс очень помог
КиноФикс 03.07.2018 — 20:52Windows Virtual PC Windows XP Mode русская версия
Иван Федчишин 24.06.2018 — 01:07как скачать дистрибутив для xp mode
Russian 25.06.2018 — 14:21Охуенный ответ да? Чувак походу менеджер блядь. Нихрена святого. Чекай мой коммент с ссылками.
Yuriy Lebedev 27.06.2018 — 02:57+Иван Федчишин, идите в Microsoft Download Center.
Антон К 27.06.2018 — 00:23а можно ли уже имеющееся на win 7 приложение запустить в XP mode?
auto-traide.ru
Виртуальная машина — запуск старых программ и игр на Windows 7, 8
Добрый день.
Время неумолимо бежит вперед и, рано или поздно, те или иные программы, игры устаревают. Операционные системы, в которых они работали, так же массово начинают заменяться на более новые.
А как быть тем, кто хочет вспомнить молодость, или ему просто по работе необходима та или иная программа или игра, которая отказывается работать в новомодной Windows 8?
В этой статье хотелось бы рассмотреть запуск старых программ и игр на новых компьютерах. Рассмотрим несколько способов, в том числе и виртуальные машины, которые позволяют запустить практически любое приложение!
И так, начнем…
1. Эмуляторы игровых приставок
Пожалуй, первое слово в этой статье должно остаться за эмуляторами игровых приставок (Sega, Dendy, Sony PS). Эти приставки появились в 90-х и сразу же получили бешеную популярность. В них играло от мала до велика в любое время года и суток!
К 2000-ным годам ажиотаж спал, стали появляться компьютеры и об них как-то все подзабыли. А ведь в эти приставочные игры можно играть и на компьютере, скачав специальную программу — эмулятор. Затем скачать игру и открыть ее в этом эмуляторе. Все достаточно просто.
Dendy
Наверное, в танчики и Марио играли все, кто вообще играл в Денди. А уж эту приставку и картриджи к ней продавали почти на «каждом углу».
Полезные ссылки:
— Эмулятор Денди;
Sega
Еще одна популярнейшая приставка в России, в конце 90-х годов. Конечно, она была не так популярна, как Денди, однако, про Соника и Мортал Комбат 3 слышали, наверное, тоже многие.
Полезные ссылки:
— Эмуляторы Сега.
Sony PS
 Эта приставка, пожалуй, была третья на постсоветском пространстве по популярности. На ней есть много хороших игр, но выделить явных лидеров сложновато. Возможно, «Война свиней», или драки в стиле «Tekken»?
Эта приставка, пожалуй, была третья на постсоветском пространстве по популярности. На ней есть много хороших игр, но выделить явных лидеров сложновато. Возможно, «Война свиней», или драки в стиле «Tekken»?
Ссылки:
— Эмуляторы Sony PS.
Кстати! В сети полно эмуляторов и для других игровых приставок. Целью этого небольшого превью для этой статьи было показать, что в приставочные игры на компьютере играть можно!
А теперь перейдем с приставочных игр на компьютерные игры и программы…
2. Запуск при помощи средств совместимости ОС Windows
Если программа или игра отказалась запускаться или ведет себя нестабильно, можно попробовать ее запустить в режиме совместимости с определенной ОС. Благо, что сами разработчики встроили данную возможность в Windows.
Правда, за все время использования, наверное, этот способ меня выручил от силы пару раз из нескольких сотен запусков проблемных приложений! Поэтому, попробовать его стоит, но верить в 100% успех — нельзя.
1) Щелкаем правой кнопкой по нужному исполняемому файлу программы и выбираем свойства. Кстати, можно щелкнуть и по значку на рабочем столе (т.е. ярлыку). Эффект тот же.
Далее переходим в раздел совместимости. См. скриншот ниже.
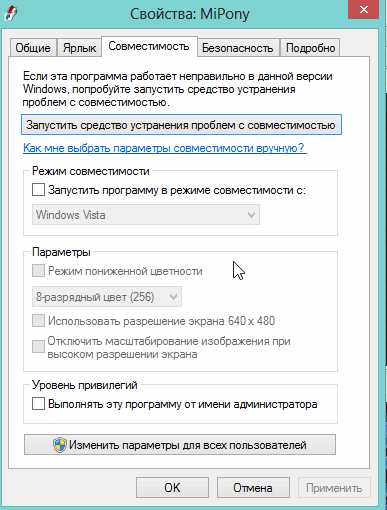
2) Теперь поставьте галочку напротив пункта «режима совместимости» и выберите ОС, которую хотите эмулировать.
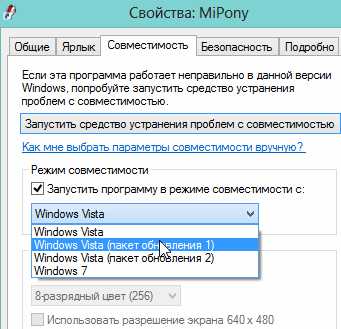
Затем сохраняете настройки и пытаетесь запустить программу. Есть шанс что она заработает.
3. Запуск игр и программ в среде DOS
Даже самые старые программы можно запустить в современной ОС, правда, для этого потребуются специальные программы, эмулирующие среду DOS.
Одним из лучших эмуляторов DOS в среде Windows является DOSBox. Скачать можно с оф. сайта программы.
Установка DOSBox
Установка программы не представляет сложности. Только я бы рекомендовал при установки обязательно создать значок (ярлык) исполняемого файла на рабочем столе. Поставьте галочку напротив пункта «Desktop Shortcut».
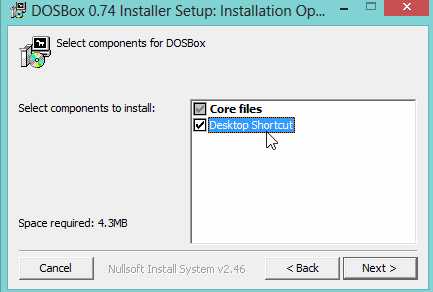
Запуск игр в DOSBox
Возьмем какую-нибудь старую игру, которую нужно запустить в ОС Windows8. пусть будет пошаговая стратегия Сида Мейера Civilization 1.
Если попытаться запустить эту игру проста так или в режиме совместимости, перед вами неустанно будет всплывать сообщение о невозможности открыть данный исполняемый файл.
Поэтому просто перенесем исполняемый файл (при помощи левой кнопки мышки) на значок (ярлык) программы DOSBox (который находится на рабочем столе).
 Можно просто попробовать так же отрыть исполняемый файл игры (в данном случае «civ.exe») с помощью DOSBox’a.
Можно просто попробовать так же отрыть исполняемый файл игры (в данном случае «civ.exe») с помощью DOSBox’a.
Далее игра должна запуститься в новом окне. Вас попросят указать видеокарту, звуковую карту, и пр. В общем, вводите везде нужно цифру и игра будет запущена. См. скриншоты ниже.
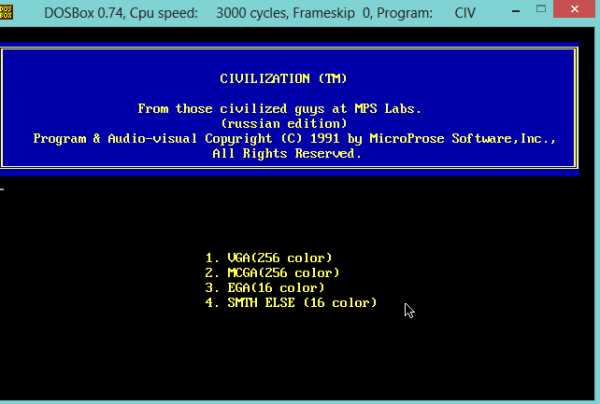
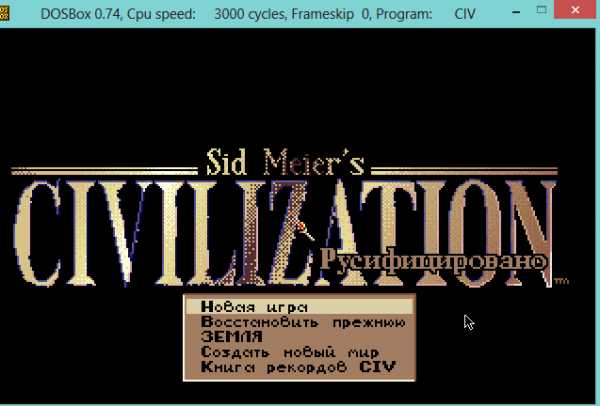
Если ваша программа будет требовать ОС Windows 98, например, то без виртуальной машины вам уже не обойтись. Далее речь пойдет именно о них!
4. Запуск старых ОС в новых версиях Windows
Запустить любую старую программу на новой ОС возможно только с помощью виртуальных машин. Они представляют из себя обычные программы, которые эмулируют, как бы, работу настоящего компьютера. Т.е. получается так, что вы можете в Windows 8 запускать ОС, например, Windows 2000. А уже в этих запущенных старых ОС запускать любые исполняемый файлы (программы, игры и пр.).
О том, как это все сделать и поговорим в данном разделе этой статьи.
4.1. Виртуальная машина. Установка
Virtual Box
(скачать можно с оф. сайта)
Это бесплатная виртуальная машина, которая позволит вам запускать на своем новом компьютере десятки ОС, начиная Windows 95 и заканчивая Windows 7.
Единственное, такого типа программы довольно требовательны к системным ресурсам, поэтому если вы хотите запускать в Windows 8, ОС Windows 8 — нужно иметь не менее 4 гб оперативной памяти.
Работает как в 32-х, так и в 64-х битных системах. Установка происходит стандартным образом, лично, не трогаю никакие галочки, все по умолчанию.
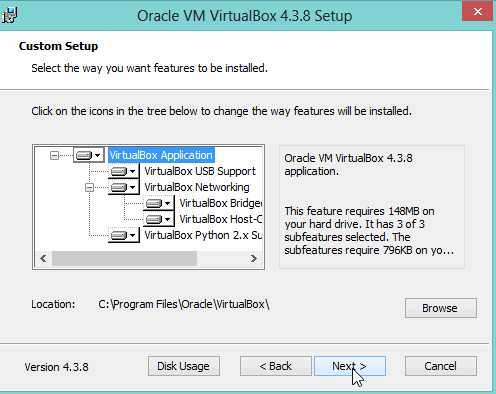
Единственное, оставляю галочку, чтобы установщик создал ярлык на рабочем столе для запуска программы (Create a shortcut on the desktop).
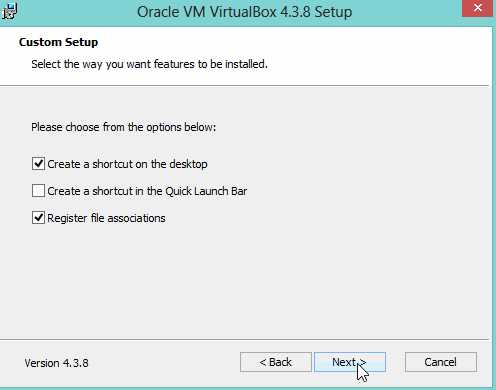
В общем-то, после установки VirtualBox, можно приступить к установки в него ОС. Но об этом чуть ниже.
4.2. Настройка виртуальной машины
Прежде, чем приступить к установки ОС, необходимо настроить виртуальную машину.
1) После первого запуска в VirtualBox можно нажать только одну кнопку — «создать». Собственно, нажимаем.
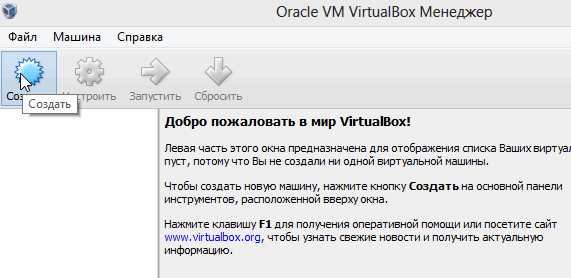
2) Далее указываем название нашей виртуальной машины, указываем ОС, которую будем устанавливать. Так VirtualBox уже подберет оптимальные настройки для ее работы.

3) Жесткий диск создаем новый.

4) Рекомендую выбрать тип дисков VHD. Почему — об этом. см. далее в статье. Если кратко — то на них легко можно копировать информацию прямо в ОС Windows, открыв их как обычный файл.
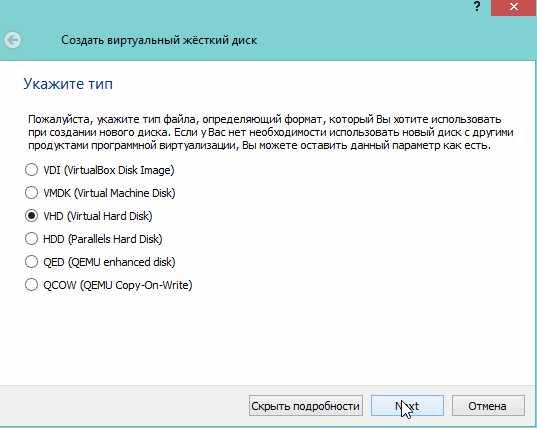
5) Виртуальный жесткий диск, который вы создаете в этой программе представляет из себя обычный файл-образ. Он будет располагаться в папке, которую вы укажите при настройке.
Есть два типа виртуального жесткого диска:
— динамический: значит что файл будет расти по размером по мере заполнения диска;
— фиксированный: размер сразу же будет задан.
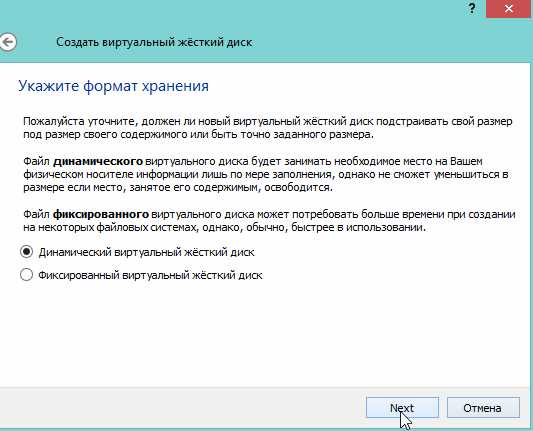
6) На этом, как правило, настройка виртуальной машины заканчивается. У вас должна, кстати, появиться кнопка запуска созданной машины. Вести она себя будет так, как будто бы вы включили компьютер без установленной ОС.
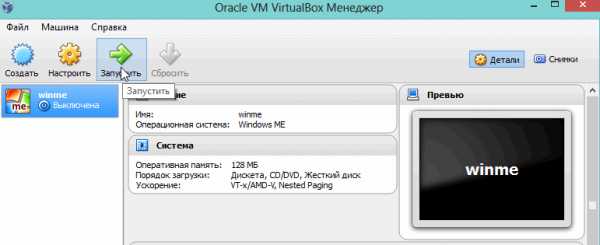
4.3. Установка Windows 2000 на виртуальную машину
В этом посте остановимся в качестве примера на ОС Windows 2000. Ее установка мало чем будет отличаться от установки ОС Windows Xp, NT, ME.
Для начала вам нужно создать или скачать образ установочного диска с этой ОС. Кстати, образ нужен в формате ISO (в принципе, сойдет любой, но с ISO вся процедура установки пройдет быстрее).
1) Запускаем виртуальную машину. Здесь все просто и никаких проблем быть не должно.
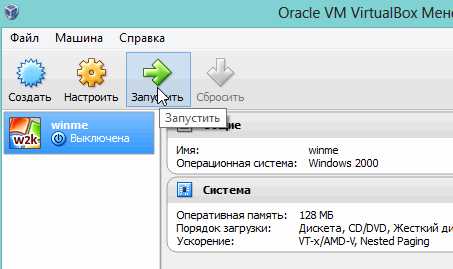
2) Вторым шагом нужно подключить к виртуальной машине наш образ в формате ISO. Для этого выберите пункт устройства/выбрать образ оптического диска. Если образ присоединился, то вы должны наблюдать такую картинку, как на скриншоте ниже.
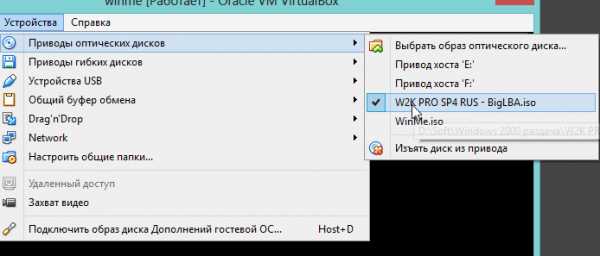
3) Теперь нужно перезагрузить виртуальную машину. Сделать это можно при помощи одноименной команды. См. скриншот ниже.
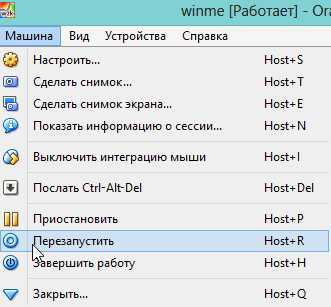
4) Если образ рабочий и вы правильно все сделали в предыдущих 3-х шагах, вы увидите экран приветствие и начало установки ОС Windows 2000.
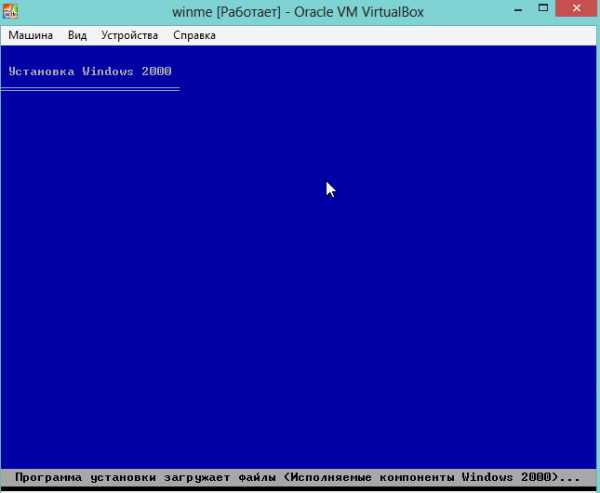
5) После 2-5 мин. (в среднем) копирования установочных файлов, вас попросят прочитать лицензионное соглашение, выбрать диск для установки, форматировать ли его и пр. — в общем все то же самое как и при обычной установки Windows.
Единственное. Вы можете не боятся делать ошибки, ведь все равно все что будет происходить, будет происходить на виртуальной машине, а значит основной ваше операционной системе это никак не повредит!

6) После перезагрузки виртуальной машины (перезагрузится она, кстати, сама) — продолжится установка, вам будет нужно указать часовой пояс, ввести пароль и логин администратора, ввести лицензионный ключ.
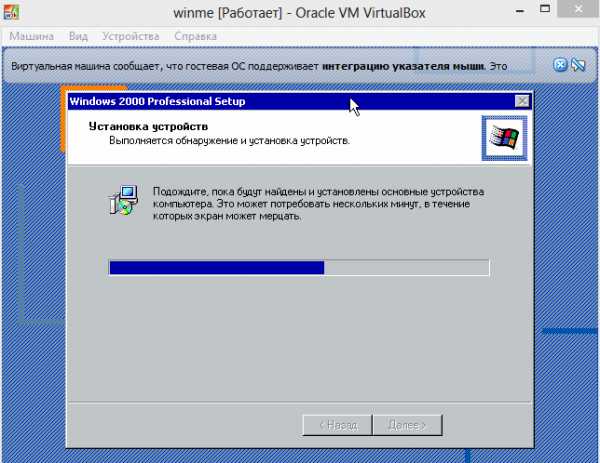
7) После еще одной перезагрузки вы уже будете наблюдать установленную Windows 2000!
Кстати, в нее можно устанавливать игры, программы, да и вообще работать в ней как если бы это был компьютер под управлением Windows 2000.

4.3. Обмен файлами с виртуальной машиной (подключение жесткого диска)
Многие пользователи не испытывают больших проблем с установкой и заданием основных настроек виртуальной машине. Но трудности могут начаться, когда вы решите добавить какой-нибудь файл (или наоборот, скопировать с диска виртуальной машины). Напрямую, через «правка-копировать-вставить» фокус не пройдет…
В предыдущем разделе данной статьи, лично, рекомендовал вам делать образы диска в формате VHD. Почему? Просто их легко можно подключить к ОС Windows 7,8 и работать как с обычным жестким диском!
Для этого проделаем несколько шагов…
1) Сначала заходите в панель управления. Далее переходите в администрирование. Можно найти, кстати, через поиск.

2) Далее нас интересует вкладка «управление компьютером«.

3) Здесь нужно выбрать раздел «управление дисками«.
В колонке справа нажимаете по кнопке управления и выбираете пункт «присоединить виртуальный жесткий диск». Вводите адрес, где он располагается и подключаете файл VHD.
Как найти файл VHD?
Очень просто, по умолчанию, при установке, файл будет по адресу:
C:\Users\alex\VirtualBox VMs\winme
где «alex» — имя вашей учетной записи.
4) Далее заходите в «мой компьютер» и наблюдаете, что в системе появился жесткий диск. Кстати, с ним можно работать как с обычным диском: копируйте, удаляйте, правьте любую информацию.

5) После того, как поработали с файлом VHD, отключите его. По крайней мере, желательно не работать одновременно с виртуальным жестким диском в двух операционных системах: виртуальной и вашей реальной…

5. Заключение
В этой статье мы рассмотрели все основные способы запуска старых игр и программ: начиная с эмуляторов и заканчивая виртуальными машинами. Конечно, жалко, что некогда любимые приложения перестают запускаться на новых операционных системах, и для одной любимой игры держать дома старый компьютер — оправдано ли? Все таки лучше этот вопрос решить программно — один раз настроя виртуальную машину.
PS
Лично бы сам и не стал разбираться, если бы не столкнулся с тем, что программа, необходимая для расчетов не была столь древняя и не отказывалась бы работать в ОС Windows XP. Пришлось устанавливать и настраивать виртуальную машину, затем в нее Windows 2000, и в ней уже проводить расчеты…
Кстати, а как вы запускаете старые программы? Или не используете вообще их?
pcpro100.info
Как запустить игру для xp на 7 windows — PlayGround
Комментарии пользователей Victor 13.12.2017 — 16:29у тебя бета версия windows 8
Богдан Загайнов 15.12.2017 — 14:19Virtual pc в vmware
Yuriy Lebedev 16.12.2017 — 22:54VMware – это название вендора, а Virtual PC – название продукта. Писали бы тогда сразу Microsoft в ESXi.
igromen 17.12.2017 — 11:51Из-за чего не достаточно разрешений? Что нужно делать?
Yuriy Lebedev 19.12.2017 — 04:03На каком шаге вы получили такое сообщение?
Ксения Головкова 18.12.2017 — 16:45где сыллка
Yuriy Lebedev 21.12.2017 — 07:17Что такое «сыллка»?
Nejtrino Clubbers 20.12.2017 — 09:29Поставьте в настройках этого видео скорость видео: 0:5 и угарните! XD
Артём Админович 22.12.2017 — 10:19Лучше за этое время windows переустанрвить:))
Yuriy Lebedev 24.12.2017 — 17:45Каждый раз, когда нужно будет запустить одно приложение на Windows XP, будете систему переставлять?
shoutitallloud 24.12.2017 — 04:25какой пароль то?)))
Yuriy Lebedev 26.12.2017 — 08:11Веб-каст смотрели?
Night Cat 25.12.2017 — 06:53Где ссылки?
Xenorr Офис 27.12.2017 — 08:15Yuriy Lebedev ахуенный ответ! Человек если не профи? Где он найдет?
Yuriy Lebedev 29.12.2017 — 11:29В центре загрузок Microsoft.
Nikita Pavlin 27.12.2017 — 21:40Здравствуйте, спасибо за видео, но возник один вопрос. Я установил XP Виртуальный как у вас, и хочу в нём игру запустить с диска(на винде 7 она не идёт), уставновка игры прошла успешно, но в меню игры жму Плэй и мне выдается ошибка please insert the correct dvd-rom. Что делать, игра то у меня на диске и есть, но XP почему то так не считает, что делать?
Yuriy Lebedev 29.12.2017 — 15:17Попробуйте подключить диск через консоль Windows Virtual PC, подробнее можно посмотреть в веб-касте «Развертывание виртуальных машин в Windows 7».
Богдан 30.12.2017 — 18:12а интересно если на этот эмулятор винды ХР установить винду 10? Что Будет?
Богдан 01.01.2018 — 18:41Понятно
MrSergey Super 31.12.2017 — 18:32Работает ли это на windows 10?
Yuriy Lebedev 02.01.2018 — 14:50Нет.
Nonal 02.01.2018 — 06:31да но я хотел поиграть в стрые игры но они неработают немогу найти драйвера для Windows Xp Mode немогу помогите скиньте ссылочку пж
Yuriy Lebedev 04.01.2018 — 23:58Все необходимые драйвера на борту, но функционал Windows XP Mode не для игр.
UNOSTMK 03.01.2018 — 21:01Здравствуйте. Подскажите, пожалуйста, будет ли работать мувмейкер от xp и открываться проекты, сделанные в родном хр, т.к. мувмейкер под виндовс 7 совершенно другой и проект не открывает, хотя теоретически новые версии должны поддерживать старое, но тут как раз обратная ситуация. Получится ли так и не будет ли он вообще полностью тормозить, или лучше обратно хр вернуть? Спасибо!
UNOSTMK 06.01.2018 — 05:20Спасибо Вам. А по некоторым вопросам с муви мейкером Вы можете проконсультировать? Спасибо.
Yuriy Lebedev 08.01.2018 — 19:00Запустить Windows Movie Maker – получится. Будет ли он тормозить систему – безусловно система будет работать медленнее, так как помимо вашей Windows 7 у вас будет работать еще и Windows XP на том же самом оборудовании. А будет ли ваша система «полностью тормозить» зависит от вашего оборудования, возможно, вы вообще не почувствуете запуск виртуальной машины с Windows XP, все зависит от ресурсов вашей системы (CPU/RAM/HDD).
Александр 06.01.2018 — 09:57первые 9 минут — вода
Sallivan 09.01.2018 — 06:09вообще-то нет, это все нужная информация для специалистов, а не домохозяек
Женя Ларькин 07.01.2018 — 10:28Спасибо!
Alexander Lisnik 08.01.2018 — 17:28что делать еси крашится на 12:50
Yuriy Lebedev 10.01.2018 — 07:49Скорей всего, проблемы с поддержкой виртуализации на стороне вашего оборудования, попробуйте создать виртуальную машину в Windows Virtual PC и проверить возможность ее запуска.
KaTTycTochka 09.01.2018 — 22:54молодец, спасибо
Russian 12.01.2018 — 10:56Дизлайк. Но не из вредности а ЗА ОТСУТСТВИЕ КАКИХ-ЛИБО ССЫЛОК НА ДИСТРИБУТИВЫ! Что за ленивые ЖОПЫ! Офиц. ссылки: (ЛАЙК ПОДНЯТЬ) Microsoft Virtual PC Windows XP Mode
savegod asfeuf 15.01.2018 — 07:50спасиба
Eugene Ko 17.01.2018 — 02:38Огромное спасибо за ссылки
Super el GT 19.01.2018 — 23:47Russian спс очень помог
Super el GT 21.01.2018 — 06:04Russian спс очень помог
КиноФикс 22.01.2018 — 14:09Windows Virtual PC Windows XP Mode русская версия
Иван Федчишин 15.01.2018 — 01:51как скачать дистрибутив для xp mode
Russian 17.01.2018 — 08:38Охуенный ответ да? Чувак походу менеджер блядь. Нихрена святого. Чекай мой коммент с ссылками.
Yuriy Lebedev 18.01.2018 — 21:42+Иван Федчишин, идите в Microsoft Download Center.
Антон К 16.01.2018 — 20:22а можно ли уже имеющееся на win 7 приложение запустить в XP mode?
brandautospb.ru
XP Mode для Windows 7 64-битной
Одной из самых популярных операционных систем, невзирая на выход Windows 10, является Windows 7. Именно ей отдают предпочтение пользователи. Однако некоторые программы, в основном офисные, и игры корректно работают на Windows XP. Приходится устанавливать вторую операционную систему. Однако, если ПК слабый или имеет ограниченное количество памяти на жёстком диске, этот вариант является не самым лучшим. Поэтому можно попробовать эмулировать данную операционную систему с помощью Windows XP Mode.
Что такое режим Windows XP Mode?
Режим Windows XP Mode работает на операционной системе Windows 7 как виртуальная машина и как средство открытия некоторых программ. Запускается Windows XP Mode в отдельном рабочем окне и при включении ПК отображается в списке программ «Семёрки». Её можно сравнить с программой, но это будет не корректно, так как это полнофункциональная версия Windows XP. В ней можно создавать и сохранять документы, работать в сети Интернет, получать доступ к службам и программам, пользоваться CD-DVD приводом.
Что необходимо знать, перед установкой XP Mode?
Прежде чем устанавливать на свой ПК режим Windows XP Mode, стоит перепроверить, отвечает ли компьютер следующим требованиям:
- Операционная система Windows 7 сборки Ultimat, Professional или Enterprise;
- Поддержка аппаратной виртуализации. Проверить свой ПК на данный параметр можно с помощью утилиты Microsoft.
Виртуальная машина с режимом XP не работает в версиях Windows 7 сборки Home. Однако это не значит, что вы не можете её становить.
Устанавливаем XP Mode на Windows 7
Переходим на сайт Microsoft по ссылке и выбираем в качестве вашей операционной системы Windows 7 Professional. Не стоит выставлять Home, так как сайт не позволит скачать установочный файл к Windows XP Mode. Далее выбираем язык и кликаем «Скачать».
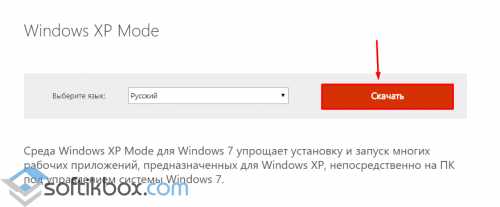
В следующем окне начнётся загрузка файла. Размер от 440 Мб.
После загрузки стоит скачать Windows Virtual PC и Windows XP Mode update. Их нужно устанавливать в таком порядке:
- Windows XP Mode;
- Virtual PC;
- Windows XP Mode update.
Не нужно нарушать порядок установки, чтобы не вызвать ошибок. Если же во время установки появится ошибка: «This update is not applicable to your computer», значит, вы неправильно выбрали операционную систему.
Ошибку «Unable to start Windows Virtual PC because hardware-assissted virtualization is disabled» можно игнорировать. Она решается путем установки Windows XP Mode.
После установки всех трех пакетов, необходимо перезагрузить ПК. Режим будет установлен. Однако его запуск с меню «Пуск» будет невозможен. Для устранения этой «неполадки», стоит перейти в диск «С», далее в папку «Program Files», «Windows XP Mode».
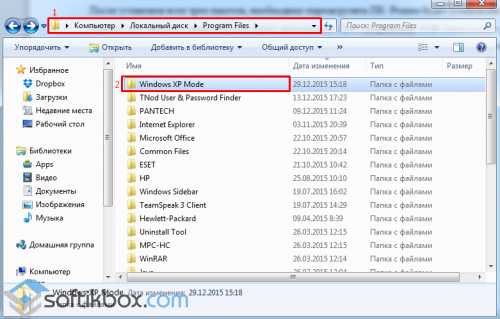
Находим в папке файл «Windows XP Mode base.vhd» и кликаем на нём правой кнопкой мыши. Выбираем «Свойства». Переходим во вкладку «Безопасность» и жмём «Дополнительно».
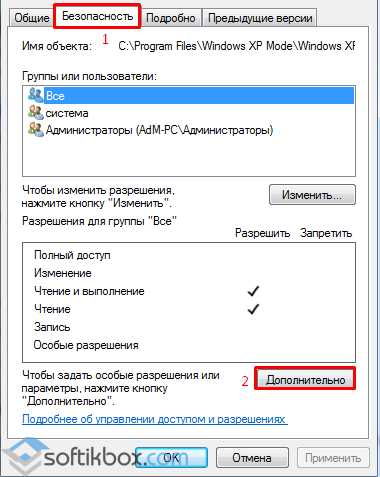
В окне дополнительных параметров нужно открыть вкладку «Владелец». По умолчанию будет выставлена «Система». Нажимаем «Изменить».
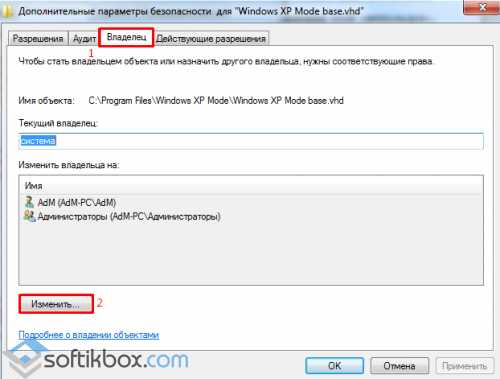
В следующем окне выбираем свой действующий аккаунт в Windows.
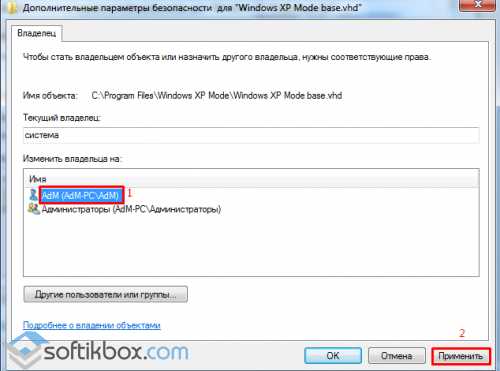
Появится уведомление о предоставлении вам прав на данный файл.
Возвращаемся в «Дополнительные параметры». Переходим во вкладку «Разрешения». Выбираем «Все» и жмём «Изменить».
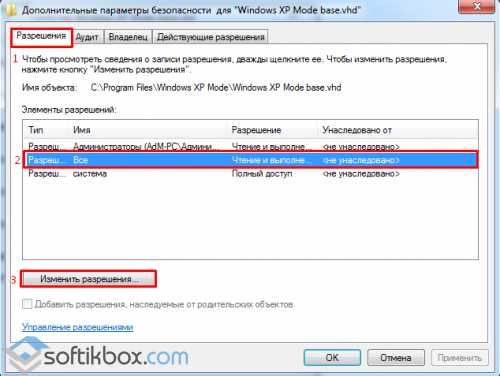
В следующем окне выполняем те же действия.
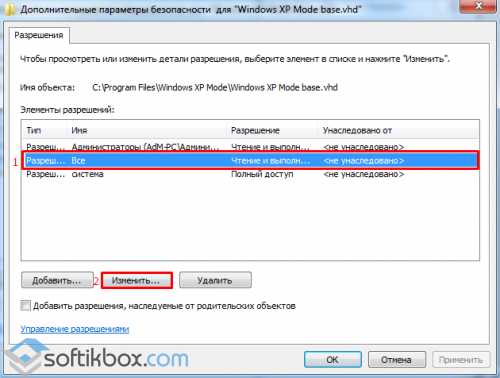
Выставляем отметки для полного доступа.
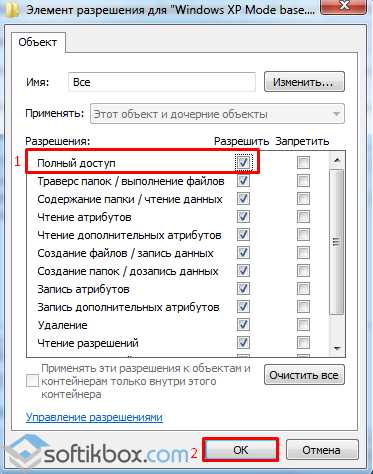
Далее закрываем все окна. Жмём «Пуск», «Все программы», «Windows Virtual PC». Выбираем «Windows Virtual PC».
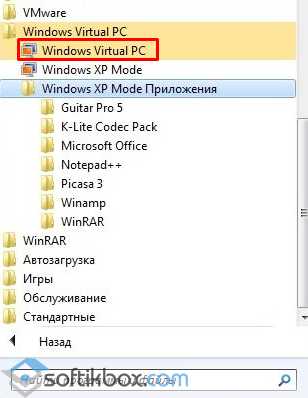
В новом окне нажимаем «Создать виртуальную машину». Задаём её имя и жмём «Далее». После ставим объём оперативной памяти и кликаем «Далее». В следующем окне выбираем «Использовать существующий жёсткий диск» и указывает путь к Windows XP Mode base.vhd, который находится в диске «С», папке «Program Files». После жмём «Создать».
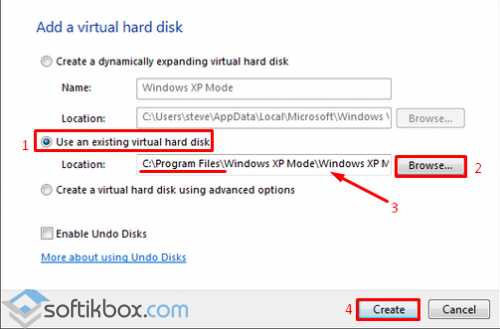
Теперь перезагружаем ПК. Эмулятор Windows XP будет работать некоторое время, так как не является активированным.
softikbox.com
как запустить старую игру на windows 7
Как запускать старые игры на windows 7
В разделе Прочие на вопрос как запустить игры на win7,если они для xp заданный автором Вровень лучший ответ это 1)Шёлкаем на ярлыке (лучше на программе) ПКМ и выбираем свойства — вкладка режим совместимости — XP SP3. Если не работает, тогда сложней: 2)Качаем с rutracker.org или тм где удобно Virtual PC и Windows XP mode. на Rutracker всё в одной папке и даже думать не надо, знай нажимай «далее» После установки Virtual PC перезагружаем комп и только теперь ставим Windows XP Mode, в появившемся окне видим рабочий стол. ЧЕРЕЗ именно этот рабочий стол ставим нужную программу, закрываем окно с раб. столом и нажимаем «Пуск» — вот она программа в низу с припиской XP mode — запускаем — работает. А вот ещё способ, который на 7 работает иногда — Правая кнопка мыши (ПКМ) — «Запуск от имени администратора»
Ответ от 22 ответа[гуру]Привет! Вот подборка тем с ответами на Ваш вопрос: как запустить игры на win7,если они для xp
Ответ от Посовеститься[эксперт]
заходи в папку с игрой, выбирай сам главный фаил. exe (приложение) нажимай правую кнопку мыши на файле, в списке появившихся функций выбирай свойства, в появившемся окне на верху есть раздел совместисость выбирай его, подтверждай надпись «запустить программы в режиме совместимости с», в списке Операционных Систем выбирай Windos XP (sp1/sp2/sp3) внизу нажимай применить, а затем ОК. Теперь всё должно работать.
Ответ от Просвистеть[гуру]
У самого была такая-же проблема. Я разбил жесткий диск и установил параллельно Windows XP.
Ответ от Ди Глуш[активный]
Обычно они спокойно запустятся и так, но если есть проблемы, попробуйте следующее:
1. Тыкните правой кнопкой мыши по значку игры.
2. Выберите вкладку «Совместимость»
3. Поставьте галочку в «Запустить программу в режиме совместимости с …»
4. Выберите желаемую операционную систему.
5. Кликните ОК. Все.
Ответ от 2 ответа[гуру]
Привет! Вот еще темы с нужными ответами:
Ответить на вопрос:
22oa.ru