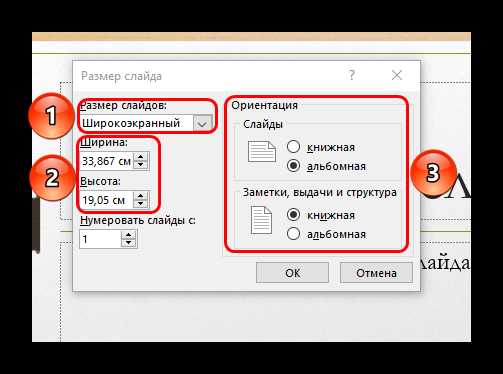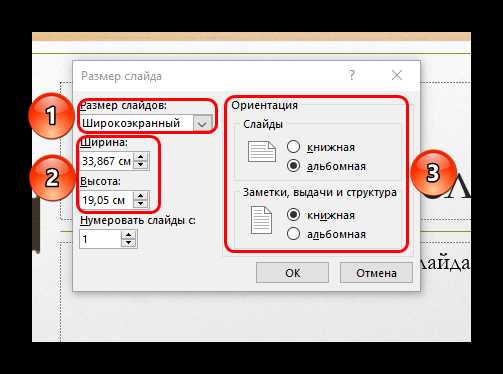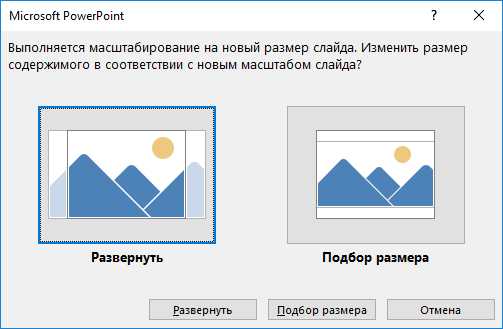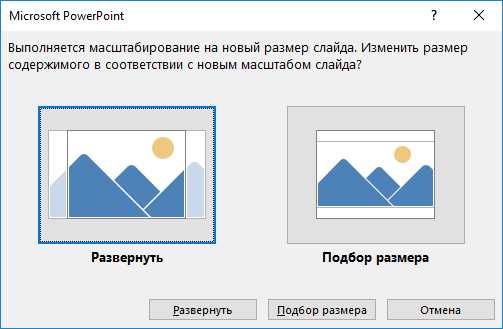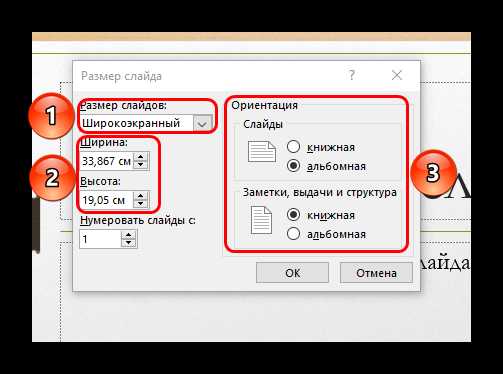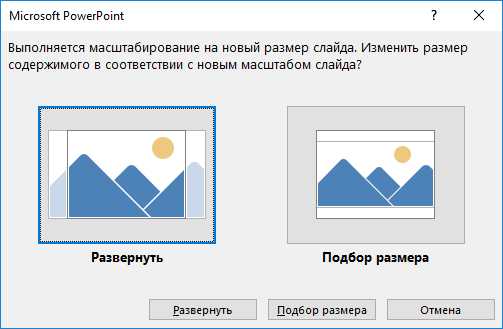Как сделать формат а3 в powerpoint – «Как поменять размер слайда в презентации в power point?» – Яндекс.Знатоки
Как сделать формат а3 в powerpoint?

Одним из важных шагов в работе с презентацией в PowerPoint является настройка формата кадров. И здесь очень много шагов, одним из которых может являться редактирование размера слайдов. К данному вопросу стоит подходить тщательно, чтобы не приобрести дополнительных проблем.
Изменяем размер слайдов
Самым главным моментом, который следует учитывать при изменении габаритов кадра, является тот логичный факт, что это напрямую влияет на рабочее пространство. Грубо говоря, если сделать слайды слишком маленькими, то останется меньше пространства для распределения медиафайлов и текста. И то же самое наоборот – если делать листы большими, то будет оставаться много свободного пространства.
В целом можно выделить два основных способа изменения размеров.
Способ 1: Стандартные форматы
Если требуется просто изменить текущий формат на книжный или, наоборот, на альбомный, то это сделать очень просто.
- Здесь нам потребуется самая последняя область – «Настроить». Здесь находится кнопка «Размер слайда».
- При нажатии на нее открывается короткое меню, содержащее два варианта – «Стандартный» и «Широкоэкранный». Первый имеет пропорции 4:3, а второй – 16:9.

Как правило, один из них уже является установленным для презентации. Остается выбрать второй.
- Система спросит, каким образом применять данные настройки. Первый вариант позволяет просто изменить размер слайда, не затрагивая содержимое. Второй произведет настройку всех элементов, чтобы все имело соответствующий масштаб.
- После выбора изменение произойдет автоматически.
Настройка будет применена на все имеющиеся слайды, задавать уникальный размер для каждого в отдельности в PowerPoint нельзя.
Способ 2: Точная настройка
Если стандартные способы не устраивают, можно произвести более тонкую настройку габаритов страницы.
- Там же, в развернувшемся меню под кнопкой «Размер слайда», нужно выбрать пункт «Настроить размер слайда».
- Откроется специальное окно, где можно видеть различные настройки.

- Пункт «Размер слайдов» содержит еще несколько шаблонов для габаритов листов, их можно выбрать и применить либо отредактировать ниже.
- «Ширина» и «Высота» как раз позволяют задать точные размеры, которые необходимы пользователю. Сюда же переносятся показатели при выборе какого-нибудь шаблона.
- Справа можно выбрать ориентацию для слайдов и заметок.
- После нажатия кнопки «ОК» параметры будут применены к презентации.

Теперь можно спокойно работать дальше.

Как можно видеть, такой подход позволяет придавать слайдам гораздо более нестандартную форму.
Заключение
Напоследок стоит сказать, что при изменении размеров слайда без автоматической перенастройки масштаба у элементов может случиться ситуация, когда смещение компонентов будет значительным. Например, некоторые картинки вообще могут уехать за границы экрана.

Так что лучше все-таки использовать автоформатирование и уберечь себя от проблем.
Мы рады, что смогли помочь Вам в решении проблемы.
Задайте свой вопрос в комментариях, подробно расписав суть проблемы. Наши специалисты постараются ответить максимально быстро.
Помогла ли вам эта статья?
Да Нет
Сегодня мы поговорим о том, как в PowerPoint изменить размер слайда. Но перед этим пару слов о том, что это за программа и зачем она нужна. Программный продукт PowerPoint – это средство для создания презентаций, которое предоставляет нам корпорация Microsoft.
Оно необходимо практически во всех областях. Нельзя представить себе совещания в производственных фирмах без использования данного метода. Показ новой линии одежды – это тоже презентация. Даже преподавание в школах и университетах не обходится без данного метода. Это наглядное и предельно понятное руководство, которое упрощает восприятие информации.

Люди, которые в своей деятельности часто сталкиваются с этим продуктом, знают все хитрости и возможности. Но многие не имеют понятия, как в PowerPoint изменить размер слайда. Именно этой теме мы и посвятим данную работу.
Широкоэкранный и стандартный формат
Мы живем в 21 веке, все технологии меняются. Сейчас практически везде используется широкоэкранный формат. Возьмем современные фильмы, ноутбуки, мониторы и так далее. То же касается и презентации. Ранее использовался формат 4х3. Если воспроизводить презентацию этого расширения на широкоэкранном оборудовании, то все элементы сильно растянутся, что приведет к некачественному изображению. При создании учитывайте и то, на каком оборудовании будет воспроизводиться.
Как в PowerPoint изменить размер слайда со стандартного на широкоэкранный и обратно? Для начала сделайте обычный режим воспроизведения. После этого можно приступать к настройке. На верхней панели нужно выбрать вкладку «Дизайн», в меню настроек найти пункт «Размер слайда». Далее будет все интуитивно понятно, как в PowerPoint изменить размер слайда. Следуйте инструкции: «Дизайн» — «Настройки» — «Размер слайда» — «Широкоэкранный» или «Стандартный».
Настраиваемый размер
Если вам необходимо подобрать другой формат, например, для качественной распечатки на распространенных форматах и так далее, то можно самостоятельно настроить нужные вам размеры. Итак, давайте подробно разберемся с тем, как изменить размер слайда в PowerPoint 2010.

Следуйте инструкции:
- «Вид».
- «Обычный».
- «Дизайн».
- «Размер слайда».
- «Настроить размер слайдов».
Как вы успели заметить, первые пункты повторяются. После того как вы выбрали «Настроить размер слайдов», появится небольшое окошко, где нужно определить необходимые вам параметры. Здесь можно настроить любой понравившейся вам формат: А4, 8,5х11, А3, баннер, произвольный размер и так далее. Теперь следуйте своим предпочтениям. Когда выбрали необходимый размер, нужно просто нажать кнопку «ОК».
Установка формата по умолчанию
Встречаются и такие случаи, когда презентации делаются довольно часто, и нужно их выполнять в другом (не стандартном) размере. Для этого можно установить свои собственные параметры по умолчанию, чтобы ежедневно не выполнять все необходимые настройки. Как изменить размер слайда в PowerPoint 2007 и установить его как формат по умолчанию?
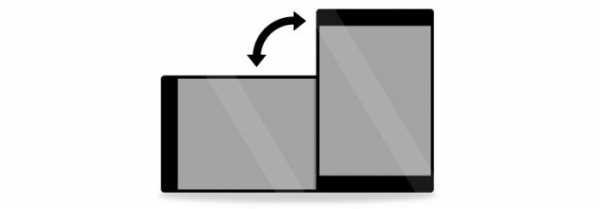
Необходимо настроить обычный режим просмотра, этим мы занимались в каждой части в первом пункте. Повторимся: «Вид» – «Обычный». Повторяем и другие пункты: «Дизайн» – «Размер слайда» – «Настроить». Пользуясь инструкцией выше, настройте необходимый вам размер. Далее во вкладке «Дизайн» нужно вызвать дополнительное меню, оно выглядит как стрелочка вниз. Там стоит выбрать «Сохранить текущую тему». Далее вам предложат ввести название и сохранить. Опять переходим к вкладке «Дизайн» и вызываем дополнительное меню. В открывшемся окне вы увидите только что созданную тему. Кликните по ней правой кнопкой мыши и выберите пункт «Сделать темой по умолчанию».
Книжная и альбомная ориентация
Сейчас мы кратко проговорим, как в презентации изменить ориентацию слайдов с альбомной на книжную и наоборот. Первый пункт повторяется: «Вид» – «Обычный». Далее идет вкладка «Дизайн», «Настройки», «Размер слайдов». У нас появилось окошко, в правой части которого мы можем изменить ориентацию на книжную или альбомную. Заканчиваем свои манипуляции кнопкой «ОК».
Вы можете в любое время с легкостью переключиться как между этими двумя величинами, так и настроить любое другое соотношение сторон.
 К настройкам формата изображения вы можете перейти, воспользовавшись вкладкой «Дизайн». Далее вам необходимо нажать на кнопку «Настройки» и выбрать «Размер слайда». В открывшемся окне «Размер листа» вы можете выбрать желаемый формат (размер). Наряду с классическими форматами «Стандарт» (4:3) и «Широкоэкранный» (16:9) вы найдете здесь и другие форматы. Нажатием на «Ок» вы можете сохранить выбранные настройки.
К настройкам формата изображения вы можете перейти, воспользовавшись вкладкой «Дизайн». Далее вам необходимо нажать на кнопку «Настройки» и выбрать «Размер слайда». В открывшемся окне «Размер листа» вы можете выбрать желаемый формат (размер). Наряду с классическими форматами «Стандарт» (4:3) и «Широкоэкранный» (16:9) вы найдете здесь и другие форматы. Нажатием на «Ок» вы можете сохранить выбранные настройки.
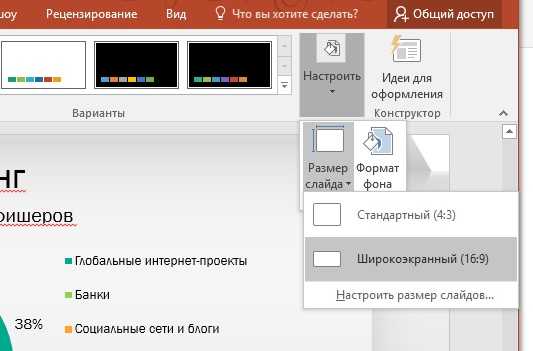 Если вы меняли первоначальные настройки, то в открывшемся окне вы можете адаптировать шрифты и картинки, исходя из размеров нового формата. В таком случае вместо опции «Развернуть» вам необходимо выбрать опцию «Подбор размера». При этом вы не привязаны к размеру слайда, предлагаемому PowerPoint, и можете определить свой размер.
Если вы меняли первоначальные настройки, то в открывшемся окне вы можете адаптировать шрифты и картинки, исходя из размеров нового формата. В таком случае вместо опции «Развернуть» вам необходимо выбрать опцию «Подбор размера». При этом вы не привязаны к размеру слайда, предлагаемому PowerPoint, и можете определить свой размер.
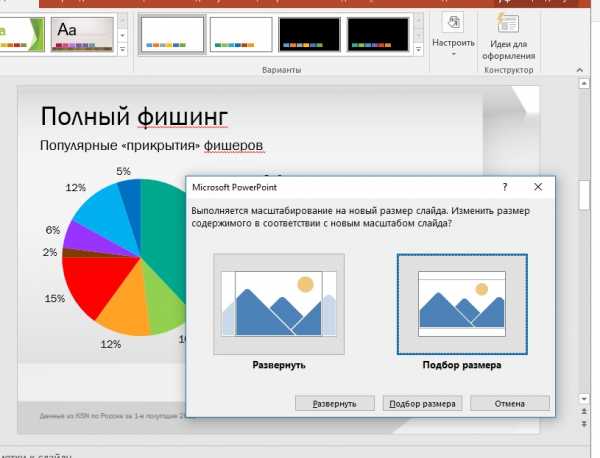 Для этого снова перейдите на вкладку «Дизайн» и выберите «Настройки», «Размер слайда». В меню «Размер листа» выберите «Произвольный» размер. Введите желаемое соотношение сторон для вашего слайда и подтвердите ваши настройки нажатием кнопки «Ок». Снова перейдите на вкладку «Дизайн», нажатием правой кнопки мыши выберите ваш дизайн и выберите команду «Сделать темой по умолчанию».
Для этого снова перейдите на вкладку «Дизайн» и выберите «Настройки», «Размер слайда». В меню «Размер листа» выберите «Произвольный» размер. Введите желаемое соотношение сторон для вашего слайда и подтвердите ваши настройки нажатием кнопки «Ок». Снова перейдите на вкладку «Дизайн», нажатием правой кнопки мыши выберите ваш дизайн и выберите команду «Сделать темой по умолчанию».
При следующем запуске программы PowerPoint ваш индивидуальный дизайн будет активирован.
Фото: компании-производители, «Лаборатория Касперского»
word-office.ru
Как изменить размер слайда в PowerPoint

Одним из важных шагов в работе с презентацией в PowerPoint является настройка формата кадров. И здесь очень много шагов, одним из которых может являться редактирование размера слайдов. К данному вопросу стоит подходить тщательно, чтобы не приобрести дополнительных проблем.
Изменяем размер слайдов
Самым главным моментом, который следует учитывать при изменении габаритов кадра, является тот логичный факт, что это напрямую влияет на рабочее пространство. Грубо говоря, если сделать слайды слишком маленькими, то останется меньше пространства для распределения медиафайлов и текста. И то же самое наоборот – если делать листы большими, то будет оставаться много свободного пространства.
В целом можно выделить два основных способа изменения размеров.
Способ 1: Стандартные форматы
Если требуется просто изменить текущий формат на книжный или, наоборот, на альбомный, то это сделать очень просто.
- Нужно перейти во вкладку «Дизайн» в шапке презентации.
- Здесь нам потребуется самая последняя область – «Настроить». Здесь находится кнопка «Размер слайда».
- При нажатии на нее открывается короткое меню, содержащее два варианта – «Стандартный» и «Широкоэкранный». Первый имеет пропорции 4:3, а второй – 16:9.

Как правило, один из них уже является установленным для презентации. Остается выбрать второй.
- Система спросит, каким образом применять данные настройки. Первый вариант позволяет просто изменить размер слайда, не затрагивая содержимое. Второй произведет настройку всех элементов, чтобы все имело соответствующий масштаб.
- После выбора изменение произойдет автоматически.

Настройка будет применена на все имеющиеся слайды, задавать уникальный размер для каждого в отдельности в PowerPoint нельзя.
Способ 2: Точная настройка
Если стандартные способы не устраивают, можно произвести более тонкую настройку габаритов страницы.
- Там же, в развернувшемся меню под кнопкой «Размер слайда», нужно выбрать пункт «Настроить размер слайда».
- Откроется специальное окно, где можно видеть различные настройки.

- Пункт «Размер слайдов» содержит еще несколько шаблонов для габаритов листов, их можно выбрать и применить либо отредактировать ниже.
- «Ширина» и «Высота» как раз позволяют задать точные размеры, которые необходимы пользователю. Сюда же переносятся показатели при выборе какого-нибудь шаблона.
- Справа можно выбрать ориентацию для слайдов и заметок.
- После нажатия кнопки «ОК» параметры будут применены к презентации.


Теперь можно спокойно работать дальше.
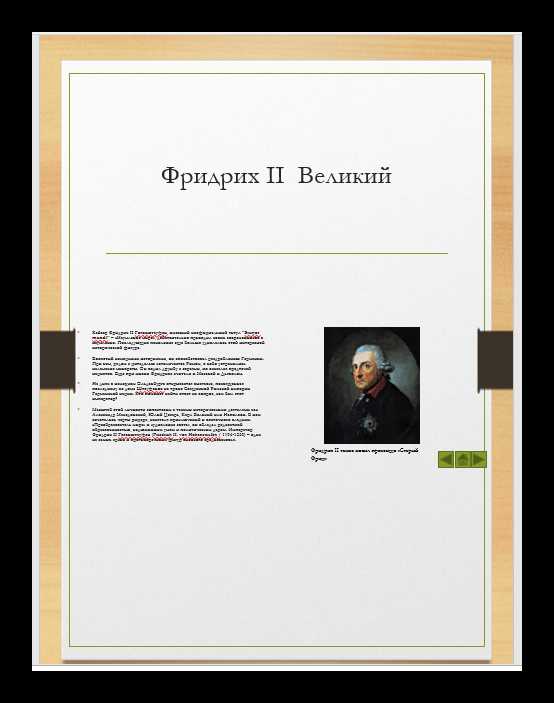
Как можно видеть, такой подход позволяет придавать слайдам гораздо более нестандартную форму.
Заключение
Напоследок стоит сказать, что при изменении размеров слайда без автоматической перенастройки масштаба у элементов может случиться ситуация, когда смещение компонентов будет значительным. Например, некоторые картинки вообще могут уехать за границы экрана.

Так что лучше все-таки использовать автоформатирование и уберечь себя от проблем.
Мы рады, что смогли помочь Вам в решении проблемы.Опишите, что у вас не получилось. Наши специалисты постараются ответить максимально быстро.
Помогла ли вам эта статья?
ДА НЕТlumpics.ru
Размер слайда в PowerPoint — Подробная статья и помощь бесплатно!
Необходимость изменить размер слайда в PowerPoint может возникнуть по нескольким причинам: необходимость распечатать презентацию, технические требования оборудования (например, проектора), требования подачи материалов и много другое. В этой статье я подробно расскажу, как изменить размер слайдов презентации правильно, и какие проблемы могут у вас возникнуть на каждом шаге, а также как их можно избежать.
Для начала разберемся что такое размер слайда в PowerPoint. Когда говорят «размер» обычно имеют ввиду миллиметры, сантиметры или пиксели. На самом деле более важно для подготовки презентации — это пропорции слайда в PowerPoint. Любой слайд можно растянуть или сжать, но только если сохранять при этом пропорции слайда изображение не исказится, а качество не ухудшится. Тут надо оговорится: если в своей презентации вы используете растровые изображения низкого качества (например, фотографии), то такие изображения потеряют качество при пропорциональном увеличении слайда в любом случае. Во многом поэтому все качественные шаблоны презентаций, иллюстрации, схемы, инфографика выполняются с помощью встроенных инструментов PowerPoint что исключает потерю качества при изменении размеров. Если изменить размер слайда PowerPoint это никак не повлияет на качество таких изображений.
PowerPoint размер слайда
Если вы создаете новую презентацию вам будет предложено два PowerPoint размер слайда на выбор 16:9 или 4:3. Эти размеры являются самыми распространенными, например, пропорции 16:9 у iPad mini или iMac, а также большинства современных мониторов и презентационных дисплеев. Пропорции 4:3 соответствуют большинству проекторов, которые используются при проведении конференций и семинаров, так же этот формат более удобен для печати на офисном принтере. Поэтому в 90% случаев вы выберете стандартный размер слайда в PowerPoint.
Если вы готовите презентацию для публичного выступления рекомендую заранее уточнить технические требования оборудования, которое будет использоваться для демонстрации. Если такой возможность нет, используйте пропорции слайда в PowerPoint 4:3. В худшем случае при демонстрации ваша презентация будет иметь большие отступы по бокам, но вся информация будет отображаться.
Какой размер слайда в PowerPoint?
Если вы начинаете работать над существующей презентацией и вам необходимо узнать какой размер слайда в PowerPoint:
- Откройте вкладку Вид > Образец слайдов.
- Кликните по кнопке «Размер слайда». В выпадающем списке кликните по пункту «Настроить размер слайдов»
В всплывающем окне «Размер слайдов» отображается текущий размер слайда в PowerPoint.
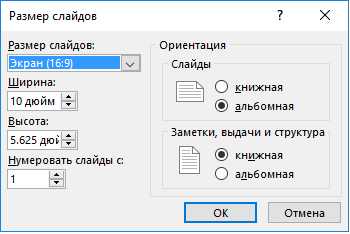
Как в PowerPoint изменить размер слайда?
Если вам необходимо изменить размер слайда в PowerPoint я рекомендую предварительно сделать резервную копию презентации, что бы в любой момент вы могли вернуться к исходному файлу. Очень часто изменение размера слайда влечет за собой ошибки. Вот только некоторые: искажаются изображения, меняются размеры текстовых блоков из за чего часть текста не отображается, содержимое слайда выходит за границы видимой области, не сгруппированные объекты меняют свое положение относительно друг друга. Разберем по пунктам как в PowerPoint изменить размер слайда и избежать подобных ошибок.
- Сделайте резервную копию свой презентации.
- Откройте окно«Размер слайдов» (см. Kакой размер слайда в PowerPoint)
- Из выпадающего списка выберете нужный вам размер слайда и нажмите OK.
- В открывшимся окне вам будет предложено 2-ва варианта изменения масштаба вашей текущей презентации: «Развернуть» или «Подбор размера». В первом варианте содержимое ваших слайдов будет подгоняться по высоте, а ширина будет меняться пропорционально. Т.е. чаще всего часть контента окажется за пределами рабочей области. В варианте «Подбор размера» контент будет подгоняться по ширине. Что лучше? На этот вопрос нет правильного ответа, все зависит от того какой изначальный размер имела ваша презентация и как вы хотите ее изменить.

- После изменений проверьте содержимое всех ваших слайдов на наличие ошибок.
Я очень часто сталкиваюсь с необходимостью изменить размер слайда в PowerPoint и могу точно сказать, что практически всегда сталкиваюсь с ошибками. Наилучшее решение, использовать вариант масштабирования с наименьшим количество ошибок и потом вручную исправить их.
Как сделать слайд в PowerPoint вертикальным?
Иногда вам может потребоваться использовать вертикальную ориентацию слайдов. Вертикальные слайды в PowerPoint позволят использовать вашу презентацию исключительно в печатном виде, но я не рекомендую использовать книжную ориентацию для проведения публичных презентаций. Этот формат не поддерживается проекторами и экранами. Что бы сделать вертикальный слайд в PowerPoint необходимо:
- Откройте вкладку Вид > Образец слайдов.
- Кликните по кнопке «Размер слайда». В выпадающем списке кликните по пункту «Настроить размер слайдов»
- В открывшемся окне кликните по радио кнопке «Книжная» и нажмите OK.
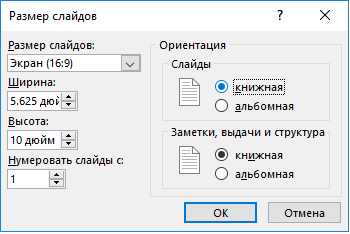
Важно: не забывайте создавать резервную копию вашей презентации перед тем как внести изменения. Любые изменения могу привести в ошибкам в отображении вашего контента.
Как в PowerPoint сделать слайд формата А4?
Что бы ваша презентация идеально выглядела на печати необходимо учитывать размер слайдов. Если вы планируете распечатывать презентацию на офисном принтере, формат слайдов должен соответствовать размеру печатного листа. Что бы создать слайд А4 в PowerPoint и подготовить презентацию к печати:
- Если ваша презентация имеет пропорции 4:3 – вы можете вывести ее на печать без дополнительных изменений.
- Если вам необходимо change PowerPoint slide to a4 size:
- Откройте вкладку Вид > Образец слайдов.
- Кликните по кнопке «Размер слайда». В выпадающем списке кликните по пункту «Настроить размер слайдов»
- В открывшемся окне кликните по радио кнопке «Книжная» и нажмите OK.
- В всплывающем окне выберете размер А4 (210x297 мм, 8,5×11»).
Печать из PowerPoint
Возможность печати презентации доступна во всех версиях PowerPoint. Но в новых версиях возможности значительно расширились: вы можете распечать слайды презентации, отдельно страницы заметок, структуру презентации (с иерархией на разделы и подразделы), распечать несколько миниатюр слайдов на одном листе. Все возможности вы найдете в вкладке Файл > Печать.
Разберем подробно печать из PowerPoint на офисном принтере слайдов презентации.
- Формат слайдов должен соответствовать формату печатного листа. Подробно об этом я писала выше в как в PowerPoint изменить размер слайда.
- Перейдите в вкладкуФайл > Печать > Настройка.
- Кликните по пункту «Напечатать все слайды» и «Слайды размером во всю страницу». Обязательно отметьте «Вместить в размер листа» в этом случае PowerPoint автоматически подгонит ваш слайд в размер печатного листа. Внимание! Если формат вашего слайда сильно отличается от формата печатно листа, функция «Вместить в размер листа» может привести к искажению ваших слайдов.
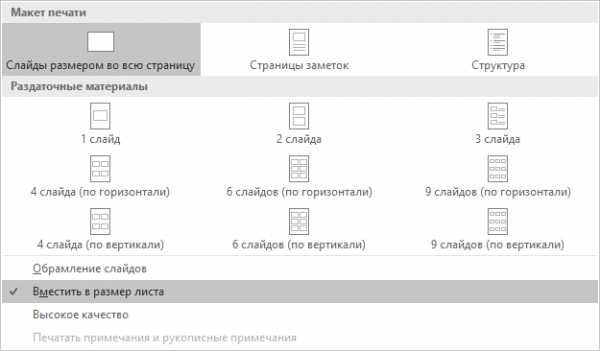
Важно: если вы используете для печати раздаточного варианта вашей презентации офисный принтер учитывайте следующие ограничения:
- Офисный принтер не может запечатывать всю поверхность листа, всегда остаются отступы по бокам, поэтому не рекомендуется использовать шаблоны с цветным фоном, а также значимые элементы не должны попадать в области отступов. Печать в PowerPoint без полей на обычном офисном принтере не возможна.
- Если вы используете черно-белый принтер, старайтесь использовать для текстов черный цвет (не серый), он будет более четким и его будет проще читать. Не используйте много цветов и оттенков, при печати все они будут серыми.
- Отнеситесь с особым вниманием к диаграммам и графикам, не используйте цветовую дифференциацию. Все графические представления данных должны дублироваться текстом.
Максимальный размер презентации PowerPoint
Если вы используете PowerPoint для создания плакатов для вас может стать важным максимальный допустимый размер. Максимальный размер презентации PowerPoint в новых версиях не может превышать 56 inches это чуть более 140 см. Но на самом деле у вас могут быть плакаты любого размера. Единственное требование — сохранить соотношение сторон.
- Создайте дизайн вашего плаката с меньшим размером, но с одинаковым соотношением сторон.
- Сохраните файл PowerPoint в формате EPS или PDF. Эти форматы основаны на векторе и поддерживают качество за счет увеличения размера. Старайтесь избегать использование растровых изображений плохого качества.
- Откройте файл PDF или EPS в Adobe Acrobat или Adobe Photoshop и выберите пункт Image Size из «Image» меню.
- Увеличьте размер изображения до того, которое вам необходимо.
- Сохранить в формате TIFF. Этот формат пригоден для печати плаката в типографии.
Вы так же можете использовать возможность печати в масштабе. В диалоговом окне печати установите галочку рядом с «Вместить в размер листа» (эта опция вы найдете в разделе «Печать»).
Я рассказала вам о универсальном способе печати очень больших постеров созданных в PowerPoint. Но чаще вам может потребоваться изменить размер слайда в PowerPoint на стандартный размер бумаги. Как сделать в PowerPoint формат А1? Воспользуйтесь инструкцией из раздела Какой размер слайда в PowerPoint, и выберете в списке «Размер слайдов» > «Произвольный». Задайте в полях «Ширина» и «Высота» нужный размер.
Используйте таблицу что бы определить нужный размер (таблица).
Как в PowerPoint изменить ориентацию одного слайда?
Повернуть один слайд в PowerPoint невозможно. Во многом из-за того что презентация рассматривается как единое целое. Если вам необходимо в рамках одной презентации использовать несколько форматов слайдов, вам придется создать отдельные файлы презентаций, или скомбинировать вместе уже готовые и экспортированные слайды (PDF, JPG).
Если у вас есть вопросы или не получается изменить размер слайда в PowerPoint буду рада ответить на них в комментариях к этому посту. Хорошего вам дня и продуктивной работы!
hislide.ru
Как в PowerPoint изменить размер слайда? Стандартные и настраиваемые форматы
Сегодня мы поговорим о том, как в PowerPoint изменить размер слайда. Но перед этим пару слов о том, что это за программа и зачем она нужна. Программный продукт PowerPoint – это средство для создания презентаций, которое предоставляет нам корпорация Microsoft.
Оно необходимо практически во всех областях. Нельзя представить себе совещания в производственных фирмах без использования данного метода. Показ новой линии одежды – это тоже презентация. Даже преподавание в школах и университетах не обходится без данного метода. Это наглядное и предельно понятное руководство, которое упрощает восприятие информации.

Люди, которые в своей деятельности часто сталкиваются с этим продуктом, знают все хитрости и возможности. Но многие не имеют понятия, как в PowerPoint изменить размер слайда. Именно этой теме мы и посвятим данную работу.
Широкоэкранный и стандартный формат
Мы живем в 21 веке, все технологии меняются. Сейчас практически везде используется широкоэкранный формат. Возьмем современные фильмы, ноутбуки, мониторы и так далее. То же касается и презентации. Ранее использовался формат 4х3. Если воспроизводить презентацию этого расширения на широкоэкранном оборудовании, то все элементы сильно растянутся, что приведет к некачественному изображению. При создании учитывайте и то, на каком оборудовании будет воспроизводиться.
Как в PowerPoint изменить размер слайда со стандартного на широкоэкранный и обратно? Для начала сделайте обычный режим воспроизведения. После этого можно приступать к настройке. На верхней панели нужно выбрать вкладку «Дизайн», в меню настроек найти пункт «Размер слайда». Далее будет все интуитивно понятно, как в PowerPoint изменить размер слайда. Следуйте инструкции: «Дизайн» — «Настройки» — «Размер слайда» — «Широкоэкранный» или «Стандартный».
Настраиваемый размер
Если вам необходимо подобрать другой формат, например, для качественной распечатки на распространенных форматах и так далее, то можно самостоятельно настроить нужные вам размеры. Итак, давайте подробно разберемся с тем, как изменить размер слайда в PowerPoint 2010.

Следуйте инструкции:
- «Вид».
- «Обычный».
- «Дизайн».
- «Размер слайда».
- «Настроить размер слайдов».
Как вы успели заметить, первые пункты повторяются. После того как вы выбрали «Настроить размер слайдов», появится небольшое окошко, где нужно определить необходимые вам параметры. Здесь можно настроить любой понравившейся вам формат: А4, 8,5х11, А3, баннер, произвольный размер и так далее. Теперь следуйте своим предпочтениям. Когда выбрали необходимый размер, нужно просто нажать кнопку «ОК».
Установка формата по умолчанию
Встречаются и такие случаи, когда презентации делаются довольно часто, и нужно их выполнять в другом (не стандартном) размере. Для этого можно установить свои собственные параметры по умолчанию, чтобы ежедневно не выполнять все необходимые настройки. Как изменить размер слайда в PowerPoint 2007 и установить его как формат по умолчанию?
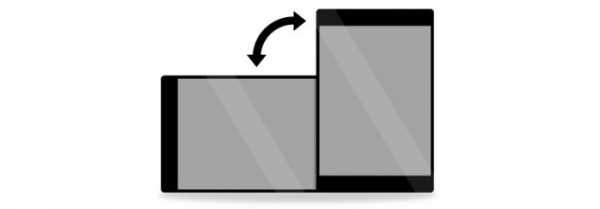
Необходимо настроить обычный режим просмотра, этим мы занимались в каждой части в первом пункте. Повторимся: «Вид» – «Обычный». Повторяем и другие пункты: «Дизайн» – «Размер слайда» – «Настроить». Пользуясь инструкцией выше, настройте необходимый вам размер. Далее во вкладке «Дизайн» нужно вызвать дополнительное меню, оно выглядит как стрелочка вниз. Там стоит выбрать «Сохранить текущую тему». Далее вам предложат ввести название и сохранить. Опять переходим к вкладке «Дизайн» и вызываем дополнительное меню. В открывшемся окне вы увидите только что созданную тему. Кликните по ней правой кнопкой мыши и выберите пункт «Сделать темой по умолчанию».
Книжная и альбомная ориентация
Сейчас мы кратко проговорим, как в презентации изменить ориентацию слайдов с альбомной на книжную и наоборот. Первый пункт повторяется: «Вид» – «Обычный». Далее идет вкладка «Дизайн», «Настройки», «Размер слайдов». У нас появилось окошко, в правой части которого мы можем изменить ориентацию на книжную или альбомную. Заканчиваем свои манипуляции кнопкой «ОК».
fb.ru
Как изменить размер (формат) слайда в презентации PowerPoint
 Изменение размера слайда — это простая процедура, но о ней лучше задуматься заранее. Если вы хотите менять размер уже готовой презентации, то вам придётся потратить дополнительное время, чтобы проверить каждый слайд — картинки и форматирование могут съехать и обрезаться.
Изменение размера слайда — это простая процедура, но о ней лучше задуматься заранее. Если вы хотите менять размер уже готовой презентации, то вам придётся потратить дополнительное время, чтобы проверить каждый слайд — картинки и форматирование могут съехать и обрезаться.- Вкладка «Дизайн» > Размер слайда. (Рисунок 1). Здесь можно сразу выбрать между двумя самыми распространёнными форматами (16:9) и (4:3).
- Если нужно точное значение размера или другой формат, то нажимаем кнопку «Настроить размер слайдов».
- В открывшемся окне выбираем нужные значения — Рисунок 2.
- Если вы всё-таки решили просто сменить формат со стандартного (4:3) на широкоэкранный (16:9) или наоборот, то вам откроется ещё одного окно — Рисунок 3. Оно поможет масштабировать содержимое слайдов.
 |
| Рисунок 1: вкладка дизайн |
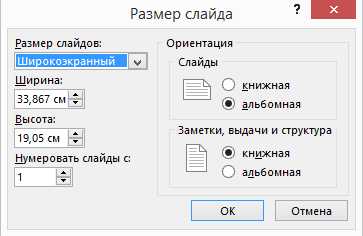 |
| Рисунок 2: выбор размера |
- Развернуть. Увеличивает содержимое слайда при увеличении слайда. Это может привести к тому, что содержимое не поместится на слайде.
- Подбор Размера. Уменьшает содержимое при уменьшении слайда. Элементы слайда могут уменьшиться, но на нем будет отображено все содержимое.
 |
| Рисунок 3: масштабирование |
www.microsoftpowerpoint.ru
Как сделать в powerpoint a4?

Одним из важных шагов в работе с презентацией в PowerPoint является настройка формата кадров. И здесь очень много шагов, одним из которых может являться редактирование размера слайдов. К данному вопросу стоит подходить тщательно, чтобы не приобрести дополнительных проблем.
Изменяем размер слайдов
Самым главным моментом, который следует учитывать при изменении габаритов кадра, является тот логичный факт, что это напрямую влияет на рабочее пространство. Грубо говоря, если сделать слайды слишком маленькими, то останется меньше пространства для распределения медиафайлов и текста. И то же самое наоборот – если делать листы большими, то будет оставаться много свободного пространства.
В целом можно выделить два основных способа изменения размеров.
Способ 1: Стандартные форматы
Если требуется просто изменить текущий формат на книжный или, наоборот, на альбомный, то это сделать очень просто.
- Нужно перейти во вкладку «Дизайн» в шапке презентации.
- Здесь нам потребуется самая последняя область – «Настроить». Здесь находится кнопка «Размер слайда».
- При нажатии на нее открывается короткое меню, содержащее два варианта – «Стандартный» и «Широкоэкранный». Первый имеет пропорции 4:3, а второй – 16:9.

Как правило, один из них уже является установленным для презентации. Остается выбрать второй.
- Система спросит, каким образом применять данные настройки. Первый вариант позволяет просто изменить размер слайда, не затрагивая содержимое. Второй произведет настройку всех элементов, чтобы все имело соответствующий масштаб.
- После выбора изменение произойдет автоматически.
Настройка будет применена на все имеющиеся слайды, задавать уникальный размер для каждого в отдельности в PowerPoint нельзя.
Способ 2: Точная настройка
Если стандартные способы не устраивают, можно произвести более тонкую настройку габаритов страницы.
- Там же, в развернувшемся меню под кнопкой «Размер слайда», нужно выбрать пункт «Настроить размер слайда».
- Откроется специальное окно, где можно видеть различные настройки.

- Пункт «Размер слайдов» содержит еще несколько шаблонов для габаритов листов, их можно выбрать и применить либо отредактировать ниже.
- «Ширина» и «Высота» как раз позволяют задать точные размеры, которые необходимы пользователю. Сюда же переносятся показатели при выборе какого-нибудь шаблона.
- Справа можно выбрать ориентацию для слайдов и заметок.
- После нажатия кнопки «ОК» параметры будут применены к презентации.

Теперь можно спокойно работать дальше.
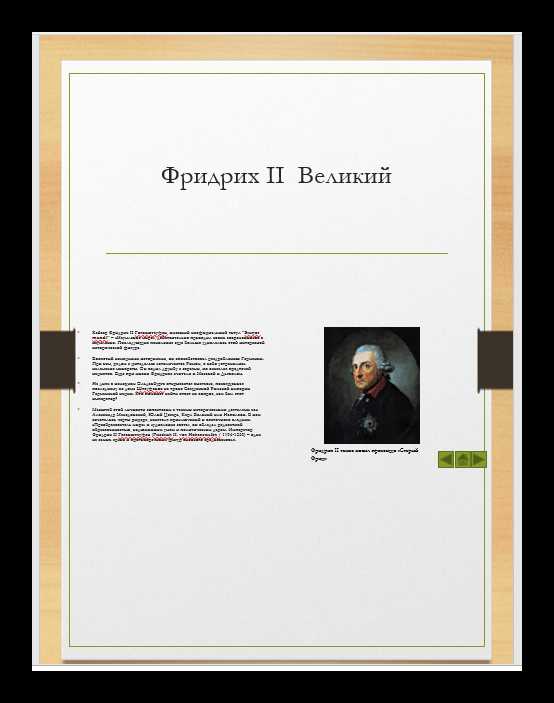
Как можно видеть, такой подход позволяет придавать слайдам гораздо более нестандартную форму.
Заключение
Напоследок стоит сказать, что при изменении размеров слайда без автоматической перенастройки масштаба у элементов может случиться ситуация, когда смещение компонентов будет значительным. Например, некоторые картинки вообще могут уехать за границы экрана.

Так что лучше все-таки использовать автоформатирование и уберечь себя от проблем.
Мы рады, что смогли помочь Вам в решении проблемы.
Задайте свой вопрос в комментариях, подробно расписав суть проблемы. Наши специалисты постараются ответить максимально быстро.
Помогла ли вам эта статья?
Да Нет
Необходимость изменить размер слайда в PowerPoint может возникнуть по нескольким причинам: необходимость презентацию, технические требования оборудования (например, проектора), требования подачи материалов и много другое. В этой статье я подробно расскажу, как изменить размер слайдов презентации правильно, и какие проблемы могут у вас возникнуть на каждом шаге, а также как их можно избежать.
Для начала разберемся что такое размер слайда в PowerPoint. Когда говорят «размер» обычно имеют ввиду миллиметры, сантиметры или пиксели. На самом деле более важно для подготовки презентации — это пропорции слайда в PowerPoint. Любой слайд можно растянуть или сжать, но только если сохранять при этом пропорции слайда изображение не исказится, а качество не ухудшится. Тут надо оговорится: если в своей презентации вы используете растровые изображения низкого качества (например, фотографии), то такие изображения потеряют качество при пропорциональном увеличении слайда в любом случае. Во многом поэтому все качественные шаблоны презентаций, иллюстрации, схемы, инфографика выполняются с помощью встроенных инструментов PowerPoint что исключает потерю качества при изменении размеров. Если изменить размер слайда PowerPoint это никак не повлияет на качество таких изображений.
PowerPoint размер слайда
Если вы создаете новую презентацию вам будет предложено два PowerPoint размер слайда на выбор 16:9 или 4:3. Эти размеры являются самыми распространенными, например, пропорции 16:9 у iPad mini или iMac, а также большинства современных мониторов и презентационных дисплеев. Пропорции 4:3 соответствуют большинству проекторов, которые используются при проведении конференций и семинаров, так же этот формат более удобен для печати на офисном принтере. Поэтому в 90% случаев вы выберете стандартный размер слайда в PowerPoint.
Если вы готовите презентацию для публичного выступления рекомендую заранее уточнить технические требования оборудования, которое будет использоваться для демонстрации. Если такой возможность нет, используйте пропорции слайда в PowerPoint 4:3. В худшем случае при демонстрации ваша презентация будет иметь большие отступы по бокам, но вся информация будет отображаться.
Какой размер слайда в PowerPoint?
Если вы начинаете работать над существующей презентацией и вам необходимо узнать какой размер слайда в PowerPoint:
- Откройте вкладку Вид > Образец слайдов.
- Кликните по кнопке «Размер слайда». В выпадающем списке кликните по пункту «Настроить размер слайдов»
В всплывающем окне «Размер слайдов» отображается текущий размер слайда в PowerPoint.

Как в PowerPoint изменить размер слайда?
Если вам необходимо изменить размер слайда в PowerPoint я рекомендую предварительно сделать резервную копию презентации, что бы в любой момент вы могли вернуться к исходному файлу. Очень часто изменение размера слайда влечет за собой ошибки. Вот только некоторые: искажаются изображения, меняются размеры текстовых блоков из за чего часть текста не отображается, содержимое слайда выходит за границы видимой области, не сгруппированные объекты меняют свое положение относительно друг друга. Разберем по пунктам как в PowerPoint изменить размер слайда и избежать подобных ошибок.
- Сделайте резервную копию свой презентации.
- Откройте окно«Размер слайдов» (см. Kакой размер слайда в PowerPoint)
- Из выпадающего списка выберете нужный вам размер слайда и нажмите OK.
- В открывшимся окне вам будет предложено 2-ва варианта изменения масштаба вашей текущей презентации: «Развернуть» или «Подбор размера». В первом варианте содержимое ваших слайдов будет подгоняться по высоте, а ширина будет меняться пропорционально. Т.е. чаще всего часть контента окажется за пределами рабочей области. В варианте «Подбор размера» контент будет подгоняться по ширине. Что лучше? На этот вопрос нет правильного ответа, все зависит от того какой изначальный размер имела ваша презентация и как вы хотите ее изменить.

- После изменений проверьте содержимое всех ваших слайдов на наличие ошибок.
Я очень часто сталкиваюсь с необходимостью изменить размер слайда в PowerPoint и могу точно сказать, что практически всегда сталкиваюсь с ошибками. Наилучшее решение, использовать вариант масштабирования с наименьшим количество ошибок и потом вручную исправить их.
Как сделать слайд в PowerPoint вертикальным?
Иногда вам может потребоваться использовать вертикальную ориентацию слайдов. Вертикальные слайды в PowerPoint позволят использовать вашу презентацию исключительно в печатном виде, но я не рекомендую использовать книжную ориентацию для проведения публичных презентаций. Этот формат не поддерживается проекторами и экранами. Что бы сделать вертикальный слайд в PowerPoint необходимо:
- Откройте вкладку Вид > Образец слайдов.
- Кликните по кнопке «Размер слайда». В выпадающем списке кликните по пункту «Настроить размер слайдов»
- В открывшемся окне кликните по радио кнопке «Книжная» и нажмите OK.
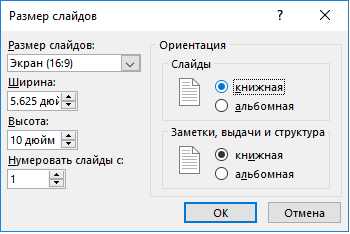
Важно: не забывайте создавать резервную копию вашей презентации перед тем как внести изменения. Любые изменения могу привести в ошибкам в отображении вашего контента.
Как в PowerPoint сделать слайд формата А4?
Что бы ваша презентация идеально выглядела на печати необходимо учитывать размер слайдов. Если вы планируете распечатывать презентацию на офисном принтере, формат слайдов должен соответствовать размеру печатного листа. Что бы создать слайд А4 в PowerPoint и подготовить презентацию к печати:
- Если ваша презентация имеет пропорции 4:3 – вы можете вывести ее на печать без дополнительных изменений.
- Если вам необходимо change PowerPoint slide to a4 size:
- Откройте вкладку Вид > Образец слайдов.
- Кликните по кнопке «Размер слайда». В выпадающем списке кликните по пункту «Настроить размер слайдов»
- В открывшемся окне кликните по радио кнопке «Книжная» и нажмите OK.
- В всплывающем окне выберете размер А4 (210x297 мм, 8,5×11»).
Печать из PowerPoint
Возможность печати презентации доступна во всех версиях PowerPoint. Но в новых версиях возможности значительно расширились: вы можете распечать слайды презентации, отдельно страницы заметок, структуру презентации (с иерархией на разделы и подразделы), распечать несколько миниатюр слайдов на одном листе. Все возможности вы найдете в вкладке Файл > Печать.
Разберем подробно печать из PowerPoint на офисном принтере слайдов презентации.
- Формат слайдов должен соответствовать формату печатного листа. Подробно об этом я писала выше в как в PowerPoint изменить размер слайда.
- Перейдите в вкладкуФайл > Печать > Настройка.
- Кликните по пункту «Напечатать все слайды» и «Слайды размером во всю страницу». Обязательно отметьте «Вместить в размер листа» в этом случае PowerPoint автоматически подгонит ваш слайд в размер печатного листа. Внимание! Если формат вашего слайда сильно отличается от формата печатно листа, функция «Вместить в размер листа» может привести к искажению ваших слайдов.
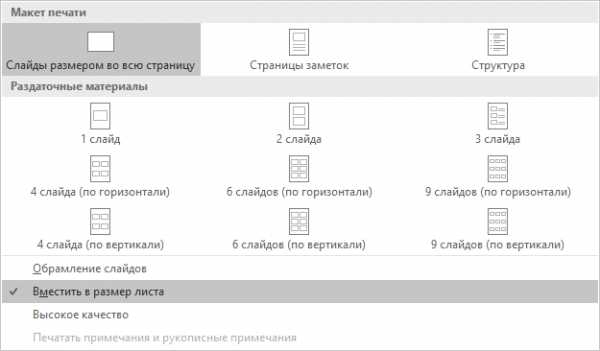
Важно: если вы используете для печати раздаточного варианта вашей презентации офисный принтер учитывайте следующие ограничения:
- Офисный принтер не может запечатывать всю поверхность листа, всегда остаются отступы по бокам, поэтому не рекомендуется использовать шаблоны с цветным фоном, а также значимые элементы не должны попадать в области отступов. Печать в PowerPoint без полей на обычном офисном принтере не возможна.
- Если вы используете черно-белый принтер, старайтесь использовать для текстов черный цвет (не серый), он будет более четким и его будет проще читать. Не используйте много цветов и оттенков, при печати все они будут серыми.
- Отнеситесь с особым вниманием к диаграммам и графикам, не используйте цветовую дифференциацию. Все графические представления данных должны дублироваться текстом.
Максимальный размер презентации PowerPoint
Если вы используете PowerPoint для создания плакатов для вас может стать важным максимальный допустимый размер. Максимальный размер презентации PowerPoint в новых версиях не может превышать 56 inches это чуть более 140 см. Но на самом деле у вас могут быть плакаты любого размера. Единственное требование — сохранить соотношение сторон.
- Создайте дизайн вашего плаката с меньшим размером, но с одинаковым соотношением сторон.
- Сохраните файл PowerPoint в формате EPS или PDF. Эти форматы основаны на векторе и поддерживают качество за счет увеличения размера. Старайтесь избегать использование растровых изображений плохого качества.
- Откройте файл PDF или EPS в Adobe Acrobat или Adobe Photoshop и выберите пункт Image Size из «Image» меню.
- Увеличьте размер изображения до того, которое вам необходимо.
- Сохранить в формате TIFF. Этот формат пригоден для печати плаката в типографии.
Вы так же можете использовать возможность печати в масштабе. В диалоговом окне печати установите галочку рядом с «Вместить в размер листа» (эта опция вы найдете в разделе «Печать»).
Я рассказала вам о универсальном способе печати очень больших постеров созданных в PowerPoint. Но чаще вам может потребоваться изменить размер слайда в PowerPoint на стандартный размер бумаги. Как сделать в PowerPoint формат А1? Воспользуйтесь инструкцией из раздела Какой размер слайда в PowerPoint, и выберете в списке «Размер слайдов» > «Произвольный». Задайте в полях «Ширина» и «Высота» нужный размер.
Используйте таблицу что бы определить нужный размер (таблица).
Как в PowerPoint изменить ориентацию одного слайда?
Повернуть один слайд в PowerPoint невозможно. Во многом из-за того что презентация рассматривается как единое целое. Если вам необходимо в рамках одной презентации использовать несколько форматов слайдов, вам придется создать отдельные файлы презентаций, или скомбинировать вместе уже готовые и экспортированные слайды (PDF, JPG).
Если у вас есть вопросы или не получается изменить размер слайда в PowerPoint буду рада ответить на них в комментариях к этому посту. Хорошего вам дня и продуктивной работы!
Вы можете в любое время с легкостью переключиться как между этими двумя величинами, так и настроить любое другое соотношение сторон.
 К настройкам формата изображения вы можете перейти, воспользовавшись вкладкой «Дизайн». Далее вам необходимо нажать на кнопку «Настройки» и выбрать «Размер слайда». В открывшемся окне «Размер листа» вы можете выбрать желаемый формат (размер). Наряду с классическими форматами «Стандарт» (4:3) и «Широкоэкранный» (16:9) вы найдете здесь и другие форматы. Нажатием на «Ок» вы можете сохранить выбранные настройки.
К настройкам формата изображения вы можете перейти, воспользовавшись вкладкой «Дизайн». Далее вам необходимо нажать на кнопку «Настройки» и выбрать «Размер слайда». В открывшемся окне «Размер листа» вы можете выбрать желаемый формат (размер). Наряду с классическими форматами «Стандарт» (4:3) и «Широкоэкранный» (16:9) вы найдете здесь и другие форматы. Нажатием на «Ок» вы можете сохранить выбранные настройки.
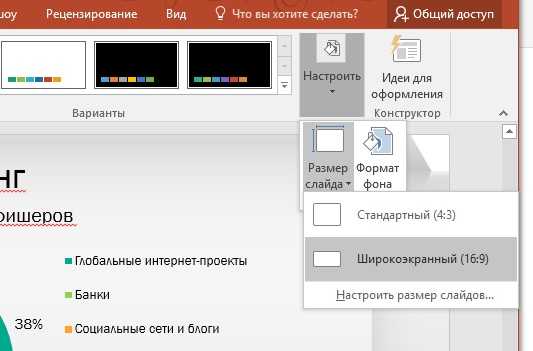 Если вы меняли первоначальные настройки, то в открывшемся окне вы можете адаптировать шрифты и картинки, исходя из размеров нового формата. В таком случае вместо опции «Развернуть» вам необходимо выбрать опцию «Подбор размера». При этом вы не привязаны к размеру слайда, предлагаемому PowerPoint, и можете определить свой размер.
Если вы меняли первоначальные настройки, то в открывшемся окне вы можете адаптировать шрифты и картинки, исходя из размеров нового формата. В таком случае вместо опции «Развернуть» вам необходимо выбрать опцию «Подбор размера». При этом вы не привязаны к размеру слайда, предлагаемому PowerPoint, и можете определить свой размер.
 Для этого снова перейдите на вкладку «Дизайн» и выберите «Настройки», «Размер слайда». В меню «Размер листа» выберите «Произвольный» размер. Введите желаемое соотношение сторон для вашего слайда и подтвердите ваши настройки нажатием кнопки «Ок». Снова перейдите на вкладку «Дизайн», нажатием правой кнопки мыши выберите ваш дизайн и выберите команду «Сделать темой по умолчанию».
Для этого снова перейдите на вкладку «Дизайн» и выберите «Настройки», «Размер слайда». В меню «Размер листа» выберите «Произвольный» размер. Введите желаемое соотношение сторон для вашего слайда и подтвердите ваши настройки нажатием кнопки «Ок». Снова перейдите на вкладку «Дизайн», нажатием правой кнопки мыши выберите ваш дизайн и выберите команду «Сделать темой по умолчанию».
При следующем запуске программы PowerPoint ваш индивидуальный дизайн будет активирован.
Фото: компании-производители, «Лаборатория Касперского»
Презентация — это отличный способ сделать свой доклад более понятным и интересным публике. Сейчас презентации создают в основном в программе PowerPoint, которая идет в комплекте офисных программ от Microsoft. В этой статье вы можете ознакомиться с небольшой пошаговой инструкцией по созданию презентаций в программе Microsoft PowerPoint. Статья будет актуальна для PowerPoint 2007, 2010, 2013 и 2016.
Шаг 1. Запускаем PowerPoint.
Для того чтобы начать создание презентации, достаточно просто запустить программу PowerPoint. Это можно сделать с помощью ярлыка на рабочем столе.
Если же на вашем рабочем столе нет ярлыка PowerPoint, то вы можете запустить эту программу с помощью поиска в меню «Пуск». Для этого откройте меню «Пуск» и введите в поиск «PowerPoint».
Шаг № 2. Выбираем дизайн будущей презентации.
После того, как PowerPoint запущен можно сразу приступать к созданию презентации. Лучше всего начать с дизайна, для этого перейдите на вкладку «Дизайн». На этой вкладке вы увидите большой список готовых дизайнов презентации. Выберите один из доступных вариантов.
Справа от списка готовых дизайнов, есть кнопки «Цвета», «Шрифты», «Эффекты» и «Стили фона». С помощью этих кнопок можно подогнать выбранный дизайн под ваши требования. Вы можете изменить цвет и шрифт текста, цвет фона презентации, а также добавить дополнительные эффекты.
Если готовых дизайнов вам недостаточно, то вы можете поискать в интернете другие шаблоны для презентаций PowerPoint.
Шаг № 3. Создание слайдов.
После выбора дизайна, можно начинать создавать слайды будущей презентации. Делается это при помощи кнопки «Создать слайд», которая находится на вкладке «Главная». Нажмите на стрелку вниз, под кнопкой «Создать слайд», так чтобы открылось меню с доступными слайдами.
В открывшемся меню вы увидите слайды нескольких типов. Это «Титульный слайд, слайд «Заголовок и объект», слайд «Заголовок раздела», слайд «Два объекта» и т.д. Выберите подходящий вам тип слайда и кликните по нему мышкой. Для примера мы создадим слайд «Заголовок и объект». В результате появится новый слайд с заголовком в верхней части слайда и пустым полем внизу.
Шаг № 4. Заполнение созданных слайдов.
После создания слайда его можно заполнить информацией. Для начала можно изменить заголовок слайда, для этого кликаем два раза мышкой по надписи «Заголовок слайда» и вводим другой текст.
После того, как заголовок введен, можно заполнять пустое поле под заголовком. Если под заголовком должен быть текст, то просто кликаем по пустому полю и вводим нужный текст.
Если же под заголовком должна быть какая-то другая информация, например, видео или картинка, то для этого нужно воспользоваться кнопками, которые находится посередине этого поля. Здесь доступно шесть кнопок для вставки таблиц, диаграмм, рисунков SmartArt, фотографий, картинок из библиотеки PowerPoint и видео.
При создании презентаций в PowerPoint чаще всего вставляют фотографии, поэтому рассмотрим именно этот вариант. Для того чтобы вставить фотографию из файла нужно нажать на кнопку с изображением фотографии. После этого появится окно для выбора фотографии. Выбираем нужную фотографию и нажимаем на кнопку «Вставить».
После этого выбранная вами фотография появится под заголовком слайда.
Таким образом вы создали презентацию PowerPoint из одного слайда. Для того чтобы добавить еще один слайд вернитесь на вкладку «Главная», снова нажмите на кнопку «Создать слайд» и добавьте в презентацию еще один слайд. После этого можно будет заполнить информацией еще один слайд. Повторяйте эту процедуру пока презентация не будет готова.
Шаг № 5. Предварительный просмотр презентации.
Для того чтобы оценить созданную презентацию перейдите на вкладку «Показ слайдов» и нажмите там на кнопку «С начала». После этого презентация откроется на весь экран, и вы сможете увидеть, как это будет выглядит в законченном виде.
Также можно нажать на кнопку «С текущего слайда». В этом случае воспроизведение презентации начнется не с начала, а с того кадра, на котором вы остановились при работе с презентацией.
Шаг № 6. Сохранение презентации.
После того как презентация создана, ее нужно сохранить. Для этого нужно открыть меню «Файл» и выбрать вариант «Сохранить как».
В результате откроется окно для сохранения файла. В этом окне нужно выбрать папку и нажать на кнопку «Сохранить». Таким образом вы получите файл презентации PowerPoint в формате PPTX, который потом можно будет открыть и продолжить создание презентации.
Если ваша презентация уже готова к показу, то ее нужно дополнительно сохранить в другом формате. Для этого нужно точно также использовать меню «Файл – Сохранить как», но перед сохранением изменить формат на «Демонстрация PowerPoint».
После такого сохранения вы получите файл в формате PPSX. Преимуществом данного формата является то, что презентация начинает воспроизводиться сразу после его открытия, при этом интерфейс программы PowerPoint даже не появляется. Но, файлы в формате PPSX нельзя редактировать, поэтому презентацию обязательно нужно сохранять и в формате PPTX и в PPSX.
word-office.ru
Как сделать широкий слайд в powerpoint?

Одним из важных шагов в работе с презентацией в PowerPoint является настройка формата кадров. И здесь очень много шагов, одним из которых может являться редактирование размера слайдов. К данному вопросу стоит подходить тщательно, чтобы не приобрести дополнительных проблем.
Изменяем размер слайдов
Самым главным моментом, который следует учитывать при изменении габаритов кадра, является тот логичный факт, что это напрямую влияет на рабочее пространство. Грубо говоря, если сделать слайды слишком маленькими, то останется меньше пространства для распределения медиафайлов и текста. И то же самое наоборот – если делать листы большими, то будет оставаться много свободного пространства.
В целом можно выделить два основных способа изменения размеров.
Способ 1: Стандартные форматы
Если требуется просто изменить текущий формат на книжный или, наоборот, на альбомный, то это сделать очень просто.
- Нужно перейти во вкладку «Дизайн» в шапке презентации.
- Здесь нам потребуется самая последняя область – «Настроить». Здесь находится кнопка «Размер слайда».
- При нажатии на нее открывается короткое меню, содержащее два варианта – «Стандартный» и «Широкоэкранный». Первый имеет пропорции 4:3, а второй – 16:9.

Как правило, один из них уже является установленным для презентации. Остается выбрать второй.
- Система спросит, каким образом применять данные настройки. Первый вариант позволяет просто изменить размер слайда, не затрагивая содержимое. Второй произведет настройку всех элементов, чтобы все имело соответствующий масштаб.
- После выбора изменение произойдет автоматически.
Настройка будет применена на все имеющиеся слайды, задавать уникальный размер для каждого в отдельности в PowerPoint нельзя.
Способ 2: Точная настройка
Если стандартные способы не устраивают, можно произвести более тонкую настройку габаритов страницы.
- Там же, в развернувшемся меню под кнопкой «Размер слайда», нужно выбрать пункт «Настроить размер слайда».
- Откроется специальное окно, где можно видеть различные настройки.

- Пункт «Размер слайдов» содержит еще несколько шаблонов для габаритов листов, их можно выбрать и применить либо отредактировать ниже.
- «Ширина» и «Высота» как раз позволяют задать точные размеры, которые необходимы пользователю. Сюда же переносятся показатели при выборе какого-нибудь шаблона.
- Справа можно выбрать ориентацию для слайдов и заметок.
- После нажатия кнопки «ОК» параметры будут применены к презентации.

Теперь можно спокойно работать дальше.
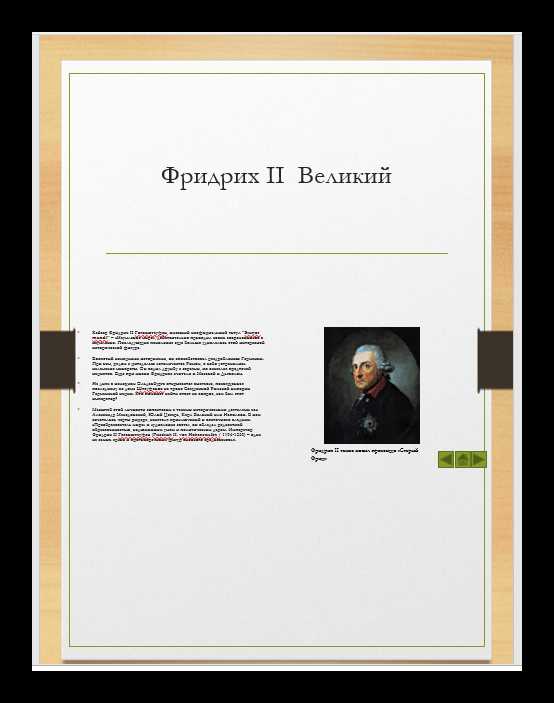
Как можно видеть, такой подход позволяет придавать слайдам гораздо более нестандартную форму.
Заключение
Напоследок стоит сказать, что при изменении размеров слайда без автоматической перенастройки масштаба у элементов может случиться ситуация, когда смещение компонентов будет значительным. Например, некоторые картинки вообще могут уехать за границы экрана.

Так что лучше все-таки использовать автоформатирование и уберечь себя от проблем.
Мы рады, что смогли помочь Вам в решении проблемы.
Задайте свой вопрос в комментариях, подробно расписав суть проблемы. Наши специалисты постараются ответить максимально быстро.
Помогла ли вам эта статья?
Да Нет
Необходимость изменить размер слайда в PowerPoint может возникнуть по нескольким причинам: необходимость презентацию, технические требования оборудования (например, проектора), требования подачи материалов и много другое. В этой статье я подробно расскажу, как изменить размер слайдов презентации правильно, и какие проблемы могут у вас возникнуть на каждом шаге, а также как их можно избежать.
Для начала разберемся что такое размер слайда в PowerPoint. Когда говорят «размер» обычно имеют ввиду миллиметры, сантиметры или пиксели. На самом деле более важно для подготовки презентации — это пропорции слайда в PowerPoint. Любой слайд можно растянуть или сжать, но только если сохранять при этом пропорции слайда изображение не исказится, а качество не ухудшится. Тут надо оговорится: если в своей презентации вы используете растровые изображения низкого качества (например, фотографии), то такие изображения потеряют качество при пропорциональном увеличении слайда в любом случае. Во многом поэтому все качественные шаблоны презентаций, иллюстрации, схемы, инфографика выполняются с помощью встроенных инструментов PowerPoint что исключает потерю качества при изменении размеров. Если изменить размер слайда PowerPoint это никак не повлияет на качество таких изображений.
PowerPoint размер слайда
Если вы создаете новую презентацию вам будет предложено два PowerPoint размер слайда на выбор 16:9 или 4:3. Эти размеры являются самыми распространенными, например, пропорции 16:9 у iPad mini или iMac, а также большинства современных мониторов и презентационных дисплеев. Пропорции 4:3 соответствуют большинству проекторов, которые используются при проведении конференций и семинаров, так же этот формат более удобен для печати на офисном принтере. Поэтому в 90% случаев вы выберете стандартный размер слайда в PowerPoint.
Если вы готовите презентацию для публичного выступления рекомендую заранее уточнить технические требования оборудования, которое будет использоваться для демонстрации. Если такой возможность нет, используйте пропорции слайда в PowerPoint 4:3. В худшем случае при демонстрации ваша презентация будет иметь большие отступы по бокам, но вся информация будет отображаться.
Какой размер слайда в PowerPoint?
Если вы начинаете работать над существующей презентацией и вам необходимо узнать какой размер слайда в PowerPoint:
- Откройте вкладку Вид > Образец слайдов.
- Кликните по кнопке «Размер слайда». В выпадающем списке кликните по пункту «Настроить размер слайдов»
В всплывающем окне «Размер слайдов» отображается текущий размер слайда в PowerPoint.
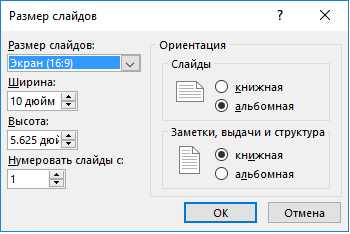
Как в PowerPoint изменить размер слайда?
Если вам необходимо изменить размер слайда в PowerPoint я рекомендую предварительно сделать резервную копию презентации, что бы в любой момент вы могли вернуться к исходному файлу. Очень часто изменение размера слайда влечет за собой ошибки. Вот только некоторые: искажаются изображения, меняются размеры текстовых блоков из за чего часть текста не отображается, содержимое слайда выходит за границы видимой области, не сгруппированные объекты меняют свое положение относительно друг друга. Разберем по пунктам как в PowerPoint изменить размер слайда и избежать подобных ошибок.
- Сделайте резервную копию свой презентации.
- Откройте окно«Размер слайдов» (см. Kакой размер слайда в PowerPoint)
- Из выпадающего списка выберете нужный вам размер слайда и нажмите OK.
- В открывшимся окне вам будет предложено 2-ва варианта изменения масштаба вашей текущей презентации: «Развернуть» или «Подбор размера». В первом варианте содержимое ваших слайдов будет подгоняться по высоте, а ширина будет меняться пропорционально. Т.е. чаще всего часть контента окажется за пределами рабочей области. В варианте «Подбор размера» контент будет подгоняться по ширине. Что лучше? На этот вопрос нет правильного ответа, все зависит от того какой изначальный размер имела ваша презентация и как вы хотите ее изменить.

- После изменений проверьте содержимое всех ваших слайдов на наличие ошибок.
Я очень часто сталкиваюсь с необходимостью изменить размер слайда в PowerPoint и могу точно сказать, что практически всегда сталкиваюсь с ошибками. Наилучшее решение, использовать вариант масштабирования с наименьшим количество ошибок и потом вручную исправить их.
Как сделать слайд в PowerPoint вертикальным?
Иногда вам может потребоваться использовать вертикальную ориентацию слайдов. Вертикальные слайды в PowerPoint позволят использовать вашу презентацию исключительно в печатном виде, но я не рекомендую использовать книжную ориентацию для проведения публичных презентаций. Этот формат не поддерживается проекторами и экранами. Что бы сделать вертикальный слайд в PowerPoint необходимо:
- Откройте вкладку Вид > Образец слайдов.
- Кликните по кнопке «Размер слайда». В выпадающем списке кликните по пункту «Настроить размер слайдов»
- В открывшемся окне кликните по радио кнопке «Книжная» и нажмите OK.

Важно: не забывайте создавать резервную копию вашей презентации перед тем как внести изменения. Любые изменения могу привести в ошибкам в отображении вашего контента.
Как в PowerPoint сделать слайд формата А4?
Что бы ваша презентация идеально выглядела на печати необходимо учитывать размер слайдов. Если вы планируете распечатывать презентацию на офисном принтере, формат слайдов должен соответствовать размеру печатного листа. Что бы создать слайд А4 в PowerPoint и подготовить презентацию к печати:
- Если ваша презентация имеет пропорции 4:3 – вы можете вывести ее на печать без дополнительных изменений.
- Если вам необходимо change PowerPoint slide to a4 size:
- Откройте вкладку Вид > Образец слайдов.
- Кликните по кнопке «Размер слайда». В выпадающем списке кликните по пункту «Настроить размер слайдов»
- В открывшемся окне кликните по радио кнопке «Книжная» и нажмите OK.
- В всплывающем окне выберете размер А4 (210x297 мм, 8,5×11»).
Печать из PowerPoint
Возможность печати презентации доступна во всех версиях PowerPoint. Но в новых версиях возможности значительно расширились: вы можете распечать слайды презентации, отдельно страницы заметок, структуру презентации (с иерархией на разделы и подразделы), распечать несколько миниатюр слайдов на одном листе. Все возможности вы найдете в вкладке Файл > Печать.
Разберем подробно печать из PowerPoint на офисном принтере слайдов презентации.
- Формат слайдов должен соответствовать формату печатного листа. Подробно об этом я писала выше в как в PowerPoint изменить размер слайда.
- Перейдите в вкладкуФайл > Печать > Настройка.
- Кликните по пункту «Напечатать все слайды» и «Слайды размером во всю страницу». Обязательно отметьте «Вместить в размер листа» в этом случае PowerPoint автоматически подгонит ваш слайд в размер печатного листа. Внимание! Если формат вашего слайда сильно отличается от формата печатно листа, функция «Вместить в размер листа» может привести к искажению ваших слайдов.
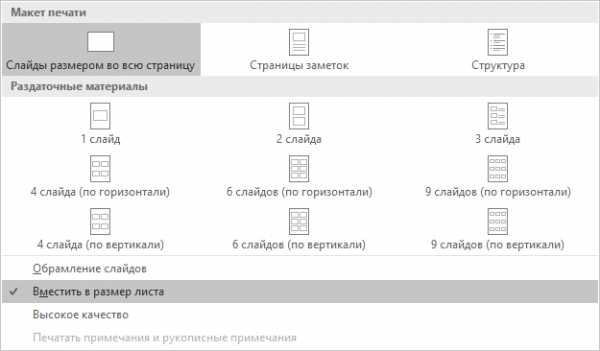
Важно: если вы используете для печати раздаточного варианта вашей презентации офисный принтер учитывайте следующие ограничения:
- Офисный принтер не может запечатывать всю поверхность листа, всегда остаются отступы по бокам, поэтому не рекомендуется использовать шаблоны с цветным фоном, а также значимые элементы не должны попадать в области отступов. Печать в PowerPoint без полей на обычном офисном принтере не возможна.
- Если вы используете черно-белый принтер, старайтесь использовать для текстов черный цвет (не серый), он будет более четким и его будет проще читать. Не используйте много цветов и оттенков, при печати все они будут серыми.
- Отнеситесь с особым вниманием к диаграммам и графикам, не используйте цветовую дифференциацию. Все графические представления данных должны дублироваться текстом.
Максимальный размер презентации PowerPoint
Если вы используете PowerPoint для создания плакатов для вас может стать важным максимальный допустимый размер. Максимальный размер презентации PowerPoint в новых версиях не может превышать 56 inches это чуть более 140 см. Но на самом деле у вас могут быть плакаты любого размера. Единственное требование — сохранить соотношение сторон.
- Создайте дизайн вашего плаката с меньшим размером, но с одинаковым соотношением сторон.
- Сохраните файл PowerPoint в формате EPS или PDF. Эти форматы основаны на векторе и поддерживают качество за счет увеличения размера. Старайтесь избегать использование растровых изображений плохого качества.
- Откройте файл PDF или EPS в Adobe Acrobat или Adobe Photoshop и выберите пункт Image Size из «Image» меню.
- Увеличьте размер изображения до того, которое вам необходимо.
- Сохранить в формате TIFF. Этот формат пригоден для печати плаката в типографии.
Вы так же можете использовать возможность печати в масштабе. В диалоговом окне печати установите галочку рядом с «Вместить в размер листа» (эта опция вы найдете в разделе «Печать»).
Я рассказала вам о универсальном способе печати очень больших постеров созданных в PowerPoint. Но чаще вам может потребоваться изменить размер слайда в PowerPoint на стандартный размер бумаги. Как сделать в PowerPoint формат А1? Воспользуйтесь инструкцией из раздела Какой размер слайда в PowerPoint, и выберете в списке «Размер слайдов» > «Произвольный». Задайте в полях «Ширина» и «Высота» нужный размер.
Используйте таблицу что бы определить нужный размер (таблица).
Как в PowerPoint изменить ориентацию одного слайда?
Повернуть один слайд в PowerPoint невозможно. Во многом из-за того что презентация рассматривается как единое целое. Если вам необходимо в рамках одной презентации использовать несколько форматов слайдов, вам придется создать отдельные файлы презентаций, или скомбинировать вместе уже готовые и экспортированные слайды (PDF, JPG).
Если у вас есть вопросы или не получается изменить размер слайда в PowerPoint буду рада ответить на них в комментариях к этому посту. Хорошего вам дня и продуктивной работы!
Представление презентации PowerPoint является окончательным результатом больших трудов. Вы потратили время на исследование, разработку своего послания, создание визуальных эффектов и теперь вы готовы показать это публике. Использование слайдов PowerPoint может помочь вам укрепить ваше послание и предоставить отличную основу для презентации.
Когда вы подключаете ноутбук к внешнему дисплею, вы может удивиться тем, как выглядит ваша презентация. Она может быть обрезана по краям или иметь границы на экране, например:
Черные линии в верхней и нижней части этого слайда являются пустым пространством, потому что наша презентация и размер экрана не совпали.
Перед тем, как подключиться к монитору или проектору с большим экраном, чтобы поделиться своей напряженной работой, вам необходимо проверить размер и соотношение сторон вашей презентации.
Размеры слайдов PowerPoint помогут вам убедиться в правильности отображения на экране. В этом уроке я расскажу вам, как выбрать правильные размеры PowerPoint.
Каков правильный размер для ваших слайдов PowerPoint?
Выбор правильных размеров для слайда PowerPoint зависит от того, где и как вы его будете показывать.
Вы можете показывать презентации PowerPoint на различных экранах, например:
- Экран ноутбуков
- Проекторы конференц-зала
- IPad’ы и планшеты
- Широкоформатные, мониторы большого формата
Каждый из этих экранов имеет другую форму или соотношение сторон, которые обозначают ширину и высоту экрана. Один и тот же файл PowerPoint на каждом устройстве будет отображаться по-разному, поскольку соотношение сторон может отличаться.
Та же презентация PowerPoint будет выглядеть по-разному в полноэкранном режиме на разных устройствах.
Начнём этот урок с определения на каком устройстве ваша презентация появится, скорее всего. Если вы не уверены, продолжайте читать, чтобы узнать больше о вариантах настройки размера слайда.
Лучшие шаблоны PowerPoint (с готовыми размерами слайдов)
Кроме того, имейте в виду, что у нас есть тонна потрясающих шаблонов презентаций PowerPoint на GraphicRiver.
Многие из них имеют заготовленные пропорции, поэтому вы можете работать с отличными конструкциями слайдов с общими размерами, которые вам, вероятно, понадобятся для вашей презентации. В популярном шаблоне Marketofy PowerPoint (который мы использовали для этого урока) поддерживает, три соотношения сторон (4:3, 16:9 и A4 для печати).
Другие дизайны презентаций выполнены в формате Full HD (16:9), который является популярным размером дисплея или поставляется с дополнительными размерами. Откройте для себя больше в нашей подборке редакторов ниже, а затем продолжайте изучение этого урока:
Как изменить размер слайдов в PowerPoint (смотри и учись)
В видеоуроке ниже я показываю вам, как изменить размер презентации PowerPoint. Это изменит размер всех слайдов в PowerPoint. Я также кратко обсужу наиболее распространенные размеры слайдов, которые вы можете использовать в вашей презентации.
Продолжайте читать пошаговую инструкцию, чтобы выбрать правильный размер слайда в PowerPoint и настроить соответствие презентации.
1. Как изменить размер слайдов PowerPoint
После того, как вы изучите экран, на котором вы будете показывать и выберите нужный размер для презентации PowerPoint, пришло время изменить файл PowerPoint, чтобы он соответствовал по размеру.
Нажмите вкладку Дизайн на ленте PowerPoint’а. На ленте появятся доступные опции. На ленте найдите раздел Настроить и кликните по Размер слайда.
Переключитесь на вкладку Дизайн на ленте PowerPoint’а и найдите иконку Размер слайда, на правой стороне ленты.
В раскрывающимся меню будет несколько опции. Нажмите Настроить размер слайдов, чтобы открыть меню размера слайда и изменить разрешение сторон презентации.
Откроется меню Размер слайда и теперь вы можете изменять размер слайда, используя варианты из списка.
Окошко размера слайдов в PowerPoint.
Имейте в виду: возможно, не всегда можно выбрать идеальный размер для вашей презентации; если вы отправляете и делитесь своей презентацией, то вы не можете управлять устройством, на котором аудитория откроет презентацию.
Однако это не означает, что мы не можем оптимизировать презентацию для большинства зрителей. Давайте поговорим о наиболее распространенных размерах, чтобы настроить слайды в PowerPoint:
2. Общие размеры презентаций PowerPoint
Чтобы изменить размер презентации PowerPoint, нажмите раскрывающийся список в разделе Размер слайдов. Выбранная вами настройка должна основываться на экране, на котором она будет отображаться.
В этом выпадающем меню есть несколько вариантов. Наиболее распространенными вариантами, которые я использую, являются Экран (4:3), Экран (16:9) и Экран (16:10). Я часто использую эти настройки, потому что они наиболее подходят для распространенных устройств показа презентаций PowerPoint.
Конкретная настройка зависит от устройства, которое вы будете использовать. Вот Эмпирическая закономерность, для выбора чего-то одного:
- Ноутбуки: большинство экранов ноутбуков имеют соотношение сторон 16:9, причем заметным исключением является соотношение сторон MacBook 16:10.
- Проекторы: многие проекторы имеют соотношение сторон 4:3, в то время как другие другие созданы для имитации таких широкоэкранных (16:9) мониторов ноутбуков.
- Широкоформатные экраны: во многих современных конференц-залах есть большие ЖК-экраны, поскольку стоимость на телевизоры уменьшилась, вытеснив проекторы. У них, как правило, соотношение сторон 16:9.
Выбранный вариант размера слайдов будет основан на экране, который вы используете.
Конечно, это не единственные варианты. Вы также можете легко выбрать соотношение сторон, которое совпадает с печатным документом, таким как Лист Letter или Ledger. Ключевым моментом является выбор размера, который подойдёт вашей аудитории.
После выбора размера нажмите OK в этом меню. PowerPoint отобразит новое меню, в котором вы можете выбрать способ изменения размера слайда. Давайте подробнее рассмотрим, какой вариант вам подходит.
Настройки слайдов PowerPoint: Развернуть в сравнении с Подбор размера
Когда мы меняем размеры слайдов, PowerPoint предоставляет нам две уникальные опции для изменения размера слайда. У нас уже есть контент на слайде, поэтому будет не лишним подумать о том, как выполнить изменение слайда.
В меню отображаются два варианта: Развернуть и Подбор размера. Вам нужно выбрать один из этих вариантов, чтобы изменить размер презентации.
Что использовать при изменении размеров слайдов PowerPoint — Развернуть или Подбор размера?
Вариант Развернуть увеличит масштаб слайда, чтобы содержимое заполнило слайд. Недостатком такого подхода является то, что некоторое содержимое может быть обрезано, если есть элементы на краю слайдов.
Подбор размера гарантирует, что всё остается на слайде, но могут появиться горизонтальные полосы выше и ниже вашего содержимого.
При изменении размера слайдов PowerPoint, убедитесь, что вы внимательно ознакомились с презентацией и убедились, что контент не изменен таким образом, который изменяет исходное предназначение. Обычно я выбираю Развернуть, но может потребоваться некоторая переработка слайдов для более точного соответствия.
В каких случаях использовать особые размеры
Окно Размер слайда позволяет изменять размер презентации практически под любую ситуацию.
Представьте такую ситуацию, что ваша презентация будет рассмотрена на устройстве с портретной ориентацией. Портретная ориентация подразумевает, что экран больше в высоту, чем в ширину. Возможно, тот кто смотрит, просматривает его на планшете в портретном режиме или на мониторе, который поворачивается в портретный режим.
Чтобы изменить ориентацию презентации PowerPoint на портретную, измените параметр Слайды на Книжная, как показано выше.
Вы можете не часто использовать эти параметры, но помните, что они существуют. PowerPoint действительно располагает такой функцией.
3. Не забудьте протестировать
Успех презентации сводится к её подготовке. Показ презентации аудитории является сложной задачей, но сделав «холостой ход» (попрактиковаться с презентацией) может помочь устранить сюрпризы при реальном показе.
Чтобы подготовиться к презентации, не забудьте проверить файл на устройстве, на котором его будет смотреть ваша аудитория. Если возможно, попробуйте заранее записаться в конференц-зал или лекционный зал.
Выполнение «холостого хода» презентации даст вам две вещи: первое, что у вас есть все кабели и переходники, необходимые для показа вашей презентации. И кроме того, самое время сравнить размеры вашего файла с экраном, который вы будете использовать, чтобы при необходимости изменить размеры слайдов.
Не забудьте включить тестирование вашего PowerPoint-файла на экране, который вы будете использовать для вашей подачи. Это еще одна переменная, которую вы можете контролировать во время подготовки, уменьшая неопределенность вашей презентации.
Повторите и продолжайте дальше изучать PowerPoint
В этом уроке мы узнали, как установить правильный размер для файлов PowerPoint. Все сводится к тому, как и где будет просматривать презентацию то, кто её получит.
Возможно, вы не сможете идеально отформатировать слайды PowerPoint для каждого экрана и большинство стандартных форматов подойдут в большинстве случаев. А также вы можете сэкономить время, работая с отличным шаблоном PowerPoint, который уже настроен под необходимые размеры слайдов.
Для продолжения изучения PowerPoint, ознакомьтесь с полезными руководствами ниже:
Есть какие-то вопросы об изменение размера слайдов в PowerPoint? Если так, сообщите мне в этом в комментариях.
Размер слайдов 16:9 или 4:3?
Обратили внимание на то, что листы презентаций в PowerPoint из MS Office 2013 стали как будто шире, по сравнению с предыдущими версиями программы? Дело в том, что PowerPoint 2013 по умолчанию имеет соотношение пропорций экрана 16:9 – рассчитанное на современные широкоформатные мониторы. Однако, что если окажется, что показ вашего слайд шоу будет организован на старом оборудовании, со «старым» форматом вывода, имеющим отношение сторон 4:3?
К счастью, вы в любой момент можете все настроить под текущий момент – главное, знать, как это сделать.
Меняем экранный формат и размер слайдов презентации PowerPoint
У меня открыта страница презентации с необычной диаграммой, которую мы создали в одном из прошлых уроков. Сделанная в PowerPoint 2013, по умолчанию она имеет формат 4:3. Перейдем на вкладку «Дизайн» и в группе «настроить» обнаружим инструмент «Размер слайда». Попробуем изменить формат экрана?
При выборе нового формата выйдет окно с вариантами «развернуть» и «подбор размера». Первый вариант нам не очень интересен – он просто физически перекадрирует слайд на формат 4:3, а то, что не влезет, просто останется за кадром, в прямом смысле.
Впрочем, для тестирования вашего слайд-шоу, того, как оно будет выглядеть в разном формате «Развернуть» это очень удобная настройка, так что отбрасывать её нельзя.
Если же мы воспользуемся вариантом «подбор размера», содержимое слайда будет автоматически изменено в размерах и вписано в новый формат.
Впрочем, как и в первом варианте, вид слайда теперь далек от идеала. Исправить это довольно легко – нужно просто выделить все элементы слайда и увеличить из размер, потянув за любую из угловых управляющих точек. Не забудьте при этом объединить элементы слайда (CTR+G).
Презентация в книжной ориентации
А если нужно отобразить вашу презентацию не в традиционной, «альбомной» ориентации, когда слайды размещаются горизонтально, а поставить её вертикально, то есть поменять ориентацию на «книжную»?
Воспользуйтесь тем же инструментом «Размер слайда», но не применяйте стандартные размеры, а выберите пункт «Настроить размер слайда». В открывшемся окне, в блоке «ориентация», нужно просто поменять формат на «книжная» и нажать кнопку «Ок».
Снова вы столкнетесь с уже знакомым диалоговым окном «Размер слайда». По старой памяти выбираем «подбор размера» и подстраиваем расположение элементов в соответствии с изменениями.
word-office.ru