Как проложить маршрут через несколько точек в навител – Как в Навител проложить маршрут
Как в Навител проложить маршрут
Навител — ведущая платная программа для цифровой спутниковой навигации для иллюстрации движения по проложенным маршрутам. Navitel была выпущена российской компанией «Центр Навигационных Технологий» и достигла огромного успеха, собрав множество положительных отзывов у пользователей, особенно по последним версиям программы, значительно повысившим своё качество. Программа выпускается для коммуникаторов на базе iOS, Windows Mobile, Windows Phone, Java, Bada, Android и др., а также для КПК.

Пользоваться программой и проложить маршрут Навител не особенно сложно
- Сначала включите GPS (если пользуетесь телефоном, в навигаторе всё уже будет включено).
- Запускаем сам Навител.
- Когда он включится и загрузит карту, может оказаться, что отображается не то место, где вы в действительности находитесь.
- Тогда, чтобы отображение было более корректным,
- Выберите значок зелёной спутниковой тарелки (если значок жёлтый, это значит, что программа ещё не соединилась со спутниками).
- Откроется меню, выбирайте «спутники«.
- В появившемся окне будут показаны спутники, некоторые из них в поиске, некоторые — ещё проявляются. Определившиеся спутники загорятся зелёным.
Имейте в виду, Навител ловит только на открытой местности, а, значит, если вы в закрытом помещении и есть хотя бы один этаж над вами, спутники, скорее всего не найдутся! В машине это, впрочем, не проблема — там-то этажа сверху нет.
Нажмите кнопку “Назад” и вернитесь на главную страницу — с помощью спутников местоположение должно определиться верно. Теперь можете начинать в Навител строить маршрут.
Как создать маршрут в Навител из города в город
Для начала поглядим, как проложить маршрут прямо из города в город (или просто из одного места в другое). Это может быть как то место, где вы сейчас находитесь (тогда маршрут прокладывается до пункта назначения), так и любое другое. Так или иначе, первоначально нам потребуются две точки.
- Максимально увеличиваем масштаб и пальцем тыкаем в место старта.
- Жмём кнопку «Сохранить» и сохраняем маршрутную точку, даём имя для неё — «Старт«.
- Теперь скролим карту в пункт конечного назначения и проделываем то же самое, имя второй точке даём «Финиш».
- Скролим назад к исходной точке «Старт«, добиваемся, чтобы она оказалась ровно посередине экрана.
- Нажимаем «Найти«, указываем, что нужно искать Путевые точки. Находим «Финиш». Выбираем, тыкая пальцем (стилусом).
- Появится кнопка или пункт меню (зависит от версии вашего Навитела) «Показать на карте«.
- Тыкаем. Увидим точку финиша, то есть пункт назначения и нажимаем наверху экрана «Поехать«.
Будет проложен маршрут из одной точки в другую. Но не факт, что он будет оптимальным, поэтому вариант с несколькими точками предпочтительнее.
Как сделать маршрут в Навител с несколькими точками
Не спешим удалять наш проложенный маршрут! Сохраним его (сначала, «Меню», потом «Маршрут», потом «Свойства маршрута»). Жмём внизу на изображающую список кнопку. Выбираем пункт меню «Экспорт». Сохраняем файл, например, под именем «Наш первый маршрут».
Теперь полностью закрываем Навител и запускаем его снова. На вопрос, продолжить ли проложенный ранее маршрут — отказываемся!
- Переходим в Меню, далее «Маршрут«, затем «Свойства маршрута«;
- Нажимаем изображающую список кнопку;
- Пункт меню «Импорт«;
- Находим «Наш первый маршрут» и снова выбираем его — он откроется.
Теперь для коррекции маршрута будем пользоваться промежуточными точками. Скажем, мы знаем, что лучший для нас путь от « Старта» к «Финишу» будет проходить через дорогу, которую Навител проигнорировал.
- Ищем тогда эту дорогу и ставим на ней точку, скажем, «Дорога«, сохраняем её;
- Теперь снова в «Найти«, ищем путевые точки, выбираем нашу точку «Дорога»;
- Затем «Показать на карте«;
- Раскроется карта с точкой «Дорога» и теперь нажимаем кнопку «Заехать«!
Всё! Маршрут будет проложен так, что путь от «Старта» к «Финишу» пройдёт через «Дорогу». А если, кроме дороги, вам нужен и «Овраг», и «Магазин», и другие точки, так ведь и их поставить точно так же совсем не проблема! Как видите, всё очень просто — приятной вам навигации!
Если у Вас не получается что то сделать самостоятельно, то советуем обратится в скорую компьютерную помощь — pchelp24.com, приемлемые цены, опытные специалисты, бесплатный вызов и диагностика.
Вконтакте
Google+
- 5
- 4
- 3
- 2
- 1
osdaily.ru
Как проложить маршрут в навител?

Навител – это российская навигационная программа.
Как проложить маршрут в навител, интсрукция.
Проложить маршрут в Навител достаточно просто. Первым делом нужно включить GPS (если навигация происходит с помощью телефона). В навигаторе же и так все включено. Кстати если вы еще не купили навигатор, но собираетесь это сделать вам поможет статья как выбрать навигатор.

Далее запускаем Навител. В зависимости от предпочтений можно разрешить или запретить доступ в интернет для обновления информации о пробках.

Когда Навител включится и загрузит карту, может оказаться, что она отображает не то место, где вы сейчас находитесь. Для более корректного отображения необходимо поймать спутники.
Любой GPS-навигатор не сможет проложить маршрут без спутников. В Навителе для этого выбирается значок спутниковой тарелки зеленого цвета. Если значок желтый – это значит, что программа еще не связалась со спутниками.

Открывается специальное меню, на котором нужно выбрать пункт «спутники». В появившемся окне отображаются спутники, некоторые из них находятся еще в поиске, некоторые проявляются. Если спутники определились, они загораются зеленым цветом. Тут возникает один нюанс – Навител ловит только в открытой местности, соответственно, если над вами есть хотя бы один этаж, спутники могут не найтись. В машине же навигатор нормально определит спутники, особенно если находится под лобовым стеклом.

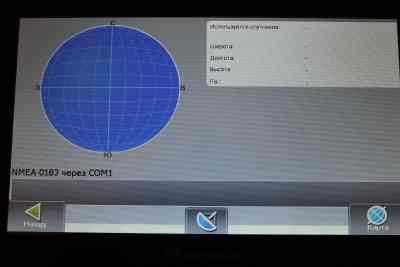
После нажатия кнопки назад и возврата на главную страницу, Навител определяет текущее местоположение. После этого можно начать строить маршрут.

После нажатия на пункт внизу справа экрана появляется возможность выбора варианта поиска точки назначения:
- адрес,
- перекрестки,
- точки интереса,
- на карте,
- сохраненные заранее путевые точки,
- последние посещенные,
- часто посещаемые и по координатам.
С адресом и перекрестками вроде все ясно, а точки интереса можно выбрать и рядом с текущим местоположением, рядом с финишем, либо по маршруту.
При выборе адресного варианта формирования маршрута, вводится город, улица и дом назначения. Можно вводить соседний к пункту назначения дом, или вовсе только улицу.
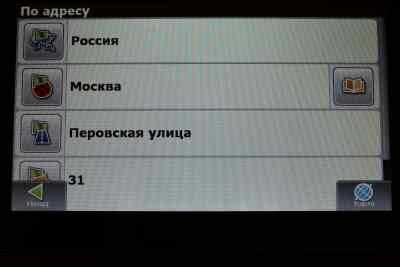
Если есть уже проложенный маршрут, то найденные точки можно к нему добавит как промежуточные. Однако в этом случае порядок движения по ним нужно указывать вручную.
После того, как все данные о маршруте заданы, нужно нажать кнопку «поехать» в верхнем левом углу, и Навител проложит путь движения. Конечная точка маршрута будет отмечена флажком, а голосовой режим ведения будет подсказывать повороты.

В Навителе присутствует возможность записи треков. Их можно отправить друзьям или использовать для рисования карт в редакторах. Для записи трека необходимо нажать на иконку вверху экрана, либо выбрать пункт в меню. Сразу после этого начнется запись с текущими координатами, скоростью и временем. После повторного нажатия на тот же значок, запись завершается и сохраняется в файле. Имя файла содержит дату время его создания. Извлекать треки можно с помощью компьютера.
Иногда на карте появляется фиолетовая линия, она показывает последние десять тысяч точек всех записанных треков. Ее можно отключить сбросом пункта «Показывать последние 10 000 точек» в настройках. Все путевые точки можно перемещать, для этого выбирается правая кнопка в меню путевых точек в центре.
Видео
Рекомендую прочитать:
autoepoch.ru
Как проложить маршрут в «Навител»? Прокладка маршрута: советы, отзывы
Стоимость портативных устройств, способных взаимодействовать с сигналами навигационных спутников, снизилась настолько, что гаджеты с GPS (Global Positioning System) есть даже у школьников. Неудивительно, что их владельцы хотят знать, как правильно пользоваться заложенными в устройство возможностями.
Роскошь или необходимость
До сих пор бытует мнение, что навигатор необходим, прежде всего, тем людям, которые по роду своей работы вынуждены управлять автомобилем.
 Таксисты, дальнобойщики, частные перевозчики – всем им без спутниковой навигации довольно сложно ориентироваться в улицах, дорогах и городах. Конечно, можно развернуть бумажную карту-простынь и искать адресат. Но если иметь доступ к современному навигационному устройству и знать, как проложить маршрут в «Навител», то можно намного быстрее решить эту задачу. Пешеходам также часто приходится прибегать к помощи GPS. Например, иногда известен лишь точный адрес, но не его расположение на карте города. В этом случае, зная, как задать маршрут в «Навител», можно легко проложить наиболее оптимальный путь. Данная возможность незаменима для тех людей, кто впервые посетил этот населенный пункт.
Таксисты, дальнобойщики, частные перевозчики – всем им без спутниковой навигации довольно сложно ориентироваться в улицах, дорогах и городах. Конечно, можно развернуть бумажную карту-простынь и искать адресат. Но если иметь доступ к современному навигационному устройству и знать, как проложить маршрут в «Навител», то можно намного быстрее решить эту задачу. Пешеходам также часто приходится прибегать к помощи GPS. Например, иногда известен лишь точный адрес, но не его расположение на карте города. В этом случае, зная, как задать маршрут в «Навител», можно легко проложить наиболее оптимальный путь. Данная возможность незаменима для тех людей, кто впервые посетил этот населенный пункт.Программное обеспечение
Итак, куплен навигатор «Навител». Как проложить маршрут с его помощью? Сначала необходимо выполнить подготовку. Чтобы навигационная программа могла работать, она должна иметь доступ к картам той страны или местности, где планируется прокладка маршрута. Если различные интернет-сервисы аналогичной направленности (Google Maps) постоянно подгружают необходимые данные из Сети, то «Навител», напротив – использует соответствующие файлы с флешки устройства.
 Преимущество такого подхода очевидно – полная свобода от интернет-провайдеров во время путешествия. При нахождении в другой стране или на местности, где отсутствует доступ к Сети, это является решающим фактором в пользу «Навител».
Преимущество такого подхода очевидно – полная свобода от интернет-провайдеров во время путешествия. При нахождении в другой стране или на местности, где отсутствует доступ к Сети, это является решающим фактором в пользу «Навител».Есть несколько способов получить карты для GPS-навигаторов. Наиболее простой – приобрести устройство, где они уже предустановлены. Это довольно распространенная практика и, стоит признать, эффективная. Купив такое решение, можно быть уверенным, что все будет работать без сбоев и различных несовместимостей. Также можно прямо на сайте разработчика всего за 800 р приобрести лицензионную программу «Навител» и карту России.
Следующий вариант – скачать соответствующие файлы из Интернета. Источником может выступать как сайт разработчика, так и сторонние ресурсы. Файлы nm7 (новая версия) нужно разместить в NavitelContent/Maps.
Активация спутникового слежения
Недостаточно скачать карты и запустить программу. Устройство обязательно должно иметь связь с навигационными спутниками. В большинстве узкоспециализированных навигаторов функция GPS всегда активирована. А вот коммуникаторы требуют включения данной возможности. В системах «Андроид» нужно опустить шторку и нажать на изображение спутника – GPS.
Спутники
После инициализации навигационной программы будет выведено диалоговое окно, позволяющее пользователю решить, нужно ли использовать интернет-сервис о текущем состоянии пробок на дорогах. Это весьма полезная возможность, однако для ее работы необходимо подключение к Сети, что не всегда возможно.
 Если все выполнено правильно, то на экране появится изображение карты с дорогами и объектами. Также необходимым условием работы навигатора является «поимка» спутников. В верхней полоске меню программы «Навител» есть изображение спутниковой тарелки. Если оно красного цвета, то это означает, что устройство не имеет связи со спутником или функция отключена. Желтый цвет говорит о том, что сигнал пойман, но по какой-то причине работать с ним невозможно. И, наконец, зеленая расцветка изображения – это сигнал о том, что все нормально и далее можно разбираться, как задать маршрут в «Навител». Закрытое тучами небо, крыша здания или автомобиля, неудачное расположение – все это причины того, что спутники и устройство не смогут связаться.
Если все выполнено правильно, то на экране появится изображение карты с дорогами и объектами. Также необходимым условием работы навигатора является «поимка» спутников. В верхней полоске меню программы «Навител» есть изображение спутниковой тарелки. Если оно красного цвета, то это означает, что устройство не имеет связи со спутником или функция отключена. Желтый цвет говорит о том, что сигнал пойман, но по какой-то причине работать с ним невозможно. И, наконец, зеленая расцветка изображения – это сигнал о том, что все нормально и далее можно разбираться, как задать маршрут в «Навител». Закрытое тучами небо, крыша здания или автомобиля, неудачное расположение – все это причины того, что спутники и устройство не смогут связаться.Среди не слишком успешных моделей можно отметить Prestigio GeoVision 350, обладающую слишком хлипким разъемом под внешнюю антену. Также «прославился» Mio C520, недостаточно оперативно реагирующий на смену направления движения. И, наконец, судя по отзывам, BBK N3501 слишком быстро разряжает батарею. То же самое можно сказать о Chrome 1010, съедающим заряд минут за 40.
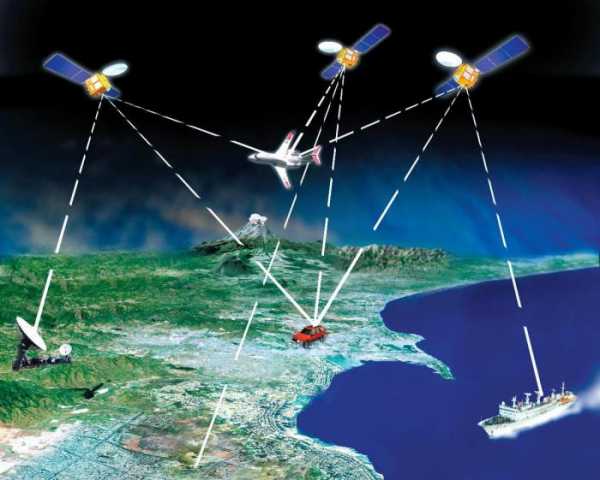 Модель Explay ROAD — «кот в мешке», так как одним попадается отличная партия, а другим — откровенный брак.
Модель Explay ROAD — «кот в мешке», так как одним попадается отличная партия, а другим — откровенный брак.Из хороших стоит отметить Garmin Dakota 20 — легкий, малые габариты, загрузка обновлений, поддержка флешки. Также отличными решениями являются iMap и iTrex20. В целом, чаще всего показателем является стоимость устройства. Бросовые цены — повод задуматься о качестве и работоспособности навигатора.
Определение начальной точки
После регистрации сигнала спутника происходит согласование данных и на отображаемой карте появляется точка – текущее положение устройства. В зависимости от ряда факторов возможна погрешность в несколько десятков метров. С этого момента можно начинать прокладывать желаемый путь. Так как данный этап очень важен, рекомендуется обеспечить устройству надежную связь со спутником, хотя бы на первое время выйдя из укрытия (крыша), или установить его у самого окна.
Непосредственное указание
Существует несколько способов того, как проложить маршрут в «Навител». Наиболее простой из них заключается в указании точек начала пути и его окончания. В желаемом месте карты нужно поставить метку (удобнее всего, если устройство поддерживает сенсорный ввод) и нажать в отобразившемся нижнем меню кнопку «Курсор». Далее «протянуть» местность к точке назначения и поставить еще одну метку. Внизу появится название улицы и кнопка «Поехали».
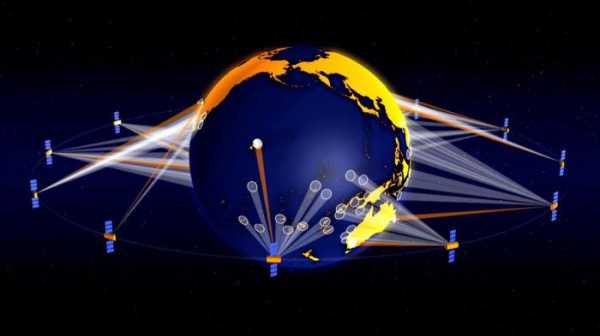 После нажатия на нее «Навител» покажет на карте предложенный маршрут, длину пути и расстояние до ближайшего поворота. Здесь же указана скорость движения.
После нажатия на нее «Навител» покажет на карте предложенный маршрут, длину пути и расстояние до ближайшего поворота. Здесь же указана скорость движения.Дополнительная возможность
Однако недостаточно просто знать, как проложить маршрут в «Навител». Данная навигационная программа обладает еще одной замечательной возможностью – рассчитывать ориентировочное время прибытия на основании скорости перемещения. Для этого нужно нажать на кнопку меню (в новых версиях три параллельных белых полоски на зеленом фоне) и выбрать пункт «Маршрут». Будет выведен экран с данными о времени на дорогу, расстоянии и оставшемся пути. Кроме того, можно визуально оценить, сколько пройдено. Рекомендуется использовать данную возможность — во многих случаях она незаменима.
Точное указание
Следующий способ, которым чаще всего пользуются те, кто лишь изучает, как проложить маршрут в «Навител», заключается в непосредственном указании точки назначения. Очень часто известно, куда ехать, вплоть до номера дома, подъезда и этажа. В этом случае для прокладки пути нужно нажать на кнопку «Меню» и выбрать «Маршрут». Далее все совсем просто.
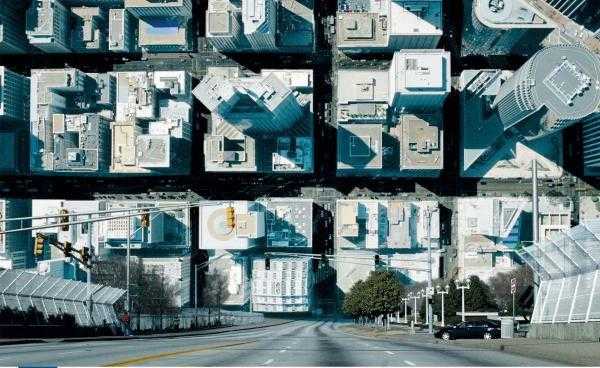 Нажатие на пункт «Создать маршрут» откроет диалог, где нужно выбрать «По адресу». Указав страну, город, улицу и здание, останется активировать навигатор кнопкой «Поехали».
Нажатие на пункт «Создать маршрут» откроет диалог, где нужно выбрать «По адресу». Указав страну, город, улицу и здание, останется активировать навигатор кнопкой «Поехали».Если же требуется заправить автомобиль топливом, поесть самому, снять деньги в банкомате или еще что-либо, то нужно выбирать не пункт «По адресу», а «Ближайшие – Курсор». Будет проложен путь к указанному заведению.
Внося настройки
Перед использованием навигационной программы рекомендуется внести определенные корректировки в алгоритм ее работы. Нажав «Меню», нужно проследовать в «Настройки» и выбрать «Навигация». Здесь требуется указать вид транспорта; решить, допустимо ли движение по грунтовым дорогам и сделать выбор в пользу коротких или надежных путей. В разделе «Онлайн сервисы» можно настроить автоматическое обновление, синхронизацию и прочие услуги, требующие доступа к сети Интернет. Не следует игнорировать возможность внесения корректировок.
Сохранение пути
Иногда возникает необходимость сделать путь, по которому выполнялось движение, доступным во время других сеансов. «Навител» позволяет это реализовать. Если во время движения программа будет закрыта, то после ее повторного запуска будет предложено продолжить движение по указанному ранее маршруту или отказаться от него.
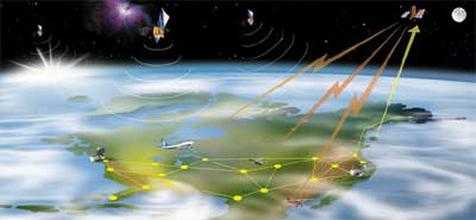 Другая возможность того, как сохранить маршрут в «Навител», заключается в использовании возможностей меню. Нужно открыть «Маршрут – Свойства маршрута», нажать на нижнюю иконку и выбрать «Экспорт». При необходимости его восстановления здесь же есть другая команда – «Импорт».
Другая возможность того, как сохранить маршрут в «Навител», заключается в использовании возможностей меню. Нужно открыть «Маршрут – Свойства маршрута», нажать на нижнюю иконку и выбрать «Экспорт». При необходимости его восстановления здесь же есть другая команда – «Импорт».И, наконец, нельзя не сказать о том, как сохранить маршрут в «Навител» при помощи непосредственной записи. В начале движения нужно нажать на изображение кассеты, что активирует сохранение трека. По прибытии повторное нажатие отключает запись. На карте будет полоса фиолетового цвета – маршрут.
Близнецы, а такие разные
Постоянно появляются новые версии программы «Навител». Некоторые возможности исчезают, а взамен их предлагаются обновленные. Способы управления на системах «Андроид» и Win CE пусть немного, но разнятся. Карты разных версий между собой несовместимы. Таким образом, не существует универсального решения какой-либо проблемы, связанной с навигационной программой.
fb.ru
Как проложить маршрут на авто навигаторе навител. Первое знакомство.
Сегодня мы ознакомимся и проложим маршрут в автомобильном навигаторе с помощью программы Navitel.
Для начала включим навигатор, зажав кнопку включения на верхней панели в течении нескольких секунд .

Устройство загружается, и мы попадаем в меню. Выбираем «Навигация» (она появляется первой по умолчанию) просто нажав на нее не сенсоре.

Запускается наша программа Navitel. Вверху можно увидеть количество спутников, от которых сейчас принимается сигнал.
Нам нужно нажать на пункт «Меню».

Далее нажимаем «Найти».

И выбираем «По адресу».

Заполняем поля «Страна», «Город», «Улица», «Здание» в которых указываем соответствующую информацию о пункте назначения.

Появляется карта, с указанным на ней пунктом назначения. Жмем «Поехали» в нижнем левом углу экрана.

Стартует прокладка маршрута. Ждем, когда она закончится, это может занять несколько минут.
После этого на карте показывается маршрут следования.
Чтобы подробнее рассмотреть его, можно нажатием кнопки «+», приблизить карту («-» соответственно отдалить) и перемещать ее движением пальца по сенсору.

Если возникли, какие-то проблемы, и навигатор проложил путь совсем в другое место, то скорее всего используется не подходящая карта.
Для смены карты возвращаемся в «меню», нажав на соответствующую кнопку слева внизу. Выбираем «Настройки».

Далее «Другие карты».

Выбираем из списка карту России (или другой страны) и подтверждаем выбор нажатием ОК. 
Происходит создание атласа. И повторяем действия по указанию адреса назначения. Должно произвести прокладку маршрута по правильному адресу.
Подробный просмотр маршрута возможен только в предварительном просмотре. Когда будете в пути, навигатор будет автоматически выбирать масштаб в зависимости от места нахождения и настроек.
Есть возможность редактировать созданный маршрут. Для этого выходим в «Меню», выбираем «Маршрут». В открывшемся окне выбираем «Редактировать маршрут».

Нажимаем на «По адресу» и вводим новые значения пункта назначения.
Для настройки навигатора под себя можно снова зайти в раздел «Настройки».
В подменю «Карта» можно установить значения авто масштабирования (какие масштабы использовать), предпочтительного масштаба, выбрать возможность вращения карты по движению и другие настройки.

В подменю «Предупреждения» можно установить или отключить звуковое и визуальное предупреждение о превышении дозволенной скорости на 20 или 40 км/ч.

Также, если вы свернете не верно, то навигатор автоматически перепроложит маршрут с учетом этого поворота или предложит маршрут возвращения на заданный путь.
В настройках указан легковой автомобиль, и навигатор прокладывает маршруты по дорогам доступные легковому транспорту.
Если же у вас грузовик, то Navitel будет прокладывать маршруты по дорогам, где разрешен проезд грузовых автомобилей.
Видео обзор можно посмотреть по ссылке
tvsat38.ru
Как проложить маршрут навигатором Навител?
#1
Если навигация производится с помощью телефона, требуется включить GPS. В навигаторе ничего включать не нужно. Запуск Навител. При необходимости, можно запретить или разрешить допуск в Интернет, для получения обновлений информации о возникающих на дорогах пробках. Теперь можно заняться вопросом, как проложить маршрут навигатором Навител?
#2
Далее требуется произвести поиск спутников, так как после включения и загрузки карты, Навител может не точно отобразить место нахождения автомобиля. Без спутников ни один навигатор не сможет проложить маршрут. В навигаторе Навител для этой цели следует выбрать значок со спутниковой тарелкой зеленого цвета. Если данный значок – желтый, это означает, что программа не связалась со спутником.
#3
Далее, в открывшемся меню нужно выбрать пункт «Спутники». В следующем окне отображаются найденные или находящиеся в поиске спутники. Значки определившихся спутников загораются зеленым цветом. Важно помнить, что навигатор Навител можно использовать только в открытой местности. В противном случае, поиск спутников может быть затруднен. Навигатор работает нормально в автомобиле, особенно если он прикреплен под лобовым стеклом.
#4
Дальше нужно вернуться на главную страницу, нажав кнопку «Назад». Навител начнет определять текущее местоположение, после чего можно приступать к прокладыванию маршрута. Как в навигаторе проложить маршрут? Нажав на пункт в нижнем правом углу экрана, можно выбрать вариант поиска точки назначения: «перекрестки», «адрес», «точки интереса», «последние посещенные», «на карте», «часто посещаемые», «по координатам».
#5
В том случае, если в навигаторе сохранен ранее проложенный маршрут, найденные точки можно добавить к нему, как промежуточные. Но порядок передвижения по ним указывается вручную. После сохранения всех маршрутных данных, следует нажать кнопку «Поехать», расположенную в левом верхнем углу. Навигатор Навител проложит маршрут, конечный пункт в котором будет отмечен флажком, повороты будут подсказываться с помощью голосового режима.
#6
В навигаторе Навител существует дополнительная функция записи треков. Их можно использовать для создания карт в различных редакторах, или для отправки друзьям. Для того, чтобы записать трек, нужно нажать на значок, расположенный вверху экрана, или воспользоваться меню. Навигатор начнет запись треков с текущей скоростью, координатами и временем. Повторное нажатие на значок останавливает запись и сохраняет ее в файле. В имени файла содержится дата его создания. Извлекаются треки с помощью ПК.
uznay-kak.ru
Навител маршрут | Автоблог
Сегодня я хочу написать статью про Navitel навигатор, а точнее как проложить маршрут. У меня если честно, никаких проблем с этим не было. Однако если есть вопрос, то будет и ответ. Но сразу хочу сказать, маршрут в навител проложить легко и просто. Читайте дальше…

Прокладывать путь я буду на своем Samsung Galaxy S Plus, про него и Navitel навигатор писал здесь.
1) Перед тем как включить Навител, нужно активировать GPS на вашем телефоне. Если же у вас отдельный навигатор, то там ничего активировать не нужно, все включено по умолчанию.

Включаем GPS, если нужно
2) Включаем Навител, зелененький значок на рабочем столе.

Зеленый значок, Navitel Navigator
3) Если вам нужны обновления Навител пробки, то разрешите программе связаться с интернетом. Если честно, я не всегда этим пользуюсь, поэтому я нажал «запретить». Но вы можете нажать «разрешить», только нужно соединение с интернетом.

Если нужно включаем Navitel пробки
4) Программа включится и загрузит карту, но сейчас она не на том месте, где вы стоите. Вам нужно поймать спутники.

значок тарелки
5) Маршрут не проложишь без спутников. Для этого нажимаем зелененький значок «спутниковой тарелки», сейчас на ней желтого цвета кружок, значит, что еще наш навител не связался со спутниками.

Спутники
6) После нажатия открывается вот такое меню, выбираем подраздел «спутники».
7) Открывается меню спутников, на фото 1, находятся в режиме поиска, некоторые уже появились. На фото 2, пять определились и используются, они горят зеленым. Многие задают вопрос «навител не прокладывает путь»? ТУТ ВНИМАНИЕ! Программа ловит только при открытой местности, поэтому если вы находитесь в здании и над вами хотя бы один этаж, не факт что она увидит спутники, просто выходим на улицу. В машине, крупных помех нет, поэтому программа нормально поймает спутники, особенно хорошо, если телефон расположен под лобовым стеклом.
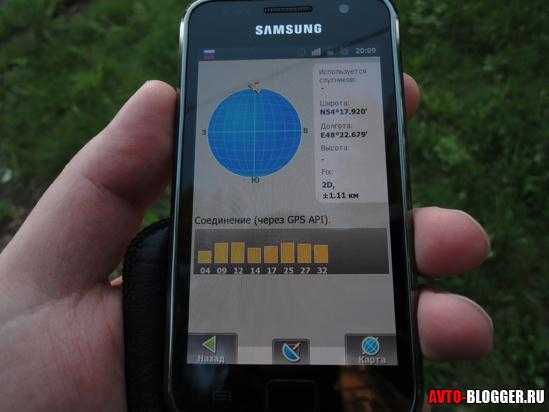
Меню спутников

программа установила связь
8) Нажимаем клавишу назад и возвращаемся на главную страницу. Теперь можно определить ваше местоположение. Все полдела сделано. Теперь можно задавать место которое вам нужно найти на карте.
9) Теперь значок спутниковой тарелки горит зеленым, значит все работает.

Наше местоположение
10) Нажимаем меню внизу справа, выходит вот такая менюшка. Тут выбираем пункт «по адресу», определяется наше местоположение в данный момент это Россия, г. Ульяновск.

Меню «по адресу»
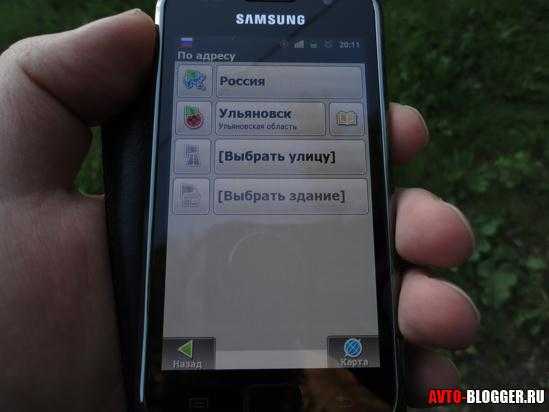
Заполняем поля места назначения
11) Далее выбираем улицу и дом, куда нужно двигаться, просто забиваем в меню, если нет такого дома, выбирайте ближайший, на месте можно будет сориентироваться. Если вам надо ехать в другой город, то просто во второй графе город забейте город назначения и улицу.

заполняем поля

адресс

полностью заполненное меню

номер дома
12) Мы остались в Ульяновске, и забили все данные в программе «НАВИТЕЛ». А именно город, улицу и дом назначения. Вот точка, куда нам нужно ехать.

Точка назначения
13) Все маршрут задан, остается нажать кнопку «поехать» сверху в левом углу. Navitel практически мгновенно проложит маршрут. Вот фото

Нажимаем «поехать»
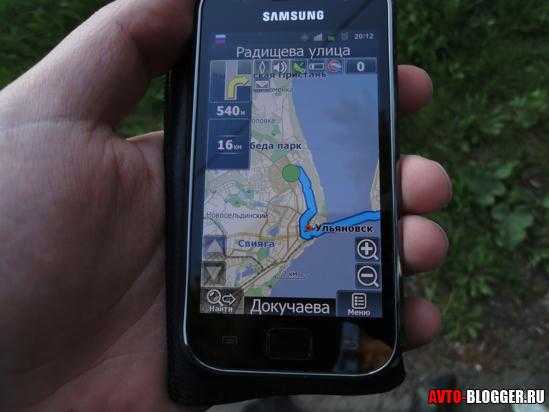
Маршрут проложен
14) Вам остается только двигаться на автомобиле или пешком (велосипеде, самокате, ползком, ну в общем как захотите 8) ) по этому маршруту, причем есть голосовой режим ведения маршрута, то есть будет вам говорить, что, и где, и как свернуть. В принципе удобно. Конечный пункт назначения будет отмечен флажком.
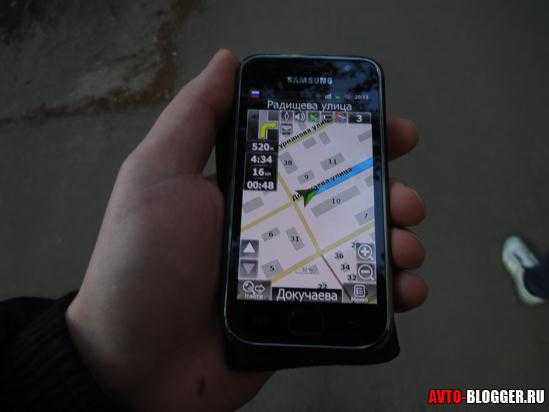
Двигаемся по синей дороге
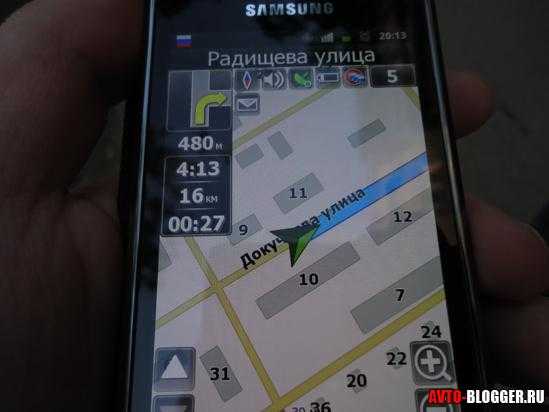

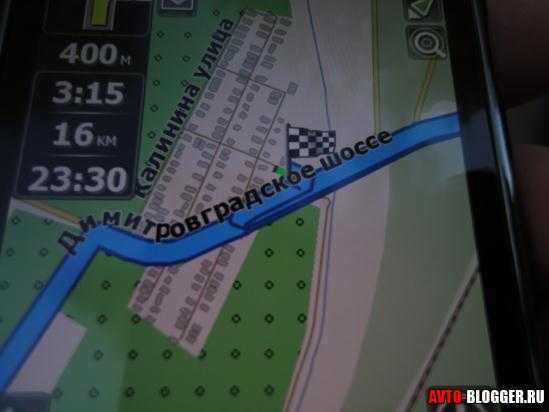
Пункт назначения
Вот так вот легко и просто он работает! Надеюсь я ответил на вопрос.
Последнее что хочется сказать, эта программа действительно очень сильно помогает, не только на междугородних поездках, но и внутри города, иногда очень сложно найти удаленную улицу которую ты не знаешь. Также эта программа помогает объезжать пробки на дорогах, и добираться до пункта назначения гораздо быстрее, но это совсем другая история, будет отдельная статья.
Если понравилась статья расскажите про нее своим знакомым, и читайте наш автомобильный сайт, будет еще много чего интересного.
avto-blogger.ru
Домашняя страничка Славика
01. Запускаем Навител. Отказываемся от подключения GPS. Это сэкономит нам аккумулятор.02. Скроллим карту в нужное нам место старта.
03. Увеличиваем масштаб максимально и тыкаем пальцем (стилусом) на дорогу. В место, откуда предполагается стартовать. Желательно тыкать именно на дорогу.
04. Жмем появившуюся кнопку «Сохранить» и сохраняем точку маршрута. Даем ей имя «Старт».
05. Скроллим карту в нужное нам место финиша и проделываем тоже самое и даем имя точке — «Финиш».
06. Скроллим карту назад к первой точке «Старт». Увеличиваем масштаб и добиваемся того, чтобы точка была точно по середине экрана.
07. Жмем кнопку «Найти», а там указываем, что искать будет Путевые точки.
08. Находим путевую точку «Финиш». Выбираем ее тыкая пальцем (стилусом). После чего автоматически появится пункт меню или кнопка (зависит от версии Навитела) под названием «Показать на карте». Тыкаем в нее.
09. Увидим перед собой точку финиша и после этого наверху экрана нажимаем кнопку «Поехать».
10. Навител проложит маршрут. Такой, какой сочтет для себя нужным. Скорее всего, он нас не устроит. Но это пока не важно.
11. Теперь очень важный момент! Сохраняем проложенный маршрут. Тыкаем в Меню, Маршрут, Свойства маршрута. Жмем внизу кнопочку изображающую список. Выбираем пункт меню «Экспорт». Даем имя файлу. Например, «Дорога домой» и нажимаем кнопочку «Ок».
12. Полностью закрываем Навител.
13. Запускаем Навител снова. И на вопрос, продолжить ли проложенный ранее активный маршрут, отказываемся. GPS не запускаем тоже.
14. Тыкаем в Меню, Маршрут, Свойства маршрута. Жмем внизу кнопочку изображающую список. Выбираем пункт меню «Импорт». Находим нужный нам маршрут и выбираем его. Все! Маршрут снова появится на карте.
Если Навител проложил нам маршрут немного не так, то делаем следующее.
01. Скроллим карту в нужно нам место, куда нам нужно попасть в нашем пути. Допустим Навител проложил маршрут по одной дороге, а нам нужно ехать по другой дороге. Скроллим карту на начало этой нужной нам дороги.
02. Увеличиваем масштаб и тыкаем пальцем (стилусом) в дорогу. Сохраняем точку. Имя точки оставим по умолчанию. Пусть это будет имя «001».
03. Тыкаем в кнопкуй Найти, Путевые точки. Находим точку «001». Выбираем ее. После чего автоматически появится пункт меню или кнопка (зависит от версии Навитела) под названием «Показать на карте». Тыкаем в нее.
04. Раскроется карта с точкой «001». И после этого, в верхней части экрана нажимаем кнопку «Заехать».
Все! Навител перепроложит маршрут. Сделает его другим, с учетом того, что нам нужно доехать до этой выбранной нами точки «001». Маршрут при этом кардинально изменится. И возможно станет правильным. Если этого не произошло, то корректируем маршрут добавлением еще одной точки «002», на которую нам так же нужно заехать.
Таким образом, добавлением точек маршрута, мы корректируем маршрут и делаем его идеальным для нас, а не для программы Навител. Не забываем после каждой удачной корректировки маршрута, сохранять его кнопкой «Экспорт».
!!!ВАЖНО!!!
Навител дико глючит при такой корректировке маршрута. И как показывает
практика, корректирующим точкам не удается проложить заранее правильный
маршрут. Навител начинает плющить так, что начинает он нас чуть ли не
кругами водит по одним и тем же местам. Лично я избавиться от этого не
смог. И начал просто двигаться самостоятельно от точки к точке. Чтобы
проверить, что такое «полуручное» движение от очередной точки «А» до точки
«Б» будет верным на трассе, в реальных полевых условиях, нам нужно
проделать следующее:
01. Скроллим карту на очередную нужную нам точку маршрута. Допустим на точку «Старт».
02. Находим через поиск следующую точку маршрута «001» и жмем «Поехать».
03. Убеждаемся, что Навител четко и правильно проложил этот небольшой, примитивный маршрутик.
04. Если Навител проложит маршрут до этой точки как-то неверно, то удаляем эту точку и ставим ее иначе. Возможно даже придется делать больше промежуточных точек, чтобы заставить Навител двигаться правильно.
05. Удаляем маршрут с экрана.
06. Скроллим карту на точку маршрута «001».
07. Находим через Поиск точку маршрута «002» и говорим «Поехать».
08. Опять убеждаемся, что Навител правильно прокладывает маршрут от точки «001» до точки «002».
09. И так далее…
Таким образом мы заранее симулируем маршрут сидя дома, на стуле. И таким образом будем точно знать, что в реальном пути Навител четко и правильно проведет нас от точку до точки. Единственный минус в этом деле то, что при достижении очередной точки, нужно будет останавливаться и прокладывать в Навителе очередной кусочек маршрута до очередной нашей, заранее сохраненной, точки. Но зато это будет стопудово точно и верно. И не подведет нас в пути.
slaviksg.narod.ru
