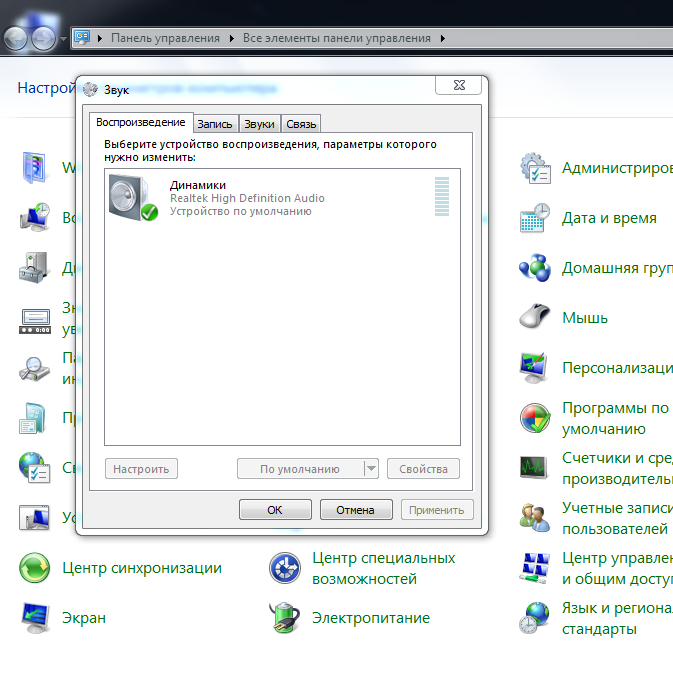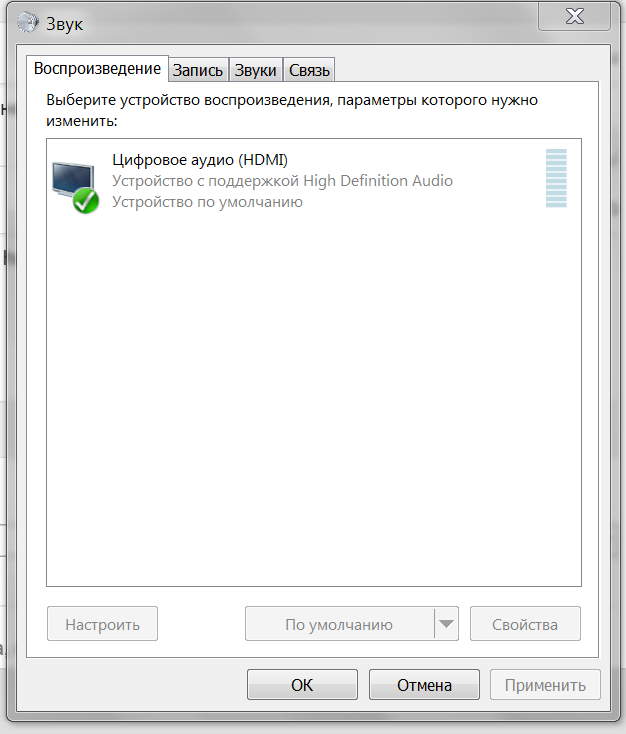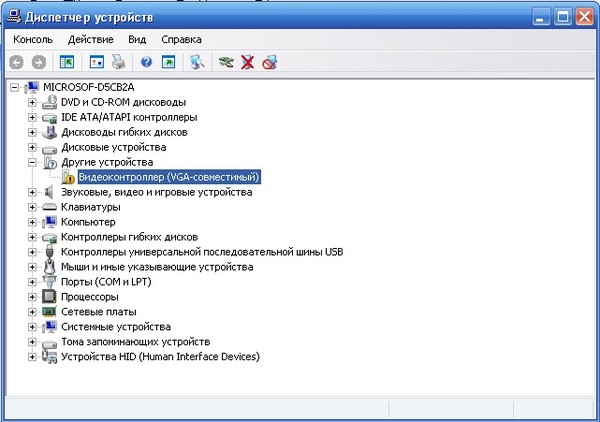Комп не видит телевизор через HDMI: причины и решения
Сегодня почти к любой телевизионной панели можно подключить персональный компьютер или ноутбук. Соединение техники происходит, через HDMI разъем. Но часто пользователи сталкиваются с такой проблемой, что комп не видит телевизор через вход HDMI или нет звука. Причин, почему возникают такие неполадки несколько, поэтому выявлять проблему необходимо последовательно.Читайте также, какой кабель выбрать для подключения телевизора.
Способы соединения устройств
Подключение компьютера или ноутбука к ТВ может происходить разными способами:
- Кабель VGA или D-Sud. Такой разъем есть практически у всех мониторов, ПК и ТВ. Это аналоговое соединение, которое не лучшим образом передаст все нюансы видеофайлов.
- DVI. Более современный вариант. Может работать с аналоговыми и цифровыми устройствами. Имеет свои подклассы.
- S-Video. Помимо него придется приобрести переходник.
- RCA или тюльпаны. Соединение ноутбука и телевизора таким методом редко встречается.
- Scart. Популярный способ, так как такой разъем есть в современных моделях ТВ.
- HDMI кабель. Хороший вариант для подключения компьютера.
Разъем HDMI на телевизоре обычно располагается сзади или сбоку. Компьютер практически сразу после соединения начинает видеть другое устройство, но могут возникнуть проблемы, что нет изображения или другие ошибки. При этом это самый проверенный и распространенный способ подключения ноутбука к телевизору. Читайте также, способы подключения Xbox к телевизору.
Распространенные причины неисправности соединения
Если телевизор не видит ноутбук, а соединение выполнено, то причины могут быть следующие:
- Неверно подключен кабель или он неисправен.
- Ошибка настроек монитора.
- Некорректная работа видеокарты ноутбука или ПК.
- Не настроены параметры на самом ТВ или любой другой марки.

Разберем более подробно, почему телевизор не видит HDMI и второе устройство через него.
Этапы проверки оборудования
- В первую очередь необходимо проверить качество подключения проводов и состояние разъемов.
- Далее нужно проверить правильность компьютерных настроек.
- Затем проверяется обновление драйверов и настройки видеокарты.
- Запуск антивирусной программы для сканирования вредоносных программ.
- Проверка порта. Рекомендуется выполнить подключение к другому устройству.
Читайте также, способы подключения флешки к телевизору.
Проверка кабеля
Если вдруг перестал работать ТВ, подключенный к ПК, а до этого момента все было настроено исправно, значит, отошел кабель или его перебили. Первый вариант более распространен, так как можно зацепить переходник, просто проходя мимо. А вот второй реже, так как оптимальная длина кабеля HDMI не настолько большая, чтобы лежать на полу и попасть под чью-то тяжелую ногу.
В любом случае, если нет изображения, в первую очередь проверить, вставлены ли разъемы в оба устройства полностью. И нет ли посторонних предметов на самом переходнике. А также можно попробовать поставить другой кабель, чтобы убедиться в отсутствие данной ошибки. Читайте также, почему телевизор не подключается Wi-Fi.
Настройки ТВ
Когда телевизор не видит ноутбук через HDMI сразу же после соединения оборудования, скорее всего, неверно выбрать источник сигнала на самом ТВ.
Если нет сигнала от компьютера, то на пульте от ТВ следует найти кнопку «вход», «источник» или «Imput», может быть сразу на ТВ от LG написано «HDMI». Заходите в открывшееся окно и там, в перечне активных входов, выбираете нужный. Подтвердить действие нажатием на «ОК».
Если оборудование все равно не подключается после проделанных операций, проводим диагностику дальше.
Читайте также, как посмотреть видео с iPhone на телевизоре.
Настройки монитора
Убедившись, что от телевизора сигнал идет по верному пути, переходим к диагностике экрана ноутбука или ПК, а точнее, к настройкам.
- Навести мышкой на любое свободное пространство экрана и нажать на правую кнопку.
- В появившемся перечне выбрать «Разрешение экрана» или «Графические характеристики» в зависимости от типа ОС.
- Выбрать подходящий вариант для отображения картинки на ТВ. В паспорте устройств прописано допустимое разрешение, придерживаться его.
На ноуте проделать все легче. Зажать одновременно кнопку «Fm» и F4, держать до тех пор, пока не подберется оптимальный вариант. После этого ноутбук к телевизору подключится корректно и ошибка, что нет изображения, уйдет.
Ошибка видеокарты
Еще одна причина, почему не работает соединение устройств – некорректное функционирование видеокарты ПК. В таком случае ноутбук не видит другое устройство или не выводит на него изображение.
Для устранения нужно попробовать поставить новые драйвера, которые есть в глобальной сети для каждой модели устройства. Иногда может потребоваться полная переустановка или замена элемента.
Читайте также, как настроить звук на телевизоре через компьютер.
Немного советов
Последнее, в чем может быть причина, что на телевизор не идет изображение через HDMI – поломка порта. Для диагностики проверьте работоспособность, используя другие переходники. Если устройства станут видными, ошибка крылась именно в этом.
Проверка сигнала
Если все манипуляции не принесли должного результата, то рекомендуется проверить сигнал при помощи других вариантов подключения.
Проверка выполняется следующим образом:
- Отключить технику от сети.
- Подсоединить компьютеру и экрану НDMI провод.
- Включить ТВ и нажать клавишу «Sourse».
- В появившейся графе выбрать режим работы НDMI , нажать «Ок».
- Включить компьютер: вовремя загрузки ОС, если все выполнено, экран ТВ и монитор будут транслировать идентичную информацию.
- В том случае, если сигнал не появился, то нужно зайти в «Диспетчер устройств», есть ли еще доступные разъемы для подключения.

7. Например, если доступен VGA, то нужно выполнить тот же алгоритм действий, только в настройках устанавливать соответствующий режим.
Если и после этих действий оборудование не начало работать, то скорее всего проблема во внутренней поломке.
Таким образом, комп может не видеть телевизор через кабель HDMI по разным причинам, которые можно диагностировать и устранить в домашних условиях без специальных знаний в области современной техники. Читайте также, как из монитора компьютера сделать телевизор.
Почему через HDMI кабель нет изображения на телевизоре с компьютера (ноутбука)
В некоторых случаях, после подключения телевизора к компьютеру, или ноутбуку по HDMI кабелю, на телевизоре просто не появляется изображение. Редко, но бывает и такое, что звук по HDMI есть, а изображения на телевизоре нет. Хотя, мне кажется, что чаще всего сталкиваются с обратной проблемой, когда изображение есть, а звука по HDMI нет.
В этой статье, мы постараемся разобраться исключительно с проблемой вывода изображения по HDMI кабелю. Вроде бы там все просто, соединили телевизор с компьютером, выбрали на телевизоре нужный вход, и если нужно, то на компьютере так же выбираем необходимый режим вывода картинки. И по идеи, все уже должно работать. А вместо этого видим надпись «Нет сигнала» на телевизоре.
Прежде чем перейти к каким-то советам, посмотрите инструкции по соединению телевизора с компьютером по HDMI:
Если вы все делаете по инструкции, но результата нет, и изображение на телевизоре так и не появилось, то сейчас будем разбираться.
По HDMI нет сигнала на телевизоре и отсутствует изображение
1
Первым делом нужно проверить подключение кабеля, и запомнить номер HDMI входа на телевизоре, к которому подключен кабель. Проверьте, хорошо ли вставлен кабель в выход на ноутбуке, или стационарном компьютере. Затем, проверьте подключение кабеля на телевизоре, и обязательно посмотрите в какой HDMI вход вы подключили кабель. Они подписаны. Выглядит это вот так:
Проверьте, хорошо ли вставлен кабель в выход на ноутбуке, или стационарном компьютере. Затем, проверьте подключение кабеля на телевизоре, и обязательно посмотрите в какой HDMI вход вы подключили кабель. Они подписаны. Выглядит это вот так:
Я, например, подключил кабель к HDMI входу под номерном 3. Дело в том, что на телевизоре скорее всего несколько входов. И нам в настройках нужно будет выбрать тот, к которому мы подключили кабель.
2 Проверяем настройки на телевизоре. Выбираем соответствующий HDMI вход в настройках. Не всегда после подключения кабеля на телевизоре сразу появляется изображение с компьютера. Скорее всего, вы увидите надпись «Нет сигнала», или «Кабель не подключен». На пульте дистанционного управления от вашего ТВ должна быть кнопка, которая открывает меню с выбором источника сигнала. На телевизорах Philips, например, эта кнопка подписана как
На телевизорах LG – кнопка INPUT. Нажимаем на нее и выбираем необходимый источник. На новых телевизорах LG на Web OS, возможно уже как-то иначе сделали. Но схема всегда одна и та же, на любом телевизоре (Samsung, SONY, LG): открываем меню с выбором источника сигнала и выбираем HDMI вход с нужным номером (к которому подключен кабель).
3 Проверяем настройки на компьютере. Возможно, на компьютере отключен вывод изображения на проектор (телевизор, монитор), поэтому картинка не появляется на телевизоре и нет сигнала. Проверить очень просто. В Windows 10, Windows 8 и Windows 10 достаточно нажать сочетание клавиш Win+P
, и выбрать один из трех вариантов вывода изображения: Дублировать, Расширить, Только проектор.Если у вас выбрано «Отключить проектор», то изображение по HDMI выводится не будет. В Windows 10 все примерно так же, только там меню сбоку экрана появляется.
4
Если так и не удалось подружить компьютер с телевизором, то хорошо бы выяснить в чем причина: в телевизоре, в компьютере, или в кабеле. Сделать это не сложно. Особенно, если у вас есть еще один ПК, телевизор, монитор с HDMI входом, или еще один кабель.
Сделать это не сложно. Особенно, если у вас есть еще один ПК, телевизор, монитор с HDMI входом, или еще один кабель.
Попробуйте подключить свой ноутбук, например, к другому телевизору или монитору. Если все заработает, значит проблема в вашем телевизоре (что вряд ли). Тем самым мы исключим проблемы с кабелем. Так же, можно просто взять другой ноутбук (даже у соседа одолжить) и подключить его к телевизору на который не выводится изображение. Если все заработает, то значит проблема в вашем ноутбуке (компьютере). Что чаще всего и бывает.
5 Еще один совет. Попробуйте обновить драйвер видеокарты с подключенным по HDMI телевизором. Просто скачайте драйвер с сайта производителя ноутбука/видеокарты и установите его.
6 Обновление: в комментариях Андрей поделился одним интересным решением. После подключения телевизора к ноутбуку, на телевизоре была ошибка «Нет сигнала». Но ноутбук видел два монитора (встроенный и ТВ). Помогла смена частоты для второго экрана (телевизора). Решил добавить это решение в статью, и более подробно показать, как это сделать.Windows 10
Открываем параметры экрана и смотрим, чтобы там было два дисплея.
Прокручиваем страницу с настройками и открываем «Дополнительные параметры дисплея».
Смотрим внимательно. Там будет «Дисплей 1» и «Дисплей 2». Возле одно из них может быть название вашего телевизора. У меня сейчас один дисплей не активен, так как изображение выводится только на второй дисплей. Нажмите на «Свойства видеоадаптера для дисплея…». Вам нужно открыть свойства телевизора.
В новом окне, на вкладке «Монитор» в меню «Частота обновления экрана» ставим 60 Гц. Нажимаем «Применить».
После этого ошибка «Нет сигнала» на телевизоре должна исчезнуть. Появится изображение с компьютера, подключенного по HDMI. У Андрея система почему-то установила для телевизора частоту 25 Гц.
Windows 7
Нажимаем правой кнопкой мыши на пустую область рабочего стола и открываем «Разрешение экрана». В меню «Экран» должен быть выбран телевизор. Напомню, что это способ можно применить только в том случае, когда Windows видит телевизор подключенный по HDMI, но не выводит изображение.
В меню «Экран» должен быть выбран телевизор. Напомню, что это способ можно применить только в том случае, когда Windows видит телевизор подключенный по HDMI, но не выводит изображение.
Перейдите в «Дополнительные параметры» и на вкладке «Монитор» выберите частоту 60 Гц. Примените настройки.
Если сработал этот способ – напишите об этом в комментариях.
7 Обновление: отключите от телевизора все лишнее. Например, AV кабель (тюльпан). Другое устройство, которое может быть так же подключено по HDMI. В комментариях есть информация, что помогло отключение жесткого диска из USB-порта! 8 Обновление: если у вас телевизор LG (возможно, это применимо и к другим телевизорам), то отключите в настройках «Быстрый старт» и функцию «SIMPLINK».Есть отзывы, что это помогло.
9 Обновление: в комментариях Роман подсказал, что ему помогло отключение функции HDMI ULTRA HD Deep Colour в настройках телевизора LG.Позже Олег подтвердил, что HDMI ULTRA HD Deep Colour действительно решает проблему с выводом изображения по HDMI на телевизор LG, но эту функцию отключать не желательно, так как это портит изображение и искажает его. И поделился своим решением. Нужно сменить некоторые параметры для второго дисплея (телевизора) в настройках приложения «Панель управления Nvidia», иконка которого обычно отображается в трее.
Если у вас графика от AMD, то приложение называется AMD Catalyst Control Center. Там тоже должны быть похожие настройки.
10 Обновление: выключите телевизор из розетки на несколько минут. В комментариях подсказали, что таким способом удалось решить проблему с отсутствием изображения по HDMI (был просто синий экран на телевизоре).Что делать, если компьютер не выводит изображение по HDMI на телевизор?
Когда мы определили, что проблема в компьютере или ноутбуке.
Изображение у нас выводит видеокарта, к ней мы собственно и подключаемся. Значит, проблема может быть в ней. Да, возможно там что-то сгорело, и т. д. Но как правило, проблема программного характера. Что-то с драйвером видеокарты, или с настройками, вот и не идет изображение по HDMI.
Значит, проблема может быть в ней. Да, возможно там что-то сгорело, и т. д. Но как правило, проблема программного характера. Что-то с драйвером видеокарты, или с настройками, вот и не идет изображение по HDMI.
Поэтому, первым делом я советую обновить драйвер видеоадаптера. Если у вас ноутбук, то зайдите на официальный сайт производителя, через поиск найдите свою модель, выберите операционную система которая у вас установлена, и скачайте VGA драйвер. Затем, запустите его установку.
Если в вашем ноутбуке установлено два видеоадаптера, то обновите драйвера обоих. Может быть, например, nVidia Graphics Driver и Intel Graphics Driver, как на моем ноутбуке ASUS.
А если у вас стационарный компьютер, то скачайте драйвер с сайта производителя видеокарты. Какая видеокарта установлена, можно посмотреть в диспетчере устройств, или в характеристиках системного блока.
Если вы как то по-другому смогли решить проблему с выводом изображения на телевизор с помощью HDMI кабеля, то поделитесь советом в комментариях. Буду благодарен.
Почему комп не видит телевизор при подключении через hdmi
Сегодня любой пользователь при помощи HDMI кабеля может подсоединить ноутбук, а также стационарный компьютер к жидкокристаллическому телевизору с плоским экраном, а затем наслаждаться расширенным изображением. Такое подключение не всегда проходит успешно: например, может отсутствовать звук. Но бывают случаи, когда комп вообще не видит телевизор, подключенный через HDMI, хотя провод был только что приобретен в магазине. Причин некорректной работы кабеля много, а поиск истинной проблемы необходимо делать последовательно.
Проводим диагностику
Что надо сделать, если телевизор не видит ноутбук через HDMI? Видеокарты всех современных изделий поддерживают такое соединение: HDMI на телевизоре устанавливается практически на каждой модели. Если подсоединение ноутбука было выполнено по всем правилам, но все равно нет изображения, то подключаем ноутбук к телевизору, при этом последовательно проверяем все возможные неполадки.
Проверка кабеля
Ни одно изделие, даже самый надежный бренд, не застрахован от заводского брака, особенно при ручной сборке. При покупке проверяется качество изображения, звук, но никогда на телевизоре не проверяют специфические разъемы и гнезда подключения — в лучшем случае удостоверяются в их наличии, да и то далеко не все покупатели. Часто бывает, что не работает сам кабель, хотя его используют не столь продолжительное время. Необходимо подключить этот же кабель, но к другому устройству, если он функционирует нормально — значит, причина того, что компьютер не видит телевизор, кроется в последнем. Надо проводить диагностику телевизора на предмет распознавания аналогичных сигналов.
Проверяем источник сигнала
На дистанционном пульте управления (ДУ) нажимаем кнопку, чтобы выбрать вариант внешнего входа. От конкретной модели изделия зависит, какую кнопку на ДУ от телевизора надо нажимать: «источник» (source), «вход» (input) или «HDMI» (LG, Sony или Samsung). После нажатия на экране появляется меню с подробным перечнем активных входов. Выбираем и подтверждаем, нажимая OK или Enter, именно нужный вход, в который ранее подключили кабель, идущий от ноутбука.
Неисправность порта подключения
Любой разъем может иметь механические повреждения или подгореть при скачке напряжения, которые в наших электрических сетях не редкость. Опытные мастера советуют проводить подключение провода HDMI при отключенных от сети устройствах, даже антенный кабель рекомендуется отключить на это время.
Встречается и такая весьма редкая причина, почему телевизор не видит HDMI: у него просто нет дополнительного питания на видеокарте, а без этого подсоединение работать не будет.
Настройки вывода изображения в Windows
Если шнур для подключения и интерфейсы работают, но системный блок все равно не выводит картинку на экран ТВ, то проблема кроется в настройках операционной системы. Как правильно настроить системник для разных версий ОС, рассказано ниже.
Как правильно настроить системник для разных версий ОС, рассказано ниже.
Windows 7.
- На рабочем столе нужно открыть меню задач и найти пункт «разрешение экрана».
- Выбираем пункт «подключение к проектору» и жмем дублировать, чтобы изображение оставалось на каждом мониторе. Если нужно полностью перевести картинку на ТВ, то кликаем по «только проектор».
Windows 8.
- Войдя в панель управления, следует выбрать подменю «оформление и персонализация».
- В разделе «экран» находим «несколько дисплеев» и выбираем «дублировать» или «расширить стол только на второй дисплей».
Windows 10.
- В параметрах экрана выбираем «дисплей» и листаем до «несколько дисплеев».
- Если все подключения выполнены верно, то второй экран будет сразу отображен, останется лишь указать как именно его использовать – дублируя или в качестве основного.
Настройка разрешения и частоты
Иногда после выполнения перечисленных выше рекомендаций картинка все равно не транслируется. В этом случае причина может заключаться в том, что ТВ и системный блок не совместимы по своим параметрам. Например, для старого SD или HD телевизора разрешение FHD, установленное на видеокарте ПК, слишком высокое. В этом случае стоит войти в настройки экранов по приведенным выше алгоритмам и, выбрав второй дисплей (телевизор), понизить для него разрешение.
Вторая причина, которая может повлиять на изображение – частота. По умолчанию видеокарта ПК настроена на частоту 60 Гц. Для ТВ стоит попробовать постепенно уменьшать значение.
Важно помнить! У некоторых производителей ТВ предусмотрено подключение к ПК, и есть специальный режим для этого. Он может быть совмещен с настройкой изображения или выделен отдельно. Через него можно выбрать подходящее разрешение для ПК.
У некоторых телевизоров Samsung встречалась проблема, при которой появлялось окно с текстом «не поддерживается HDMI режим». На форумах было много рекомендаций по борьбе с этим, но оказалось, что это проблема заводской прошивки, а чтобы устранить дефект, необходимо обратиться в сервисный центр производителя, где устанавливается новый софт. У современных телевизоров Самсунг таких нюансов нет.
На форумах было много рекомендаций по борьбе с этим, но оказалось, что это проблема заводской прошивки, а чтобы устранить дефект, необходимо обратиться в сервисный центр производителя, где устанавливается новый софт. У современных телевизоров Самсунг таких нюансов нет.
Как обновить ПО на видеокарте
Если сложности с подключением после рекомендаций выше никуда не делись, то может помочь обновление программного обеспечения для ПК, связанного с выводом изображения. Драйвер мог устареть, быть поврежден, или он просто отсутствует. В такой ситуации следует открыть диспетчер устройств и посмотреть на вкладку «видеоадаптеры». Для этого нужно на иконке «мой компьютер» выбрать в меню «управление», который открывается кликом по правой клавише мышки.
Если рядом с адаптером горит красный или желтый значок, то есть проблема в работе этого узла. Для обновления можно тут же открыть его свойства и выбрать автоматическое обновление драйвера, но более эффективно скачать его с сайта производителя.
Совет! Обновление можно найти с помощью утилиты DriverPack Solution. Ее удобство в том, что она сама сканирует систему и ищет все необходимые драйвера.
Как настроить звук
При подключении ТВ к ПК может случиться так, что изображение есть, а звук отсутствует. Значит использованы неправильные переходники/кабели, или компьютер неправильно настроен.
- В трее нужно кликнуть по иконке настройки звука и выбрать «устройства воспроизведения» для 7-й и 8-й Виндовс или открыть «параметры звука» для 10-й версии ОС.
- Видим список доступных динамиков, среди них должен быть телевизор – переключаемся на него и при необходимости жмем «использовать по умолчанию».
Если звук все равно не появился, то стоит проверить громкость на обоих устройствах, а также обновить программное обеспечение звуковой карты.
Возможно, вина состоит в том, что оперативная система была заражена вирусами, или произошло несанкционированное проникновение вредоносных программ. При помощи мощного антивирусника (программа для защиты компьютера), способного находить всех шпионов любого уровня, сканируем тщательно свой компьютер и повторите подсоединение.
При помощи мощного антивирусника (программа для защиты компьютера), способного находить всех шпионов любого уровня, сканируем тщательно свой компьютер и повторите подсоединение.
Некоторые специалисты настоятельно советуют проверить версию для вашего TV платформы Smart: иногда ноутбук при помощи HDMI не подключается именно по этой причине. Обновите прошивку Смарт ТВ и, возможно, проблема пропадет.
Если техника так и не начала совместную работу, причина кроется во внутренней поломке, которую может диагностировать и устранить только мастер. Конечно, если вы обладаете познаниями в области электронной начинки устройств, можно попытаться отремонтировать телевизор своими руками.
Компьютер не видит телевизор через HDMI
Синхронизация телевизора и компьютера позволяет существенно расширить функциональные возможности техники. Пользователь сможет запускать на большом экране видеоигры, смотреть фильмы, сериалы и телепередачи. Существует несколько способов подключения, но именно HDMI остается приоритетным вариантом. В некоторых ситуациях компьютер не видит телевизор через HDMI. Что становится причиной этой проблемы? Есть несколько вариантов. Сейчас рассмотрим каждый из них, а также предоставим полезные рекомендации по восстановлению подключения.
Особенности HDMI проводов и основные причины неисправности
Аббревиатура HDMI расшифровывается как мультимедийный интерфейс высокой четкости. Это современный разъем, который одновременно передает аудио и видео. Практически вся техника оборудована этим интерфейсом. «Тюльпан» и другие популярные в прошлом кабели, предназначены для передачи аналогового сигнала.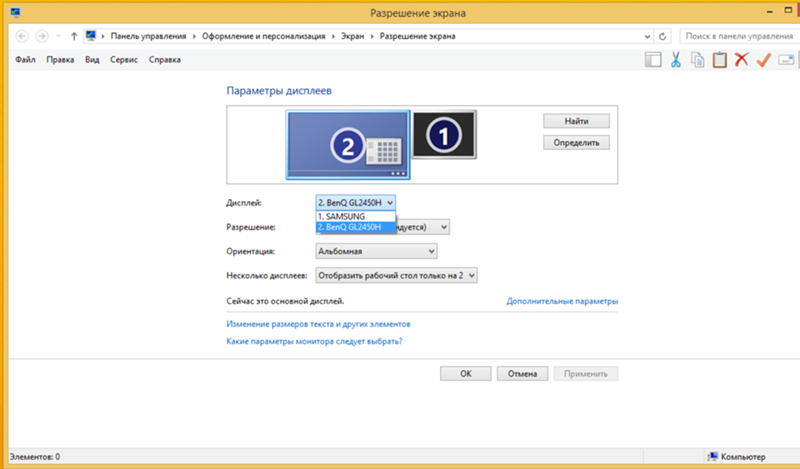 Шнур HDMI транслирует контент в цифровом контенте с разрешением Full HD или 4К (в зависимости от модификации).
Шнур HDMI транслирует контент в цифровом контенте с разрешением Full HD или 4К (в зависимости от модификации).
Поэтому если вам нужно подсоединить к экрану телевизора компьютер, тогда лучше всего использовать именно этот интерфейс. Разъем обеспечивает передачу данных в высочайшем качестве и с минимальной задержкой. В отличие от других проводов, HDMI одновременно передает на ТВ звук и изображение.
Интерфейс HDMI был представлен еще в 2002 году. С того времени разработчики выпустили множество различных модификаций. Они постепенно увеличивают пропускную способность шнура. Разработчики стараются своевременно добавлять поддержку популярных форматов и многие другие полезные функции.
Версии HDMI старше 1.4 поддерживают передачу интернет-сигнала, 3D и разрешение 4К. Интернет-соединение через HDMI отличается от беспроводной технологии Wi-Fi увеличенной скоростью передачи данных, а также более стабильным и надежным сигналом. Самые популярные форм-факторы HDMI:
- type A – классический вариант;
- type C – mini HDMI;
- Type D – micro HDMI.
Последние два типа предназначены для подключения мобильных телефонов, фотоаппаратов и других портативных устройств. Что становится причиной поломки проводов? Преимущественно короткие замыкания и механические повреждения.
Причины неполадок и их устранение
Почему компьютер или ноутбук не видит телевизор? Существует несколько причин. Перечислим наиболее популярные:
- техника подключена неправильно;
- поврежден кабель HDMI;
- неисправен интерфейс на ПК, лэптопе или ТВ;
- проблемы с драйверами видеокарты;
- некорректные настройки монитора;
- на телевизоре установлены неверные настройки;
- вышел из строя GPU-процессор компьютера или ноутбука.
Теперь подробно изучим, почему не работает подключение компьютера к телевизору. Основные этапы диагностики оборудования:
- Оценка правильности схемы подключения и визуальный осмотр целостности проводов.

- Проверка настроек компьютера и телевизора.
- Тестирование операционной системы компьютера на предмет наличия вирусов.
- Диагностика работоспособности портов путем подключения к другим устройствам.
- Проверка обновлений для драйвера видеокарты.
Теперь подробно рассмотрим, почему телевизор не находит ПК или лэптоп. Предложим полезные рекомендации по устранению неисправностей.
Нерабочий кабель
В ситуациях, когда с ноутбука, подключенного к ТВ, изображение транслировалось корректно, а потом синхронизация оборвалась, нужно начать с проверки целостности кабеля. Возможно, отошел штекер или провод был перебит. Преимущественно проблемы возникают именно из-за того, что отходит штекер. Это могло произойти даже вследствие того, что пользователь прошел просто мимо. Механические повреждения шнура встречаются реже. Кабели бывают разной длины. Поэтому пользователи имеют возможность подобрать для себя оптимальный вариант. Это исключает перебои.
Если ноутбук к телевизору подсоединен, а изображения все равно нет, тогда сначала проверьте, правильно ли вставлены штекеры в разъемы. Если ТВ не видит HDMI кабель от телевизора, попробуйте другой шнур. Нельзя исключать, что сбои в подключении возникли в результате повреждения провода.
Не настроен ТВ
Некоторые модели телевизоров не имеют опции автоматического определения источника сигнала. В особенности если предварительно была настроена синхронизация ТВ с другими устройствами. В ситуациях, когда при подключении по HDMI телевизор не видит ноутбук или компьютер, возьмите пульт дистанционного управления, а затем выберите список доступных источников сигнала. Из предложенного списка нужно выбрать «HDMI».
Если определение сигнала при подключении кабеля не произошло автоматически, тогда нужно проделать всю работу вручную. Пошаговый алгоритм действий:
- Один штекер кабеля нужно вставить в порт, который находится сбоку или на задней панели ТВ. Второй штекер вставляется в соответствующий разъем ПК или ноутбука.

- Возьмите пульт дистанционного управления и нажмите на кнопку «Source» или «Input». Название может изменяться в зависимости от модели и производителя телевизора. Когда на экране появится список доступных источников, выбираем «HDMI».
- Зайдите в настройки ТВ, чтобы выбрать определенный разъем. Телевизоры преимущественно оборудованы двумя входами HDMI. Номер разъема вы найдете непосредственно под ним. В настройках выберите тот, в который был вставлен кабель. Переключиться между портами можно с помощью специальных кнопок или цифрами 8 и 2.
- Чтобы внесенные в настройки изменения вступили в силу, нужно на пульте ДУ нажать на кнопку «Enter» или «ОК». Если таких кнопок на пульте нет, тогда просто опуститесь в меню немного нажиме, а потом выберите команду «Применить». В англоязычной версии меню она будет называться «Apply».
Пульты дистанционного управления многими современными телевизорами имеют кнопку «HDMI». Это означает, что второй пункт этой инструкции вы можете проигнорировать. Просто нажмите на эту клавишу. Вследствие чего произойдет переключение на этот источник сигнала. Предварительно выберите нужный порт. Как это сделать описано в третьем и четвертом пункте инструкции.
Если в процессе выбора источника сигнала возникают какие-либо трудности, внимательно изучите инструкцию, которая шла в комплекте с телевизором. Там детально описан процесс подключения дополнительных устройств с помощью разъема HDMI.
Неправильные настройки монитора
Если проблем с передачей сигнала нет, тогда нужно провести диагностику настроек ноутбука или компьютера. Очень часто компьютер не видит телевизор по HDMI именно из-за некорректных системных параметров. Специальных знаний для этого не потребуется. Достаточно просто придерживаться простой инструкции:
- Наведите мышкой на свободное пространство экрана, а потом кликните ПКМ.

- В появившемся контекстном меню необходимо выбрать «Разрешение экрана». Иногда этот пункт называется «Графические характеристики». Все зависит от версии операционной системы.
- Выберите оптимальный способ демонстрации изображения на большом экране телевизора. Придерживайтесь разрешения, которое указано в технических характеристиках ТВ.
Панель настроек включается на ноуте намного проще. Зажмите комбинацию клавиш Fn+F4. Удерживайте эту комбинацию пока оптимальное разрешение не будет определено автоматически. Как только лэптоп или ПК перейдет в спящий режим, изображение потухнет. Поэтому лучше отключить автоматический переход в сон, чтобы наладить бесперебойное соединение с телевизором.
Проблема с видеокартой
Поломка видеокарты – еще одна распространенная причина, из-за которой телевизор перестал видеть ноутбук или ПК. На экране появилась надпись «Нет сигнала», что делать в таких ситуациях? Чтобы устранить неполадку, нужно обновить драйвера. Найти их в интернете не составит особого труда. Загрузить пакет обновлений можно с официального сайта производителя GPU-процессора.
Начать нужно с изучения технических параметров видеокарты. Дело в том, что далеко не все графические модули поддерживают опцию вывода изображения на несколько мониторов. Ознакомиться с подобными характеристиками можно в документации, которая идет вместе с видеокартой. Если все документы были потеряны, тогда можно воспользоваться специальным программным обеспечением.
Чтобы обновить драйвера GPU-адаптера, следуйте пошаговой инструкции:
- Зайдите панель управления.
- В графе «Отображение» необходимо выбрать «Мелкие значки».
- Перейдите в «Диспетчер устройств».
- Найдите в диспетчере устройств вкладку «Видеоадаптеры».
- Раскройте вкладку, чтобы ознакомиться с доступными видеокартами.
- Нажмите ПКМ по видеокарте, а потом из контекстного меню выберите «Обновить драйвера».

- Операционная система автоматически проверит наличие новых драйверов. Инсталляция осуществляется в фоновом режиме.
Как уже было отмечено ранее, драйвера можно также скачать самостоятельно. Не стоит загружать файлы с непроверенных источников. Скачивайте обновления исключительно с официального портала производителя видеокарты. Инсталляция осуществляется через автоматизированный установщик. Поэтому проблем возникнуть не должно.
Нерабочий порт подключения
Абсолютно все разъемы подвержены механическим повреждениям, и коротким замыканиям, вследствие которых перегорают контакты. Поэтому неаккуратность пользователя или резкий скачок напряжения может также привести к тому, что комп не видит телевизор. Опытные специалисты настоятельно советуют подключать провод HDMI только при условии, что вся техника обесточена.
Со временем контактная площадка выхода HDMI на компьютере окисляется. Из-за этого устройство не определяет подключение. Обратитесь в сервисный центр, чтобы квалифицированные инженеры перепаяли поврежденные контакты, восстановив тем самым функциональность разъема.
В некоторых ситуациях, проблемы с подключением возникают из-за того, что видеокарта не оснащена дополнительным источником питания. Поэтому синхронизация не осуществляется. Обычному пользователю проверить работоспособность соединения будет чрезвычайно сложно. Крайне важно предварительно проанализировать особенности графического адаптера.
Вирусы на компьютере
Иногда ноут не видит телевизор через HDMI из-за наличия на лэптопе вирусов или вредоносных программ. Подобная проблема возникает крайне редко, но полностью исключать эту причину ни в коем случае нельзя.
Чтобы повысить уровень защищенности ПК или ноутбука, скачайте антивирус. Совершенно необязательно покупать лицензию. Первое время можно обойтись бесплатной версией, действие которой ограничено по времени – в среднем около 30 дней. В качестве примера рассмотрим процесс запуска сканирования с помощью антивируса Касперского:
- Активируйте программу, а потом запустите команду сканирование, кликнув по соответствующей иконке.

- Выберите тип проверки – «Полная проверка», а потом нажмите на кнопку «Запустить проверку».
- Комплексная проверка операционной системы на вирусы может длиться около 2-3 часов. Если антивирус нашел вредоносные приложения или зараженные файлы, то об этом будет написано в отчете о проведенном сканировании.
Трудности в процессе настройки соединения ПК и телевизора по HDMI возникают крайне редко, но если проблемы проявились, то их можно решить собственными усилиями. Исключением является поломка портов. Заменить интерфейс HDMI или перепаять контактную площадку без профессионального оборудования не получится.
Не отображается изображение от компьютера, подключенного к входу HDMI телевизора
ПРИМЕЧАНИЕ: Общая информация о подключении телевизора к компьютеру и его использовании в качестве монитора приводится в следующем ответе:
Общая информация о подключении телевизора к компьютеру для использования в качестве монитора.
- Проверьте правильность выполнения процедуры вывода экрана компьютера на внешний монитор.
ПРИМЕЧАНИЕ: Проблему можно решить выключением и последующим включением устройства или отсоединением кабеля с его последующим подсоединением, даже следуя показанной ниже процедуре. Попробуйте снова следовать процедуре вывода экрана.
- Выберите разрешение экрана компьютера, которое поддерживается телевизором.
Если телевизор не поддерживает разрешение, установленное на компьютере, изображение на экране может быть искажено или не демонстрироваться вовсе.ПРИМЕЧАНИЕ:
- Поддерживаемые телевизором разрешения приводятся в инструкции по его эксплуатации.
- Информацию о том как проверить и изменить разрешение экрана компьютера можно найти в Справке или в инструкции по эксплуатации компьютера.

- Рекомендуется записать разрешение экрана компьютера перед изменением. (Это понадобится для восстановления оригинальной настройки.)
- Если на компьютере имеется другой выход формата 1080i, используйте его. Некоторые компьютеры не способны выводить сигнал HDMI или HD в определенных видеорежимах.
- Изображения с некоторыми значениями разрешения, поддерживаемого телевизором, могут не отображаться в зависимости от технических характеристик компьютера и видеокарты. Подробная информация приводится в инструкции по эксплуатации компьютера и видеокарты, а также другой прилагающейся к ним документации.
- Выключите телевизор и компьютер.
- Соедините вход HDMI на телевизоре с выходом HDMI на компьютере кабелем HDMI.
ПРИМЕЧАНИЕ: Обязательно используйте авторизованный высокоскоростной кабель HDMI (High Speed HDMI), имеющий логотип HDMI.
[A]: Телевизор
[B]: Компьютер
[C]: Кабель HDMI (в комплект не входит) - Сначала включите телевизор, затем включите компьютер.
ПРИМЕЧАНИЕ:
- В этот момент вход телевизора не переключен на компьютер, следовательно на его экране не отображается изображение, поступающее от компьютера.
- Если включить подключенный компьютер, когда телевизор еще выключен или находится в режиме ожидания, экран компьютера может отображаться неправильно.
- Нажимайте кнопку Вход (Input) на пульте дистанционного управления телевизора для выбора входа, к которому подключен компьютер.
На пультах дистанционного управления большинства телевизоров имеется кнопка Вход (Input), которая позволяет выбирать входы телевизора циклически. Последовательно нажимайте кнопку Вход (Input), пока на экране телевизора не появится индикация правильного входа HDMI. Обязательно проверьте, к какому входу телевизора вы подключились.ПРИМЕЧАНИЕ: Расположение кнопки Вход (Input) на вашем пульте дистанционного управления, а также количество и названия входов на вашем телевизоре может отличаться.

На данном рисунке показан пример подключения компьютера к порту HDMI1 телевизора.
- Выберите разрешение экрана компьютера, которое поддерживается телевизором.
- Если описанные выше шаги не привели к исчезновению проблемы, воспользуйтесь приведенной ниже процедурой.
- Измените назначение выхода экрана компьютера.
Подробная информация об изменении приводится в Справке или инструкции по эксплуатации вашего компьютера.Ниже приводится пример процедуры для Windows 10.
Метод 1: Комбинация клавиш Windows + P
- Убедитесь, что все запущенные программы закрыты.
- Удерживая клавишу Windows, нажмите на клавиатуре клавишу P.
- Выберите один из следующих вариантов стиля дисплея.
- Только экран ПК (PC screen only)
- Дублирование (Duplicate)
- Расширение (Extend)
- Только второй экран (Second screen only)
Метод 2: Настройки дисплея (Display Settings)
- Щелкните правой кнопкой мыши на рабочем столе компьютера и выберите Настройки дисплея (Display settings).
- Щелкните кнопкой мыши на разворачивающемся списке Несколько дисплеев (Multiple Displays) и выберите любую из следующих опций.
- Дублировать эти дисплеи (Duplicate these displays)
- Расширять эти дисплеи (Extend these displays)
- Показывать только на 1 (Show only on 1)
- Показывать только на 2 (Show on 2)
Ниже приводится пример процедуры для Windows 8.1.
- Откройте на компьютере Всплывающую панель инструментов (Charms bar), затем выберите Проецировать (Project) в Устройства (Devices).
- Выберите назначение выхода.
- Только экран ПК (PC screen only) — Изображение не отображается на экране телевизора.
- Дублирование (Duplicate) — На экране компьютера и телевизоре отображается одинаковое изображение.
- Расширение (Extend) — Изображение расширяется на телевизор и позволяет имеет рабочий стол, который распространяется как на экран компьютера, так и на экран телевизора.
- Только второй экран (Second screen only) — Изображение демонстрируется только на экране телевизора.
- Измените назначение выхода экрана компьютера.
ПРИМЕЧАНИЕ:
- При использовании ноутбука для выбора описанных выше режимов дисплея можно использовать клавиатуру.
Для Windows - Удерживая в нажатом состоянии клавишу [Fn], нажимайте функциональную клавишу ([F3], [F5], [F7], [F10] и т.д.) для изменения режима дисплея. Используемая функциональная клавиша зависит от производителя.
- При использовании компьютера VAIO нажимайте клавишу [F7], удерживая клавишу [Fn].
- Если вы сомневаетесь в правильности использования клавиш, обратитесь к инструкции по эксплуатации и другой документации компьютера.
Для Macintosh
- Для изменения режима дисплея нажимайте клавишу [F7].
- Если вы сомневаетесь в правильности использования клавиш, обратитесь к инструкции по эксплуатации и другой документации компьютера.
- Некоторое программное обеспечение воспроизведения видеозаписей, дисков DVD и т.п. может быть неспособно одновременно отображать изображение на экране компьютера и внешнем мониторе (телевизоре). В этом случае выберите такой режим дисплея, чтобы изображение отображалось на любом одном дисплее.
- Выберите на компьютере более низкое разрешение экрана, затем проверьте, выводится ли изображение правильно.
- Если на телевизоре имеется еще один порт HDMI, подключитесь к нему и проверьте, отображается ли изображение правильно.
(Повторите приведенные выше шаги с 2 по 5.) - Если у вас имеется другой кабель HDMI, используйте его для подключения.
(Повторите приведенные выше шаги с 2 по 5.)
Если замена кабеля приводит к устранению проблемы, возможно, первый кабель HDMI неисправен. - Если описанные выше шаги 3 и 4 не приведут к решению проблемы, сбросьте настройки телевизора.
Чтобы сбросить настройки телевизора с операционной системой Android, обратитесь к разделу: Как сбросить настройки телевизора с операционной системой Android?
Чтобы сбросить настройки на других моделях телевизоров, обратитесь к разделу: Как провести сброс по питанию на телевизоре Sony. - Разрядите компьютер.
Чтобы разрядить компьютер, отсоедините от него адаптер переменного тока, кабель электропитания, аккумуляторную батарею и периферийные устройства.
почему пишет «Нет сигнала» при подключении? Почему не работает и как настроить на Windows 10?
Существует несколько способов соединения компьютера либо ноутбука с телевизором, одним из них стало использование кабеля HDMI. Однако иногда бывает так, что вы установили технику, подготовили необходимые для вывода устройства, но тем не менее телевизор не хочет показывать картинку с экрана. В нашем обзоре мы подробнее остановимся на тех проблемах, которые возникают при подключении провода к компьютеру и предложим рекомендации для устранения неисправности.
Причины
Когда компьютер/ноутбук не видит ТВ, то экран монитора пишет «Нет сигнала». Так бывает, когда HDMI не работает. К числу самых распространенных причин относят:
- неправильное подключение техники;
- механическое повреждение самого кабеля HDMI;
- неисправность интерфейса на персональном компьютере, ТВ или лэптопе;
- поломка видеокарты либо перебои с драйверами видеокарты;
- некорректно выставленные настройки монитора;
- неправильно выставлены настройки на ТВ;
- поломка GPU-процессора на ноутбуке либо компьютере
О том, как установить причину неисправности, мы разберёмся в следующих разделах нашей статьи.
Диагностика
Для того чтобы установить причину, по которой телевизор не работает через кабель HDMI, необходимо произвести его диагностику. Она включает в себя несколько простых этапов:
- оценка корректности схемы подключения телевизора к ПК, а также внешний осмотр проводов на предмет их повреждений;
- проверка точности выставленных настроек TV и персонального компьютера;
- проведение диагностики установленной ОС компьютера на вирусы и вредоносное программное обеспечение;
- проверка актуальности драйверов встроенной видеокарты.
Эти ошибки приводят к тому, что телевизионное оборудование не может увидеть подключенное через HDMI-устройство. В этом случае разрешить проблему по диагностике помогут простые шаги.
Проверка на технические неполадки
В некоторых моделях телевизионной техники не встроена функция автоматического определения источника подачи сигнала, особенно в тех случаях, когда изначально была настроена синхронизация телевизора с остальными устройствами. Чтобы исправить ситуацию, нужно взять пульт ДУ, а затем открыть перечень всех возможных источников сигнала: из предложенного списка ручным способом выбрать опцию HDMI.
Если это не помогло, перейдите в настройки ТВ для того, чтобы выбрать необходимый разъем. Как правило, современные телевизоры оборудованы парой выходов HDMI, числовой код разъёма вы можете увидеть непосредственно под ним. На панели в настройках следует указать именно тот, куда вставляется кабель. Переключение между этими портами возможно при помощи особых кнопок либо посредством цифр 8 и 2.
Для того чтобы все настройки вступили в силу, на пульте ДУ надо нажать клавишу Enter либо Ok. Если такие кнопки отсутствуют, то нужно просто пройтись по меню чуть ниже и выбрать опцию «Применить» (в англоязычной версии она пишется как Apply).
Одной из самых распространенных причин, по которой ТВ перестает видеть лэптоп или персональный компьютер, является поломка видеокарты. В этом случае на экране видна фраза «Нет сигнала». Для того чтобы справиться с такой неполадкой, следует выполнить обновление драйверов. Они могут находиться на установочном диске либо, если его под рукой нет, их можно скачать с официального сайта изготовителя GPU-процессора.
Для начала необходимо изучить заданные технические особенности видеокарты. Дело в том, что отнюдь не все встроенные в компьютер графические модули поддерживают возможность выведения картинки сразу на два и более монитора. Эта информация обычно указывается в документации, которая есть в наборе с видеокартой. В отсутствии этого руководства можно использовать специализированное программное обеспечение.
Практически все разъёмы могут быть подвержены механическим повреждениям, а также короткому замыканию, в результате чего возникает перегорание контактов. Именно поэтому неаккуратность при использовании техники, а также любой резкий скачок напряжения могут вывести оборудование из строя, и тогда компьютер не будет видеть ТВ.
Квалифицированные специалисты настоятельно рекомендуют подключать кабель HDMI лишь при условии, когда вся техника полностью обесточена.
По мере эксплуатации контактная площадка выхода кабеля на компьютере часто окисляется – это тоже может стать причиной, по которой устройство не может определить подключение. В такой ситуации лучше всего обратиться в сервисный центр. Опытные мастера перепаяют все поврежденные контакты и тем самым восстановят полную функциональность оборудования.
Осмотр кабеля на наличие дефектов
Очень важно при определении причин, по которым телевизор не видит изображения, исключить вероятность повреждения непосредственно кабеля, так как поврежденный провод не передает сигнал. Для проверки провод следует подключить к какому-либо другому устройству и посмотреть, выводится ли изображение. Таким образом возможно либо сразу установить источник проблемы, либо заметно сузить зону диагностики неисправности. Если провод не будет работать и с другой техникой — вывод очевиден: следует заменить его на новый, функциональный.
Если же всё хорошо работает, то дальше нужно удостовериться в том, что источник сигнала на TV подобран корректно.
На пульте ДУ телевизора отыщите кнопку выбора способа внешнего входа. Обычно встречаются три варианта: HDMI, Source и input. Зайдите в предлагаемые меню, выберите тот вход, в котором вы подключали кабель питания, и подтвердите свое действие.
Настройка компьютера
Если никаких перебоев с поступлением сигнала нет, то следует выполнить диагностику настройки ПК либо ноутбука. Довольно часто они не замечают телевизора вследствие некорректных параметров, установленных в системе. Специализированных знаний для починки вам не надо, достаточно просто придерживаться самых элементарных инструкций. Мышкой наведите на свободный участок на экране, после чего кликните правой кнопкой. В появившемся окне следует выбрать вкладку «Разрешение экрана», в некоторых моделях компьютера она носит название «Графические характеристики».
Подберите оптимальный способ визуального отображения картинки на экране телевизора. Постарайтесь установить то разрешение, которое указано в руководстве по эксплуатации к модели. Панель настроек на ноутбуке включить проще: нужно просто зажать кнопки Fn+F4 и удерживать их до тех пор, пока подходящее для вас разрешения не определится само по себе. Если это не помогло, то придется обратиться к настройкам операционной системы на компьютере.
Windows 8
Чтобы настроить Windows 8, следует выполнить ряд следующих шагов:
- зайдите в меню «Пуск»;
- выберите функцию «Панель управления»;
- перейдите на вкладку «Оформление и персонализация»;
- найдите пункт «Экран» и выберите опцию «Разрешение»;
- в открывшемся окне смените дисплей ПК на опцию «Несколько мониторов» либо «Дублировать эти экраны»;
- сохраните все произведенные изменения.
Windows 7
В ОС Windows 7, кроме основного способа подключения через управленческую панель, присутствует ещё специальная программа, которая обычно есть в системе.
- Наберите в строке поиска «Подключение к проектору», или зайдите в программу самостоятельно через меню «Пуск».
- После того как программа откроется, выберите пункт «Дублировать».
- Обязательно сохраните все сделанные изменения и закройте программу. Если это решит вашу проблему, то в нижней части рабочего стола монитора компьютера появится значок настройки, указывающий на подключение нужного монитора.
Windows 10
Для того чтобы настроить вывод видеоряда с компьютера на телевизор в Windows 10, надо выполнить следующие действия:
- зайдите в «Пуск» и щелкните на значок параметров – обычно он имеет форму шестерёнок;
- войдите в опцию «Системы», после чего перейдите на вкладку «Дисплей»;
- в открывающемся окошке отображаются доступные для подключения дисплеи внешних мониторов;
- все изменения необходимо сохранить.
Windows XP
Как известно, поддержка этой операционной системы уже давно прекращена, тем не менее многие современные ТВ подключить к ней всё ещё возможно. Для этого следует выполнить простые шаги:
- правой кнопкой мышки нажмите на любое свободное место рабочего стола, после чего выберите опцию «Свойства» во выплывающем контекстном меню;
- откройте пункт «Свойства экрана», в нём нас будет интересовать вкладка «Параметры»;
- в «Параметрах» следует выбрать вкладку «Дисплей», после чего указать TV в качестве основного монитора.
Чистка от вредоносных программ
Случается так, что видеосигнал от ноутбука к ТВ пропадает из-за того, что в технике появились вирусы или другие вредоносные программы. По счастью, такая проблема возникает нечасто, тем не менее исключать подобную поломку полностью нельзя. Для того чтобы повысить степень защищённости компьютера либо ноутбука, следует обязательно скачать любой антивирус, причем приобретать лицензию совсем необязательно — первое время, как правило, около месяца, пользователям предоставляется бесплатная тестовая версия.
Последовательность действий выглядит следующим образом:
- активируйте любой понравившийся вам антивирус, после чего запустите опцию сканирования, щелкнув по соответствующему пункту в открывшемся окошке;
- укажите способ «Полная проверка», после этого нажмите на опцию «Запустить проверку».
Как правило, комплексная проверка ОС на наличие вредоносного программного обеспечения продолжается примерно пару-тройку часов. Если антивирус найдет в ней какие-либо вирусные приложения и зараженные файлы, он обязательно укажет об этом в своем отчете о выполнении сканирования и предложит их удалить.
Рекомендации
Нужно отметить, что сложности в ходе настройки корректного соединения ПК и телевизора через провод HDMI обычно возникают нечасто. И даже если проблемы и появляются, то обычно решить их чаще всего можно своими силами. Единственным исключением считается проблема неисправности портов, поскольку изменить интерфейс HDMI либо качественно перепаять всю контактную площадку без использования профессиональных инструментов вряд ли получится. Для профилактики поломок можно следовать простым советам.
Не стоит использовать кабель для другого разъема, например, DVI. Лучше сразу приобрести HDMI-кабель, который функционирует в режиме HDMI-HDMI, иначе телевизор либо монитор может попросту не воспринимать кабель, который предполагает возможность подключения одновременно к нескольким портам.
Время от времени обязательно проводите проверку состояния портов на ТВ-трансляторе и персональном компьютере. Вашего внимания заслуживают ряд дефектов.
- Поломанные либо проржавевшие контакты. Если такие будут найдены, то вам придется полностью менять порт, поскольку контакты являются его важнейшей составляющей.
- Наличие пыли и грязи внутри, поскольку они могут во многом искажать поступающие сигналы. Это вызывает дискомфорт при воспроизведении аудио- и видеоконтента: например, звук получается слишком тихим или отсутствует вовсе, может быть искажено изображение, либо имеет место его зависание.
- Проверьте, насколько качественно и надежно закреплен порт. Если вы заметили, что при любом физическом воздействии он начинает шататься, то его придётся зафиксировать. Сделать это можно самостоятельно при наличии соответствующих навыков, а можно обратиться к услугам мастеров специализированных сервисных центров.
Проверяйте провод на наличие физических повреждений.
Если в некоторых местах нарушается его изоляция, имеются зажимы, переломы, глубокие порезы или оголения участков, то такой кабель если даже и будет воспроизводить изображение, то, скорее всего, с дефектами.
Более того, такая техника может быть опасна для здоровья и имущества, поскольку всегда сохраняется риск получить удар током. А также нельзя исключать вероятность короткого замыкания, которое нередко приводит к пожарам.
В следующем видео представлена инструкция по подключению компьютера к телевизору через кабель HDMI.
алгоритм решения проблемы. Причины неполадок и их устранение
Порядок подключения телеприемника к ПК или ноутбуку через интерфейс
- Подключаем шнур HDMI к вашему ноутбуку или компьютеру. Если у вас ноутбук, разъемы находятся на боковой панели. Если же компьютер, ищите в задней части системного блока.
- Другой конец кабеля вставляем в разъем, который находится в задней части телевизора.
- На пульте от телевизора, нажимаем кнопку, которая отвечает за выбор источника сигнала, отображаемого на экране.
Внимание! Кнопка имеет два названия: «INPUT» или «SOURCES». Зависит от модели вашего телевизора.
- После нажатия кнопки, на экране телевизора появится меню, в котором мы выбираем источник сигнала, в данном случае наш HDMI кабель под номером один, два или три, в зависимости в какой порт вы вставили (номер порта указан на задней панели телевизора).
Почему не получается подключиться, нет изображения и пишет «нет сигнала»?
- Не плотно подключен кабель на телевизоре или компьютере.
- Не правильно выбран номер порта в источнике сигнала.
- Не обновлены драйверы видеокарты.
- Механическая поломка кабеля или порта.
Почему телеприемник не видит комп или ноут и что делать?
Рассмотрим подробнее, почему не получается подключить ноутбук, нет сигнала, интерфейс не передает файлы и не показывает на экране ТВ изображение, в чем может быть дело.
Неисправность шнура
Для этого нужно подключить другой кабель к вашему компьютеру и телевизору, либо этот, но к другому компьютеру или телевизору.
Возможно, поврежден коммуникационный порт на одном из устройств . Для того, чтоб это проверить, нужно подключить ваш кабель к другому телевизору или компьютеру.
Как правильно настроить ТВ?
Вы неправильно выбрали номер порта в источнике сигнала в настройках телевизора. Например: вы подключили HDMI кабель к третьему порту, а на телевизоре выбрали второй. Для этого нужно посмотреть номер порта, указанный на задней панели телевизора (они подписаны) и сравнить номер порта, выбранный в настройках.
Настройка монитора
Windows 7. На рабочем столе нажмите правую кнопку мыши и выберете пункт «Разрешение экрана». Перед вами откроется окно, в котором компьютер известит вас о наличии нескольких мониторов.
В операционной системе есть два способа работы с мониторами:
- Дублирование экранов . Два монитора будут показывать одно и тоже изображение. Такой способ подойдет, если у обоих мониторов одинаковое расширение. Иначе один монитор будет обрезан по бокам черными рамками. Настроить каждый монитор по отдельности данный способ не позволяет.
- Расширение экранов . В этом случае разрешается настроить каждый экран по отдельности. Этот способ лучше всего использовать, когда устройства подключаются с отличным друг от друга расширением экрана. Например: телевизор и компьютер. Экран компьютера, можно настроить по умолчанию, он будет отображать операционную систему, а экран с большим расширением(телевизор) например: фильм.
Дублирование экранов
В данном способе достаточно выбрать разрешение (лучше всего выбирать максимальное):
- В пункте «Несколько экранов» выбираем «Дублировать эти экраны».
- Далее нажимаем «Применить» затем «ОК», готово.
Одна и та же картинка будет транслироваться на обоих экранах.
Расширение экранов
Этот способ немного сложнее предыдущего:
- Для начала нужно определиться какой монитор вы будете использовать как главный, а какой второстепенный. Чаще всего выбирают монитор компьютера главным, а подключенный монитор второстепенным.
- В пункте «экран» нужно выбрать монитор, который хотите сделать главным, ставим галочку «сделать основным монитор».
- Далее задаем расширение для каждого монитора, рекомендуется брать максимальное для более четкой картинки.
При режиме расширения экранов в «дополнительных настройках» нужно отдельно настраивать каждый монитор.
Windows 10
Если не выводит на ТВ изображение с подключенного ноутбука, не видит Виндовс 10 (Win 10), необходимо:
- Зайдите в меню «Пуск» и нажмите «Параметры».
- Выберете пункт «Система».
- Нажимаем на вкладку «Дисплей».
- В открывшемся окне вы увидите все доступные настройки для подключения дисплея.
- Перелистываем страницу вниз до пункта «Несколько дисплеев» и задаем необходимые параметры.
- Сохраните настройки.
Windows XP
Несмотря на то, что официальное обновление этой операционной системы прекращено, она позволяет подключать современные телевизоры к компьютеру:
- На рабочем столе щелкните правой кнопкой мыши в пустое место экрана и выберете пункт «Свойства».
- Появится окно, в котором нужно выбрать вкладку «Параметры».
- Находим меню «Дисплей».
- В пункте устройства вывода изображения выбираем монитор.
Другие ОС
Mac OSX
Подключение к системе Mac OSX осуществляется при помощи специализированного кабеля Belkin Mini DisplayPort — HDMI.
Для подключения кабеля необходимо выполнить следующие действия:
- Находим пункт «Системные настройки» и выбираем «Мониторы».
- Выберите интересующий для вас монитор.
- Сохраните изменения.
Проверка видеокарты
Часто бывает, что изображение по HDMI кабелю может не выводиться на экран телевизора из-за видеокарты , а точнее из-за устаревшего драйвера. Поэтому следует обновить драйверы, но прежде, чем это сделать, необходимо узнать название видеокарты. Для этого:
- переходим в «панель управления»;
- выбираем «Диспетчер устройств», выбираем в списке видеоадаптеры, там вы сможете найти название вашей видеокарты.
После того, как вы узнали название видеокарты, нужно:
- Зайти на официальной сайт производителя.
- Через поиск выбрать модель видеокарты.
- Скачать драйвер и установить его. После установки перезагрузите компьютер.
Не работает порт
Для начала внимательно осмотрите HDMI разъем на компьютере, затем на телевизоре. Не должны быть весомых повреждений, металлические штыри внутри порта должны оставаться целыми, не погнутыми. Если порт поврежден, вам понадобиться помощь компьютерного специалиста, который заменит порт на новый.
Легче всего определить поломку порта при помощи рабочего HDMI кабеля.
Вирусы
Иногда ноутбук не видит HDMI кабель из-за наличия вирусов или вредоносных программ в системе windows. Это проблема не частая, но исключать ее не стоит. Для проверки компьютера на вирусы, вам понадобиться, антивирус. Не обязательно покупать дорогую лицензию, многие антивирусы предоставляют пробный период на 30 дней бесплатно, этого вполне хватит для проверки. Скачиваем антивирус с официального сайта производителя, запускаем полную проверку и ждем.
Полная проверка может продлиться 2-3 часа.
Не воспроизводится звук на ТВ
При подключении HDMI кабеля к телевизору компьютер автоматически передает звук на подключаемое устройство(телевизор) , если этого не произошло, необходимо сделать это самостоятельно, для этого достаточно выбрать телевизор в качестве устройства для воспроизведения звука. Как это сделать:
- В правом нижнем углу на экране компьютера, нажмите правой кнопкой мыши на значок с динамиком(красног оцвета) и выберете «Устройства воспроизведения».
- В открывшемся окне настроек, выберете телевизор и нажмите правой кнопкой мыши. Перед вами откроется окно, в котором нужно нажать «Использовать по умолчанию».
- Сохраните внесенные вами настройки и нажмите «ОК».
Если вы не можете найти ваш телевизор в доступном списке устройств, нажмите в любое пустое место на экране и поставьте галочки на пунктах «Показать отключенные устройства» и «Показать отсоединенные устройства».
Частой причиной отсутствие звука является аппаратная проблема, есть два случая, когда эта проблема может быть:
- HDMI провод находится не в рабочем состоянии . Возможно, он пережат или повреждены контакты. Также не стоит исключать варианта частичного разрыва провода.
- Если вы при подключении HDMI кабеля применяете переходник . Например, переходники DVI-HDMI или VGA-HDMI не имеют возможности передавать звук. Советуем выбрать переходник DisplayPort-HDMI, если он сделан качественно, тогда будет передавать звук. На рынке много дешевые аналогов переходника, которые не имеют специальных контактов для передачи звука на подключаемое устройство.
Еще одна причина отсутствовия звука на телевизоре подключенный через HDMI кабель являются драйверы. Чтобы узнать установлены ли они для передачи звука на компьютере, необходимо:
- Нажать на клавиатуре сочетание клавиш Windows+R, в появившемся окне введите команду devmgmt.msc.
- Откроется диспетчер устройств, в верхней панели нажмите «Вид» и напротив пункта «Показать скрытые устройства», установите галочку.
- Выберете и откройте пункт «Звуковые, игровые и видеоустройства». В случае если в открывшемся списке вы увидите только одно устройство, это будет аудио карта компьютера(ноутбука), из этого следует, что на компьютере отсутствуют драйверы. Для решения этой проблемы необходимо перейти на официальный сайт производителя, найти нужный драйвер, загрузить и выполнить установку на ваш компьютер. Когда они установятся, необходимо перезагрузить компьютер.
Если вы в списке обнаружили HDMI устройство для воспроизведения звука, но звук не работает, значит он отключен. Для его включения нажмите правой кнопкой мыши на него и выберете пункт включить.
Проверка наличия сигнала
Если телевизор перестал работать, видеть на экране изображение, передаваемое с компьютера, возможно у вас не идет сигнал, проверить это можно следующими способами:
- Нужно произвести осмотр техники, определить тип кабеля и разъем, через который будет производиться подключение.
- Отключить компьютер(ноутбук) и телевизор от сети питания.
- Соединить между собой телевизор и компьютер рабочем кабелем.
- С помощью пульта выбираем номер порта, в который вы подключили кабель.
- Необходимо включить компьютер(ноутбук), в случае появление сигнала, на телевизоре будет транслироваться изображение.
- Если сигнал отсутствует, откройте на компьютере(ноутбуке) «Диспетчер устройств» и посмотреть, какие рабочие подключения отображаются на вашем компьютере.
Исправить ошибки при подключении HDMI кабеля не так уж и сложно, если при себе иметь подробную инструкцию. Больше технические проблемы не испортят ваш вечер в приятной компании любимых фильмов и сериалов.
Сегодня любой пользователь при помощи HDMI кабеля может подсоединить ноутбук , а также стационарный компьютер к жидкокристаллическому телевизору с плоским экраном, а затем наслаждаться расширенным изображением. Такое подключение не всегда проходит успешно: например, может отсутствовать звук . Но бывают случаи, когда комп вообще не видит телевизор, подключенный через HDMI, хотя провод был только что приобретен в магазине. Причин некорректной работы кабеля много, а поиск истинной проблемы необходимо делать последовательно.
Что надо сделать, если телевизор не видит ноутбук через HDMI? Видеокарты всех современных изделий поддерживают такое соединение: HDMI на телевизоре устанавливается практически на каждой модели. Если подсоединение ноутбука было выполнено по всем правилам, но все равно нет изображения, то подключаем ноутбук к телевизору, при этом последовательно проверяем все возможные неполадки.
Проверка кабеля
Ни одно изделие, даже самый надежный бренд, не застрахован от заводского брака, особенно при ручной сборке. При покупке проверяется качество изображения, звук, но никогда на телевизоре не проверяют специфические разъемы и гнезда подключения — в лучшем случае удостоверяются в их наличии, да и то далеко не все покупатели. Часто бывает, что не работает сам кабель , хотя его используют не столь продолжительное время. Необходимо подключить этот же кабель, но к другому устройству, если он функционирует нормально — значит, причина того, что компьютер не видит телевизор, кроется в последнем. Надо проводить диагностику телевизора на предмет распознавания аналогичных сигналов.
Проверяем источник сигнала
На дистанционном пульте управления (ДУ) нажимаем кнопку, чтобы выбрать вариант внешнего входа. От конкретной модели изделия зависит, какую кнопку на ДУ от телевизора надо нажимать: «источник» (source), «вход» (input) или «HDMI» (LG, Sony или Samsung). После нажатия на экране появляется меню с подробным перечнем активных входов . Выбираем и подтверждаем, нажимая OK или Enter, именно нужный вход, в который ранее подключили кабель, идущий от ноутбука.
Неисправность порта подключения
Любой разъем может иметь механические повреждения или подгореть при скачке напряжения, которые в наших электрических сетях не редкость. Опытные мастера советуют проводить подключение провода HDMI при отключенных от сети устройствах , даже антенный кабель рекомендуется отключить на это время.
Встречается и такая весьма редкая причина, почему телевизор не видит HDMI: у него просто нет дополнительного питания на видеокарте, а без этого подсоединение работать не будет.
Настройки вывода изображения в Windows
Если шнур для подключения и интерфейсы работают, но системный блок все равно не выводит картинку на экран ТВ, то проблема кроется в настройках операционной системы. Как правильно настроить системник для разных версий ОС, рассказано ниже.
Windows 7.
- На рабочем столе нужно открыть меню задач и найти пункт «разрешение экрана».
- Выбираем пункт «подключение к проектору» и жмем дублировать, чтобы изображение оставалось на каждом мониторе. Если нужно полностью перевести картинку на ТВ, то кликаем по «только проектор».
Windows 8.
- Войдя в панель управления, следует выбрать подменю «оформление и персонализация».
- В разделе «экран» находим «несколько дисплеев» и выбираем «дублировать» или «расширить стол только на второй дисплей».
Windows 10.
- В параметрах экрана выбираем «дисплей» и листаем до «несколько дисплеев».
- Если все подключения выполнены верно, то второй экран будет сразу отображен, останется лишь указать как именно его использовать – дублируя или в качестве основного.
Настройка разрешения и частоты
Иногда после выполнения перечисленных выше рекомендаций картинка все равно не транслируется. В этом случае причина может заключаться в том, что ТВ и системный блок не совместимы по своим параметрам. Например, для старого SD или HD телевизора разрешение FHD, установленное на видеокарте ПК, слишком высокое. В этом случае стоит войти в настройки экранов по приведенным выше алгоритмам и, выбрав второй дисплей (телевизор), понизить для него разрешение.
Вторая причина, которая может повлиять на изображение – частота . По умолчанию видеокарта ПК настроена на частоту 60 Гц. Для ТВ стоит попробовать постепенно уменьшать значение.
Важно помнить! У некоторых производителей ТВ предусмотрено подключение к ПК, и есть специальный режим для этого. Он может быть совмещен с настройкой изображения или выделен отдельно. Через него можно выбрать подходящее разрешение для ПК.
У некоторых телевизоров Samsung встречалась проблема, при которой появлялось окно с текстом «не поддерживается HDMI режим». На форумах было много рекомендаций по борьбе с этим, но оказалось, что это проблема заводской прошивки, а чтобы устранить дефект, необходимо обратиться в сервисный центр производителя, где устанавливается новый софт. У современных телевизоров Самсунг таких нюансов нет.
Как обновить ПО на видеокарте
Если сложности с подключением после рекомендаций выше никуда не делись, то может помочь обновление программного обеспечения для ПК, связанного с выводом изображения. Драйвер мог устареть, быть поврежден, или он просто отсутствует. В такой ситуации следует открыть диспетчер устройств и посмотреть на вкладку «видеоадаптеры». Для этого нужно на иконке «мой компьютер» выбрать в меню «управление», который открывается кликом по правой клавише мышки.
Если рядом с адаптером горит красный или желтый значок , то есть проблема в работе этого узла. Для обновления можно тут же открыть его свойства и выбрать автоматическое обновление драйвера, но более эффективно скачать его с сайта производителя.
Совет! Обновление можно найти с помощью утилиты DriverPack Solution. Ее удобство в том, что она сама сканирует систему и ищет все необходимые драйвера.
Как настроить звук
При подключении ТВ к ПК может случиться так, что изображение есть, а звук отсутствует. Значит использованы неправильные переходники/кабели, или компьютер неправильно настроен.
- В трее нужно кликнуть по иконке настройки звука и выбрать «устройства воспроизведения» для 7-й и 8-й Виндовс или открыть «параметры звука» для 10-й версии ОС.
- Видим список доступных динамиков, среди них должен быть телевизор – переключаемся на него и при необходимости жмем «использовать по умолчанию».
Если звук все равно не появился, то стоит проверить громкость на обоих устройствах, а также обновить программное обеспечение звуковой карты.
Возможно, вина состоит в том, что оперативная система была заражена вирусами, или произошло несанкционированное проникновение вредоносных программ. При помощи мощного антивирусника (программа для защиты компьютера), способного находить всех шпионов любого уровня, сканируем тщательно свой компьютер и повторите подсоединение.
Некоторые специалисты настоятельно советуют проверить версию для вашего TV платформы Smart: иногда ноутбук при помощи HDMI не подключается именно по этой причине. Обновите прошивку Смарт ТВ и, возможно, проблема пропадет.
Если техника так и не начала совместную работу, причина кроется во внутренней поломке, которую может диагностировать и устранить только мастер. Конечно, если вы обладаете познаниями в области электронной начинки устройств, можно попытаться отремонтировать телевизор своими руками .
В современном мире высоких цифровых технологий часто возникает необходимость подключить телевизор к компьютеру с помощью VGA или HDMI разъемов, но частенько по разным причинам эти устройства не желают видеть друг друга и, соответственно, не работают. Рассмотрим самые распространенные причины возникновения таких проблем:
- Кабель, который используется для подключения телевизора, сломан или поврежден. Это может случиться как с использовавшимся ранее кабелем, так и с новым, не стоит забывать о вероятности заводского брака. Самым простым решением будет заменить соединительный кабель.
- Кабель точно исправный, но телевизор с компьютером не работает, при этом компьютер не определяет телевизор. Возможно, в меню телевизора не настроена опция работы с компьютером посредством VGA или HDMI подключения. На компьютере могут быть проблемы с драйверами видеокарты, когда драйвера отсутствуют или нестабильны, операционная система может не реагировать на внешние видеоустройства. На компьютере могут быть вирусы, некоторые из них блокируют различные способы подключения внешних устройств.
- Телевизор, подключенный к компьютеру, выдает некие знаки о том, что он подключился к устройству, компьютер так же реагирует подобным образом, но устройства все равно не работают вместе. Причиной могут опять же быть драйвера видеокарты или их отсутствие. В таком случае следует проверить наличие последних версий драйверов для видеокарты. Так же на компьютере может быть не настроена функция работы с внешним монитором. Такую функцию можно включить в настройках вашей видеокарты.
- Телевизор и компьютер длительное время работали нормально, но в какой-то момент перестали адекватно сотрудничать. При этом могут быть разные варианты работы, например и компьютер и телевизор определяются, но не работают; только одно из устройств определяет другое; ни одно устройство не определяет другое. Причин возникновения такой ситуации есть несколько:
- излом соединительного кабеля;
- повреждения интерфейсных портов на компьютере или телевизоре;
- подгорание внутренних запчастей компьютера или телевизора (конденсаторы, диоды, мосты и т.д.), при такой поломке функция передачи изображения может частично работать, то есть устройства видят друг друга, но эффективно не работают. Истиной причиной является недостаток питания или потери части инженерной цепи.
- Все рабочее: телевизор, компьютер и соединительный шнур, а картинки все равно нет. Возможен вариант, когда в компьютере установлена съемная видеокарта, которая предполагает дополнительное питание, которое по каким-то причинам не было подключено в момент сбора компьютера. Становится ясно, что работа с внешним устройством требует дополнительного питания, а видеокарта не способна функционировать на полную мощность.
Приблизительное описание распространенных проблем позволит вам сориентироваться в сложившейся ситуации и попробовать различные варианты ее устранения. Однако, если вы не большой специалист в электронике, рекомендуется ограничиться тестированием соединительного HDMI или VGA кабеля. Если эта операция не помогла лучше всего вызвать профессиональных телемастеров из компании ТВ Сервис Центр, которые смогут быстро определить любую причину неисправности (от вирусов на компьютере до тонкой пайки микросхем) и устранят ее прямо у вас дома.
Сегодня в большинстве домашних систем для воспроизведения видео, включая плазменные телевизоры с высоким разрешением, видеопроекторы, проигрыватели Blu-Ray, сетевые медиапроигрыватели, спутниковые приемники и тому подобное, для передачи сигнала используется HDMI. Данный протокол разрабатывался с целью облегчить передачу качественного видеосигнала и звука.
Кроме того, в нем реализована защита от копирования HDCP. Соединенные по HDMI-компоненты должны уметь распознавать друг друга и обмениваться служебной информацией. Последнее часто называют «HDMI-рукопожатие». Если вы пытаетесь понять, почему не работает HDMI, то, вполне возможно, что одно из устройств не может распознать служебную информацию HDCP, направляемую ему другим компонентом. В результате мы ничего не видим на экране телевизора.
Столкнувшись с проблемой соединения устройств через HDMI, я рекомендую проверить несколько несложных вещей, которые, с высокой степенью вероятности, вам помогут.
Поиск и устранение проблем соединения HDMI-DVI или DVI-HDMI
Нередко возникают трудности при подключении двух устройств, одно из которых имеет порт HDMI, а второе — DVI. При этом используется кабель-переходник HDMI-DVI или отдельный переходник HDMI-DVI, размещаемый на одном из концов кабеля DVI или HDMI. Кроме того, устройство с портом DVI должно быть совместимым с HDCP. Это является обязательным условием связки двух устройств.
Также следует помнить, что, если HDMI может передавать звук и видео, то DVI предназначено только для видеосигнала. А это означает, что для передачи звукового сопровождения придется использовать дополнительный кабель.
- В большинстве случаев, видео через связку HDMI-DVI передается без проблем. Если же передача видео не работает, то наиболее вероятной причиной является пере
ходник. Если вы попробуете несколько моделей, то вопрос может разрешиться сам собой. - Но если модель телевизора достаточно старая, то его порт DVI может не поддерживать HDCP. В этой ситуации попробуйте скачать и установить самую свежую прошивку. Также стоит попытаться передать сигнал с данного источника на другой приемник. Возможно, проблема в проигрывателе, ноутбуке или ресивере.
Не работает подключение ноутбука/компьютера к телевизору по HDMI
Все больше пользователей начинает использовать в качестве источника сигнала компьютер или ноутбук. Проблемы могут возникнуть и здесь. Если не получается подключить ноутбук/ПК к телевизору , то проверьте в настройках системы, используется ли HDMI в качестве выхода видео- и аудиосигнала. Если вы так и не поняли, почему не работает , то попробуйте следующее:
- Соедините телевизор и компьютер кабелем, а после этого перезагрузите последний.
- Попробуйте включить или перезагрузить ноутбук или компьютер и лишь затем включить телевизор.
- Если и это не сработало, то включите компьютер, затем включите телевизор, а после этого — соедините их HDMI-кабелем.
- Если и это не помогло, то (если такой вход имеется у телевизора).
Замечания
В подавляющем большинстве случаев проблема с передачей сигнала связана с недостаточно надежным соединением контактов HDMI-кабеля и гнезда. Но причина может быть и более сложной. Если вы столкнулись с проблемой подключения HDMI, то не впадайте в панику, а внимательно прочитайте вышеприведенные рекомендации, и у вас должно все заработать.
Ну а если и это не помогло, то обратитесь за помощью в службу технической поддержки приобретенных устройств. Если же это не позволило решить проблему, то вы столкнулись с гарантийным случаем — обращайтесь к продавцу.
И еще, если вы привыкли «смотреть в будущее», то сразу приобретайте кабель HDMI с пропускной способностью 10,2 Гбит. Сегодня он не даст особых преимуществ, но когда подешевеют телевизоры и источники сигнала с разрешением 4K, этот кабель придется очень кстати.
Прежде чем приступить к решению проблем, необходимо удостовериться в том, что на видеокарту компьютера/ ноутбука установлен свежий драйвер. Для этого необходимо определить какая видеокарта у вас стоит , зайти на сайт производителя и посмотреть какая версия драйвера для вашей видеокарты актуальна и если необходимо обновить его.
После подключения телевизора к компьютеру, изображение рабочего стола отображается на телевизоре (т.е. телевизор стал основным экраном, а экран компьютера выступает в качестве дополнительно экрана).
Задача- сделать экран компьютера основным, а телевизора дополнительным.
Решение- нажимаем правой кнопкой на рабочем столе и выбираем «Разрешение экрана » или зайти «Панель управления» — «Экран»- «Настройка разрешения экрана» .
Следующим шагом определяем какой экран у нас основной (1-ый) и дополнительный (2-ой), для этого необходимо нажать «Определить «. Вы увидите на экране телевизора цифру «1 «, на экране компьютера/ ноутбука цифру «2 «. Что бы исправить ситуацию необходимо в окне Разрешения экрана нажать на экране «2 «. поставить галочку «Сделать основным монитором » и нажать кнопку «Ок «.
Как изменить источник звука при подключении телевизора с помощью HDMI/ DVI?Т.е. вы все подключили и у вас все работает, но звук необходимо переключить с компьютера на телевизор или наоборот. Для этого на компьютере нажимаете правой кнопкой мыши на значке динамика на панели задач. если у вас такой значок отсутствует, восстановите его и выберите «Устройство воспроизведения «.
В открывшемся окне устройств, выберите устройство воспроизведения и нажмите кнопку «По умолчанию » и «Ок «.
После подключения компьютера/ ноутбука к телевизору, с помощью кабеля hdmi/dvi/vga, на телевизоре изображение пустого рабочего стол без ярлыков, окон и т.д.
Подобная ситуация связанна с настройками на компьютере, в данном случае телевизор работает в качестве расширения экрана, т.е. он увеличивает размер вашего рабочего стола, если вы на компьютере/ ноутбуке перетяните, с помощью курсора мыши, какое либо окно в право или влево (зависит от настроек), то часть этого окна отобразиться на телевизоре.
Если вас не устраивает подобная настройка и вы хотите что бы телевизор полностью дублировал все что происходит на мониторе компьютера/ ноутбука, в таком случае нажмите правой кнопкой мыши на рабочем столе выберите «Разрешение экрана «.
В открывшемся окне свойств, в поле Несколько экранов выберите «Дублировать эти экраны «, нажмите «Применить «.
Если вас все устраивает в окне подтверждения нажимите «Сохранить изменения «, если нет то ничего нажимать не нужно, спустя 15 сек настройки вернуться назад.
При подключении телевизора с помощью HDMI/ DVI кабеля, компьютер «видит» телевизор, но на телевизоре нет изображения (на телевизоре выбран режим HDMI).
Решение- проблема скорее всего связанна с некачественным кабелем HDMI/ DVI и его необходимо поменять.
Невозможно отобразить изображение с компьютера, подключенного к входу HDMI телевизора.
ПРИМЕЧАНИЕ. Общие сведения о подключении телевизора к компьютеру для использования в качестве монитора см. В разделе Общие сведения о подключении телевизора к компьютеру для использования в качестве монитора.
- Убедитесь, что процедура вывода экрана компьютера выполняется правильно.
ПРИМЕЧАНИЕ. Проблему можно решить, выключив и снова включив устройство или отсоединив кабель и снова подключив его, даже если вы будете следовать процедуре, показанной ниже.Попробуйте выполнить процедуру, чтобы снова вывести экран.
- Выберите разрешение экрана компьютера, поддерживаемое телевизором.
Если телевизор не поддерживает разрешение, установленное на компьютере, изображение на экране может быть искажено или не отображаться.ПРИМЕЧАНИЕ:
- Информацию о разрешениях, поддерживаемых телевизором, см. В руководстве по эксплуатации телевизора.
- Информацию о том, как проверить / изменить разрешение экрана компьютера, см. В справке или руководстве по эксплуатации компьютера.
- Рекомендуется записать разрешение экрана компьютера перед его изменением. (Это необходимо при восстановлении исходной настройки.)
- Используйте клонирование или дубликат вывода с 1080i, если он доступен на компьютере. Некоторые компьютеры не могут выводить сигнал HDMI или HD в определенных видеорежимах.
- В зависимости от технических характеристик компьютера и видеокарты, некоторые разрешения, поддерживаемые телевизором, не могут отображаться. Подробную информацию см. В инструкции по эксплуатации и т. Д., вашего компьютера и видеокарты.
- Выключите телевизор и компьютер.
- Соедините входной порт HDMI телевизора и выходной порт HDMI компьютера с помощью кабеля HDMI.
ПРИМЕЧАНИЕ. Обязательно используйте разрешенный высокоскоростной кабель HDMI с логотипом HDMI.
[A]: телевизор
[B]: компьютер
[C]: кабель HDMI (не входит в комплект)
- Сначала включите телевизор, затем включите компьютер.
ПРИМЕЧАНИЕ:
- На этом этапе вход не был переключен на компьютер, поэтому изображение с подключенного компьютера не отображается.
- Если сначала включить подключенный компьютер, когда телевизор выключен или находится в режиме ожидания, экран компьютера может отображаться неправильно.
- Нажмите кнопку ввода на пульте дистанционного управления телевизора, чтобы переключиться на вход, подключенный к компьютеру.
Большинство пультов дистанционного управления телевизора имеют кнопку ввода, которая переключает один вход на другой. Нажимайте кнопку ввода несколько раз, пока на телевизоре не отобразится правильный вход HDMI. Обязательно проверьте, к какому входу на телевизоре вы подключаетесь.ПРИМЕЧАНИЕ. Расположение кнопки ввода на пульте дистанционного управления, а также количество и названия входов могут отличаться на вашем телевизоре.
На этом рисунке показан пример подключения компьютера к порту HDMI1 телевизора.
- Выберите разрешение экрана компьютера, поддерживаемое телевизором.
- Если описанная выше процедура не решает проблему, выполните следующие действия.
- Измените место назначения вывода экрана компьютера.
Подробнее о том, как его изменить, см. В справке или руководстве по эксплуатации вашего компьютера.Следующие шаги показывают пример процедуры для Windows 10.
Метод 1. Клавиша Windows + сочетание клавиш P
- Убедитесь, что все открытые программы закрыты.
- Удерживая нажатой клавишу Windows, нажмите клавишу P на клавиатуре.
- Выберите один из следующих вариантов стиля отображения.
- Только экран ПК
- Дубликат
- Расширить
- Только второй экран
Метод 2: Настройки дисплея
- На рабочем столе щелкните правой кнопкой мыши и выберите Параметры экрана.
- Щелкните раскрывающийся список «Несколько дисплеев» и выберите один из следующих вариантов.
- Дублировать эти дисплеи
- Расширить эти дисплеи
- Показывать только на 1
- Показать 2
Следующие шаги показывают пример процедуры для Windows 8.1.
- Отобразите панель чудо-кнопок на компьютере, затем выберите «Проект» в «Устройствах».
- Выберите место вывода.
- Только экран ПК — изображение не отображается на экране телевизора.
- Дублировать — одно и то же изображение отображается на экране компьютера и телевизора.
- Extend — изображение расширяется на телевизор и позволяет разместить рабочий стол на экране компьютера и телевизора.
- Только второй экран — изображение отображается только на телевизоре.
- Измените место назначения вывода экрана компьютера.
ПРИМЕЧАНИЕ:
- При использовании портативного компьютера вы можете использовать клавиатуру для изменения режима отображения, показанного выше.
для Windows - Удерживая нажатой клавишу [Fn], нажмите функциональную клавишу ([F3], [F5], [F7], [F10] и т. Д.), Чтобы изменить режим отображения. Применимые функциональные клавиши различаются в зависимости от производителя.
- При использовании компьютера VAIO нажмите [F7], удерживая клавишу [Fn].
- Если вы не уверены в работе клавиатуры, обратитесь к руководству по эксплуатации компьютера и т. Д.
- Нажмите [F7], чтобы изменить режим отображения.
- Если вы не уверены в работе клавиатуры, обратитесь к руководству по эксплуатации компьютера и т. Д.
- Некоторое программное обеспечение для воспроизведения видео, DVD и т. Д. Может не отображать изображения одновременно на экране компьютера и внешнем дисплее (телевизоре). В этом случае установите режим отображения так, чтобы изображение отображалось на любом из дисплеев.
- На компьютере выберите меньшее разрешение экрана, затем проверьте, правильно ли выводится изображение.
- Если у телевизора есть другой порт HDMI, подключитесь к нему и проверьте, правильно ли отображается изображение.
(Повторите шаги 2–5, показанные выше.) - Если у вас есть другой кабель HDMI, используйте его для повторного подключения.
(Повторите шаги 2–5, показанные выше.)
Если замена кабеля решает проблему, проблема может быть в исходном кабеле HDMI. - Если 3 и 4 выше не решают проблему, перезагрузите телевизор.
Для получения информации о том, как сбросить Android TV, см .: Как сбросить Android TV?
Для получения информации о том, как выполнить сброс настроек других моделей телевизоров, см .: Как выполнить сброс питания на телевизоре Sony. - Разрядите компьютер.
Отсоедините от компьютера адаптер переменного тока, кабель питания, аккумулятор и периферийные устройства, чтобы разрядить его.
[решено] Windows 10 не обнаруживает телевизор HDMI
Многие пользователи сообщали о проблеме, говоря, что Windows 10 не обнаруживает телевизор с интерфейсом HDMI. Вот рабочие решения, чтобы решить эту проблему. Но прежде чем вы начнете опробовать эти решения, попробуйте выполнить два шага, как указано ниже: —
- Просто отключите кабель HDMI от телевизора, а затем снова подключите его.
- Попробуйте новый и другой кабель HDMI, чтобы проверить, не неисправен ли кабель HDMI.
- После подключения компьютера к телевизору с помощью кабеля HDMI убедитесь, что вы выбрали правильный порт HDMI на пульте дистанционного управления телевизора. (Так как большинство телевизоров имеют несколько портов HDMI с именами HDMI1, HDMI2 и т. Д.)
Fix 1 — Выберите дубликат экрана на панели управления графикой Intel HD
1. Щелкните правой кнопкой мыши на рабочем столе в любом месте.
2. Нажмите Свойства графики
3.Нажмите Display
4. Выберите Multiple Displays
5. Нажмите «Обнаружить и / или выбрать» Дубликат экрана
Fix 2 — Убедитесь, что ваш дисплей работает нормально или нет
1- Сделайте правой кнопкой мыши на рабочем столе в любом месте пустого места.
2 — В появившемся контекстном меню просто нажмите персонализировать .
3 — Убедитесь, что вы видите телевизор как второй монитор или нет.Вы также можете нажать «Обнаружить», чтобы определить экраны.
Если вы не видите телевизор в качестве второго монитора. Попробуйте выполнить указанные ниже действия.
1 — Нажмите клавишу с логотипом Windows + p вместе.
2 — Щелкните Дублировать , чтобы выбрать Дублировать.
3 — Если не работает, нажмите Extend , чтобы выбрать Extend.
Проверьте, обнаруживает ли ваш компьютер с Windows 10 HDMI или нет.
Fix 3 — Перезагрузите компьютер с подключенным кабелем HDMI и телевизором, подключенным к
1- Убедитесь, что кабель HDMI подключен и телевизор включен.
2 — Теперь перезагрузите компьютер.
Fix 4 — Обновите драйвер графики Intel
1 — Нажмите клавишу Windows + r .
2 — Напишите devmgmt.msc и нажмите клавишу Enter.
3 — Теперь, когда откроется диспетчер устройств , просто щелкните адаптер дисплея , чтобы его развернуть.
4 — Теперь щелкните правой кнопкой мыши драйвер Intel Graphics и обновите драйвер для .
Fix 5 — Устранение неполадок аппаратных устройств.
1 — Перейти к настройкам .
2 -Теперь нажмите Обновление и безопасность.
3 — Нажмите Устранение неполадок в левом меню.
4 — Щелкните Оборудование и устройства справа.
5 — Когда он развернется, нажмите , запустите средство устранения неполадок .
Saurav связан с ИТ-индустрией и компьютерами более десяти лет и пишет на The Geek Page по темам, касающимся Windows 10 и программного обеспечения.
Порт HDMI не работает на ноутбуке с Windows 10? Вот шесть способов исправить это
«Мой порт HDMI не работает в моей системе Windows 10.Я пытаюсь подключить свой HDMI к ноутбуку и телевизору, но HDMI не отображает контент должным образом. Как исправить, что порт HDMI не работает при проблемах с ноутбуком? «
HDMI — отличный вариант, когда вам нужен высококачественный вывод. Но несколько пользователей сообщили о проблеме, из-за которой HDMI просто не работает с вашей системой Windows 10. Для этого может быть много причин. Но вы можете следовать нижеприведенным методам с точки зрения исправления ошибки неработающего HDMI.
Часть 1: Почему мой HDMI не работает в Windows 10?
Неисправность кабеля HDMI или порта HDMI может быть вызвана несколькими факторами.Если ваш HDMI не работает должным образом с вашей системой Windows 10, это может быть проблема с оборудованием, проблема с графическим драйвером, проблема с конфигурацией дисплея устройства или любая другая проблема.
Ошибка HDMI может быть воспроизведена несколькими способами;
- HDMI вообще не работает на вашем устройстве HDMI.
- Звук или видео не работают через соединение HDMI.
- Контент, воспроизводимый через ваш HDMI, не воспроизводится должным образом.
Часть 2: Что делать, если порт HDMI не работает на ноутбуке?
Вы можете попробовать несколько исправлений, если порт HDMI не работает на ноутбуках.Поскольку различные факторы могут вызвать проблемы с вашим HDMI, существуют соответствующие методы для решения всех этих проблем по отдельности. Попробуйте каждый метод один за другим и посмотрите, какой из них окажется для вас полезным.
1. Проверьте свое оборудование
Проблема с тем, что порт HDMI не работает на ноутбуке с Windows, может быть просто аппаратной неисправностью. Поврежденное или поврежденное оборудование может легко вызвать ошибку в работе HDMI. Таким образом, прежде чем мы перейдем к другим решениям для исправления HDMI, который не работает в вашей Windows, вам следует проверить свое оборудование.
- Проверьте кабель HDMI. Кабель HDMI не должен быть поврежден и правильно подключен к ноутбуку с Windows и устройству HDMI. Убедитесь, что ваш кабель HDMI совместим с вашей системой или другим устройством HDMI.
- Проверьте порты HDMI. Вам необходимо проверить, находятся ли порты HDMI вашей системы Windows и другого устройства HDMI в хорошем и рабочем состоянии. Поврежденные или поврежденные порты HDMI могут вызвать ошибку, которая ограничивает правильную работу HDMI в системе Windows.
2. Перезагрузите и повторно подключите устройства
В большинстве случаев проблема с работой HDMI не связана с какой-либо проблемой, а просто из-за неправильной загрузки устройств. Да, неправильная загрузка вашего ноутбука или устройства HDMI может привести к ошибке, при которой вы можете обнаружить, что ваш HDMI не работает.
Таким образом, рекомендуется перезагрузить систему и повторно подключить устройства через HDMI. Вы можете использовать описанный ниже шаблон, чтобы убедиться, что вы все делаете правильно:
Сначала включите устройство HDMI i.е. Телевизор, динамик и т. Д., И только после этого включите ПК или ноутбук с Windows. После того, как вы включили все устройства, вам нужно снова выключить устройства HDMI, оставив систему Widows включенной. Теперь отключите все подключения HDMI, а затем снова подключите их к устройству HDMI и ПК с Windows. Это обновит ваше соединение HDMI и может решить проблему, при которой ваш порт HDMI не работает.
3. Установите устройство HDMI как устройство по умолчанию
Если оба описанных выше метода не устранили вашу проблему с HDMI, не работающим в Windows 10, вам следует попробовать проверить, установлено ли ваше устройство HDMI по умолчанию.Да, в большинстве случаев ваше устройство HDMI не будет работать, если оно не установлено в качестве устройства по умолчанию для вашей системы Windows. Таким образом, вам необходимо установить устройство HDMI, которое вы хотите использовать, как устройство по умолчанию.
Шаг 1. Когда вы окажетесь на главном экране ноутбука или ПК с Windows 10, перейдите к «значку громкости» на панели задач и щелкните его правой кнопкой мыши.
Шаг 2. Вы попадете в мини-окно «Звук». Как только вы окажетесь в мини-окне, перейдите на вкладку «Воспроизведение». На вкладке «Воспроизведение» вы увидите все перечисленные устройства воспроизведения, включая встроенные в вашу систему динамики и устройства HDMI.
Шаг 3. Выберите устройство HDMI, которое вы хотите установить по умолчанию. Теперь нажмите «Установить по умолчанию», а затем «ОК». Это установит ваше выходное устройство HDMI в качестве устройства HDMI по умолчанию для вашей системы Windows 10.
4. Удалить недавно установленное программное обеспечение
Иногда недавно установленная программа или программное обеспечение также может прервать соединение HDMI. Да, если вы недавно установили программу, она может содержать ошибки или просто несовместима с вашей системой.Таким образом, установка этой программы может решить проблему, из-за которой HDMI не работает на ПК с Windows 10.
Шаг 1. На главном экране системы Windows 10 перейдите на панель поиска на панели задач и найдите «Панель управления». Щелкните панель управления в результатах поиска, чтобы перейти в окно панели управления.
Шаг 2. В окне Панели управления найдите параметр «Программы». Нажмите на опцию «Удалить программу» в разделе «Программы». Это приведет вас к списку всех программ в вашей системе Windows 10, которые вы можете удалить.
Шаг 3. Теперь в разделе «Удалить или изменить программу» в окне «Программы и компоненты» найдите недавно установленное программное обеспечение. Щелкните правой кнопкой мыши недавно установленное программное обеспечение и выберите всплывающую опцию «Удалить».
Шаг 4. После удаления всего недавно установленного программного обеспечения выйдите из окон «Программы и компоненты» и перезагрузите компьютер, чтобы проверить, решена ли проблема, связанная с неработающим портом HDMI на портативном компьютере.
5. Настройте параметры дисплея компьютера
Если параметры отображения вашего ПК с Windows не настроены должным образом, контент может не отображаться на вашем устройстве HDMI. Таким образом, попробуйте настроить параметры отображения вашей системы Windows.
Когда вы находитесь на главном экране компьютера с Windows 10, на котором не работает кабель HDMI, вам нужно использовать сочетание клавиш «Клавиша Windows + P». Это откроет перед вами панель настроек дисплея компьютера.Вам необходимо один раз выбрать параметр Display из списка, чтобы правильно настроить отображение вашего устройства.
Настройки дисплея, которые вы увидите на панели:
- Только экран ПК — Выберите этот вариант для нормального отображения. Если вы хотите, чтобы ваш контент отображался только на вашем 1-м компьютерном дисплее.
- Дублировать — Выберите этот параметр, чтобы дублировать отображение. Если вы хотите отображать один и тот же контент на обоих подключенных мониторах, на том, который является вашим 1-м монитором, а затем на другом, подключенном через HDMI или другие источники.
- Расширенный — Выберите этот параметр, чтобы расширить содержимое между двумя или более дисплеями. Если вы хотите отображать один контент, распространяющийся с вашего 1-го дисплея на все другие подключенные дисплеи через HDMI или другие источники.
- Только второй экран — Выберите этот вариант для отображения содержимого на дополнительном дисплее. Если вы хотите отображать контент только на дополнительном мониторе, а не на 1-м мониторе.
Выберите настройку дисплея так, как вы хотите, чтобы ваш дисплей был, и посмотрите, решит ли он проблему, из-за которой HDMI не работает в Windows 10.
6. Обновите или переустановите графический драйвер
Графические драйверыиграют важную роль в отображении контента. Любая проблема с графическими драйверами может означать сбой системы в передаче данных между устройством HDMI и вашей Системой. Таким образом, обновите или переустановите графические драйверы, чтобы решить проблему.
Шаг 1. На главном экране ноутбука с Windows 10 перейдите на панель поиска на панели задач и найдите «Диспетчер устройств».Перейдите на опцию «Диспетчер устройств» с миниатюрой в результатах поиска.
Шаг 2. В окне Диспетчера устройств вы увидите все выходные, входные и другие необходимые устройства и компоненты вашей системы Windows 10.
Шаг 3. Чтобы обновить графические драйверы, перейдите к опции «Display Adapters» и щелкните стрелку, чтобы увидеть ваше графическое устройство. Теперь щелкните правой кнопкой мыши свое графическое устройство и перейдите к опции «Обновить драйверы», которую вы увидите.Следуйте инструкциям на экране, чтобы успешно обновить драйверы графики.
Примечание!
- В некоторых случаях у вас уже могут быть последние версии драйверов графической системы. В этом случае вы можете попробовать другие варианты, такие как Отключить и повторно включить драйверы или Удалить и переустановить графические драйверы, чтобы решить проблему с кабелем HDMI, который не работает на ноутбуках.
- Если обновление графических драйверов вашего дисплея не устранило проблему неработающего HDMI.Затем вы можете выполнить тот же процесс для обновления других драйверов. Вы можете попробовать обновить драйверы аудиовхода и вывода, драйверы USB, драйверы монитора и т. Д. Таким образом, если проблема связана с другим компонентом, кроме графической карты, она будет устранена с обновлением драйвера.
Вы также можете проверить прикрепленное видео, чтобы узнать подробные инструкции по Как исправить неработающий HDMI на ноутбуке с Windows 10 . Вы можете узнать больше в сообществе Wondershare Video.
Часть 3. Восстановление утерянных данных из Windows с помощью Recoverit
Всякий раз, когда в вашей системе возникает проблема, и вы пытаетесь ее исправить, самая большая проблема, которая остается, — это возможная потеря ваших данных.Да, любая проблема с вашей системой может повредить ваши данные. Когда-то утерянные важные данные могут быть потеряны безвозвратно, если их не восстановить немедленно. Итак, если такой случай произойдет, вам нужно как можно быстрее воспользоваться помощью инструмента Recoverit Data Recovery .
ИнструментRecoverit, являющийся одним из самых мощных и многофункциональных инструментов восстановления на рынке, может помочь вам восстановить все ваши потерянные данные. С помощью Recoverit нужно всего три шага, и все потерянные данные будут восстановлены в исходном качестве.
Руководство пользователя:
Шаг 1. Выберите диск
Запустите инструмент Recoverit и дождитесь появления «Окна выбора диска». В окне выбора диска из всех перечисленных дисков и местоположений. Выберите диск или место, откуда вы хотите восстановить потерянные данные. Щелкните «Пуск».
Шаг 2. Сканирование
Во время сканирования отсканированные и восстанавливаемые файлы начнут отображаться в окне, в которое вы будете перенаправлены.Вы можете фильтровать, приостанавливать и возобновлять или настраивать сканирование с помощью различных параметров, доступных в окне.
Шаг 3. Восстановление
После завершения сканирования вы можете восстановить все перечисленные файлы, выбрав все. Или вы можете использовать панель поиска для поиска файлов и предварительного просмотра файлов, чтобы найти, какие из них вы хотите восстановить. После выбора файла нажмите кнопку «Восстановить», а затем выберите желаемое безопасное место на вашем ПК для восстановления восстановленных файлов.
Следуя этим трем простым шагам, можно восстановить все важные данные с любого устройства или системы.
Вывод:
Не паникуйте, если ваш HDMI не работает с вашим ноутбуком. Вы можете просто попробовать все методы, описанные в этой статье, один за другим и исправить проблему с неработающим HDMI. Продолжайте пробовать следующий метод, если он не работает, и мы уверены, что вы сможете исправить свой HDMI.
Устранение неполадок компьютера
- Сбой системы
- Win
- Советы для Windows
- Проблемы с компьютером
- Ошибки синего экрана
Как исправить отсутствие входного сигнала в компьютер | Small Business
Если на вашем предприятии нет отдела информационных технологий, на вас может лежать ответственность за то, чтобы ваши компьютеры работали в случае ошибки.Если на вашем мониторе отображается сообщение «Нет входного сигнала», значит, изображение с компьютера на монитор не выводится. Есть несколько возможных причин этой ошибки. Чтобы исправить это, вы должны определить, какой компонент неисправен, начиная от кабелей, соединяющих ваш монитор с ПК, до самого монитора или даже видеокарты вашего ПК.
2
Отсоедините кабель, идущий от монитора к компьютеру, и снова подключите его, убедившись, что соединение надежное. Наиболее частая причина этой ошибки — неплотный кабель.
3
Снова подсоедините кабель, идущий от монитора к компьютеру. Если монитор по-прежнему не отображает сигнал после надежного повторного подключения кабеля, проблема может заключаться в кабеле, особенно если на кабеле есть видимые повреждения.
4
По возможности замените монитор другим монитором. Если ошибка «Нет входного сигнала» по-прежнему появляется, проблема связана не с кабелями или монитором, а с вашим ПК.
5
Откройте корпус ПК и найдите свою видеокарту.Извлеките карту и затем плотно вставьте ее в разъем или, если возможно, вставьте видеокарту в другой разъем на материнской плате. Видеокарта, не имеющая надежного подключения, не будет отображать изображения на мониторе. Закройте корпус компьютера и снова проверьте монитор.
6
Полностью замените видеокарту. Ваша видеокарта может иметь внутреннее повреждение, которое не позволяет ей выводить сигнал.
Ссылки
Советы
- Если вы все еще не получаете сигнал даже после замены видеокарты, вам также может потребоваться заменить блок питания компьютера и, в худшем случае, материнскую плату компьютера.
- Если ваш компьютер все еще находится на гарантии, договоритесь о официальном ремонте, прежде чем открывать компьютер. Часто самостоятельное вскрытие компьютера приводит к аннулированию гарантии.
Предупреждения
- Всегда заземляйте себя, дотрагиваясь до металлического предмета перед тем, как прикасаться к любому компоненту в корпусе вашего ПК. Неправильное заземление может привести к повреждению компонентов.
Writer Bio
Джошуа Филлипс сделал все, что касается видеоигр: руководства по стратегии, превью, обзоры, подробные интервью с разработчиками и обширную работу по связям с общественностью.Он писал для таких сайтов, как Hardcore Gaming 101 и MyInsideGamer.
Нет изображения или черный экран на мониторе компьютера
Обновлено: 01.02.2021, Computer Hope
Если на мониторе вашего компьютера отображается только черный экран при включении компьютера, следующие шаги могут помочь вам решить проблему.
Монитор не на
Это может показаться очевидным, но убедитесь, что монитор включен. Если вы не видите индикатор питания (синий, зеленый или оранжевый) на передней или нижней части монитора, нажмите кнопку питания еще раз.Если после нескольких попыток индикатор не загорается, переходите к следующему разделу.
Компьютер спит
Если вы отошли от компьютера ненадолго и вернулись к черному экрану, скорее всего, компьютер спит. Попробуйте переместить мышь, щелкнуть кнопками мыши или нажать любую клавишу (например, пробел), чтобы разбудить ее. Если ни одно из этих действий не помогло, нажмите кнопку питания.
Ослабленные или ненадежные соединения
Следующие шаги помогут вам убедиться, что монитор правильно подключен к компьютеру.
Проверить кабель передачи данных
Убедитесь, что кабель передачи данных монитора правильно подключен к компьютеру. Он должен быть полностью вставлен и надежно закреплен. В большинстве новых дисплеев используется кабель и порт DVI или HDMI.
КончикУбедитесь, что кабель подключен к правильному видеопорту. Большинство новых видеокарт имеют несколько подключений, и ваша материнская плата также может иметь собственное подключение.
Проверить кабель питания
Затем убедитесь, что в мониторе есть питание, посмотрев на синий, зеленый или оранжевый свет.Этот индикатор находится на передней или нижней части лицевой панели монитора.
Если вы не видите индикаторов на мониторе, убедитесь, что он подключен к исправной розетке. Если шнур питания отсоединяется от задней панели монитора, попробуйте заменить его другим шнуром питания. Если вы по-прежнему не можете включить монитор после попытки использования другой розетки и кабеля, монитор неисправен и его необходимо заменить.
Проверьте состояние светодиода
Если индикатор состояния монитора горит оранжевым или мигает, убедитесь, что монитор не находится в режиме ожидания, перемещая мышь или нажав Esc .Если это не помогает, повторно подключите кабель для передачи данных к компьютеру и задней панели монитора, а затем перезагрузите компьютер.
Попробуйте другой кабель
Если на ваш монитор подается питание, но вы по-прежнему не видите изображения, возможно, проблема связана с кабелем для передачи данных. Попробуйте использовать с монитором другой кабель DVI, HDMI или DisplayPort.
Увеличьте яркость и контраст
Если вы можете просматривать меню настроек монитора даже на пустом экране, вероятно, вам нужно увеличить яркость и контрастность.
Нет ПОСТ
Если компьютер не прошел POST, он не включится, а ваш монитор останется черным. Если вы слышите звуковой сигнал при включении компьютера, выполните действия по устранению неполадок POST, чтобы определить проблему.
Проблема с оборудованием
Если вы выполнили приведенные выше рекомендации, но проблема не исчезла, возможно, у вашего компьютера неисправный монитор, видеокарта или материнская плата. Лучший способ определить это — попробовать следующие предложения.
Одолжите монитор чужого компьютера и подключите его к компьютеру
Если на вашем компьютере работает другой монитор, можно с уверенностью предположить, что неработающий монитор неисправен и его следует заменить. Хотя возможно обслуживание монитора, часто бывает дешевле и проще купить новый.
Отключите монитор и подключите его к другому компьютеру
Если ваш монитор работает на другом компьютере, значит видеокарта неисправна. Попробуйте удалить видеокарту с пораженного компьютера и установить ее на другой компьютер.Если на другом компьютере не работает, скорее всего, видеокарта неисправна и ее необходимо заменить.
Если ваш монитор и видеокарта работают с другим компьютером, вероятно, проблема в вашей материнской плате. Вы можете попытаться устранить проблемы с материнской платой, используя ссылку ниже. Если вы определили, что материнская плата неисправна или не можете успешно провести какие-либо тесты, мы предлагаем заменить материнскую плату, чтобы устранить проблему с дисплеем.
Как подключить ноутбук к телевизору
Подключение старого ноутбука по кабелю
Если вы используете старый ноутбук, у которого нет порта HDMI, вашим ответом может быть порт VGA.Нет, это не профессиональная гольф-организация. Это другой тип порта, примерно прямоугольной формы с 15 контактами в трех рядах по пять. Кабели VGA обеспечивают только видеовыход, поэтому для этого метода требуется второй кабель (так называемый 3,5-миллиметровый провод), который подключается к телевизору и к разъему для наушников ноутбука.
Хотя HDMI и VGA являются двумя наиболее распространенными типами кабелей, иногда вашему ноутбуку или телевизору потребуется другой кабель, например DisplayPort (который передает как видео, так и аудио) или композитный видео кабель (другой кабель только для видео, который требует второго видео). для звука).Если вы не уверены в своих портах, вы можете увидеть здесь изображения наиболее распространенных подключений.
Конечно, ваш компьютер и телевизор могут иметь разные типы подключения. Например, ваш телевизор может иметь соединение HDMI, но ваш компьютер имеет порт DisplayPort. Не нужно в отчаянии вскидывать руки и довольствоваться радио. Вам просто нужно купить адаптер, недорогое устройство с разъемом DisplayPort на одном конце и разъемом HDMI на другом. (Есть адаптеры и для большинства других комбинаций.) Правильно подключите адаптер к кабелю, который входит в ваш ноутбук, а другой конец подключите к телевизору.
Как и кабель HDMI, ваши устройства должны автоматически распознавать друг друга. Если нет, войдите в панель управления и настройте параметры так же, как при использовании кабеля HDMI.
Зеркало, зеркало на телевизоре
С момента своего появления в июле 2015 года операционная система Windows * 10 позволяет отображать экран вашего компьютера на телевизоре, проигрывателе Blu-ray * или любом другом устройстве, совместимом со стандартом Miracast *. , который существует с 2013 года.(Windows * 7, Windows * 8 и другие более ранние операционные системы также могут поддерживать стандарт.) Miracast можно описать как «HDMI через Wi-Fi», поскольку он делает то же самое, что и кабель HDMI без кабеля — отражает содержимое вашего ноутбука на телевизор, к которому он подключен.
Для этого подхода требуется небольшой придурок, называемый ключом Miracast. Эти небольшие устройства бывают разных форм в зависимости от производителя, но работают они одинаково: ключ подключается к порту HDMI на вашем ноутбуке, позволяя ноутбуку «обнаруживать» другое устройство, такое как ваш телевизор, и напрямую к нему подключаться.Для этого не требуется сеть Wi-Fi.
Чтобы превратить ваш компьютер в приемник Miracast, просто откройте меню «Пуск» Windows * 10 и откройте приложение «Подключиться». Если вы не видите это приложение, вам необходимо обновить операционную систему до Anniversary Update.
Потоковое вещание — это мечта
Другой способ подключения ноутбука к телевизору — выделенный медиапоток, наиболее распространенным из которых является Google Chromecast *, Roku Streaming Stick *, Amazon Fire Stick * или Apple TV *.
Все эти устройства работают одинаково, поэтому давайте посмотрим, как работает Chromecast.Вы подключаете ключ к порту HDMI на своем телевизоре, и он будет действовать как передатчик, который подключается к вашему ноутбуку или другому мобильному устройству через вашу сеть Wi-Fi.
Chromecast не отображает контент на вашем ноутбуке, как другие методы в этом списке. Вместо этого ваше мобильное устройство (смартфон или планшет под управлением Android или iOS или ваш компьютер под управлением операционных систем Windows или Mac OS X) действует как пульт дистанционного управления. Он направляет ключ, подключенный к телевизору, к интернет-контенту, который вы хотите транслировать.
Установка проста. Как только вы подключите ключ к телевизору, он должен распознать ваш ноутбук и провести вас через процесс настройки.
Люди спорят о том, какой из специализированных медиа-стримеров является лучшим, но общая разбивка:
- Chromecast разработан для людей, которые в первую очередь хотят смотреть видео со своего компьютера на телевизоре или транслировать контент, доступный через браузер. Устройство Chromecast только для аудио было разработано для людей, которые хотят слушать музыку по телевизору.
- Roku Streaming Stick предназначен для людей, которые хотят просматривать большую коллекцию телевизионных приложений. Большинство стримеров могут получить доступ к основным аудио и видео приложениям, таким как YouTube, но считается, что Roku предлагает наибольший выбор.
- Amazon Fire Stick предназначен для потоковой передачи (на основе подписки) контента Amazon Prime Video, который включает собственные оригинальные шоу и фильмы, а также контент, полученный из других премиальных сетей.
- Apple TV идеально подходит для людей, которые получают доступ к большому количеству материалов в iTunes или играют в игры для телефонов и планшетов на своих телевизорах.Не все медиа-стримеры могут получить доступ к iTunes.
Существует множество вариантов мультимедийных стримеров с различными версиями, которые имеют такие функции, как голосовая навигация, позволяющая выполнять поиск по контенту с помощью голосовых команд. Стоимость устройств может составлять от 35 до 150 долларов.
Обрезка кабеля (или спутника) не означает, что вам нужно отказываться от любимых программ. И даже если у вас есть кабельное или спутниковое телевидение, иногда вы все равно захотите транслировать контент прямо с ноутбука на телевизор, например, чтобы показать фотографии и видео из отпуска.Так что выберите подход, который вам больше всего нравится, и увеличьте количество развлечений.
Как устранить проблемы с подключением HDMI
Как стандартное устройство подключения для телевизоров, игровых консолей, видеопроекторов, мультимедийных стримеров и телевизионных приставок, HDMI является важным компонентом любой развлекательной системы.
Это руководство по устранению неполадок применимо ко всем устройствам, связанным с HDMI, будь то компьютер, телевизор и т. Д.
Почему возникают проблемы с HDMI
HDMI призван упростить соединение всех ваших устройств с помощью одного кабеля как для аудио, так и для видео.Для этого подключенные устройства должны быть «лицензированы» для связи друг с другом через стандарт, известный как HDCP.
Эта способность распознавать и обмениваться данными с носителями и устройствами называется «рукопожатие HDMI». Если рукопожатие не работает, это означает, что шифрование HDCP, встроенное в сигнал HDMI, не распознается одним или несколькими подключенными устройствами. Обычно это приводит к тому, что вы не можете смотреть фильмы или играть в видеоигры.
Есть несколько способов обойти эту проблему.Вот как устранить проблемы с HDMI.
Как устранить проблемы с подключением HDMI
Как устранить неисправность соединения HDMI
Вот несколько шагов, которые могут помочь исправить проблемы с подключением HDMI, чтобы вы могли вернуться к игре или просмотру.
Проверьте подключение кабеля HDMI : Убедитесь, что кабель плотно вставлен с обоих концов. Соединения HDMI не подходят так плотно, как соединение компонентного или композитного видео, и иногда соскальзывают.Если это происходит часто, подумайте о приобретении замков для кабелей HDMI или самоблокирующихся кабелей.
Обратная последовательность включения для ваших устройств : Если вы склонны сначала включать телевизор, а затем другие устройства, попробуйте сначала включить второстепенные устройства, а затем телевизор. Если у вас несколько разных компонентов HDMI, попробуйте запустить их в разных комбинациях порядка.
После того, как вы определили наилучшую последовательность включения, запишите ее для использования в будущем.
Попробуйте другой вход HDMI : С помощью пульта дистанционного управления переключитесь на другой вход на телевизоре, а затем снова переключитесь на HDMI, чтобы проверить правильность блокировки сигнала. В противном случае подключите устройство к другому входу HDMI и повторите описанные выше шаги.
Убедитесь, что вы выбрали правильный вход для устройства, которое вы пытаетесь использовать, будь то игровая консоль или проигрыватель Blu-ray. Некоторые устройства настроены на входы определенных каналов и требуют, чтобы вы настроились на этот вход на пульте дистанционного управления телевизора.
Проверьте настройку разрешения исходного устройства: Если на вашем устройстве HDMI есть меню настроек для управления разрешением видео, проверьте, установлено ли для него значение АВТО. Если это так, сбросьте его, чтобы оно соответствовало встроенному разрешению вашего телевизора или видеопроектора, например 720p, 1080p или 4K, если у вас есть телевизор или видеопроектор с поддержкой 4K.
Используйте процесс исключения: Если ваше устройство подключено к аудиоприемнику или другому посреднику, отключите соединение HDMI и подключите его непосредственно к телевизору.Если это сработает, скорее всего, проблема в используемом приемнике или промежуточном устройстве. Оставьте источник HDMI подключенным к телевизору и сделайте отдельное аудиоподключение от устройства к телевизору, пока не сможете определить проблему с ресивером.
Если проблема связана с входом HDMI на аудиоприемнике, вы все равно можете использовать аудиовходы ресивера для передачи звука с устройства HDMI.
Проверка обновлений микропрограммы : Проверьте в Интернете обновления микропрограммы для вашего телевизора, устройства HDMI или аудиоприемника.Также ищите комментарии или жалобы пользователей относительно проблем с подтверждением связи HDMI и следите за обсуждениями и ссылками на предлагаемое решение.
Как устранить неисправность подключения HDMI на телевизоре HDR
Известно, что реализация HDR во многих телевизорах 4K Ultra HD вызывает проблемы с подключением HDMI. Если у вас телевизор с HDR (расширенным динамическим диапазоном) и ни один из вышеперечисленных шагов не работает, следуйте этим советам по устранению неполадок:
Убедитесь, что ваш аудиоприемник или другое промежуточное устройство поддерживает HDR.
Убедитесь, что на телевизоре видеопроектора установлена последняя версия микропрограммы.
Если вы еще этого не сделали, замените кабель HDMI на кабель Hi-Speed HDMI со скоростью не менее 10,2 Гбит / с, но предпочтительно 18 Гбит / с.
Если у вас есть устройство с поддержкой HDR, такое как UHD-проигрыватель Blu-ray или потоковое устройство, подключенное к HDR-совместимому телевизору, возможно, телевизор не распознает HDR-кодированный контент. Когда HDR-телевизор или видеопроектор обнаруживает HDR-сигнал, на экране должно появиться подтверждение.В противном случае проблема может заключаться в совместимости, а не в подключении.
Если ваш телевизор или видеопроектор по-прежнему не распознает источник HDR после изменения настроек и обновления кабелей, обратитесь в службу технической поддержки телевизора или устройства-источника HDMI.
Устранение проблем с подключением HDMI к DVI или DVI к HDMI
Эшли Делеон Николь / LifewireЕсли вы пытаетесь подключить устройство HDMI к телевизору с помощью соединения DVI, вам может потребоваться переходной кабель HDMI-DVI.В качестве альтернативы вы можете использовать кабель HDMI с добавленным адаптером HDMI-DVI или кабель DVI с адаптером DVI-to-HDMI. Это обеспечивает связь между устройствами HDMI и DVI.
Хотя HDMI может передавать как видео, так и аудиосигналы, соединения DVI могут передавать только видеосигналы. Это означает, что если вы подключаете устройство-источник HDMI к телевизору, оборудованному DVI, вам необходимо выполнить отдельное аудиоподключение. В зависимости от телевизора это может быть выполнено с помощью аудиоразъема RCA или 3,5 мм (AUX).
Более старые телевизоры с DVI могут не иметь встроенного ПО для распознавания устройства-источника HDMI.Обратитесь к производителю вашего устройства, чтобы продолжить.
Как устранить неисправность соединения HDMI с ноутбуком или компьютером
Если вы пытаетесь использовать ПК или ноутбук в качестве исходного компонента, убедитесь, что в настройках вашего компьютера HDMI используется в качестве выходного соединения по умолчанию. Если вы не можете получить изображение с портативного компьютера на экране телевизора, попробуйте следующие советы по устранению неполадок:
Загрузите компьютер с помощью кабеля HDMI, подключенного к уже включенному телевизору.
Загрузите компьютер, когда телевизор выключен, а затем включите телевизор.
Загрузите компьютер и включите телевизор перед подключением кабеля HDMI.
Как устранить неисправность соединения HDMI с помощью беспроводного HDMI
Беспроводные устройства HDMI — те, которые используют внешний передатчик для беспроводной передачи аудио / видеосигналов на приемник, — также могут вызывать проблемы с подключением.
Существует два основных формата «беспроводной HDMI», каждый из которых поддерживает свою группу продуктов: WHDI и Wireless HD (WiHD).Они предназначены для более удобного подключения устройств HDMI без кабеля. Выполните следующие действия по устранению неполадок, если вы пытаетесь подключить беспроводное устройство HDMI:
Измените расстояние и положение беспроводных устройств. Как и в случае с Wi-Fi, успешное беспроводное соединение HDMI зависит от минимального расстояния, четкой линии связи и ограниченных помех. Для особо больших расстояний следует рассмотреть дополнительные варианты подключения HDMI.
Попробуйте разные последовательности включения, подобные упомянутым выше.
Проверьте характеристики продукта и совместимость с любым беспроводным устройством HDMI. Беспроводные устройства HDMI имеют множество технических различий, когда речь идет о бренде, модели и отраслевых стандартах, и устройства могут быть несовместимы в будущем.
Спасибо, что сообщили нам об этом!
Расскажите, почему!
Другой Недостаточно подробностей Сложно понять .