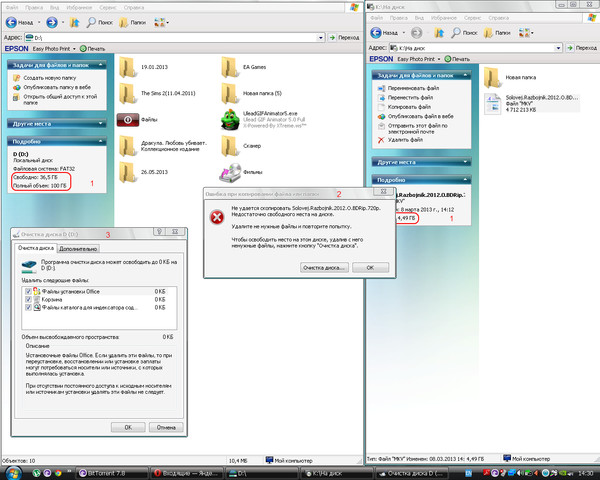Не удается скопировать файл с DVD диска
Добрый день уважаемые читатели и подписчики блога, я вам постоянно рассказываю, о новых моделях SSD дисков и какие новые объемы они берут, и что HDD скоро вымрут, пока это не произошло многие люди, в том числе и я держат информацию именно на жестких дисках. Именно на них я переношу свою коллекцию фильмов, которая раньше у меня лежала на DVD дисках. В то время HDD были маленького объема, и альтернатив дешевого хранения данных не было. Вроде все хорошо, но бывают случаи, что не удается скопировать файл с DVD диска, обрывается на 80 или 90 процентах, как быть в такой ситуации и, что можно сделать, чтобы вытащить любой файл.
Не удалось выполнить чтение файла или диска
Отвечаем на вопрос почему не удается скопировать файл. И так рассказываю свой случай, хотя я уверен, что у очень многих такое случается. Вы вставляете CD или DVD диск, начинаете копировать с него файлы на ваш компьютер, в моем случае это Windows 8.1, десятку я не очень перевариваю. На каком то этапе копирования файла я получаю следующую ошибку:
Не удается выполнить чтение из файла или с диска
И самое обидное, что оборвалось на 95 процентах, то есть, большая часть файла пригодна для копирования, ниже мы рассмотрим типичные причины приводящие к данной ошибке.
Почему не удается скопировать файл с DVD диска
Давайте пробежимся по причинам из за которых вы не можете скопировать нужный файл:
- У вас криво записался носитель, да такое бывает, если вы использовали не совсем профессиональную программу, или она не совсем совместима с фирмой вашего DVD диска
- Бракованный DVD диск, этим грешат как и дорогие диски по типу вербайтена, так и дешевые без названия
- Физические повреждения носителя (царапины, сколы, воздействие солнечного света)
Вытаскиваем файлы из не читаемых дисков
Утилита Non-Stop Copy
Когда у вас подобная ошибка и не удается скопировать файл, вас могут выручить специальные утилиты помогающие, в таких ситуациях, я в 2010 году познакомился с очень простой и маленькой утилитой Дмитрия Сергеева Non-Stop Copy.
Скачать Non-Stop Copy 1.04 можно по ссылке http://dsergeyev.ru/programs/nscopy
Утилита полностью бесплатная и не требует установки, то есть Portable версия, но при всем своем скромном размере, выполняет она титаническую работу, и легко решает момент, что не удается скопировать файл с оптического носителя.
Запускаете Non-Stop Copy, от вас потребуется два действия, во первых указать файл источник, то что требуется вытащить и с этим есть проблемы, во вторых указать куда копировать и жмем Старт. Программа начнет копирование файла, зеленой меткой будет отображаться, удачно скопированное место, а вот красной нет, но в итоге файл вы все же вытащите, но в слегка поврежденном виде, думаю для видео файлов это не так критично, в мое случае это допустимая потеря.
Приведу еще несколько утилит, способных скопировать файл с поцарапанного диска.
Утилита Unstoppable Copier
Так же бесплатная программа Unstoppable Copier поможет вам решить задачу когда не удается выполнить чтение диска.
Скачать Unstoppable Copier можно по ссылке http://www.roadkil.net/program.php?ProgramID=29
Сама утилита полностью бесплатна. Установка у вас не должна вызвать сложности, там нужно нажать пару раз вперед. Запускаем Unstoppable Copier, первым делом в поле источник, через кнопку Обзор, указываем файл который нужно скопировать с диска или папку.
Затем в поле назначение, так же через обзор указываем куда его положить и жмем копировать.
Как только процесс запущен, в нижней части Unstoppable Copier, если у него выскочит ошибка не удается скопировать файл, то это будет отображено в поле Ошибок чтения, если получиться, что то вытаскивать полезного, то это отобразиться в поле Скопировано поврежденных.
Из недостатков утилиты, это долгое считывание поврежденных секторов диска, но зато она в отличии от Non Stop Copy, пытается их по возможности восстановить
Утилита ANyReader
Ошибка не удается скопировать файл, может быть излечена и платными крутыми программами, одной из моих любимых я выделяю ANyReader.
Скачать пробную версию ANyReader можно с сайта http://www.anyreader.com/ru/
Там ограничение в том, что она дает сливать, только 700 мб данных, в принципе для обычного CD диска нормально. Кому нужно легко в интернете найдет и активированную portable версию.
Запускаем ANyReader, читаем приветственное окно и жмем далее.
далее на первом шаге, выбираем Копирование информации с поврежденных CD/DVD/Bluray/HDDVD/Audio CD/Audio DVD
на втором шаге выбираем копировать файлы, как раз для оцарапанных дисков.
Выбираем файл или папку для копирования
Указываем каталог для сохранения файла, остальные настройки можно оставить по умолчанию.
Все пошла закачка вашего файла, в верхней части ANyReader вы увидите прогресс копирования.
В отличии от предыдущей утилиты, эта делает все очень быстро, за это вы и платите. В принципе этого набора софта вам должно хватить, для того чтобы выкрутится из ситуации, когда не удается выполнить чтение диска.
Как видите все удалось вытащить.
Не может копировать файлы с соединять диск с локальным каталогом — Windows Server
- Чтение занимает 5 мин
В этой статье
В этой статье решается ошибка «Расположение не доступно» при попытке копирования файлов с сопопожатного диска.
Исходная версия продукта: Windows Server 2012 R2
Исходный номер КБ: 2019185
Симптомы
Если включен контроль учетных записей (UAC), при попытке скопировать файл с соотносяго диска в локальный каталог может возникнуть следующая ошибка:
Расположение недоступно
<mapped drive letter>\ относится к расположению, которое недоступно.Она может быть на жестком диске на этом компьютере или в сети. Убедитесь, что диск вставлен правильно или подключен к Интернету или сети, а затем попробуйте еще раз. Если его по-прежнему не удается найти, возможно, информация была перемещена в другое расположение.
Причина
Основной причиной является UAC и взаимодействие с разделенным маркером. Когда администратор вошел на компьютер с включенным режимом утверждения администратора (AAM), пользователю предоставляется два маркера доступа:
- полный маркер доступа администратора
- отфильтрованный стандартный маркер доступа пользователя
По умолчанию, когда входит участник локальной группы администраторов, права администратора Windows отключаются, а права пользователей с повышенными привилегиями удаляются. В результате получается стандартный маркер доступа пользователя. Затем стандартный маркер доступа пользователя используется для запуска рабочего стола (Explorer.exe). Explorer.exe это родительский процесс, от которого все другие инициированные пользователем процессы наследуют маркер доступа. В результате все приложения работают как стандартный пользователь по умолчанию, если пользователь не предоставляет согласие или учетные данные для утверждения приложения на использование полного административного маркера доступа. В отличие от этого процесса, при входе стандартного пользователя создается только стандартный маркер доступа пользователя. Этот стандартный маркер доступа пользователя затем используется для запуска рабочего стола.
Для возникновения ошибки должны быть созданы следующие условия:
- UAC включен с помощью AAM.
- Пользователь не вошел в систему от имени администратора локального компьютера или учетной записи администратора домена.
- Диск сопривязается с использованием стандартного контекста безопасности пользователя.
- У пользователей нет разрешений на создание и написание NTFS в целевом каталоге.
Пользователь соевел диск с помощью параметра «Карта сетевого диска» в проводнике Windows или с помощью команды в командной области без net use повышенных повышенных уровнях. Mapped drives can be seen by running net use as a standard user from a non-elevated command prompt. В этом случае диск был соприемл как обычный пользователь.
Mapped drives can be seen by running net use as a standard user from a non-elevated command prompt. В этом случае диск был соприемл как обычный пользователь.
C:\Users\johnsmith>net use
New connections will be remembered.
Status Local Remote Network
-------------------------------------------------------------------------------
OK X: [\\contoso-dc1\d$](file://contoso-dc1/d$) Microsoft Windows Network
The command completed successfully.
При запуске той же команды в командной подсказке с повышенными повышенными уровнями в списке нет соотнесенного диска.
C:\Windows\system32>net use
New connections will be remembered.
There are no entries in the list.
В нем четко показано, что сеанс с повышенными уровнями не видит диск стандартного пользователя. Поэтому операция копирования не может быть завершена. Такое поведение является особенностью данного продукта.
Примечание
По умолчанию AAM включен для учетных записей, которые являются членами локальной группы администраторов. Этот параметр можно найти в узле «Параметры безопасности» локальной политики, в параметрах безопасности и настраивается с помощью редактора локальных групповых политик (secpol.msc) и консоли управления групповыми политиками (gpedit.msc). Дополнительные сведения об UAC см. в под управлением учетных записей пользователей.
Решение
Соеоставить диск с помощью процесса с повышенными уровнями. Но проводник Windows не увидит сопоставление дисков с повышенными уровнями. Дополнительные сведения см. в разделе «Дополнительные сведения».
Управление учетной записью пользователя Windows 7
Используйте UNC-путь для подключения к сетевым ресурсам, например \ \server\share.
Используйте параметры групповой политики для карты дисков. В приведенном ниже документе представлены предпочтения групповой политики, которая является новой функцией Windows Server 2008.
 В этом документе описывается, как можно использовать предпочтения групповой политики для более эффективного развертывания операционной системы и параметров приложений и управления ими. Предпочтения групповой политики позволяют настраивать, развертывать и управлять настройками операционной системы и приложений, которые ранее не могли управлять с помощью групповой политики. Примеры включают в себя карты дисков, запланированные задачи и параметры меню «Пуск». Для многих типов параметров операционной системы и приложений использование параметров групповой политики является лучшей альтернативой их настройке в образах Windows или использованию скриптов для логотипа.
В этом документе описывается, как можно использовать предпочтения групповой политики для более эффективного развертывания операционной системы и параметров приложений и управления ими. Предпочтения групповой политики позволяют настраивать, развертывать и управлять настройками операционной системы и приложений, которые ранее не могли управлять с помощью групповой политики. Примеры включают в себя карты дисков, запланированные задачи и параметры меню «Пуск». Для многих типов параметров операционной системы и приложений использование параметров групповой политики является лучшей альтернативой их настройке в образах Windows или использованию скриптов для логотипа.Обзор предпочтений групповой политики
Соотнося диски со сценарием для запуска, который использует сценарий launchapp.wsf для расписания команд с помощью планификщика задач. В приведенном ниже документе помогают сортировать новые и обновленные функции, доступные в Windows Vista. Кроме того, в нем содержится множество практических методик, которые помогут вам развернуть групповую политику.
Развертывание групповой политики с помощью Windows Vista
В следующей статье описывается неподтвердимый метод, который возвращает изменения безопасности, описанные выше, путем настройки
EnableLinkedConnectionsзначения реестра. Это значение позволяет Windows Vista совместно использовать сетевые подключения между отфильтрованным маркером доступа и полным маркером доступа администратора для члена группы администраторов. После настройки этого значения реестра LSA проверяет, связан ли другой маркер доступа с текущим сеансом пользователя, если сетевой ресурс связан с маркером доступа. Если LSA определяет, что существует связанный маркер доступа, она добавляет сетевую обрезу в связанное расположение.Программы могут не получить доступ к некоторым сетевым расположениям после включив контроль учетных записей пользователей в Windows Vista или более новых операционных системах
Дополнительные сведения
Когда администратор вошел, Windows обрабатывает сценарии для логотипа с использованием маркера с повышенными уровнями. Сценарий действительно работает и сопокает диск. Однако Windows блокирует представление сетевых дисков, так как на рабочем столе используется отфильтрованный маркер, а диски сопривязались с помощью маркера с повышенными уровнями (полного администратора).
Сценарий действительно работает и сопокает диск. Однако Windows блокирует представление сетевых дисков, так как на рабочем столе используется отфильтрованный маркер, а диски сопривязались с помощью маркера с повышенными уровнями (полного администратора).
До Windows 2000 с накопительным обновлением 2 (SP2) имена устройств (например, соотносявшиеся диски) оставались видимыми на глобальном уровне до явного удаления или перезапуска системы. Из соображений безопасности мы изменили это поведение, начиная с Windows 2000 с sp2. С этого момента все устройства связываются с ИД проверки подлинности (LUID). LUID — это ИД, созданный для каждого сеанса. Процесс, запущенный в контексте LocalSystem, может создать имя устройства в глобальном пространстве имен устройства, хотя объекты локального пространства имен могут скрывать объекты глобального пространства имен.
Эти связанные диски связаны с LUID. Приложения с повышенными уровнями используют другой LUID, созданный во время отдельного события входа. Таким образом, приложение с повышенными уровнями больше не будет видеть какие-либо диски, которые будут соприменяться для этого пользователя. Вы заметите, что поведение ранее использовалось или API, но UAC значительно увеличивает число пользователей, которые RunAs CreateProcessAsUser
В результате при повышении уровня командной подсказки вы больше не увидите локальные диски, соотнося с пространством имен, созданные из исходного имени для входа (созданные с помощью скрипта входа, с помощью API или иным WNetAddConnection способом). Существует решение для сценария запуска из проводника Windows. Если дважды щелкнуть исполняемый файл, который был обнаружен в качестве установочного файла или манифестирован как requireAdministrator, Windows может обнаружить, что он был повышен и что существует ошибка, указывающая на то, что путь не найден, и скопировать сопоставление диска с исходного LUID. Однако это единственный автоматизированный сценарий.
Не копируются файлы на компьютере. На флешку не копируются файлы. Причины и пути устранения проблем
Многие начинающие пользователи компьютера сталкивается с вопросом: «А как копировать файл или папку?». Копированием называется процесс, при котором создается точная копия данных и отправляется в нужное место (это может другой носитель, или же перемещение внутри компьютера).
Данная статья предназначена в первую очередь для новичков которые с компьютером на ты. Так же на сайте есть который обязательно стоит прочитать. Там вы найдете много полезной информации по работе с компьютером.
Как скопировать файл три простых способа
Первый способ: Копирование с помощью мышки.
Первое, что нужно сделать – это открыть носитель, откуда необходимо скопировать файл. Далее в открывшемся окне выбираем нужный вам файл. Курсор мыши направляем на документ и щелкаем правой кнопкой. В всплывающем окне из списка выбираем копировать.
Затем, открываем папку куда необходимо скопировать файл (это может быть другая папка на рабочем столе, или же флешка). Открыв папку (в моем случае я назвал его Урок 2), копируем файл, сделав один клик правой кнопкой (на свободное пространство), и всплывающем окне из списка выбираем вставить. И ваш документ скопирован.
Стоит заметить, если файл небольшой, то копирование произойдет за пару секунд. Если же файл большой, то это займет немножко времени, и на экране у вас всплывет окно, на котором можно будет отследить процесс копирования файла. Скорость копирования может зависеть, также и от операционной системы.
Второй способ: Копирование с помощью клавиатуры
Следующий способ проще, чем первый. Копировать файлы можно с помощью клавиатуры.
1. Выделяем нужный файл и нажимаем клавиши Ctrl и С (на английском языке), таким образом ваш файл скопирован.
2. Выбираю папку или другой носитель, куда необходимо скопировать файл. Открываем. И нажимаю клавиши Ctrl и V.
Открываем. И нажимаю клавиши Ctrl и V.
Все ваш файл или папка скопирована со всеми находящимися в ней данными.
Третий способ: Копирование методом перетаскивания
Открываем носитель где находится копируемый файл (в моем случае, это будет флешка), и папку куда планируем скопировать.
Открываем таким образом, чтобы оба окна были открыты на рабочем столе, т.е. нужно уменьшить оба окна, или одно.
Наводим курсор мыши на нужный файл, и нажимаю левую кнопку мышки. Не отпуская левую кнопку, перетаскиваю нужный файл в планируемое место для копирования. Должна появится надпись + Копировать в «указывается наименование файла, куда копируется».
Как видите нет ничего сложного. Все эти способы достаточно просты. И каждый пользуется тем, вариантом, который считает удобным и быстрым.
Помимо этих способов копирования файла, также существует специальные программы, такие как CopyFolder, CopyMastro, Extention Copy и т.д., которые ускорят процесс копирования.
Вопрос: Медленно копируются файлы с одного диска на другой
Очень медленно копируются файлы с одного диска на другой (около 1mb в секунду). Один диск — внешний жесткий диск, подключается к компу через USB; второй — внутренний жесткий диск (sata).
Windows 7 (со всеми обновлениями).
Примечательно, что чаще всего когда начинается копирование сначала скоростью высокая (около 60mb\сек), но потом падает…
С чем может быть связано, как исправить?
P.s. забавно, что с инета качаются файлы со скоростью 3-4 mb\сек)
Ответ: Скрин
(Копируемый файл: «ru_windows_7_professional_with_sp1_vl_build_x86_dvd_u_677853.iso»)
Вопрос: Не устанавливается Skype, не копируются файлы
Добрый день, не устанавливается Skype выскакивает окно: Дескриптор защиты имеет не верную структуру.
Перестали копироваться файлы, нельзя вставить. Не правой кнопкой, не Ctrl+C. Систему два дня назад переустановил. Но, отключил службу бонжур. Даже пытался её удалить. Все что связано с Apple у меня вызывает подозрение. Подумал что с чем то залетела. Только потом когда начал копать, понял что был не прав. Что делать, подскажите?
Но, отключил службу бонжур. Даже пытался её удалить. Все что связано с Apple у меня вызывает подозрение. Подумал что с чем то залетела. Только потом когда начал копать, понял что был не прав. Что делать, подскажите?
Служба bonjour пропала.
Ответ: Вопрос решился перегрузкой компа.
Вопрос: Не копируется файл при использовании команды XCOPY
Добрый день! Вот возник вопрос:
Есть два компьютера, оба не в домене, а в разных рабочих группах, но видны по сети (включено сетевое обнаружение и общий доступ к файлам и принтерам, а также доступ к ADMIN$). На компе1 создал общую папку, дал к ней доступ «всем на все», с компа2 по сети спокойно захожу на эту расшаренную папку и делаю там что хочу. Но когда пытаюсь с компа1 через CMD через команду XCOPY скопировать какой-нибудь файл в эту папку (к примеру экзешник Opera, она стоит на обоих компах), то выходит, что с компа1 (где расшаренная папка и находиться) все копируется, с а компа2 — нет. Учетка гостя для компа1 включена, в чем может быть проблема, подскажите пожалуйста?
Вот команда:
Переменную окружения тоже создал на обоих компах!
Ответ:
Сообщение от roma1989
почему не срабатывает, когда вызываешь удалённо батник, лежащий на этом компьютере
Раскройте, пожалуйста, что вы вкладываете в отрицание «не срабатывает»?
какое сообщение появляется, покажите его
Вопрос: Не копируются файлы с переносного диска
Проблема с переносным жестким диском WD My Passport 1TB
Не копирует с него некоторые файлы, все равно куда, даже на это самый диск.
Пишет, что невозможно прочитать.
Копирую, например, несколько файлов на диск, все нормально.
Через некоторое время пытаюсь скопировать их с диска – некоторые из этих файлов не копируются.
Грешил бы на диск, но проверка не нашла ошибок.
И главное эти самые файлы нормально читаются.
Например, не копируются некоторые mp3, но при этом прослушиваются от начала до конца без проблем.

Правда при перемотке назад-вперед воспроизведение притормаживает на 10-20 секунд. Без перемотки тормозов нет.
Те mp3, которые нормально копируются, при перемотке не тормозят.
Копировал ТоталКоммандером и проводником.
Пробовал назначать все возможные разрешения, права безопасности, аудита и т.д. – результата ноль.
Гуглил, решения не нашел.
Даже не знаю, что и думать.
Ответ: Проверил акронисом — все нашлось и испровилось
Вопрос: Почему не копируется файл?
| Visual Basic | ||
| ||
Не появляются сообщения о ошибке, но почему-то при запуске этот код не работает т. е. не копирует testeprogrx3.vbs в путь к файла kiu.txt под другим именем.
Ответ: В вашем коде f1 и df — это строковые переменные. Откуда у них может появиться свойство Path ?
Вопрос: Как отследить программу, копирующую файлы на флешку?
Доброго времени суток, господа! На каждой флешке, которую я ставлю на компьютер, копируются файлы с моего компьютера, причем, имена этих файлов специфичны для каждой флешки. я думаю что эти файлы создает одна и та же программа-вирус, которая находится на моем компьютере. Антивирус эту программу не видит. Process Monitor тоже не помог, поскольку имена каждый раз разные, и файлы создаются сразу при подключении флешки. Одновременно с этим, все папки становятся скрытыми, а на них создаются ярлыки, которые вместе с открытием папки запускают и тот самый файл. как отследить источник этого бардака?
Ответ:
Сообщение от CyberIslam
не помогло. И этот вирус даже удалил такую же проверяющий утилиту от доктор веб, которая была на флешке
Может быть и так. Однако для уверенности нужно выбирать не быстрое сканирование, а отмечать всё.
Однако для уверенности нужно выбирать не быстрое сканирование, а отмечать всё.
То что удалил исполняемый файл ДрВеба, тоже ничего странного — в случае файлового вируса нет гарантии, что файл был «здоров».
Ну а так-то верно заметили
Вопрос: Сообщать об ошибке, если какая-нибудь из директорий, в которые копируется файл, не существует
Есть батник, кодирующий файлы, как написать исключение в нём, чтоб он выдавал ошибки при попытки скопировать в не существующую директорию?
| Windows Batch file | ||
| ||
Ответ:
Но ничего не происходит.
Ответ:
| Windows Batch file | ||
| ||
Вопрос: Старый BCD файл перестал работать
После полного форматирования HDD снова создал разделы, как это делает семерка при установке. Первый 100 метров. Во второй раздел закинул файлы с виндой из бекапа. В первый прежнюю папку EFI с загрузочным конфиг файлом BCD. Но винда не может с ним загрузиться. Почему то в этом файле (судя по команде bcdedit) больше не прописана строка device. Устройство uncknown. Почему прежний файл BCD после полного формата больше не грузит винду? В нем прописывается какой-то идентификатор вновь созданного раздела? Почему теряется инфа об устройстве в Windows Boot Loader и Windows Boot Manager? Тогда как все остальные параметры загрузчика полностью сохранились. Конфигурация компа не менялась.
Ответ: dislike , вернул параметры device и osdevice и винда загрузилась. только непонятно каким образом bcd файл привязан к разделу с виндой на хексовом уровне. что он из него берет для идентификации?
Сообщение от ksaprotech
Хотелось бы модифицировать контекстное меню файлов и папок так чтобы помимо функций «копировать» и «переместить» было добавлено «копировать в «папка открытая на панели задач», причем посколько на панели задач может быть открыто несколько папок то и выбор должен быть между ними.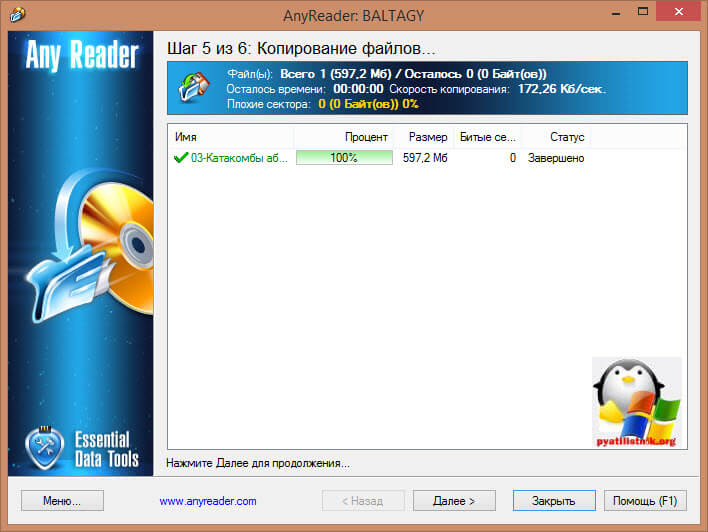
Реестр вам ничем не поможет, именно так сделать не выйдет. Можно, разве что, добавить возможность копирования в заранее определенные папки.
Пример *.REG файла для копирования
| Код Code | ||
| ||
Где D:\\FOLDER это папка, в которую будут копироваться файлы/папки. должна существовать)
Примерно месяц назад при перемещении файлов на флешку (USB 3 32 Гб) процесс остановился. Просто пропало окошко копирования и всё на этом. Часть файла уже перемещённая так и осталась. Это был видеофайл, который воспроизводился до момента обрыва.
Сначала решил, что проблема с флешкой, но потом попробовал перекидывать на внешний винт — тот же результат. Бывает, что обрывается при копировании большого количества, а бывает, что и после пары фильмов.
Решил, что проблема в USB портах, но такая же засада происходит при копировании или перемещении с диска на диск компа. Иногда скопируется, иногда оборвется. Примечательно то, что после обрыва ничего не происходит — комп не виснет, всё работает и повторное копирование можно начинать сразу же. Попробовал через Тотал Коммандер — всё работает как часы и без проблем. Подскажите, в чём проблема? Спасибо.
Alek55sandr5 | 18 июня 2015, 09:59
Сталкивался с такой же проблемой. Что я только не делал. Сначала думал что какой-то сбой в системе и сделал восстановление системы, но не помогло. Вирусов в системе тоже не было. И я стал копать дальше, и как оказалось нужно обновить систему через «Центр обновления Windows». В итоге исправились какие-то ошибки, которые препятствовали копированию файлов.
Вирусов в системе тоже не было. И я стал копать дальше, и как оказалось нужно обновить систему через «Центр обновления Windows». В итоге исправились какие-то ошибки, которые препятствовали копированию файлов.
Игорь | 23 октября 2014, 18:56
Через Тотал Коммандер всё копируется и перемещается без проблем.
Валентин Кудесов | 22 октября 2014, 12:26
Проблема знакомая. Причину эту я так и не выяснил. Несколько файлов EXE были испорчены — когда оставалось несколько секунд до окончания перемещения, всё останавливалось, и файл с одним и тем же размером находился сразу в двух местах, а такого быть при перемещении не может. Пришлось всё скачивать из интернета заново.
Другая проблема, когда копирование или перемещение проходит очень медленно, вместо, например, 1-2 минуты 30-60 минут. При этом обнаружилось следующее, если выключить компьютер, на всякий случай выдернуть USB-разъём и снова вставить, запустить компьютер снова, то процесс копирования или перемещения становится нормальным, т.е. 1-2 минуты.
USB-разъём хоть и удобный, но чрезвычайно ненадёжный (утверждаю как специалист в области конструирования электронной техники), к тому же практически вся техника в РФ — китайская, а китайцы вряд-ли будут применять контакты из золота или палладия. Затем пыль, грязь — неплохо время от времени контакты промывать спиртом. Дальше — контакты USB разъёма изнашиваются. Отсюда вывод — причинами всех этих неприятностей могут быть разъёмы USB.
Второе — копирование надёжнее, чем перемещение — в случае чего файл-оригинал сохранится невредимым, а файл-копия при цифровом копировании один в один, что и файл-оригинал. При удачном копировании лишний файл удаляется.
Если на флешку не копируются никакие файлы, проблема с накопителем, по-видимому, на аппаратном уровне. Особенно если копирование невозможно осуществить ни на каком компьютере – в противном случае запрет на перенос файлов может быть выставлен системным администратором в настройках Windows того ПК, с которым флешка не работает.
Аппаратные проблемы с флеш-накопителем решаются в сервис-центре, и то обычно дешевле приобрести новый flash-disk или флешку. Впрочем, для начала можно попытаться отформатировать флешку штатными средствами ОС или специальной программой.
Нехватка места на флеш-накопителе
Если не удаётся скопировать на флешку лишь один файл, проблема в нём. Во-первых, следует убедиться, что на флешке достаточно свободного места для переноса этого файла.
Количество незанятого пространства и размер файла можно посмотреть в разделе «Свойства» контекстных меню флешки и файла соответственно.
Это меню раскрывается при щелчке правой кнопкой мыши на значке флешки и файла.
Проблемы с файловой системой
Во-вторых, если размер файла больше 4 ГБ, и на флешке достаточно свободного места – проблема кроется в файловой системе.
Большинство флешек по умолчанию отформатированы в системе FAT32 (изредка встречается FAT16), а она имеет ограничение на максимальный размер файла, равное как раз 4 ГБ (подробнее о том, как записать файлы больше 4 ГБ читайте в ).
Чтобы его обойти, следует переформатировать флешку в системе NTFS.
Это производится через контекстное меню флешки: в нём нужно выбрать пункт «Форматировать», и в открывшемся окне выставить значение файловой системы «NTFS». Подробнее о форматировании флеш-накопителя в файловый формат NTFS в следующих статьях:
Перед форматированием все нужные файлы стоит перенести на другой носитель информации. Отформатированная в NTFS флешка готова к работе с файлами большого размера.
Иногда проблемы могут возникать, как говорится, на пустом месте. Именно такие чудачества провоцируют ступор у пользователей, непонимание того, что вызвало проблему, и уж тем более, как её решить.
На флешку, которая в настоящее время является лидером среди съёмных накопителей, часто сбрасывают любой контент, который очень важен для осуществления профессиональной деятельности человека, а также для того, чтобы интересно организовать свободное время.
Сбросить любимый фильм — это пара пустяков для многих. Какое же разочарование и невероятное удивление возникает, когда внезапно обнаруживается, что на флешку не копируются файлы .
При этом ещё сильнее начинают удивляться, когда обнаруживают, что один фильм копируется без проблем, а второй просто отказывается. Именно по этой причине многие желают разобраться, почему на флешку не скидываются файлы .
Проблемы со сбросом контента
В большинстве случаев такая проблема возникает, когда пользователь пытается сбросить файл большого размера. Конечно, многие могут возразить и сказать, что для большой флешки объём в 4 Гб может быть ничтожно малым, но, поверьте, даже это может выступать в качестве основной причины.
Причины и пути устранения проблем
Если вам никак не удаётся скопировать файл на флешку, обратите внимание не столько на то, какой размер вашего съёмного накопителя, а скорее, в каком формате он сопровождается.
В большинстве случаев производители форматируют съёмные носители в формате FAT16 или FAT32. В этом случае, сколько бы вы ни пытались что-то изменить, заставить скопироваться видео, объём которого превышает 4 Гб, у вас ничего не получится.
Дело в том, что такая файловая система не поддерживает перемещение и сохранение больших файлов. Однако это вовсе не обозначает, что вам придётся сложить руки и так и не достигнуть своей цели.
Всё решаемо, только предварительно придётся отформатировать флешку в формат NTFS . Кликните по ней правой клавишей мышки, выберите параметр «Форматировать», а в открывшемся окне выберите формат NTFS.
После завершения этого процесса повторите процесс копирования большого видеофайла. Мы уверены, что на этот раз то, что вам ранее не удавалось, теперь получится.
Безусловно, это не является единственной причиной возникновения проблемы . Может случиться так, что на флешке просто нет свободного места.
В этом случае следует проверить количество заполненного объёма и свободного.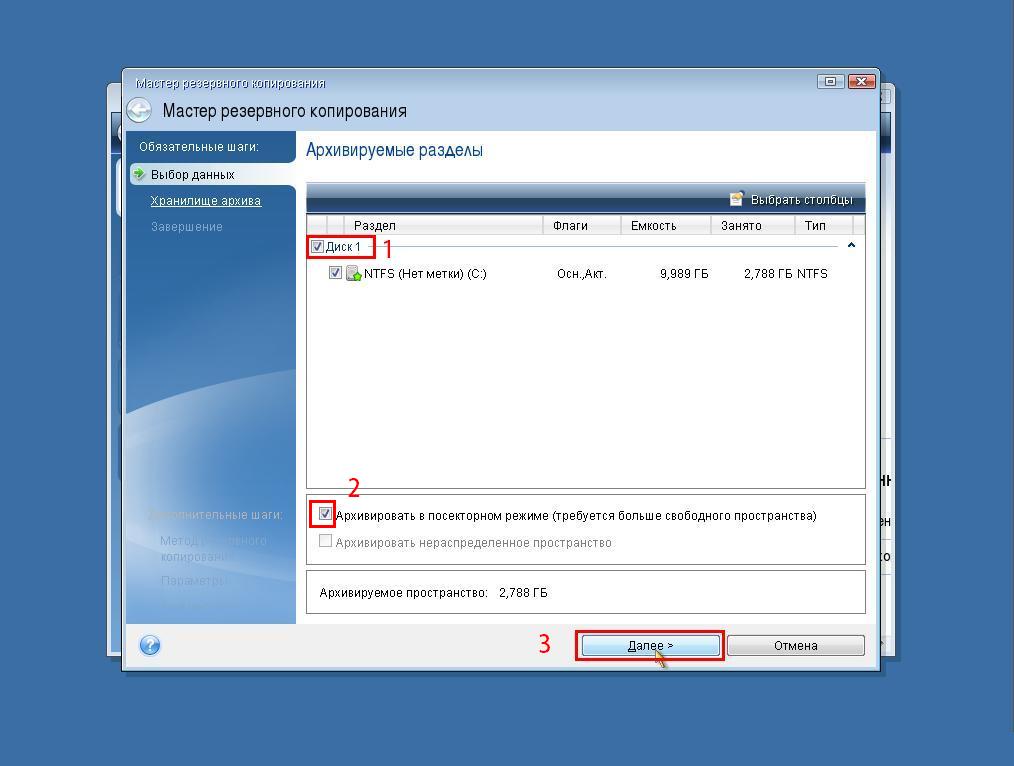 Можно открыть «Компьютер», навести указатель мышки на значок съёмного носителя, после этого появится информация относительно свободного места.
Можно открыть «Компьютер», навести указатель мышки на значок съёмного носителя, после этого появится информация относительно свободного места.
Также можно просто посмотреть эту информацию, если кликнуть по ярлыку носителя правой клавишей мышки и выбрать параметр «Свойства». Откроется новое окно, в котором будет указана интересующая информация и даже продемонстрирована на круговой диаграмме.
Блокировать процесс копирования контента могут вирусы, поэтому совсем не мешает проверить носитель антивирусной программой.
Иногда процесс перемещения файлов невозможен на чужом компьютере, а на других такая проблема не возникает. В этом случае можно заподозрить неправильные настройки на ПК, когда возможность копирования запрещена администратором системы конкретного ПК.
И в завершение можно проверить флешку на предмет возникновения на ней системных ошибок. Для этого следует кликнуть параметр «Свойства», перейти в подраздел «Сервис» и там кликнуть «Выполнить проверку».
Итак, такая неприятная ситуация, связанная с невозможностью копирования, в большинстве случаев может быть решена вами самостоятельно, если вы будете чётко следовать всем этим рекомендациям.
Копирование папок и файлов
25 декабря 2019 в 16:39 — последнее обновление
Как перенести папку с одного диска на другой, как скопировать файлы с компьютера на флешку — такие вопросы часто можно услышать от начинающих пользователей компьютера. Поскольку, на словах объяснить эти действия сложно, я создал урок с картинками, в котором показываю, как копировать файлы и папки на флешку, на другой диск, в другую папку.
Как открыть флешку, папку для копирования
1) Сначала откроем папку, в которую будем копировать.
Делаем двойной щелчок по значку Компьютер (в Windows 7), или Мой компьютер (Windows XP). Этот значок, обычно находится в левом верхнем углу экрана монитора (рабочего стола).
Рис. 1Откроется окно с содержимым вашего компьютера (Рис. 1). Так окно выглядит в Windows 7.
1). Так окно выглядит в Windows 7.
А так окно выглядит в Windows XP (рис.1а).
У вас на компьютере окна могут также отличаться из-за настроек внешнего вида. Я не считаю нужным тратить время на изменение внешнего вида окон. Это несущественно. Обращаю внимание на самые важные моменты.
Список Жесткие диски. На рис. 1 вы видите в списке, 4 локальных диска на компьютере, на рисунке 1а видим 2 локальных диска на другом компьютере. Минимально может быть 1 локальный диск, это, когда на компьютере установлен один жесткий диск (винчестер) и он не разбит на локальные диски.
Список Устройства со съемными носителями. В этом списке будут видны ваши CD — дисководы, DVD — дисководы. В этом же списке появится ваша флешка, когда вы ее вставите в USB — вход компьютера. Например, на рис. 1, флешка видна под названием Съемный диск (К). У вас диску будет присвоена, скорее всего, другая буква, в зависимости от количества дисков на вашем компьютере.
В данном примере я хочу скопировать папку с флешки на локальный диск Н. Поэтому делаем двойной щелчок по Локальный диск (Н) на рис. 1.
Рис. 2Открылся список папок и файлов моего диска Н. Если нужно создать новую папку, в которую будете скидывать файлы с флешки — я красным цветом написал, где нужно кликнуть правой кнопкой мыши, чтобы создать новую папку. А урок по созданию папки вы, я думаю, уже изучили.
Если же вы хотите перетащить папку с флешки прямо на диск (а не в дополнительную папку), тогда папку создавать не нужно. В таком случае считаем, что диск, на который будем копировать папку с флешки, мы уже подготовили.
Теперь берем окно за верхний край и перетаскиваем вправо, или вниз. Я красным цветом написал, в каком месте нужно нажать левую кнопку мыши и, не отпуская ее, оттащить окно в сторону, или вниз. Потренируйтесь в перетаскивании окон!
2) Теперь нужно открыть флешку (диск) с которой будем копировать.

Снова делаем двойной щелчок по значку «Мой компьютер«. Открывается новое окно, точно такое, как на рисунках. Но, если в первом случае, мы выбрали диск — куда копировать, то теперь нужно открыть диск, с которого будем копировать.
Я собрался копировать с флешки. В моем случае — это Съемный диск Н (рис. 1). Делаю двойной щелчок по этому диску и откроется окно с содержимым флешки.
Окно из которого копируем и окно в которое копируем, не должны полностью закрывать друг друга. Я расположил их друг над другом (рис. 3), а, если у вас широкоформатный монитор — можете расположить окна рядом.
Как копировать файлы и папки.
Теперь мы видимом содержание обоих дисков в двух разных окнах. Для примера, я хочу перенести папку «рисунки на pc-pensioneru.ru». Для этого я навожу курсор на нужную папку, нажимаю левую кнопку мыши. Потом, не отпуская левой кнопки мыши, тащу папку с верхнего окна, в нижнее окно.
Рис. 3Когда появится «+ Копировать в Локальный диск», кнопку мыши нужно отпустить и папка скопируется в новое окно.
Рис. 4В Windows XP немного по другому. Там появляется + и вертикальная черта, показывающая, куда скопируется папка (рис. 4).
Таким образом вы можете копировать файлы и папки с одного локального диска на другой, с флешки на локальный диск, с локального диска на флешку. Если вы вставили сразу 2 флешки, то можно сразу копировать с одной флешки, на другую.
Как переносить, а не копировать папки и файлы.
Мы с вами скопировали папку с одного диска, на другой. Проверив, что папка появилась на новом месте, откройте ее двойным щелчком, чтобы убедиться, что содержимое папки тоже на месте.
Теперь можно удалить старую папку, которую копировали. Для этого щелкаете курсором по старой папке один раз, чтобы она выделилась, а потом нажимаете клавишу Delete. Windows переспросит:
«Вы действительно хотите отправить папку в корзину?». Нажимаете кнопку «Да». И папка окажется в корзине.
И папка окажется в корзине.
Примечание. Можно сделать так, чтобы при перетаскивании, старая папка сразу же удалялась. Для этого, все делаете, как на рис. 3, но при этом держите нажатой клавишу Shift. В новом окне папка появится, а в старом исчезнет. Однако, пока вы не набрались опыта работы на компьютере, я советую вам действовать по вышеописанной схеме.
Частая ошибка при копировании файлов.
Рис. 5Нередко начинающие пользователи кнопку мыши отпускают, когда копируемый файл (или папка) находится над другой папкой (рис. 5). В результате, файл оказывается внутри той папки, а пользователь начинает долго искать — куда же подевался файл.
Вас, также, может заинтересовать:
Использование жесткого диска Seagate External
Внешний накопитель Seagate External может поставляться с программным обеспечением. В таком случае могут иметься другие способы работы с этим диском, не упомянутые в настоящей статье. Настоящая статья посвящена использованию диска без установки дополнительного программного обеспечения. Если на передней части коробки вашего диска нет надписи «for Mac» (для Mac), диск отформатирован для ОС Windows.
Для начала работы на компьютере с ОС Windows просто включите питание и подключите кабель USB. Значок жесткого диска будет отображен в окне (My) Computer/This PC (Мой компьютер/Компьютер/Этот компьютер) или Windows Explorer/File Explorer (Проводник Windows/Проводник).
Для использования с компьютерами Mac диск необходимо отформатировать, иначе он будет доступен только для чтения (то есть на него нельзя будет записывать данные). Дополнительные сведения см. в разделе с инструкциями для Mac.
Использование жесткого диска с ОС Windows
Чтобы перенести данные вручную, воспользуйтесь одним из следующих вариантов.
- Перетаскивание.
- Копирование и вставка.
 ссылки ниже).
ссылки ниже).Для Windows 7
Настройка резервного копирования
Восстановление данных из резервной копии
Для Windows 8 и 8.1
Настройка резервного копирования
Восстановление данных из резервной копии
Для Windows 10
Резервное копирование и восстановление файлов
Перенос данных на жесткий диск с компьютера Windows вручную
Перетаскивание
В этом разделе описывается процедура перетаскивания фрагмента данных из папки (My) Documents ((Мои) Документы) на внешний диск. Ее можно повторять с любым количеством файлов и папок.
- Откройте первое нужное окно, дважды щелкнув значок (My) Computer/This PC (Мой компьютер/Компьютер/Этот компьютер).
- Если в верхнем правом углу окна отображается символ (), щелкните его.
Вместо него появится следующий символ: . - Теперь можно изменить размер окна. Переместите курсор мыши в угол окна.
- Щелкните и удерживайте нажатой кнопку мыши в углу окна.
- Переместите мышь, удерживая кнопку нажатой, и угол окна последует за курсором. Измените размер окна таким образом, чтобы оно занимало только часть экрана.
- Найдите значок диска Seagate External в папке (My) Computer/This PC (Мой компьютер/Компьютер/Этот компьютер). Он должен отображаться с буквой диска, например «E:» или «F:» (если вы не изменили эти настройки). Откройте папку (My) Documents (Мои документы/Документы), дважды щелкнув ее значок.
- Измените размер окна описанным выше способом, чтобы каждое из окон занимало только часть экрана.
- Теперь на экране два окна. Одно окно — источник, а второе — пункт назначения.
(Щелкните, чтобы развернуть изображение). - Щелкните документ, который требуется переместить, и удерживайте нажатой кнопку мыши. Он будет выделен, и его полупрозрачное изображение будет перемещаться вместе с курсором.
- Перетащите это полупрозрачное изображение на значок внешнего диска (в данном примере это диск «V:»).
(Щелкните, чтобы развернуть изображение).
- Отпустите кнопку мыши, и файл будет автоматически скопирован на внешний диск.
- Дважды щелкните букву внешнего диска.
- В окне отобразится содержимое внешнего диска.
(Щелкните, чтобы развернуть изображение). - Задача выполнена. Описанное действие называется перетаскиванием.
Копирование и вставка
- Дважды щелкните, чтобы открыть каталог, в котором хранится файл для копирования. Например, это может быть папка (My) Documents (Мои документы/Документы).
- Найдите и щелкните правой кнопкой файл или папку, которую необходимо скопировать.
- Отобразится контекстное меню. Выберите пункт Copy (Копировать).
(Щелкните, чтобы развернуть изображение). - Теперь файл или папка скопирована в оперативную память компьютера.
- Дважды щелкните значок папки (My) Computer/This PC (Мой компьютер/Компьютер/Этот компьютер), чтобы открыть ее.
- Найдите значок диска Seagate External в папке (My) Computer/This PC (Мой компьютер/Компьютер/Этот компьютер). Он должен отображаться с буквой диска, например «E:» или «F:» (если вы не изменили эти настройки). Дважды щелкните внешний диск.
- Окно изменится, и в нем отобразится содержимое внешнего диска.
- На панели в верхней части окна выберите пункт Edit (Правка).
В качестве альтернативы можно щелкнуть правой кнопкой пустое место в окне, чтобы отобразилось контекстное меню. - Выберите пункт Paste (Вставить).
(Щелкните, чтобы развернуть изображение). - В окне отобразится скопированный файл или папка. Копирование завершено.
- Задача выполнена. Это действие называется копированием и вставкой.
Для использования с компьютерами Mac диск необходимо отформатировать. После этого система начнет его распознавать, и диск можно будет использовать для переноса данных вручную и автоматического резервного копирования с помощью ПО Time Machine.
Инструкции по форматированию
Форматирование для macOS 10.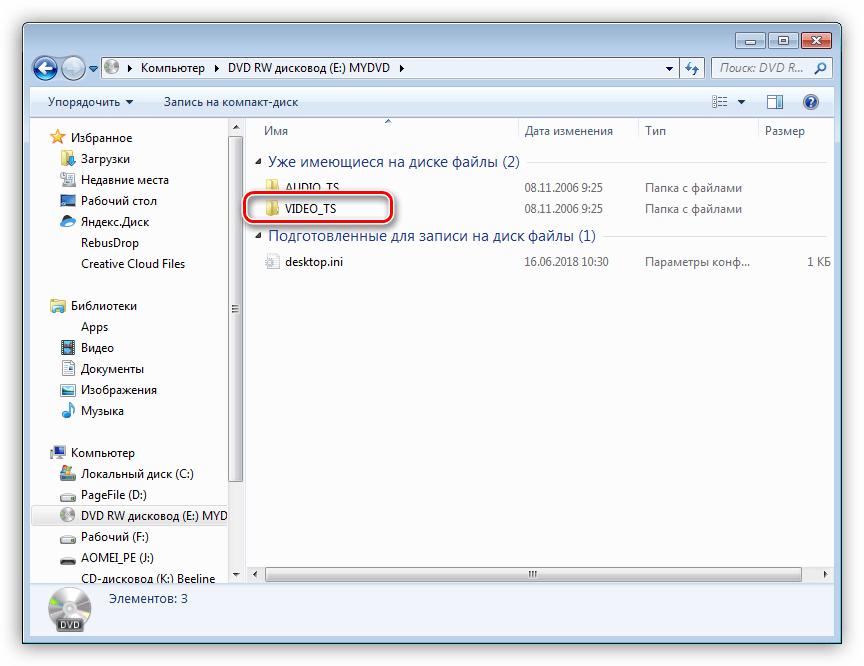 11 и выше
11 и выше
Форматирование для Mac OS 10.6–10.10
Автоматическое резервное копирование с помощью ПО Time Machine
Резервное копирование и восстановление данных с помощью ПО Time Machine
Перенос данных на жесткий диск с компьютера Mac вручную
Переносить файлы на жесткий диск External можно различными способами: с помощью команд Copy и Paste (Копировать и Вставить) в меню File (Файл) или в контекстном меню, перетаскиванием, а также с помощью клавиатурных команд. Обратите внимание: во всех этих случаях операцию контролирует Mac OS. Подробное описание методов копирования и вставки см. в документации к компьютеру Macintosh или в инструкциях ниже.
Копирование и вставка — это дублирование файлов или папок в другом местоположении (папке, каталоге, томе и т. д.).
Как копировать и вставлять данные
- Откройте два местоположения: то, где сейчас находится файл или папка, и то, куда нужно скопировать данные.
- Выберите элемент, который нужно скопировать
- Выберите пункт Edit (Редактировать) на панели меню вверху экрана или щелкните значок нужного элемента правой кнопкой мыши (если у вас мышь с одной кнопкой, щелкните ею, удерживая клавишу Control).
- В меню выберите команду Copy (Копировать).
- Откройте папку, в которой нужно сохранить файл, и выберите пункт Edit (Редактировать) на панели меню вверху экрана либо щелкните в окне папки правой кнопкой мыши (если у вас мышь с одной кнопкой, щелкните ею, удерживая клавишу Control).
- В меню выберите команду Paste (Вставить).
Быстрое копирование и вставка
- Выберите элемент, который нужно скопировать.
- Удерживая клавишу Command (⌘), нажмите клавишу (C).
- Перейдите к окну папки, в которой нужно сохранить вырезанный элемент. Удерживая клавишу Command (⌘), нажмите клавишу (V).
Не копируется файл больше 4 гб на диск? Конвертирование fat32 в ntfs
Привет всем! Сегодня все больше пользователей качают образы игр с интернета. Нередко, такой образ может весить больше 4гб, особенно если это образ DVD диска. И тут у некоторых игроманов возникает проблемка: пытаются скачать файл размером больше 4 гб, а windows выдает ошибку. Что делать?
Нередко, такой образ может весить больше 4гб, особенно если это образ DVD диска. И тут у некоторых игроманов возникает проблемка: пытаются скачать файл размером больше 4 гб, а windows выдает ошибку. Что делать?
Начнем с того, что у всех пользователей диски отформатированы в разных файловых системах. Чаще всего встречаются ntfs и fat 32. С ntfs такого рода проблемы, описанной выше не бывает, а вот с fat 32. Суть в том, что в системе fat 32 максимальный размер файла 4гб. Поэтому, если файл больше = ошибке. Вывод очевиден – нужно как то с fat 32 перейти на ntfs.
Сделать это можно несколькими путями. Если на жестком диске нет ценных файлов, или они вам все равно не нужны по тем или иным причинам, можно просто отформатировать этот диск. Однако, для большинства такой способ не подойдет, ибо на диске всегда есть что-нибудь, да нужное. Есть второй путь, который переконвертирует файловую систему из fat32 в ntfs, при этом все файлы на жестком диске останутся целыми и невредимыми.
Конвертирование в файловую систему ntfs без потери данных
Перед данной операцией (хоть даже и сама windows заявляет, что данные останутся целыми и т.п. кто его знает, вдруг любой программный сбой, или отключение питания, или..) в общем, сохраните свой важные файлы куда-нибудь на другой диск, флешку.
Теперь нажимаете Пуск/Выволнить/Запуск программы/cmd.
Далее вводим команду:
CONVERT том: /FS:NTFS [/NoSecurity] [/X]
Например, если требуется конвертировать диск С, то команда должна быть записана в следующем виде – CONVERT C: /FS:NTFS /NoSecurity /X
Да и совсем же не обязательно все разделы переконвертировать в файловую систему ntfs. Достаточно будет и одного, куда скачиваете игры, а остальные не трогать. Дабы лишний раз не рисковать файлами.
Дабы лишний раз не рисковать файлами.
Теги: faq, файлы
Не копируются файлы с компьютера на флешку
Ситуация, когда срочно нужно что-нибудь скопировать на флешку, а компьютер, как назло, зависает или выдает ошибку, наверняка знакома многим пользователям. Много времени они проводят в тщетных поисках решения проблемы, но так и оставляют ее нерешенной, списывая все на неисправность накопителя, или проблемы с компьютером. Но в большинстве случаев дело обстоит совсем не так.
Причины, по которым файлы не копируются на флешку
Причин, по которым файл невозможно скопировать на флешку, может быть несколько. Соответственно, существует и несколько способов решения данной проблемы. Рассмотрим их более детально.
Причина 1: Нехватка свободного места на флеш-накопителе
Людям, которые знакомы с принципами хранения информации на компьютере на уровне, хотя бы немного превышающем начальный, данная ситуация может показаться слишком элементарной или даже нелепой, чтобы быть описанной в статье. Но тем не менее существует огромное количество пользователей, которые только начинают изучать основы работы с файлами, поэтому их может поставить в тупик даже такая простейшая проблема. Информация, приведенная далее, предназначена для них.
При попытке скопировать файлы на флешку, где не хватает свободного места, система выдаст соответствующее сообщение:
Данное сообщение максимально информативно указывает на причину ошибки, поэтому пользователю остается только освободить место на флешке, чтобы необходимая ему информация поместилась на ней в полном объеме.
Бывает и такая ситуация, когда размер накопителя меньше, чем объем информации, которую планируется на него скопировать. Проверить это можно, открыв проводник в режиме таблицы. Там будут указаны размеры всех разделов с указанием их общего объема и оставшегося свободного места.
Если размер сменного носителя недостаточный — следует использовать другую флешку.
Причина 2: Несоответствие размера файла возможностям файловой системы
Знаниями о файловых системах и их отличиях между собой обладают далеко не все. Поэтому многие пользователи недоумевают: на флешке есть необходимое свободное место, а система при копировании выдает ошибку:
Такая ошибка возникает только в случаях, когда предпринимается попытка скопировать на флешку файл, размер которого превышает 4 ГБ. Объясняется это тем, что накопитель отформатирован в файловой системе FAT32. Данная файловая система использовалась в более старых версиях Windows, а флешки форматируют в ней с целью большей совместимости с различными устройствами. Однако максимальный размер файла, который она способна хранить — 4 ГБ.
Проверить, какая файловая система используется на вашем флеш-накопителе можно из проводника. Сделать это очень просто:
- Щелкнуть с помощью правой кнопки мыши по названию флешки. Далее в выпадающем меню выбрать «Свойства».
- В открывшемся окне свойств проверить тип файловой системы на съемном диске.
Чтобы решить проблему, флешку необходимо отформатировать в файловой системе NTFS. Делается это так:
- Правым кликом открыть выпадающее меню и выбрать пункт «Форматировать».
- В окне форматирования выбрать установить тип файловой системы NTFS и нажать «Начать».
Подробнее: Все о форматировании флешки в NTFS
После того, как флешка будет отформатирована, на нее можно смело копировать большие файлы.
Причина 3: Проблемы с целостностью файловой системы флешки
Часто причиной того, что файл отказывается копироваться на сменный носитель, являются накопившиеся ошибки в его файловой системе. Причиной их возникновения чаще всего бывает преждевременное извлечение накопителя из компьютера, перебои с питанием, или просто длительное использование без форматирования.
Решить данную проблему можно системными средствами. Для этого необходимо:
- Открыть окно свойств накопителя способом, описанным в предыдущем разделе и перейти на вкладку «Сервис».
 Там в разделе «Проверка диска на наличие ошибок файловой системы» нажать на «Проверить»
Там в разделе «Проверка диска на наличие ошибок файловой системы» нажать на «Проверить» - В новом окне выбрать «Восстановить диск»
Если причина сбоя в копировании была в ошибках файловой системы, то после проверки проблема уйдет.
В случаях, когда на флешке отсутствует какая-либо ценная для пользователя информация, можно просто ее отформатировать.
Причина 4: Носитель защищен от записи
Такая проблема часто возникает у владельцев ноутбуков или стандартных ПК, имеющих кардридеры для чтения с накопителей типа SD или MicroSD. Флешки такого типа, а также некоторые модели USB-накопителей имеют возможность физической блокировки записи на них с помощью специального переключателя на корпусе. Возможность записи на сменный носитель может быть также заблокирована и в настройках Windows, независимо от того, имеется ли физическая защита, или нет. В любом случае, при попытке скопировать файлы на флешку, пользователь увидит такое сообщение от системы:
Чтобы решить эту проблему, необходимо передвинуть рычажок переключателя на корпусе флешки или изменить настройки Windows. Сделать это можно системными средствами или с помощью специальных программ.
Подробнее: Снятие защиты от записи с флешки
Если описанные выше способы решения проблем не помогли и скопировать файлы на флешку все так же невозможно — проблема может быть в неисправности самого носителя. В этом случае наиболее целесообразно будет обратиться в сервисный центр, где специалисты с помощью специальных программ смогут восстановить носитель.
Мы рады, что смогли помочь Вам в решении проблемы.Опишите, что у вас не получилось. Наши специалисты постараются ответить максимально быстро.
Помогла ли вам эта статья?
ДА НЕТFix «Не удается прочитать из исходного файла или с диска» Ошибка
Цифровое файловое хранилище сегодня невероятно надежно, но это не значит, что время от времени что-то может пойти не так. Возможно, вы просто занимаетесь своими делами, пытаясь открыть или скопировать файл в Windows, как вдруг на вас выскакивает ошибка «Не удается прочитать исходный файл или диск», как нежелательная шутка на Хэллоуин.
Возможно, вы просто занимаетесь своими делами, пытаясь открыть или скопировать файл в Windows, как вдруг на вас выскакивает ошибка «Не удается прочитать исходный файл или диск», как нежелательная шутка на Хэллоуин.
Это может расстраивать, когда кажется, что ваши драгоценные данные недоступны, но есть много исправлений, которые стоят между вами и, наконец, отказом от восстановления вашей информации!
Выключить и снова включитьДа, это штамп.Однако первое, что вы должны попробовать на компьютере с Windows, который сообщает, что он не может прочитать ваши данные, — это выключить его. Затем сделайте глубокий вдох, сосчитайте до десяти и снова включите его.
Во многих случаях причиной этих ошибок являются программные гремлины, которые удаляются при новой загрузке. Это займет всего несколько секунд, так что попробовать стоит.
Несовместимость формата дискаХотя два жестких диска могут выглядеть одинаково, способ организации их данных может сильно отличаться.Каждая операционная система имеет свой способ разделения физического пространства на механическом жестком или твердотельном диске. Единственный способ изменить эту систему — отформатировать диск, что означает, что все данные на нем будут удалены.
Windows будет нормально работать с дисками, отформатированными в FAT16, FAT 32 и NTFS. Он не будет читать диски, отформатированные для Mac или Linux без дополнительного программного обеспечения.
Для чтения дисков, отформатированных для Mac, можно использовать HFSExplorer. Вы можете использовать Linux Reader для чтения дисков, отформатированных для Linux.В качестве бонуса Linux Reader также читает форматы Mac.
Если вы пытаетесь скопировать диск с файловой системой FAT32, вы должны знать, что он не может обрабатывать отдельные файлы размером более 4 ГБ. Вам нужно будет переформатировать целевой диск в NTFS или заархивировать файл и использовать функцию разделения файлов в программе сжатия.
Если возможно, на современном компьютере с Windows старайтесь придерживаться NTFS.
Блюз плохого сектора«Плохой сектор» — это часть запоминающего устройства, которая отказывается выполнять запись или чтение с нее.«Логические» сбойные секторы не являются физически дефектными, но были повреждены из-за чего-то вроде отключения электроэнергии или неисправного программного обеспечения, которое записало нежелательные данные на эту часть диска.
Плохие сектора — частая причина ошибок чтения с диска, поэтому рекомендуется всегда их проверять. К счастью, в Windows есть встроенная утилита, известная как Check Disk (CHKDSK). Это просканирует рассматриваемый носитель и попытается восстановить поврежденные сектора, что также может в некоторых случаях восстановить потерянные данные.
Если сектор действительно невозможно восстановить, он будет помечен как плохой, и Windows будет воздерживаться от записи данных в него в будущем.
Запуск CHKDSK в Windows 10 очень прост, просто следуйте этому простому руководству, чтобы убедиться, что ваши жесткие диски в хорошем состоянии.
Щелчок смертиМеханические жесткие диски имеют движущиеся части и невероятно точные допуски. Хотя большинство из них будут работать намного дольше предполагаемого срока службы, конец рано или поздно наступит.
Если жесткий диск физически выходит из строя, вы получите ошибку чтения диска при попытке работать с его содержимым. В кругах компьютерных техников одним из контрольных признаков того, что неисправный жесткий диск является причиной ошибок чтения с диска, является так называемый «щелчок смерти».
Если вы внимательно прислушаетесь, вы услышите, как привод издает ритмичный щелкающий звук. Это действительно плохой знак. Если этот диск по-прежнему будет читать какие-либо файлы, рекомендуется как можно скорее создать их резервную копию. Если диск не хочет возвращать ваши файлы, есть специалисты по восстановлению данных, которые могут спасти и восстановить диск для вас, но это невероятно дорого.
Если диск не хочет возвращать ваши файлы, есть специалисты по восстановлению данных, которые могут спасти и восстановить диск для вас, но это невероятно дорого.
Итак, если информация не является одновременно ценной и незаменимой, щелчок смерти — это знак, чтобы ее отпустить.
Повреждение оптического диска и грязные линзыНемногие до сих пор используют оптические диски на компьютерах с Windows, но если вы один из немногих, кому нужно получить информацию с CD, DVD или BluRay-диска, возможно, стоит осмотреть поверхность диска на предмет повреждений.
Иногда, просто протерев диск той же тканью, которую вы использовали для чистки линз фотоаппаратов или очков, можно удалить отпечатки пальцев и другой мусор.
Если внешний слой диска поцарапан, можно использовать дисковый буфер или жидкость для ремонта диска, чтобы попытаться исправить. Если царапина достаточно глубокая, чтобы повредить слой диска, на котором фактически хранятся данные, это конец строки.
В некоторых случаях проблема не в диске, а в самом приводе.Если у вас есть другой привод для тестирования диска, сделайте это в первую очередь, чтобы исключить дисковод как виновника. Иногда проблему можно решить с помощью очистителя линз привода, но для любых других проблем обычно требуется замена привода.
Загадки подключенияДисковые накопители любого типа связываются с вашим компьютером через какое-то соединение. В наши дни для внешних накопителей это почти всегда USB. Это означает, что кабель USB или порты USB на компьютере или диске могут быть неисправны.
Попробуйте использовать другой кабель или порт на своем компьютере, чтобы исключить их как источник проблемы. Попытка использовать внешний диск на другом компьютере также определит, действительно ли проблема связана с диском или компьютером.
То же самое и для внутренних дисков. Попробуйте использовать альтернативные кабели SATA для внутренних дисков SATA. Вы также можете изменить порт SATA, который использует конкретный диск, чтобы проверить, не неисправен ли сам порт.
Вы также можете изменить порт SATA, который использует конкретный диск, чтобы проверить, не неисправен ли сам порт.
Некоторым внешним USB-накопителям требуется больше энергии, чем может обеспечить один стандартный порт USB.Обычно они поставляются с кабелем с двумя разъемами USB-A.
Один передает питание и данные, а другой — только энергию. Если вы попытаетесь использовать кабель с одним разъемом и стандартный порт USB, который не обеспечивает мощность, указанную выше спецификаций, накопитель либо не загрузится, либо не будет работать надежно.
Еще раз проверьте требования производителя к питанию и убедитесь, что вы даете внешнему диску достаточно энергии для правильной работы.
Неподдерживаемые имена файловЧто в имени? Иногда Windows просто не понимает имя файла, используемое для конкретного файла.
Если на исходном диске используется формат имени файла, который противоречит правилам Windows для имен файлов, вам придется переименовать этот файл во что-нибудь другое.
Право собственности на файл нарушеноВладение файлами — это то, о чем большинству пользователей не нужно беспокоиться, но иногда Windows не принимает права собственности на диск или определенные файлы, что делает невозможным вашу работу с ними.
Хорошая новость заключается в том, что вы можете вручную проверять и изменять владельца файлов в Windows 10.Это легко, но немного затянуто. К счастью, это отличное руководство поможет вам в кратчайшие сроки.
Чтение является фундаментальным Иногда вам просто нужно признать, что ваши данные ушли с диска и никогда не вернутся. Так что даже попытка всех этих потенциальных решений может не избавить вас от бекона. Вот почему единственное реальное решение для устранения ошибки чтения с диска — это хорошие стратегии резервного копирования.
Благодаря дешевой технологии хранения, облачным решениям для резервного копирования и быстрому подключению к Интернету, действительно нет причин безвозвратно терять вашу информацию.Просто убедитесь, что у вас есть регулярные резервные копии уникальных незаменимых файлов.
Распространяйте копии по сервисам, таким как DropBox или OneDrive, и подумайте о приобретении внешнего SSD вместо более подверженных сбоям внешних механических дисков. Старая пословица о «унции профилактики» как никогда уместна.
не может прочитать исходный файл или диск | DiskInternals
Здесь вы узнаете:
- о сообщении об ошибке «Не удается прочитать из исходного файла или диска»
- как DiskInternals может вам помочь
Готовы? Давайте читать!
Не удается прочитать исходный файл или диск
Эта ошибка всегда портит ваши планы, потому что вы не можете скопировать, удалить или передать файл, и обычно это происходит в самый неподходящий момент.Эту проблему нельзя откладывать на потом; Решать ее нужно здесь и сейчас, а ваши шансы на сохранение документов высоки.
Невозможно прочитать исходный файл или проблема с диском.Поэтому читайте дальше и выбирайте наиболее подходящий метод.
Метод 1. Перезагрузите компьютерЕсли вы не можете читать исходный файл или диск во время копирования в Windows 10, и это происходит впервые, попробуйте перезагрузить компьютер (не выключайте и не включайте, просто перезапустите).
Перезагрузка помогает компьютеру самостоятельно справляться с такими ошибками и возвращает его в нормальное рабочее состояние.
Способ 2. Проверьте имя файла Изменение имени файла оправдано, если файл был создан в одной ОС, а его использование происходит в другой. Возможно, вы не сможете читать исходный файл или диск при удалении после использования этого файла в командной строке. Если это ваша ситуация, не забудьте правильно переименовать файл и после этого перезагрузить компьютер.
Если это не дает никаких результатов, целесообразно попробовать другой метод.
Метод 3.Попробуйте открыть файл в другой программе.Этот метод почти всегда помогает, и чем больше у вас связанных программ, тем больше вероятность того, что вы не получите это сообщение об ошибке.
Например, если вы имеете дело с фотографией, попробуйте Диспетчер изображений вместо средства просмотра фотографий Windows и т. Д. Просто щелкните файл правой кнопкой мыши и выберите «Открыть с помощью». Затем просто выберите разные варианты открытия файла. Мы надеемся, что хотя бы одна программа открыла этот плохой файл. Если не? Не грусти и не останавливайся, а двигайся дальше.
Способ 4. Попробуйте открыть файл на другом ПКПопробуйте сделать то же, что и в способе 2, но на другом ПК. А еще лучше, если это будет совсем другая ОС (например, у вас установлена Windows, то ищите компьютер с Mac и т. Д.). Это поможет избавиться от конфликтов между файлом и компьютером, которые могут происходить довольно часто.
Но, если вы все еще не можете переименовать папку, которая не может читать из исходного файла или диска, вам придется использовать более тяжелую артиллерию; Остальные методы не так уж безобидны, но здесь изложены все советы, чтобы минимизировать негативные последствия.
Метод 5. Использование chkdsk для исправления сбойных секторовБесплатная утилита chkdsk обычно легко обрабатывает такие ошибки.
Но вы не сможете найти данные для восстановления после этого метода или увидеть только части файла (размером 512 КБ), что, конечно, не позволит вам работать с файлом. Поэтому, прежде чем начать использовать инструмент chkdsk, используйте DiskInternals Partition Recovery. С помощью программы вы вернете файлы или создадите резервную копию всех файлов, после чего можно смело приступать к исправлению битых секторов.Используя DiskInternals Partition Recovery, можно вернуть все недоступные файлы любого формата. Если вы не очень активный и уверенный пользователь ПК, воспользуйтесь мастером восстановления, который поможет вам на протяжении всего процесса.
Если вы не очень активный и уверенный пользователь ПК, воспользуйтесь мастером восстановления, который поможет вам на протяжении всего процесса.
Увидев все найденные файлы и убедившись, что они доступны, приобретите лицензию, затем введите лицензионный ключ в желаемом окне, и после этого вы получите доступ для экспорта восстановленных файлов на любое устройство хранения информации, которое видит ОС ( т.е. он должен быть подключен к компьютеру).
Это самый простой и самый эффективный способ защитить ваши данные за короткий период времени.
Примечание. Остерегайтесь перезаписи данных, поэтому восстановите удаленные файлы как можно скорее и не ждите.
Метод 6. Если не удается открыть все файлы на дискеФормирование может быть решением для диска, но файлы будут потеряны.
Если вам не нужны эти файлы, но вы хотите использовать диск, вы можете отформатировать его, а затем использовать диск «с нуля».
Если вы не можете позволить всем файлам исчезнуть сразу, сначала восстановите их и сделайте резервную копию.
Как исправить ошибки «не удается прочитать из исходного файла или диска»
Перемещение файлов с диска на диск или с компьютера на компьютер — обычная задача как в офисной среде, так и на компьютерах для отдыха. Пользователи Windows, которые регулярно передают большие файлы (особенно файлы размером в несколько гигабайт), не привыкать к сообщению об ошибке, которое гласит: «Не удается прочитать из исходного файла или диска». Это сообщение может появляться по трем различным причинам.Наиболее частая причина — несовпадение файловых систем на разных дисках или устройствах. Другие распространенные причины этой ошибки включают поврежденные сектора диска и проблемы с правами доступа к файлам. В этой статье рассказывается, как устранить ошибку «не удается прочитать из исходного файла или диска», чтобы обеспечить бесперебойную передачу файлов.
Ошибка чаще всего возникает при перемещении большого файла между двумя дисками, будь то между двумя внутренними дисками или между внутренним и внешним дисками. Ошибка может возникать в небольших файлах, но встречается реже.Обычно причиной проблемы являются большие файлы.
Ошибка может возникать в небольших файлах, но встречается реже.Обычно причиной проблемы являются большие файлы.
Исправление №1: Несоответствующие файловые системы
Несовпадающие файловые системы — наиболее удобный сценарий для диагностики, но и самый сложный для исправления. Если вы используете Windows 8 или Windows 10, скорее всего, ваша файловая система — NTFS. Если вы используете Windows 7, это может быть FAT32 или NTFS.
NTFS полностью отличается от FAT32 и может легко обрабатывать файлы большего размера. FAT32 — более старая файловая система. Если диск, с которого выполняется перенос, имеет файловую систему FAT32, максимальный размер файла, который он может обрабатывать, составляет 4 ГБ.Если перемещаемый файл даже близок к этому размеру, это может вызвать проблемы.
- Выберите жесткий диск с копируемым файлом.
- Щелкните файл правой кнопкой мыши и выберите свойства.
- Определите файловую систему.
- Повторите для целевого диска.
Если обе файловые системы являются NTFS, перейдите к Исправлению №2. Если один из дисков — FAT32, читайте дальше.
Обычно вы не можете скопировать большие файлы в FAT32, но были случаи, когда кто-то использовал разделитель файлов, чтобы разбить файл на более мелкие части, а затем файл был поврежден на диске.ОС Windows не распознает, что файл был поврежден, и просто читает большой или поврежденный файл.
Если вы видите это, найдите программу, которая разбивает файл на более мелкие части, и повторите процесс. Вы можете использовать Google «разделитель файлов» и найти множество разделителей, или вы можете просто использовать GSplit, которое является полностью бесплатным и полнофункциональным приложением. В любом случае установите программу, разделите файл на диске, переместите его так, как предполагалось изначально, а затем заново создайте.
Исправление № 2: Плохие секторы
Сектор — это часть хранилища.При форматировании жесткого диска частью процесса является разделение жесткого диска (HDD) на отдельные разделы, которые будут использоваться независимо для хранения данных или для коллективного хранения файлов большего размера.
Плохие сектора — это просто программные ошибки, которые означают, что ваш компьютер не может прочитать фрагмент данных в этом секторе. Они могут быть вызваны физическим повреждением, но это случается реже.
Чтобы проверить наличие сбойных секторов:
- Выберите жесткий диск, с которого вы пытаетесь выполнить копирование.
- Щелкните правой кнопкой мыши и выберите Properties , затем вкладку Tools .
- Нажмите кнопку Проверить .
- Подождите, пока процесс завершится.
- Повторите для целевого диска.
Инструмент проверки диска является автономным и сообщит вам, если обнаружит поврежденные сектора, и в большинстве случаев сможет их исправить. Однако этот процесс может повредить файл, который вы пытаетесь переместить. Так что знайте об этом, прежде чем делать это.
При желании вы также можете запустить проверку диска из командной строки.
- Откройте окно CMD от имени администратора.
- Введите или вставьте «chkdsk / f D:» и нажмите Enter. Измените «D:» на букву, о которой идет речь.
- Дождитесь завершения процесса.
Если поврежденные сектора были успешно исправлены, Windows может переместить файл.
Исправление № 3: разрешения для файлов
Иногда Windows путается с разрешениями на файлы и не может отпустить.Это также может произойти, если вам кто-то отправил файл, а Windows не передает вам права собственности на этот файл. Это может вызвать ошибку «не удается прочитать исходный файл или диск».
Это легко исправить.
- Щелкните правой кнопкой мыши файл, который вы пытаетесь скопировать, и выберите Свойства .
- Выберите вкладку Безопасность , а затем щелкните Изменить в центре.
- Нажмите кнопку Добавить в центре.
- Введите имя пользователя вашего компьютера в поле внизу и выберите Проверить имена .

- Выбрать ОК . Это вернет вас к предыдущему экрану.
- Выберите свое имя пользователя в верхнем окне, затем установите флажок рядом с Полный доступ в нижнем поле.
- Выберите Применить , а затем ОК .
Теперь Windows должна позволять перемещать файл по мере необходимости без появления ошибки «не удается прочитать из исходного файла или диска».
Исправление неопределенной ошибки при копировании файла или папки на Win 10
В большинстве случаев Windows позволяет пользователям без проблем копировать файлы и папки.Однако некоторые люди сообщали, что в некоторых случаях появлялось сообщение об ошибке, предупреждающее их о неопределенной ошибке. Итак, что такое сообщение об ошибке при копировании файла или папки в Windows 10? Что ж, вы должны знать, что существует несколько причин, по которым возникает эта проблема.
В этом посте мы собираемся обсудить, как устранить сообщение «Ошибка при копировании файла или папки» в Windows 10. Мы также расскажем о причинах его возникновения, чтобы вы могли предотвратить его повторение.
Что такое сообщение об ошибке при копировании файла или папки в Windows 10?
Стоит отметить, что сообщение «Ошибка копирования файла или папки» может отображаться в Windows 10, 8 и 7, а также в других версиях операционной системы.Большинство пользователей, которые жаловались на эту ошибку, пытались скопировать и вставить файлы или папки в новое место. Вот некоторые из возможных причин, по которым вы столкнулись с этим:
- Вы были заблокированы сообщением об ошибке, потому что вы пытались перенести большие файлы в раздел FAT32, такой как SD или USB-накопитель.
- Вы пытались вставить файлы в раздел или диск, защищенный от записи или доступный только для чтения. Возможно, что запись данных в папку назначения не разрешена.
- Вы копировали файлы с большими данными, и на целевом диске или разделе недостаточно свободного места.

- Сообщение об ошибке заблокировало вас, потому что вы пытались перенести файлы на поврежденный диск. Также возможно, что скопированный вами файл был зашифрован.
- Ограничения вашей системы помешали вам успешно перенести файлы или папки.
- Право собственности на папку или файл изменилось.
Прежде чем что-либо еще, вам необходимо восстановить и извлечь данные из раздела жесткого диска, на который попала проблема
Не беспокойтесь, если у вас есть важные данные на целевом устройстве хранения или разделе жесткого диска с неопределенной ошибкой.Прежде чем пытаться решить проблему, вы можете попытаться восстановить и извлечь данные из затронутого раздела жесткого диска или устройства хранения. В этом случае мы рекомендуем использовать надежную программу, такую как Auslogics File Recovery.
Этот мощный инструмент поможет вам вернуть файлы, которые, как вы думали, потеряли навсегда. Хорошая новость в том, что вы можете использовать его на жестких дисках, USB-накопителях и картах памяти. Более того, вы можете восстановить все типы файлов, даже из потерянных разделов. Не нужно паниковать, если в качестве оружия у вас есть Auslogics File Recovery.
После того, как вы восстановили потерянные файлы, теперь вы можете начать изучать, как устранить сообщение «Ошибка при копировании файла или папки» в Windows 10. Мы подготовили для вас несколько решений. Вы можете двигаться вниз по списку, пока не найдете тот, который полностью избавит от ошибки.
Решение 1. Сжатие файла или папки
Как мы уже упоминали, возможно, что файл или папка, которые вы пытаетесь передать, слишком велики. Поэтому мы предлагаем его сжать или поместить в заархивированную папку.Для этого следуйте инструкциям ниже:
- На клавиатуре нажмите клавиши Windows + E, чтобы открыть проводник.
- Выберите файл или папку, которую вы хотите сжать.
- Щелкните его правой кнопкой мыши, затем наведите указатель мыши на «Отправить».

- Выберите «Сжатая (заархивированная) папка» из вариантов.
- Введите желаемое имя файла для заархивированной папки и нажмите Enter.
После сжатия файлов или папок попробуйте перенести их еще раз, чтобы проверить, исчезла ли ошибка.
Решение 2. Форматирование целевого раздела / диска в NTFS
Если вы попытались сжать папку или файл, но ошибка не исчезла, вы можете попробовать отформатировать целевой диск или раздел жесткого диска в NTFS. Это позволит вам освободить место и ускорить процесс копирования файлов. Чтобы отформатировать целевой раздел или диск в NTFS, вам необходимо выполнить следующие инструкции:
- Щелкните значок поиска на панели задач.
- Теперь введите «командная строка» (без кавычек) в поле поиска.
- Щелкните правой кнопкой мыши «Командная строка» в результатах, затем выберите «Запуск от имени администратора» из вариантов.
- После открытия командной строки выполните по очереди следующие команды:
дисковая часть
список дисков
- Чтобы выбрать раздел, который необходимо отформатировать, выполните следующую команду:
выбрать диск X
Примечание. Необходимо заменить «X» номером диска, назначенным целевому разделу. Убедитесь, что вы выбрали правильный.В противном случае вы можете случайно стереть данные со своего жесткого диска.
- Теперь запустите эту команду:
чистый
Примечание. На экране появится сообщение об успешном завершении процесса очистки.
- После этого нужно запустить эти команды:
создать первичный раздел
активный
Примечание. Выполнение этих команд позволит вам создать и активировать указанный раздел.
- Следующим шагом является форматирование целевого диска.Для этого выполните следующую команду:
формат fs = ntfs label = X
Примечание. Необходимо заменить «X» на имя диска, который вы хотите отформатировать.
Необходимо заменить «X» на имя диска, который вы хотите отформатировать.
- Наконец, запустите эту команду:
присвоить
- Закройте командную строку, затем попробуйте снова передать файлы или папку. Проверьте, исчезла ли неопределенная ошибка.
Решение 3. Снятие защиты от записи на целевом жестком диске или запоминающем устройстве
Возможно, целевое запоминающее устройство или жесткий диск защищены от записи, поэтому вы продолжаете сталкиваться с неопределенной ошибкой.Таким образом, мы предлагаем снять защиту от записи, настроив некоторые детали в реестре Windows. Однако, прежде чем мы расскажем о шагах, мы хотим убедиться, что вы знаете о рисках.
Реестр Windows — это конфиденциальная база данных. Таким образом, даже самая маленькая ошибка может помешать загрузке вашей системы. Поэтому вам следует следовать инструкциям, которые мы предоставим, только если вы уверены в своих технических навыках.
- На клавиатуре нажмите клавиши Windows + R. При этом должно открыться диалоговое окно «Выполнить».
- В диалоговом окне «Выполнить» введите «regedit» (без кавычек) и нажмите Enter.
- Если будет предложено дать разрешение приложению, нажмите Да.
- Перейдите по этому пути:
HKEY_LOCAL_MACHINE \ SYSTEM \ CurrentControlSet \ Control \ StorageDevicesPolicies
Примечание. Если вы не можете найти StorageDevicePolicies под ключом Control, вы должны создать его вручную.
- Перейдите на правую панель и щелкните правой кнопкой мыши пустую область.
- Выберите «Создать» и «DWORD» (32-разрядный).
- Измените имя новой записи DWORD на WriteProtect.
- Дважды щелкните только что созданный ключ WriteProtect, затем измените значение Value на 0.
- Щелкните OK, чтобы сохранить внесенные изменения.
РЕКОМЕНДУЕТСЯ
Защитите компьютер от угроз с помощью антивирусного ПО
Проверьте свой компьютер на наличие вредоносных программ, которые может пропустить ваш антивирус, и безопасно удалите угрозы с помощью Auslogics Anti-Malware
СКАЧАТЬ СЕЙЧАССовет от профессионалов: после устранения неопределенной ошибки мы рекомендуем принять меры по защите жесткого диска.
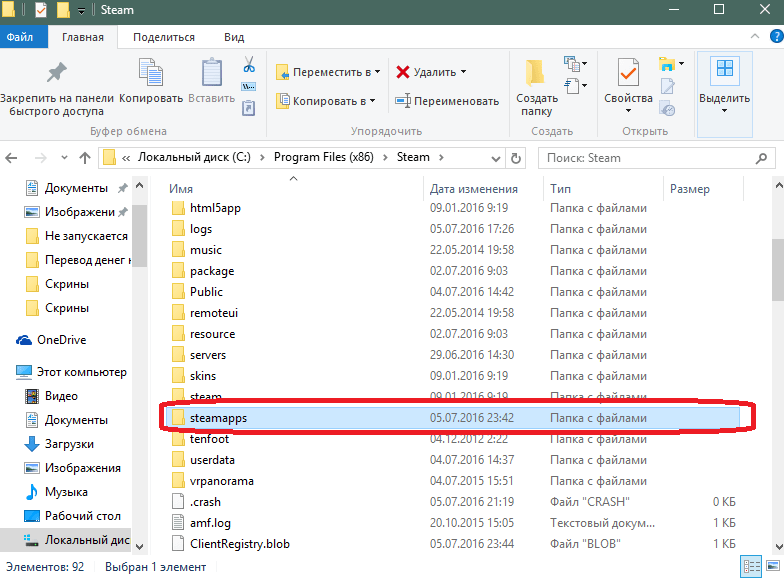 Существует множество антивирусных программ, но одна из самых надежных — это Auslogics Anti-Malware. Этот инструмент обнаруживает вредоносные объекты, о существовании которых вы даже не подозревали. Более того, он разработан, чтобы не конфликтовать с вашим основным антивирусом. Таким образом, вы можете сохранить свой компьютер в безопасности при передаче файлов на внешние диски и с них.
Существует множество антивирусных программ, но одна из самых надежных — это Auslogics Anti-Malware. Этот инструмент обнаруживает вредоносные объекты, о существовании которых вы даже не подозревали. Более того, он разработан, чтобы не конфликтовать с вашим основным антивирусом. Таким образом, вы можете сохранить свой компьютер в безопасности при передаче файлов на внешние диски и с них.Мы будем рады услышать ваше мнение об этой статье!
Присоединяйтесь к обсуждению ниже!
Нравится ли вам этот пост? 🙂
Оцените, поделитесь или подпишитесь на нашу рассылку
2 голоса, средний: 5.00 из 5
Загрузка … Жесткий диск— Копирование файлов: записывает ли Windows на диск, если файлы идентичны?
Вкратце: №
Windows не расставляет все точки прямо над этим.
Ну, делает , но, как и все в Windows, в лучшем случае неоднозначно. Вам будет предложено указать конфликты имен, и, в зависимости от вашей версии Windows, вы получите более или менее понятный диалог с несколькими вариантами на выбор, с дополнительным примечанием («Бла-бла, другой размер, новее»).Затем вы можете один за другим выбрать, сохранять или нет измененный файл, и у вас есть возможность применить это ко всем «идентичным» совпадениям.
Теперь, конечно, это Windows, поэтому у вас нет гарантии, что «более новый» на самом деле означает более новый, и вы не знаете, что «идентично» (это просто коллизия имен, изменение размера, дата модификации, или это все?).
Альтернативы
Существует огромное количество программ синхронизации файлов, как бесплатных, так и коммерческих, которые несколько на лучше, поскольку они проверяют, был ли файл изменен перед его перезаписью, rsync является традиционным универсальным инструментом, но кроме того, он менее удобен для пользователей, чем некоторые люди могут пожелать.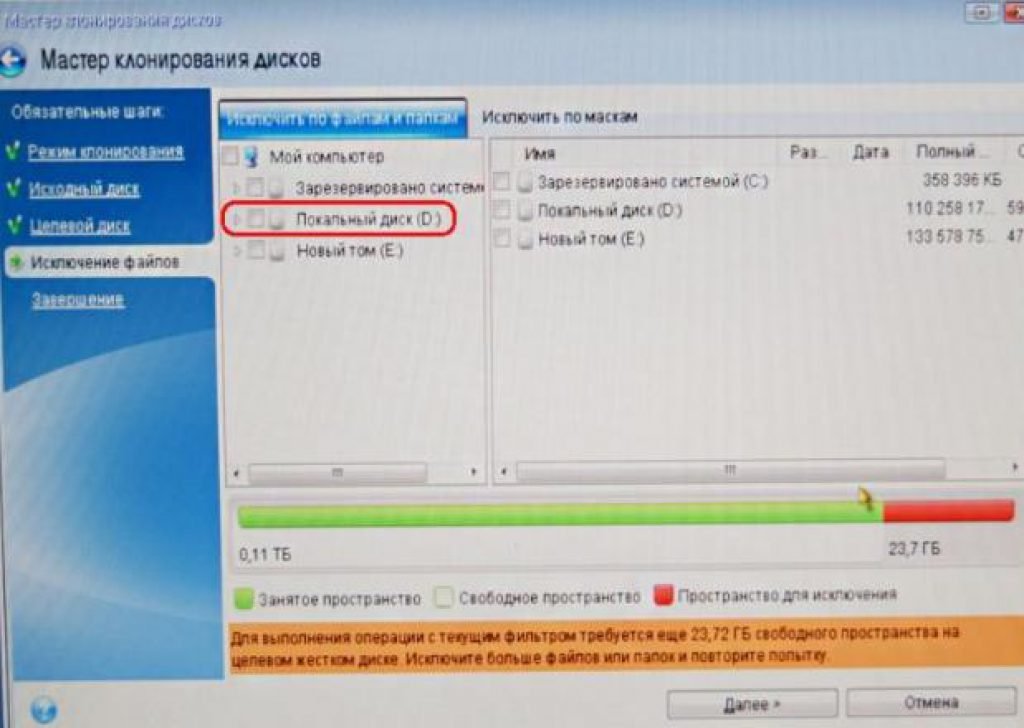
Однако я не рекомендую , а , потому что они принципиально не улучшают ситуацию.
Лично, если вы не боитесь небольшой командной строки (всегда можно создать командный файл!), Я бы порекомендовал отличный zpaq Мэтта Махони. Это в основном ZIP, за исключением того, что он сжимает намного лучше и выполняет дедупликацию на лету.
Как это
, что лучше? Ну, инструменты сравнения контрольных сумм хороши и все такое. Особенно, когда вы выходите по сети, ничто не может сравниться с rsync , работающим на обоих концах, это просто потрясающе.Но хотя типичный инструмент синхронизации отлично справится с этой задачей (и лучше, чем Explorer), это не то, что он делает лучше всего.
При записи на внешний диск, независимо от того, сравниваете ли вы контрольные суммы, есть несколько вещей, с которыми вам нужно справиться:
- Время доступа к диску (ужасное)
- Задержка через USB или то, что вы используете (становится лучше, но все еще ужасно)
- Пропускная способность (на самом деле в настоящее время довольно хорошо )
- Привод записывает (и усиливает)
- Привод читает
Чтобы сравнить контрольные суммы, сначала необходимо прочитать файлы.Полная остановка. Это означает, что для пары тысяч файлов вы платите за задержку при просмотре структуры каталогов, открытии файлов по ссылке с высокой задержкой и чтении файлов несколько тысяч раз. Кроме того, передача их небольшими порциями по проводу с высокой задержкой. Что ж, это отстой, это очень дорогой процесс.
Затем вы должны записать файлы, которые изменились, снова с помощью нескольких операций с высокой задержкой, таких как открытие файлов и перезапись данных, и снова один за другим .Это отстой дважды , потому что это не только по своей сути небезопасно (вы потеряете перезаписываемый файл, если ваша кошка споткнется о USB-кабель), но и с современными жесткими дисками shingling (такими как многие внешние диски) это может быть мучительно медленным, до одного мегабайта в секунду, если вам не повезло.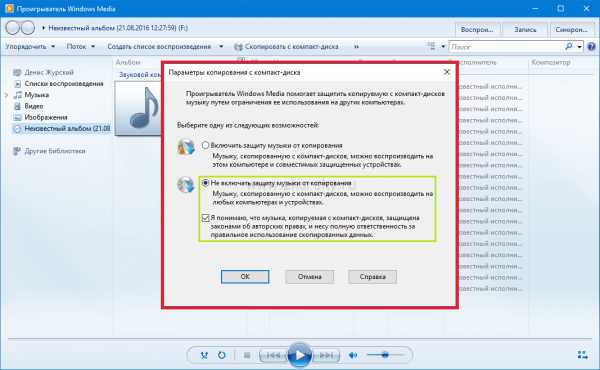 Это, а также задержка тысяч мелких переводов в сумме.
Это, а также задержка тысяч мелких переводов в сумме.
Хорошо написанный инструмент для копирования файлов может решить проблему безопасности, скопировав временный файл с последующим его атомарным переименованием (но это добавляет еще больше накладных расходов!).
Теперь такой формат архива, как zpaq, создаст архив, в котором уже содержит контрольных сумм файлов, их можно быстро и последовательно считывать из одного места. Затем он локально (локально означает «на вашей стороне кабеля», где у вас, предположительно, есть достаточно быстрый диск, подключенный через SATA, M.2 или что-то еще), сравнивает контрольные суммы, сжимает различия, и только для добавления записывает сжатые данные последовательно в существующий архив. Да, это означает, что архив со временем будет немного расти, потому что вы носите с собой целую историю.Увы, перебороть, стоимость очень умеренная за счет дифференциала и компрессии.
Этот метод быстрее и в то же время безопаснее. Если вы потянете за кабель во время работы, текущее резервное копирование будет прервано (очевидно!). Но вы не теряете свои предыдущие данные. Все транзакции, которые проходят по «медленным» каналам, являются строго последовательными, большими передачами, что максимизирует пропускную способность.
python — Как можно скопировать файл?
Во-первых, я сделал для вас исчерпывающую шпаргалку по методам shutil.
shutil_methods =
{'копия': ['shutil.copyfileobj',
'shutil.copyfile',
'shutil.copymode',
'shutil.copystat',
'shutil.copy',
'shutil.copy2',
'shutil.copytree',],
'move': ['shutil.rmtree',
'shutil.move',],
'исключение': ['исключение shutil.SameFileError',
'exception shutil.Error'],
'другие': ['shutil.disk_usage',
'shutil.chown',
'shutil.which',
'shutil.ignore_patterns',]
}
Во-вторых, объясните методы копирования в примерах:
шутил.манипулировать открытыми объектамиcopyfileobj (fsrc, fdst [, length])
В [3]: src = '~ / Documents / Head + First + SQL.pdf'
В [4]: dst = '~ / desktop'
В [5]: shutil.copyfileobj (src, dst)
AttributeError: объект 'str' не имеет атрибута 'read'
# копируем файловый объект
В [7]: с open (src, 'rb') как f1, open (os.path.join (dst, 'test.pdf'), 'wb') как f2:
...: shutil.copyfileobj (f1, f2)
В [8]: os.stat (os.path.join (dst, 'test.pdf'))
Out [8]: os.stat_result (st_mode = 33188, st_ino = 8598319475, st_dev = 16777220, st_nlink = 1, st_uid = 501, st_gid = 20, st_size = 13507926, st_atime = 1516067347, st_mtime = 15160345351)
шутил.copyfile (src, dst, *, follow_symlinks = True)Скопируйте и переименуйте
В [9]: shutil.copyfile (src, dst)
IsADirectoryError: [Errno 21] Это каталог: ~ / desktop '
# поэтому dst должно быть именем файла вместо имени каталога
shutil.copy ()Копировать без сохранения метаданных
В [10]: shutil.copy (src, dst)
Выход [10]: ~ / desktop / Head + First + SQL.pdf '
# проверьте их метаданные
В [25]: os.stat (src)
Выход [25]: os.stat_result (st_mode = 33188, st_ino = 597749, st_dev = 16777220, st_nlink = 1, st_uid = 501, st_gid = 20, st_size = 13507926, st_atime = 1516066425, st_mtime = 1493698739, st_mtime = 149123698739)
В [26]: os.stat (os.path.join (dst, 'Head + First + SQL.pdf'))
Out [26]: os.stat_result (st_mode = 33188, st_ino = 8598313736, st_dev = 16777220, st_nlink = 1, st_uid = 501, st_gid = 20, st_size = 13507926, st_atime = 1516066427, st_mtime = 15160256time = 151606time25)
# st_atime, st_mtime, st_ctime изменены
шутил.copy2 ()Копировать с сохранением метаданных
В [30]: shutil. copy2 (src, dst)
Выход [30]: ~ / desktop / Head + First + SQL.pdf '
В [31]: os.stat (src)
Выход [31]: os.stat_result (st_mode = 33188, st_ino = 597749, st_dev = 16777220, st_nlink = 1, st_uid = 501, st_gid = 20, st_size = 13507926, st_atime = 1516067055, st_mtime = 149123698739, st_mtime = 1493698739)
В [32]: os.stat (os.path.join (dst, 'Head + First + SQL.pdf'))
Выход [32]: os.stat_result (st_mode = 33188, st_ino = 8598313736, st_dev = 16777220, st_nlink = 1, st_uid = 501, st_gid = 20, st_size = 13507926, st_atime = 1516067063, st_mtime = 14936705539), st_mtime = 1493698739
# Preseved st_mtime
copy2 (src, dst)
Выход [30]: ~ / desktop / Head + First + SQL.pdf '
В [31]: os.stat (src)
Выход [31]: os.stat_result (st_mode = 33188, st_ino = 597749, st_dev = 16777220, st_nlink = 1, st_uid = 501, st_gid = 20, st_size = 13507926, st_atime = 1516067055, st_mtime = 149123698739, st_mtime = 1493698739)
В [32]: os.stat (os.path.join (dst, 'Head + First + SQL.pdf'))
Выход [32]: os.stat_result (st_mode = 33188, st_ino = 8598313736, st_dev = 16777220, st_nlink = 1, st_uid = 501, st_gid = 20, st_size = 13507926, st_atime = 1516067063, st_mtime = 14936705539), st_mtime = 1493698739
# Preseved st_mtime
шутил.copytree ()
Рекурсивно копировать все дерево каталогов с корнем src, возвращая целевой каталог
Xcopy — Копирование файлов и папок — Windows CMD
Xcopy — Копирование файлов и папок — Windows CMD — SS64.comСкопируйте файлы и / или деревья каталогов в другую папку. XCOPY — это похожа на команду COPY, за исключением того, что у нее есть дополнительные переключатели для указания как источник, так и место назначения подробно.
Хотя XCOPY по-прежнему включен в Windows 10, он устарел в пользу Robocopy, более мощного инструмента копирования, который теперь встроен в операционные системы Windows Server и Desktop [x]
XCOPY особенно полезен при копировании файлов с CDROM на жесткий диск, поскольку он автоматически удалит атрибут только для чтения.
Синтаксис
XCOPY источник [ пункт назначения ] [ параметры ]
Ключ
Источник : Путь к копируемым файлам (допускаются подстановочные знаки).
назначение : путь для нового файла (ов).
[параметры] могут быть любой комбинацией из следующих:
Параметры источника
/ A Копировать файлы с установленным атрибутом архива (по умолчанию = Y)
/ M Копировать файлы с установленным атрибутом архива и
отключите атрибут архива, используйте эту опцию
при регулярном резервном копировании (по умолчанию = Y)
/ H Копировать скрытые и системные файлы и папки (по умолчанию = N)
/ D: мм-дд-гггг
Копировать файлы, измененные не ранее указанной даты. Если дата не указана, копируйте только файлы,
исходная дата / время новее, чем время назначения.
Если дата не указана, копируйте только файлы,
исходная дата / время новее, чем время назначения.
/ U Копировать только файлы, которые уже существуют в месте назначения.
/ S Копировать папки и подпапки
/ E Копировать папки и подпапки, включая пустые папки.
можно использовать для изменения / T.
/ ИСКЛЮЧИТЬ: файл1 [+ файл2 ] [+ файл3 ] ...
Каждый файл может содержать один или несколько полных или частичных путей для исключения.Когда любой из них соответствует любой части абсолютного пути к файлу SOURCE, тогда
этот файл будет исключен.
Например, указание строки типа \ obj \ или .obj исключает
все файлы в каталоге obj или все файлы с
.obj расширение соответственно.
Параметры копирования
/ W Предлагает вам нажать клавишу перед началом копирования.
/ P Запрашивать перед созданием каждого файла./ Y Подавить запрос на подтверждение перезаписи файла.
можно предварительно установить в переменной env COPYCMD.
/ -Y Запрос на подтверждение перезаписи файла.
/ V Убедитесь, что новые файлы доступны для чтения.
/ C Продолжить копирование даже в случае ошибки.
/ B Копировать саму символическую ссылку, а не цель файла.
/ G Разрешить копирование зашифрованных файлов в место назначения, которое не поддерживает шифрование.
/ J Копировать с использованием небуферизованного ввода-вывода.Рекомендуется для очень больших файлов.
/ Q Не отображать имена файлов при копировании.
/ F Отображение полных имен исходных и конечных файлов при копировании.
/ L Только список - отображать файлы, которые будут скопированы.
/ Z Копировать файлы в перезапускаемом режиме. Если копия прервана на полпути,
он перезапустится, если это возможно. (использовать в медленных сетях)
Параметры назначения
/ I Если есть сомнения, всегда предполагайте, что местом назначения является папка
е. грамм. когда пункт назначения не существует.
/ R Перезаписать файлы, доступные только для чтения.
грамм. когда пункт назначения не существует.
/ R Перезаписать файлы, доступные только для чтения.
/ T Создать структуру папок, но не копировать файлы.
Не включайте пустые папки или подпапки.
/ T / E будет включать пустые папки и подпапки.
/ K Копировать атрибуты. В противном случае XCOPY сбросит атрибуты только для чтения. / N По возможности используйте только короткое имя файла (8.3) при создании
файл назначения. Это может понадобиться при копировании между дисками
которые отформатированы иначе e.g NTFS и VFAT, или при архивировании
данные на компакт-диск ISO9660.
/ O Копировать информацию о владельце файла и ACL.
/ X Копировать настройки аудита файлов (подразумевается / O).
XCOPY принимает UNC-пути .
Чтобы всегда перезаписывать файлы назначения, используйте переменную среды COPYCMD: SET COPYCMD = / Y
При сравнении дат / времени степень детализации (наименьшее приращение временной метки) составляет 2 секунды для тома FAT и 0.1 микросекунда для тома NTFS.
Копирование одного файла
В большинстве случаев копирование одного файла лучше всего выполнять с помощью команды COPY. При копировании отдельного файла с помощью XCOPY нет возможности указать, является ли местом назначения имя файла или каталог (с именем файла по умолчанию, равным имени исходного файла).
В таких случаях XCOPY выдаст сообщение (зависящее от локали), например:
C: \> xcopy foo.txt bar.txt
Указывает ли foo.txt имя файла
или имя каталога на цели
(F = файл, D = каталог)?Добавление подстановочного знака (*) в конец места назначения подавляет это приглашение и по умолчанию копирует в виде файла:
C: \> xcopy foo.txt bar.txt *
C: foo.txt
1 Файл (ы) скопировано
Для этого требуется, чтобы расширения исходного и целевого файлов были одинаковой длины, обычно 3 символа.
Ошибка нехватки памяти
Попытка выполнить XCOPY для исходного файла с именем, превышающим максимальную длину пути Windows (254 символа), приведет к довольно бесполезной ошибке «Недостаточно памяти», после чего операция будет остановлена.

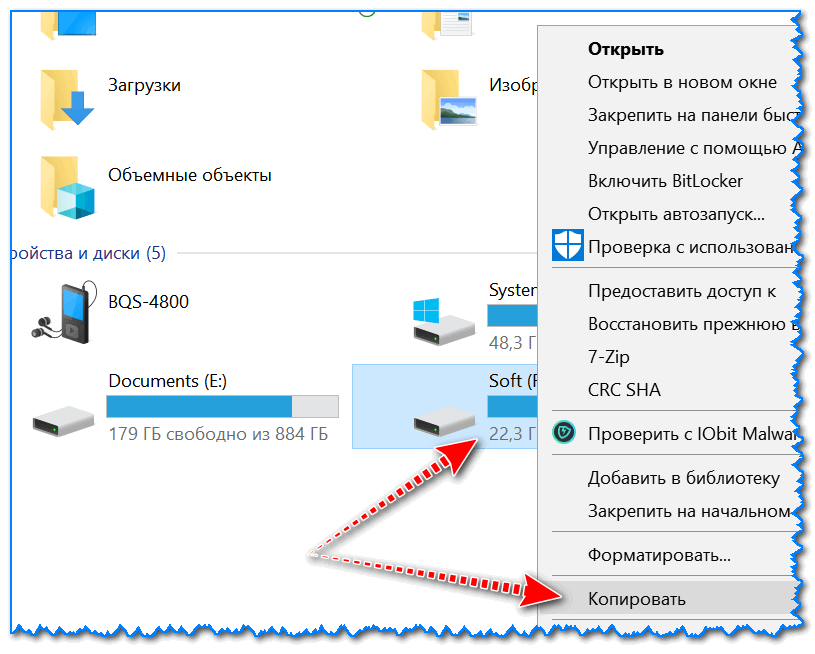
 В этом документе описывается, как можно использовать предпочтения групповой политики для более эффективного развертывания операционной системы и параметров приложений и управления ими. Предпочтения групповой политики позволяют настраивать, развертывать и управлять настройками операционной системы и приложений, которые ранее не могли управлять с помощью групповой политики. Примеры включают в себя карты дисков, запланированные задачи и параметры меню «Пуск». Для многих типов параметров операционной системы и приложений использование параметров групповой политики является лучшей альтернативой их настройке в образах Windows или использованию скриптов для логотипа.
В этом документе описывается, как можно использовать предпочтения групповой политики для более эффективного развертывания операционной системы и параметров приложений и управления ими. Предпочтения групповой политики позволяют настраивать, развертывать и управлять настройками операционной системы и приложений, которые ранее не могли управлять с помощью групповой политики. Примеры включают в себя карты дисков, запланированные задачи и параметры меню «Пуск». Для многих типов параметров операционной системы и приложений использование параметров групповой политики является лучшей альтернативой их настройке в образах Windows или использованию скриптов для логотипа.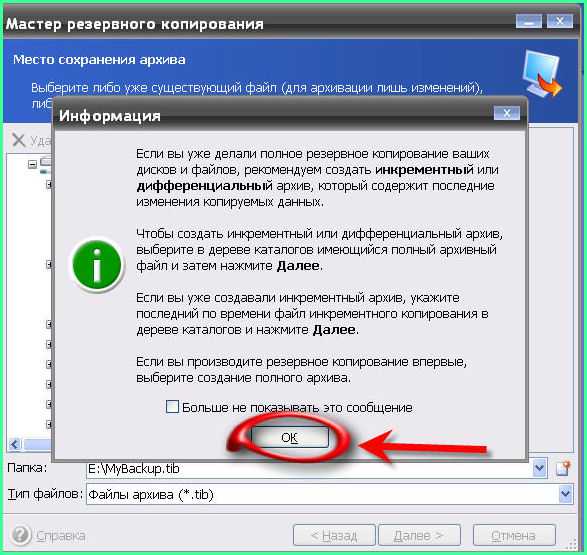
 Там в разделе «Проверка диска на наличие ошибок файловой системы» нажать на «Проверить»
Там в разделе «Проверка диска на наличие ошибок файловой системы» нажать на «Проверить»

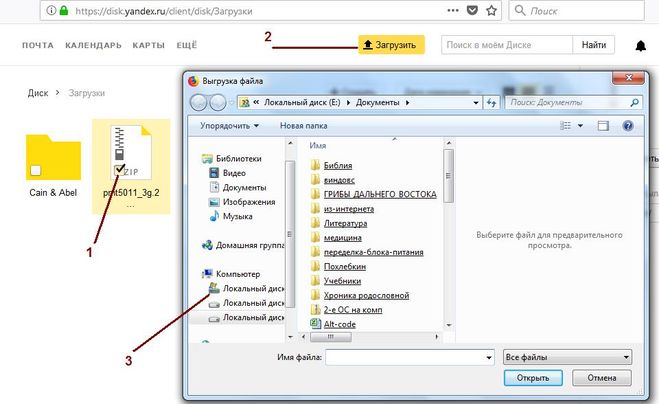
 copyfileobj (fsrc, fdst [, length])
copyfileobj (fsrc, fdst [, length])  copy2 (src, dst)
Выход [30]: ~ / desktop / Head + First + SQL.pdf '
В [31]: os.stat (src)
Выход [31]: os.stat_result (st_mode = 33188, st_ino = 597749, st_dev = 16777220, st_nlink = 1, st_uid = 501, st_gid = 20, st_size = 13507926, st_atime = 1516067055, st_mtime = 149123698739, st_mtime = 1493698739)
В [32]: os.stat (os.path.join (dst, 'Head + First + SQL.pdf'))
Выход [32]: os.stat_result (st_mode = 33188, st_ino = 8598313736, st_dev = 16777220, st_nlink = 1, st_uid = 501, st_gid = 20, st_size = 13507926, st_atime = 1516067063, st_mtime = 14936705539), st_mtime = 1493698739
# Preseved st_mtime
copy2 (src, dst)
Выход [30]: ~ / desktop / Head + First + SQL.pdf '
В [31]: os.stat (src)
Выход [31]: os.stat_result (st_mode = 33188, st_ino = 597749, st_dev = 16777220, st_nlink = 1, st_uid = 501, st_gid = 20, st_size = 13507926, st_atime = 1516067055, st_mtime = 149123698739, st_mtime = 1493698739)
В [32]: os.stat (os.path.join (dst, 'Head + First + SQL.pdf'))
Выход [32]: os.stat_result (st_mode = 33188, st_ino = 8598313736, st_dev = 16777220, st_nlink = 1, st_uid = 501, st_gid = 20, st_size = 13507926, st_atime = 1516067063, st_mtime = 14936705539), st_mtime = 1493698739
# Preseved st_mtime
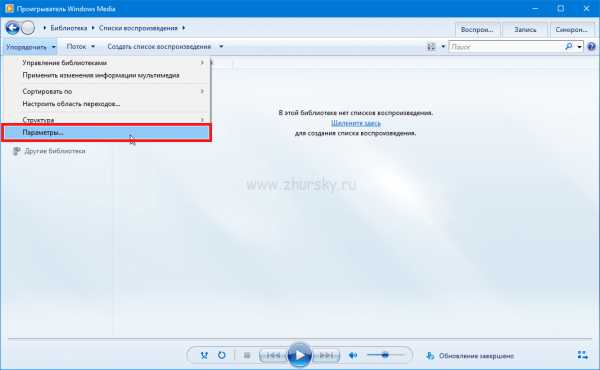 Если дата не указана, копируйте только файлы,
исходная дата / время новее, чем время назначения.
Если дата не указана, копируйте только файлы,
исходная дата / время новее, чем время назначения.