Компьютер включается, просыпается сам по себе? Исправим! 💻
Иногда появляется такая проблема когда компьютер сам включается. Действительно, выглядит необычно, ведь компьютер никто не трогает, как он может включиться? Рассмотрим возможные варианты.
Аппаратная проблема
Если с контактами кнопки включения проблемы, то она может срабатывать сама случайным образом. Чтобы исключить этот вариант можно открыть крышку системного блока и отключить кнопку от материнской платы. Для этого нужно изучить на материнской плате место куда подходят провода от передней панели, найти там разъёмчик содержащий слово “Power” и отключить его.
Также, на некоторых материнских платах есть перемычка, которая управляет включением компьютера при подаче на него питания. Например если перемычка стоит, то при появлении питания 220В компьютер самопроизвольно включится. Таким образом, при пропадании и появлении электричества такое будет происходить регулярно.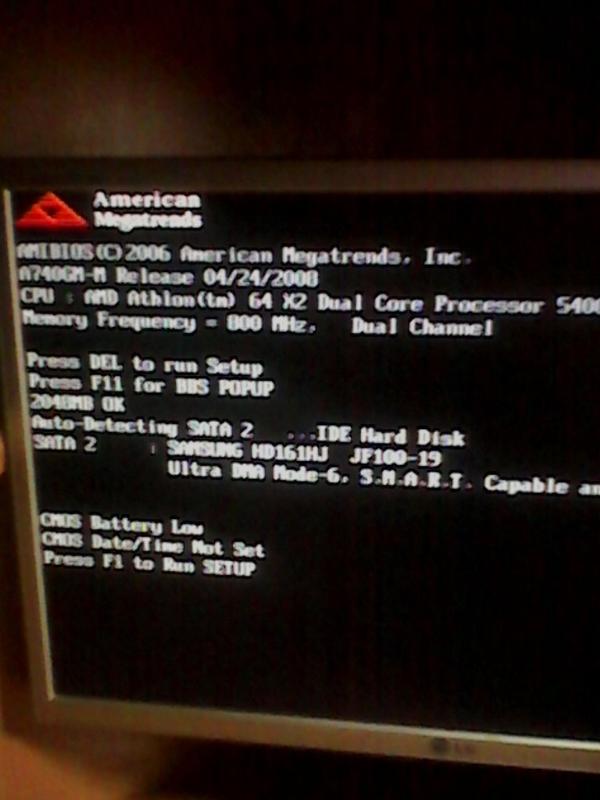
Компьютер включается из BIOS
Тут на самом деле всё просто. Раньше, когда блоки питания имели формат АТ, включить компьютер можно было только подав на него питание 220 вольт. Сегодня компьютеры имеют блоки питания ATX, питание на которые подключено всегда, а их включением может управлять BIOS материнской платы. Именно он может сам включать компьютер, если настроен неправильно. Войти в BIOS можно в самом начале загрузки компьютера, обычно внизу написано какая кнопка для этого служит (DEL, F2, реже – F10).
Вариантов исполнения биоса масса, написание опций может немного варьироваться, но смысл тот же. Заходим в биосе в Power Management Setup
и смотрим из-за каких настроек компьютер может включаться:
- Включение по расписанию (Wake Alarm, Power on by Alarm, RTC Alarm Resume).
 Если вы, дети или вирус-шалун случайно включили эту опцию, то просто поставьте Disabled. А можете даже использовать по назначению, например как компьютер-будильник 🙂
Если вы, дети или вирус-шалун случайно включили эту опцию, то просто поставьте Disabled. А можете даже использовать по назначению, например как компьютер-будильник 🙂 - Включение по прерываниям, например от клавиатуры, мышки или какого-либо другого устройства. Например от движения мышью или нажатия кнопок на клавиатуре. Может называться Power On By Keyboard, Power On By Mouse, например .
- Включена функция Wake-On-LAN или Modem Ring Resume. В этом случае компьютер может получать специальные управляющие пакеты по сети, которые подают команду включить компьютер. Отключите эту опцию. На ноутбуках можно настроить работу Wake On LAN при питании от сети (AC only) или от батареи.
- Включение при пропадании и появлении питания. Так же, как в случае с перемычкой, только из биоса. Параметр может находиться в разделе Integrated Peripherals.
Ещё можно просто отключить клавиатуру, мышку, USB-устройства и сетевой кабель. Если поможет, то уже лезть в BIOS. Если нужные опции не удаётся отыскать, может помочь сброс параметров по умолчанию
Если поможет, то уже лезть в BIOS. Если нужные опции не удаётся отыскать, может помочь сброс параметров по умолчанию
Выход из биоса Save to CMOS end EXIT
Компьютер выходит из спящего режима
Я думаю многие отличают спящий режим от выключенного компьютера, но не всегда. На самом деле в биосе можно выбрать в какой режим экономии энергопотребления переводить систему:
- S1(POS) — обычный, привычный, спящий режим, при котором внешне ничего не видно, кроме потухшего монитора. Вентиляторы крутятся, компьютер включён как обычно, только в экономичном режиме.
- S3(STR) — а вот в этом режиме компьютер как-будто полностью выключается, даже кулеры не крутяться. Единственное что может его выдать – лампочка на передней панели. Она может гореть как обычно или другим цветом. Компьютер действительно почти выключается, чем достигается максимальная экономия электроэнергии.
 Под напряжением остаётся только оперативная память и некоторые компоненты материнской платы. При выходе из этого режима из оперативной памяти полностью восстанавливается состояние до выключения, но на это уходит больше времени и может показаться что компьютер запускается.
Под напряжением остаётся только оперативная память и некоторые компоненты материнской платы. При выходе из этого режима из оперативной памяти полностью восстанавливается состояние до выключения, но на это уходит больше времени и может показаться что компьютер запускается.
Выбирать какой режим использовать S1, S3 или оба (на выбор операционной системы), можно там же.
Это вовсе не проблема, вместо перевода в спящий режим можно просто выключать комп. Если вы выключаете его не через Пуск, а кнопкой на системном блоке, и у вас Windows 7, то настройте параметр «Действие кнопки питания». Нажимаем по кнопке «Пуск» правой кнопкой, выбираем свойства, а там выбираем из списка «Завершение работы».
Таймеры пробуждения в Windows
Кроме прерываний от мышки и клавиатуры, выходить из спящего режима система может по требованию некоторых программ или по расписанию. Чтобы выключить выход по требованию в Windows 7/8/10 зайти в . В разделе «Сон» нужно запретить таймеры пробуждения.
В разделе «Сон» нужно запретить таймеры пробуждения.
Если ничего не помогает, можно выключать компьютер кнопкой сзади на блоке питания, тогда уж точно не включится 🙂
Компьютер включается сам по себе
Звучит неправдоподобно, но периодически пользователи сталкиваются с проблемой когда компьютер выключается и сразу включается. Казалось бы – мистика, как будто некто невидимый тихонько нажал на кнопку включения ПК. Но поскольку в барабашек я не верю, давайте разбираться с ситуацией. Подобное возможно по нескольким причинам.
Причины, связанные с «железом»
Первое – это плохой контакт в самой кнопке включения (из-за износа или окисления пластин), из-за которого происходит случайное замыкание цепи и соответственно включение ПК.
В таком случае придется менять кнопку. Чтобы проверить, в этом ли причина, отключите два провода, выходящих из кнопки включения от контактной планки на материнской плате, как правилом эти контакты обозначены надписью POWER или сокращенно – PWR (в крайнем случае всегда можно посмотреть паспорт к материнке в интернете). Еще одной аппаратной причиной таких включений ПК может быть переключатель Power-ON After Fail, в зависимости от его положения, компьютер может включаться при появлении напряжения питания. Об этом стоит почитать в руководстве пользователя к материнской плате, в зависимости от производителя дела могут обстоять по-разному.
Еще одной аппаратной причиной таких включений ПК может быть переключатель Power-ON After Fail, в зависимости от его положения, компьютер может включаться при появлении напряжения питания. Об этом стоит почитать в руководстве пользователя к материнской плате, в зависимости от производителя дела могут обстоять по-разному.
В большинстве же случаев алгоритм поведения ПК при появлении напряжения питания устанавливается соответствующими параметрами в BIOS (загруженная на микросхему материнской платы микропрограмма).
Причины, «скрывающиеся» в BIOS
Не стоит бояться этой аббревиатуры BIOS, на самом деле ничего страшного и заумного там нет. Если вы помните, старые компьютеры после завершения работы операционной системы всегда приходилось выключать, вручную нажимая на кнопку питания. Такой форм-фактор материнской платы, блока питания и системного блока в целом назывался АТ. Теперь же современные компьютеры работают в форм-факторе АТХ, на блок питания которого напряжение подается постоянно, а вот управление процессом включения ПК настраивается в той самой микропрограмме. В зависимости от значений соответствующих параметров ВIOS возможно и самостоятельное включение ПК.
В зависимости от значений соответствующих параметров ВIOS возможно и самостоятельное включение ПК.
Вход в BIOS происходит на первом этапе работы вашего компьютера. После того как он включился необходимо нажать клавишу (как правило, это Delete либо F2, но в зависимости от модели материнской платы, ноутбука, для непосредственного входа в BIOS могут быть использованы и другие клавиши и даже задействованы комбинации (сочетание) клавиш).
Существует несколько вариантов интерфейса системы ВIOS, в которых обозначения параметров могут быть написаны по-разному, в любом случае нас интересует раздел управления настройками питания (Power Management Setup или как-то похоже на это).
Какие же параметры в этом разделе могут влиять на самостоятельное включение нашего ПК?
- Если вы еще об этом не знали, практически любой компьютер запросто может работать будильником! Параметр RTC Alarm Resume (еще могут быть варианты названия Power on by Alarm или Wake Alarm и т.
 п.) управляет включением компьютера по заданному расписанию. По умолчанию значение этого параметра – Disabled. Если же вы обнаружите значение Enabled (в результате действий зловреда – вируса или любопытных детишек), то с помощью клавиш F5, F6 или Page Up, Page Down — на разных материнках могут быть и другие варианты, измените его на Disabled.
п.) управляет включением компьютера по заданному расписанию. По умолчанию значение этого параметра – Disabled. Если же вы обнаружите значение Enabled (в результате действий зловреда – вируса или любопытных детишек), то с помощью клавиш F5, F6 или Page Up, Page Down — на разных материнках могут быть и другие варианты, измените его на Disabled. - Еще одним «виновником» может быть функция Power On By Mouse или Power On By Keyboard – включение от внешних сигналов при движениях мышью или при нажатии клавиш клавиатуры. Здесь также нужно отключить такие возможности.
- К одной из разновидностей включения ПК от сигналов извне можно отнести функцию включения по сети с помощью определенных пакетов данных. Такой параметр может быть обозначен как Modem Ring Resume, Wake On LAN. Соответственно, тоже отключаем.
- По аналогии с переключателем Power-ON After Fail в BIOS также имеется возможность включения ПК при подаче напряжения питания – можете поискать этот параметр в подменю управления встроенными устройствами (Integrated Peripherals).
 Постарайтесь исключить все возможные описанные выше причины.
Постарайтесь исключить все возможные описанные выше причины.
Как вариант поиска проблемы – можете отключить все внешние устройства ввода (мышь, клавиатура, USB — периферия) и уже потом идти в настройки BIOS. Если же все тщетно, вы всегда имеете возможность загрузить настройки по умолчанию, для этого можете сделать соответствующие действия (например, PRESS F5 TO LOAD DEFAULTS или F9: SETUP DEFAULTS) и после сохранив настройки (F10, как правило). Также «обнулить» BIOS можно путем извлечения минут на 10… 15 батарейки из гнезда на материнской плате, не забудьте после этого заново выставить время и дату.
А может, это был лишь глубокий сон?
Наверное каждый знает, что компьютер может находиться в спящем режиме. Но не всегда можно отличить ПК в состоянии спячки от выключенного компьютера. Здесь все зависит от выставляемых в той же BIOS режимов энергопотребления. Обычный спящий режим, когда вы слышите работу кулеров на процессоре и блоке питания, только лишь монитор погас, обеспечивает режим POS (S1).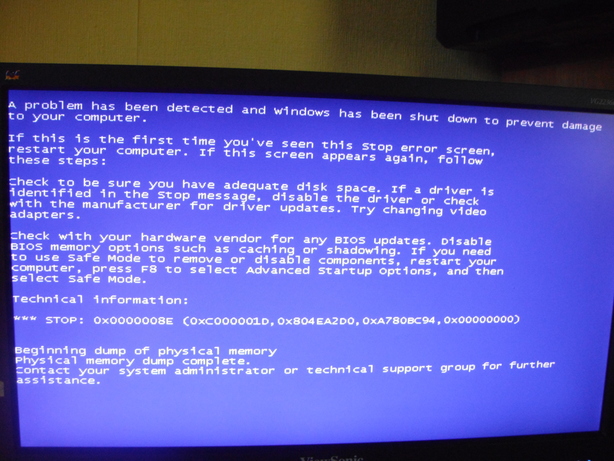 Помимо такого режима существует еще режим STR (S3), когда компьютер выглядит полностью выключенным, за исключением горящего сигнального светодиода рядом с кнопкой включения.
Помимо такого режима существует еще режим STR (S3), когда компьютер выглядит полностью выключенным, за исключением горящего сигнального светодиода рядом с кнопкой включения.
В таком режиме для максимальной экономии потребления электроэнергии отключаются и монитор, и вентиляторы, и жесткие диски, напряжение подается только лишь на определенные узлы материнки и оперативную память. Когда ПК выходит из такого сна, из оперативной памяти выгружается его рабочее состояние на момент ухода в сон, но этот процесс занимает до нескольких минут, создавая иллюзию произвольного включения компьютера.
Такое может случаться, если вы привыкли выключать компьютер не через меню «Завершение работы» (вызывается по нажатию кнопки Пуск), а нажимая физическую кнопку выключения на системном блоке. Все дело в том, что система Windows предлагает несколько вариантов при нажатии на кнопку питания. Вам нужно всего лишь в свойствах системы настроить параметр «Действие кнопки питания» на Завершение работы.
Для того чтобы исключить выход из сна по требованию программ-планировщиков или других подобных, которые тоже могут разбудить компьютер подобно сигналу с клавиатуры или от мыши, нужно через «Панель управления» зайти в «настройки электропитания». В настройках текущего плана электропитания, в разделе «дополнительных параметров» найти «Сон» и отключить таймер пробуждения.
В случае, когда вы все испробовали, но без ожидаемого результата, переведите в состояние «Выкл» выключатель на блоке питания вашего компьютера. Это будет 100% — ной гарантией того, что ПК больше не включится сам по себе.
Компьютер сам включается ночью. Что делать, если компьютер самостоятельно запускается
Компьютеры — это машины, которые доставляют пользователям немало хлопот. Если устройство работает нормально, то гаджет значительно облегчает жизнь. А вот в случае тех или иных сбоев начинаются серьезные проблемы. Нередко пользователи жалуются на то, что компьютер включается сам по себе.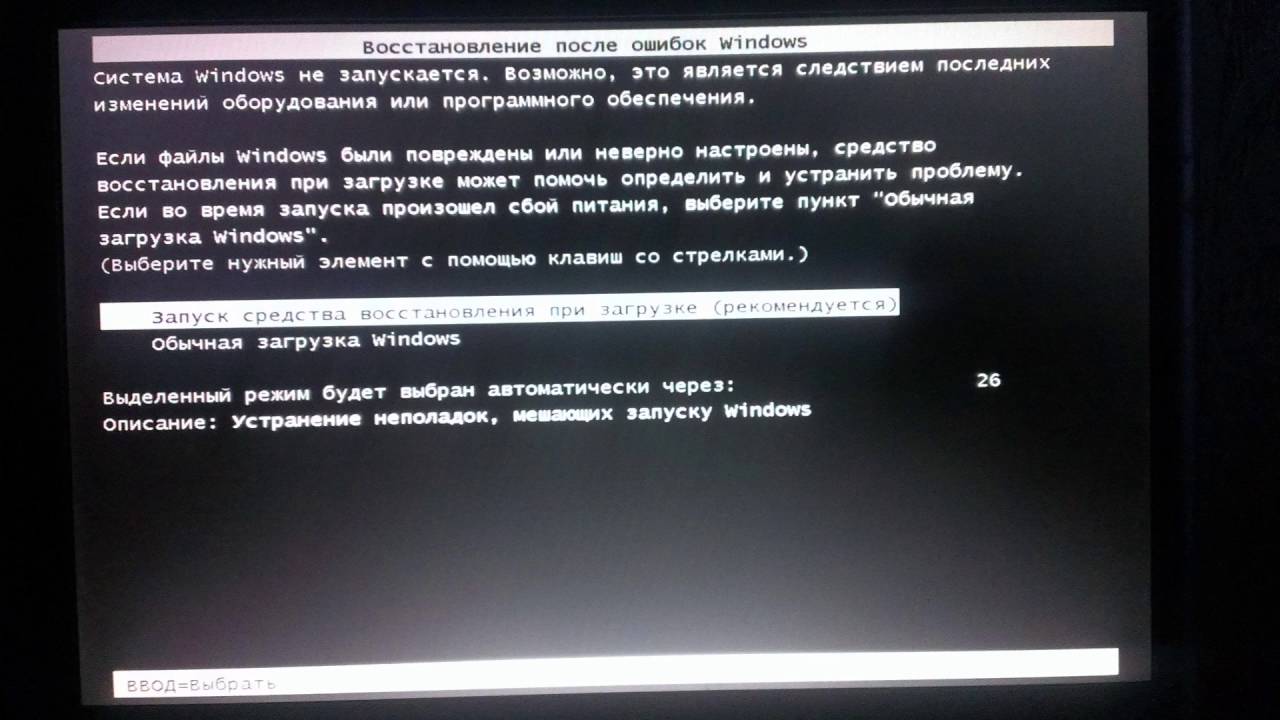 Или не с первого раза начинает работать. Кто-то вообще указывает на то, что абсолютно новый гаджет напрочь отказывается включаться. Либо у него с монитором начинаются проблемы. К примеру, не отображается происходящее. Проблем может быть огромное множество. Неважно, в чем причина, если пользователь знает, как исправить те или иные сбои в работе компьютера. Именно поэтому предстоит разобраться во всех перечисленных проблемах. Особое внимание придется уделить ситуации, когда устройство само включается. Ведь все остальные случаи зачастую исправляются без особых проблем.
Или не с первого раза начинает работать. Кто-то вообще указывает на то, что абсолютно новый гаджет напрочь отказывается включаться. Либо у него с монитором начинаются проблемы. К примеру, не отображается происходящее. Проблем может быть огромное множество. Неважно, в чем причина, если пользователь знает, как исправить те или иные сбои в работе компьютера. Именно поэтому предстоит разобраться во всех перечисленных проблемах. Особое внимание придется уделить ситуации, когда устройство само включается. Ведь все остальные случаи зачастую исправляются без особых проблем.
Кнопки
По себе? Первая причина — это износ гаджета. Как правило, данная проблема возникает преимущественно на стационарных компьютерах. У них имеется на системном блоке специальный переключатель — включение питания.
Со временем по тем или иным причинам данная кнопка может сломаться. А точнее, речь идет о контактах, которые соединяют переключатель с компьютером. Например, происходит окисление. Тогда время от времени в период включения компьютера в сеть будет происходить замыкание, вследствие чего машина самопроизвольно включится.
Как бороться с данной ситуацией? Вариантов несколько:
- При выдергивать провод питания из сети. Не слишком удобно, зато 100% машина сама не включится.
- После выключения переводить переключатель на задней панели системного блока в положение «Выкл.»
- Обновить компьютер. Рекомендуется сменить системный блок.
Как именно действовать? Это решает каждый пользователь для себя сам. В действительности чаще всего имеет место последний вариант. Но далеко не всегда компьютер включается сам по себе из-за кнопки питания на системном блоке. Существуют иные причины данного поведения.
Параметры BIOS
Например, из-за параметров и настроек «БИОСа» компьютера. Пугаться данного термина не стоит. Так называется система управления компьютером. Старые ПК нужно было в обязательном порядке выключать посредством нажатия на кнопку питания. Иначе операционная система продолжала работать, но на экране при этом ничего не отображалось.
Данная особенность сохранилась и на новых компьютерах. Незначительный сбой параметров «БИОСа» — и система будет настроена на самопроизвольное включение. Как исправить проблему? Действовать можно несколькими путями.
Незначительный сбой параметров «БИОСа» — и система будет настроена на самопроизвольное включение. Как исправить проблему? Действовать можно несколькими путями.
Среди наиболее распространенных методов выделяют:
- Обращение за помощью к системному администратору. Он быстро произведет настройку BIOS и наладит работу машины.
- Самостоятельную отладку опций компьютера. Нужно посетить в «БИОСе» вкладку Power Setup и выставить там соответствующие параметры.
Выбор того или иного способа борьбы с проблемой зависит от навыков пользователя. Довольно часто пользуются вторым вариантом. Если он не помогает, то тогда уже можно обратиться за помощью к специалисту.
Сон
Компьютер включается сам по себе? Данная причина имеет несколько поводов для появления. Следующий вариант развития событий может встречаться и на стационарных компьютерах, и на ноутбуках. Речь идет о том, что машина изначально не находилась в выключенном состоянии.
Как это? В операционных системах на данный момент существуют две функции:
Во время работы одной из них компьютер как бы находится в выключенном состоянии. На самом деле он погружен в сон или Нередко бывает трудно отличить реальное отключение ПК от «сна». Именно поэтому может казаться, что операционная система самостоятельно включается.
На самом деле он погружен в сон или Нередко бывает трудно отличить реальное отключение ПК от «сна». Именно поэтому может казаться, что операционная система самостоятельно включается.
Как поступить в данном случае? Нужно действительно отключать компьютер. Для этого рекомендуется проверить системные настройки. Иногда на функции выключения в действительности устанавливается «сон» или «гибернация». Проблема исчезнет после того, как компьютер начнет действительно отключаться, а не переводиться в режим ожидания.
Вирусы
Но на этом возможные варианты не заканчиваются. Компьютер включается сам по себе? Тогда можно удостовериться, что все ранее перечисленные расклады не имеют места, а затем включать сканирование операционной системы на наличие вирусов. Дело все в том, что ПК нередко сам включается или выключается из-за троянов и прочих опасных вредоносных файлов.
Ситуация исправляется несколькими способами. Среди них можно отметить:
- Полную переустановку операционной системы с форматированием жесткого диска.
 Метод радикальный, не рекомендуется применять его до критических положений.
Метод радикальный, не рекомендуется применять его до критических положений. - Лечение компьютера. Тут можно использовать программы-антишпионы, антивирусы и прочий софт для защиты операционной системы от вредоносных файлов. Более гуманный, но не всегда действенный вариант.
Предлагается сначала попробовать пролечить компьютер. Если не удается исправить положение, то полностью переустановить ОС. В обязательном порядке нужно отформатировать все разделы жесткого диска, иначе существует риск того, что самопроизвольное включение будет продолжаться дальше.
Не с первого раза
На этом с включением без ведома пользователя можно закончить. Больше никаких причин данной проблемы на сегодняшний день не обнаружено. Иногда компьютер включается не с первого раза. Тоже не самая приятная ситуация. Каждый пользователь должен знать, как бороться с таким поворотом событий.
Итак, на данный момент можно столкнуться с описанной проблемой по следующим причинам:
- Вирусы.
 Из-за них довольно часто возникают разные проблемы с компьютером. Вплоть до повреждения «железа» машины. Если компьютер не сразу включается, требуется проверить его на наличие опасных файлов и пролечить.
Из-за них довольно часто возникают разные проблемы с компьютером. Вплоть до повреждения «железа» машины. Если компьютер не сразу включается, требуется проверить его на наличие опасных файлов и пролечить. - «Западание» кнопки включения. Актуально для старых машин. Со временем кнопки включения могут повреждаться, контакты «разрываться», в связи с чем не получается сразу заставить компьютер работать. Помогает или починка, или замена составляющей.
- Сбитые настройки. Как в BIOS, так и в самой операционной системе. Иногда получается так, что кнопка включения ПК выполняет иную функцию. Например, погружает операционную систему в сон. Исправить положение можно лишь изменением настроек.
В любом случае, если машина включается, это уже хороший знак. Поэтому сильно паниковать не стоит. Если самостоятельно не получается исправить ситуацию, рекомендуется отнести компьютер в сервисный центр. Там быстро проведут диагностику, а затем наладят работу гаджета.
Кнопка включения
Что еще может быть связно с включением изучаемой машины? Ситуаций осталось не так уж и много.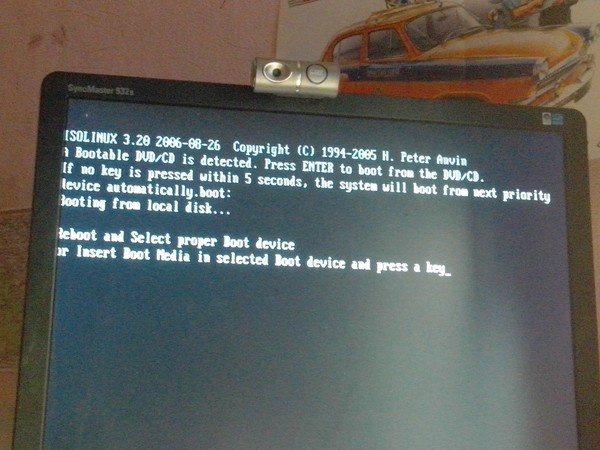 Иногда бывает так, что не включается компьютер с кнопки включения. Довольно часто с подобным явлением сталкиваются владельцы ноутбуков.
Иногда бывает так, что не включается компьютер с кнопки включения. Довольно часто с подобным явлением сталкиваются владельцы ноутбуков.
Что может помочь исправить ситуацию? Уже было сказано, что причина подобного поведения кроется в сбитых системных настройках. Скорее всего, кнопка включения отвечает за иную функцию. Например, за режим «Сон» или перезагрузку.
Чтобы кнопка включения компьютера работала нормально, требуется зайти в настройки питания. Далее в пункте «Действие кнопки питания» придется выставить параметр «Выключение». Изменения сохраняются. Вот и все. Теперь компьютер должен включаться и выключаться посредством нажатия на соответствующую кнопку.
Иногда названный сбой — следствие вирусов или разрыва контактов. Исправляется ситуация точно так же, как и при включении ПК не с первого раза. Ничего особенного или трудного в этом нет!
Монитор
Почему Это еще один вопрос, интересующий пользователей. Явление в основном касается владельцев стационарных машин.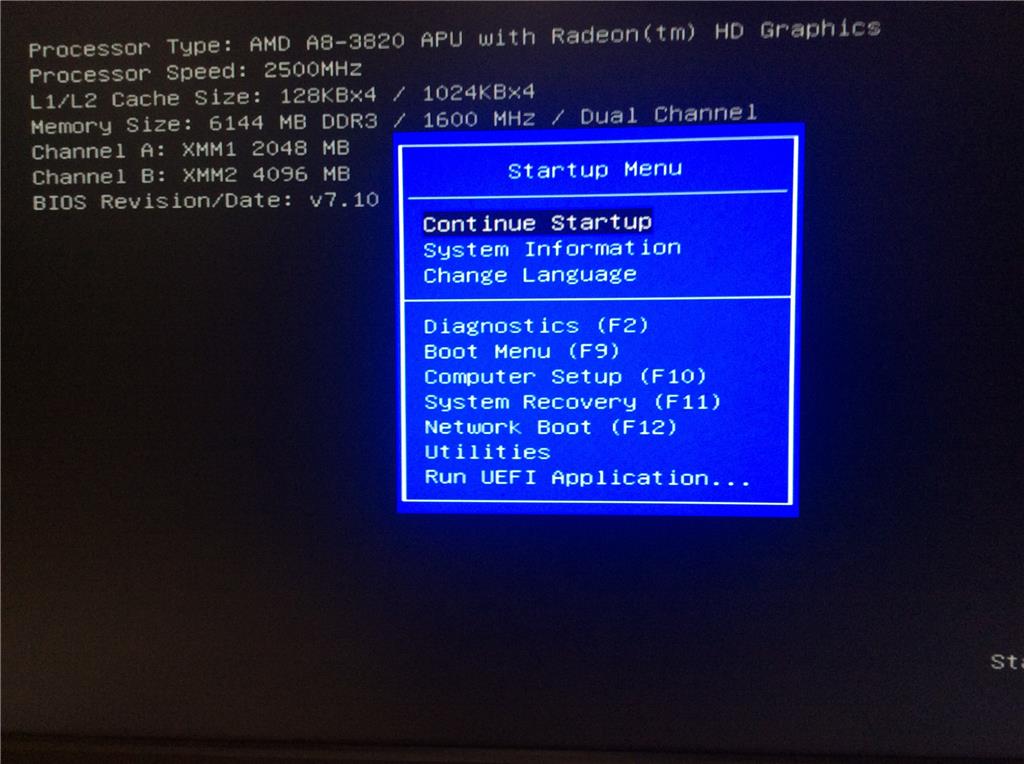
Монитор может отказываться от работы по следующим причинам:
- Нет подключения к системному блоку или сети.
- Повреждены провода или разъемы подключения. Соответствующие составляющие ремонтируются или заменяются.
- Брак монитора или его неисправность. Нужно подключить новое устройство.
- Отсутствие драйверов или необходимость их обновления. В данном случае придется постараться, чтобы установить соответствующий софт на компьютер.
- Неполадки видеокарты. Составляющая либо заменяется, либо ремонтируется.
Но и на этом нельзя закончить все проблемы, которые только имеют место. На что еще должны обратить внимание пользователи?
Перезагрузка
Предпоследний расклад — это когда компьютер включается и выключается постоянно. Такие ситуации не позволяют работать с операционной системой. Явление может наблюдаться, если:
- Повреждена «батарейка» на материнской плате. Составляющая заменяется.
- На компьютере имеются вирусы.
 Нужно лечение.
Нужно лечение. - Настройки BIOS автоматически перезагружают ОС. Требуется изменить соответствующие опции.
- Конфликт оборудования или неисправность «железа» ПК. Лучше всего отдать компьютер в сервисный центр для исправления проблемы.
Отныне понятно, бесконечно. Пожалуй, осталось только одно явление, которое не было рассмотрено.
Выключение
Последнее, что может доставить массу проблем, — это самопроизвольное выключение компьютера. Встречается и на ноутбуках, и на стационарных машинах.
Почему так получается? Выключение без команды пользователя имеет место, если:
- Машина перегревается. Тогда она экстренно выключается, чтобы охладиться.
- Плохо работает кулер ПК. Или если он засорился.
- Вирусы. Помогают исправить положение антивирусные программы.
- Таймер. Иногда в компьютерах включается таймер выключения. Тогда в определенные момент операционная система будет выключаться. Требуется отключить данную функцию.
Вот и все.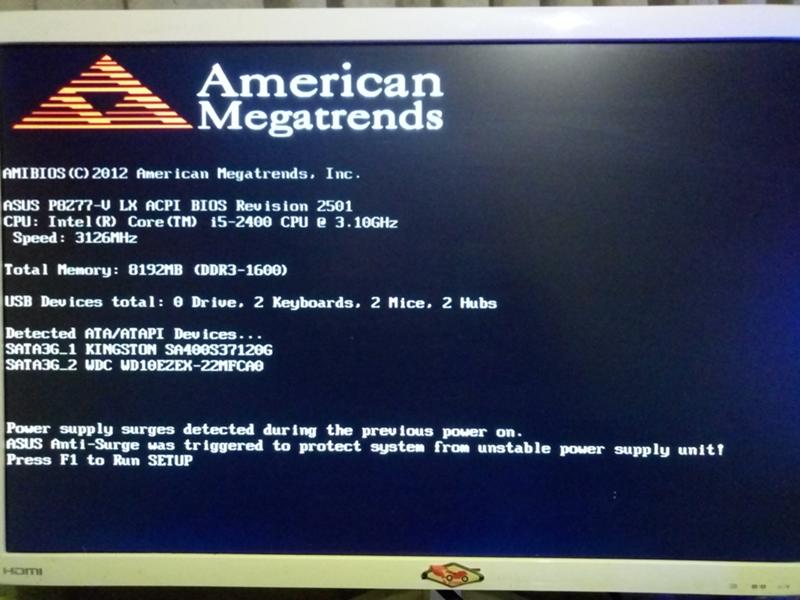 Теперь понятно, по каким причинам компьютер включается сам по себе, выключается или перезагружается постоянно. На самом деле все не так трудно понять и исправить, как кажется на первый взгляд.
Теперь понятно, по каким причинам компьютер включается сам по себе, выключается или перезагружается постоянно. На самом деле все не так трудно понять и исправить, как кажется на первый взгляд.
Еще буквально несколько десятилетий назад, иметь свой компьютер считалось большой роскошью. В настоящее время уже никого не удивишь наличием своего собственного компьютера, так как для каждого жителя планеты это устройство стало неотъемлемой частью его жизни. Не удивительно, если ранее компьютеры имели мало возможностей и не были нужны людям в качестве инструмента для работы, то к сегодняшнему моменту на компьютере работает почти каждый второй, а что и говорить про его использование в качестве устройства для общения и обмена информацией.
Из-за большой значимости компьютера в жизни его владельца, поломка устройства доставляет множество хлопот, а вместе с тем и переживаний. Не смотря на то, что множество неисправностей в работе системы легко устранимы, существуют и такие, что не поддаются самостоятельной починке неумелых рук.
Существует и ряд проблем и поломок, с которыми обязательно сталкивался каждый пользователь, так как они являются универсальными для любой модели компьютера и вместе с тем много вероятны ввиду длительного пользования агрегатом. Повод для паники может быть в случае, если приобретенный вами новый компьютер систематически выходит из строя. В сегодняшней статье мы раскроем вопрос – “почему компьютер сам ” и как решить проблему той или иной поломки.
Проблема самопроизвольного включения компьютера является довольно распространенной и может возникнуть как на новых, так на “бывалых” компьютерах. Обнаружить причину, приводящую к проблемам в работе системы, не всегда легко, так как их может быть несколько, поэтому вероятность, что придется просмотреть их все – велика. Не смотря на это, решение выявленной проблемы, почти в 90 случаях из 100, является довольно простым, и справиться с поставленной задачей сможет даже не опытный и не разбирающийся в технике пользователь.
Разберем несколько возможных причин самопроизвольного выключения системы и способы предотвращения появившейся неисправности.
Одной из наиболее распространенных причин нестабильной работы компьютера является поражение системы вредоносной программой либо файлом. Не редко можно услышать от продвинутых пользователей, что установка различных антивирусных программ и сканирующих утилит является обязательной процедурой для безопасной работы компьютера. К данному призыву не стоит относиться с халатностью, так как в настоящее время без таких программ действительно невозможно защитить компьютер он вирусов. Занести их можно при элементарном подключении флеш карты или при скачивании файлов из сети интернет.
Для решения проблемы с включением компьютера из-за его заражения вирусом требуется элементарная установка антивирусной программы с дальнейшим анализом всей системы, с целью обнаружения места поражения вредоносным файлом, и удалением найденных вирусов.
Если причина поломки крылась именно в этом, то, после “лечения” компьютера, вопрос с самопроизвольным включением системы перестанет вас беспокоить.
Если работа на компьютере все-таки удается, но сопровождается периодическим отключением системы, то стоит обратить внимание на возможный перегрев элементов устройства. Определить, что причина кроется именно в этом можно по следующим признакам:
Определить, что причина кроется именно в этом можно по следующим признакам:
- Перед отключением, система имеет свойство зависать или замедлять свою работу.
- Выключение наблюдается в случае единовременного включения нескольких программ, либо загрузки тяжелых для системы игр.
- После выключения системы, восстановить ее работу сразу не получается, а лишь только через 5-10 минут.
Причина неисправности в данном случае является некорректная работа системы охлаждения. Иными словами, вентиляторы, обеспечивающие отток горячего воздуха либо вышли из строя, либо ввиду долго использования компьютера и отсутствия ухода со стороны пользователя, попросту засорились пылью.
Для решения проблемы следует открыть системный блок и провести работу по очистке и возможной замене вентиляторов.
Мелкие неисправности
Наравне с теми, что были обозначены выше, существуют и проблемы, которые обнаружить проще всего, так как не требуется работа по разбору компьютера и дополнительных манипуляций с самой системой. Среди мелких неисправностей, вызывающих самопроизвольное отключение компьютера, могут быть и такие:
Среди мелких неисправностей, вызывающих самопроизвольное отключение компьютера, могут быть и такие:
- Не достаточный контакт соединительных шнурков. Прежде всего, стоит проверить хорошее прилегание штекера от компьютера к сетевой розетке.
- Проблема в работе кнопок регулирования состояния компьютера вкл. – выкл. Ввиду длительного использования, кнопки могут либо залипать ввиду попадания туда пыли, либо небрежного их использования самим владельцем (примером может послужить разлитый в эту область чай или сок)
Для решения подобной проблемы стоит визуально осмотреть все соединительные контакты проводов, и удостовериться в исправности их работы. В случае, если провод не исправен в работе, следует его заменить. Даже если привести его в жизнь, в скором времени проблема с ним будет вновь неминуема.
Неисправность в работе блока питания является не редкой причиной выключения компьютера. Если нередкими бывают и случаи перепада напряжений, то он и вовсе может сгореть. Для предотвращения его возможной поломки следует устанавливать дополнительные блоки, которые включаются при включении компьютера для выравнивания подаваемого напряжения в случае его внезапного скачка.
Для предотвращения его возможной поломки следует устанавливать дополнительные блоки, которые включаются при включении компьютера для выравнивания подаваемого напряжения в случае его внезапного скачка.
Таким образом, в данной статье мы разобрали несколько наиболее актуальных причин, вызывающих самопроизвольное отключение компьютера. Как можно заменить, обнаружить ту или иную поломку и устранить ее можно самостоятельно, без привлечения специалистов.
После установки звуковой платы C-Media 8738 4-Channel PCI в компьютер на базе материнской платы FOXCONN 946GZ7MA обнаружил интересную проблему: самопроизвольное включение системного блока и соответственно загрузку операционной системы Windows XP через несколько секунд после выключения.
Хотя надо сказать что проблема дала о себе знать еще в самом процессе установки звуковой карты C-Media 8738 4-Channel PCI в материнскую плату. Компьютер включился сам, когда я начал вставлять звуковую карту в свободный PCI слот. Пришлось полностью обесточивать системный блок. За что я не люблю современные компьютеры, так это за то, что после выключения компьютера, материнская плата продолжает запитываться электричеством. От этого может спасти либо выключение переключателя на блоке питания (правда, не на всех блоках питания такой выключатель имеется) либо выдергивание провода 220 из блока питания.
Пришлось полностью обесточивать системный блок. За что я не люблю современные компьютеры, так это за то, что после выключения компьютера, материнская плата продолжает запитываться электричеством. От этого может спасти либо выключение переключателя на блоке питания (правда, не на всех блоках питания такой выключатель имеется) либо выдергивание провода 220 из блока питания.
Первым делом, включение компьютера после выключения я связал с возможной ошибкой при выборе завершения работы (подумал, что выбрал пункт перезагрузка. Повторное выключение показало мне, что я ошибся.) Естественно самопроизвольное включение я связал с только что произведенным процессом установки звуковой карты. Сперва подумал, что возможно повредил провод, ведущий к кнопке включения системного блока, затем внимательно изучил внутренности системного блока на наличие возможных контактов проводов с корпусом. Ничего подозрительного не заметил. Также я исключил включение компьютера от сетевой карты (выдернул LAN кабель).
Надо сказать, что сама звуковая карта была рабочей и до этого момента была в другом системном блоке и и такой проблемы там не было, т.е. тот компьютер не включался сам после выключения.
Следующим моим шагом было искать проблему включения компьютера в БИОС (BIOS ). Собственно, это был последний шаг, который я мог предположить (хотя возможно надо было предполагать первым).
Правда, я не совсем понимал, что конкретно из настроек BIOS может приводить к такому эффекту. Но догадывался, что копать надо в сторону питания.
Итак, захожу в BIOS: DEL в момент включения. Далее перехожу в Power Managment Setup . Далее Power Management Events . Самым первым пунктом меню вижу: Wake-Up by PCI card . и значение этого пункта меню — Enabled .
Ну вот похоже и решение проблемы: Компьютер сам включается после выключения .
Меняю Enabled на Disabled , а заодно и перевожу в Disabled и пункт меню: Wake Up on LAN. Выхожу из BIOS с сохранением, загружаюсь, выключаюсь и проблемы с самопроизвольным включением более не обнаруживаю.
Выхожу из BIOS с сохранением, загружаюсь, выключаюсь и проблемы с самопроизвольным включением более не обнаруживаю.
В процессе эксплуатации ОС Windows пользователя могут поджидать сбои в работе, которые могут выливаться в самые разнообразные неполадки. В частности, одна из наиболее неприятных проблем – самопроизвольное включение компьютера.
Причины возникновения проблемы с самопроизвольным выключением компьютера можно разделить на два типа: аппаратные и программные. В первом случае – это неполадки, связанные с самим компьютером, а именно его железом, а во втором – виноваты настройки в Windows или BIOS.
Программные неполадки, влияющие на автоматическое включение компьютера
Прежде всего, стоит рассмотреть виды причин неполадки, которые возникают из-за неверной настройки компьютера.
Причина 1: неверные настройки BIOS
Первым делом, необходимо обязательно проверить настройки BIOS, не активирована ли там функция, разрешающая автоматическое включение компьютера.
Войти в BIOS можно, если отправить компьютер перезагружаться или просто включить и на самом раннем этапе включения начать многократно нажимать клавишу, отвечающую за вход в BIOS, Как правило, чаще всего в качестве горячей клавиши используется F1, F2 или Del .
Войдя в BIOS, вам потребуется найти раздел вроде «Power Management Setup» (наименование раздела может отличаться в зависимости от версии BIOS).
Прежде всего, вам необходимо найти в открытом разделе пункт с наименованием, содержащим «Alarm» . Данный пункт означает, что ваш компьютер может выполнять роль будильника, а значит, просыпаться по расписанию. По умолчанию данный параметр должен быть отключен, но если вы видите, что у него выставлен статус «Enabled» , вам необходимо изменить его на «Disabled» .
Кроме этого, обратите внимание на параметры, которые могут называться «Power On By Mouse» или «Power On By Keyboard» . Активность данных параметров говорит о том, что компьютеру разрешено просыпаться от движения мыши или нажатия кнопки на клавиатуре.
Помимо этого, найдите параметр «Wake On LAN» или «Modem Ring Resume» . Активность данных параметров разрешает компьютеру принимать сигналы от сетевых устройств (модема) и, соответственно, включаться.
Параметр «PWRON After PWR-Fail» разрешает включаться компьютеру после успешного восстановления напряжения в сети или вернуться ему к тому моменту работы компьютера, на котором пользователь остановился после внезапного отключения электропитания.
Вам необходимо исключить максимальное количество параметров в BIOS, которые могут влиять на автовключение компьютера. Как правило, в большинстве случаев проблема кроется именно здесь, поэтому уделите настройке БИОС должное внимание.
Причина 2: установленный режим «Сон» на кнопку питания
Данная причина может возникать в тех случаях, когда вы выключаете компьютер через кнопку питания.
Вы наверняка знаете, что действие кнопки питания можно переназначать, например, чтобы после ее нажатия компьютер не выключался, а отправлялся в сон.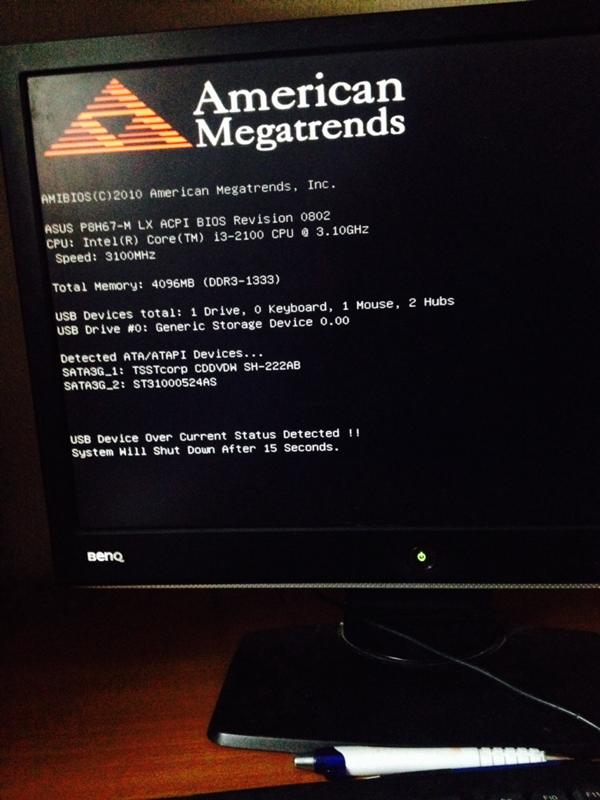 Компьютер же очень просто вывести из спящего режима, порой, достаточно обычного нажатия по любой кнопке на клавиатуре.
Компьютер же очень просто вывести из спящего режима, порой, достаточно обычного нажатия по любой кнопке на клавиатуре.
Чтобы проверить, какое именно действие назначено для кнопки питания, вам потребуется открыть меню «Панель управления» , а затем пройти к разделу «Электропитание» .
В левой области окна откройте раздел «Действия кнопок питания» .
В поле «Действие при нажатии кнопки питания» убедитесь, что у вас выставлен параметр «Завершение работы» . Если нет, установите нудный параметр или постарайтесь полностью выключать компьютер через меню «Пуск» .
Причина 3: неверные настройки электропитания
Как правило, настройки электропитания, даже если они установлены на пробуждение компьютера, не могут влиять на автоматическое выключение компьютера, если система была выключена полностью. Но все же, если вы не используете таймеры пробуждения, следует проверить настройки и, при необходимости, внести коррективы.
Для этого снова пройдите к разделу «Панель управления» – «Электропитание» , а затем откройте пункт «Настройка схемы электропитания» .
Щелкните по кнопке «Изменить дополнительные параметры питания» .
В отобразившемся окне разверните ветку «Сон» , а затем «Разрешить таймеры пробуждения» . Если данный параметр активирован, то его рекомендуется деактивировать.
Причина 4: активность вирусов
В некоторых случаях влиять на пробуждение может вирусная активность. Вирусы повреждают самые разнообразные уголки операционной системы, поэтому, при возникновении большинства неполадок в работе компьютера, следует обязательно выполнить проверку на наличие троянов.
Проверить компьютер на наличие вирусов вы смоете как с помощью вашего антивируса, используемого на компьютере (но запускать следует именно полную и глубокую проверку), так и с помощью специальной лечащей утилиты, например, Dr.Web CureIt .
В плюсы данной утилиты можно отнести то, что она не требует установки на компьютер, распространяется полностью бесплатно, а также не конфликтует с антивирусами других производителей, поэтому ее рекомендовано использовать для проведения дополнительной проверки системы после сканирования антивирусом.
Аппаратная неполадка, влияющая на автоматическое включение компьютера
Прежде всего, если вы подозреваете аппаратную проблему, повлиявшую на автовключение компьютера, следует заподозрить кнопку питания, в которой могло возникнуть замыкание цепи из-за окисления контактов.
Проверить это можно, если отключить провода, соединяющие кнопку питания с материнской платой. Подтвердив проблему, кнопку питания потребуется заменить.
Как правило, это основные причины автоматического включения компьютера, но при условии, если вы именно выключаете его, а не отправляете в спящий режим или гибернацию.
Работа компьютера зависит от слаженного взаимодействия «железа» и софта, при этом не только операционной системы, установленной на PC, но и базовой системы ввода-вывода – BIOS. Одной из проблем, с которой могут столкнуться пользователи при нарушении взаимодействия компонентов компьютера и по другим причинам, является самопроизвольное включение системного блока. Наиболее эта проблема актуальна для стационарных PC, нежели для ноутбуков, и в рамках данной статьи мы рассмотрим основные причины, почему компьютер включается сам по себе.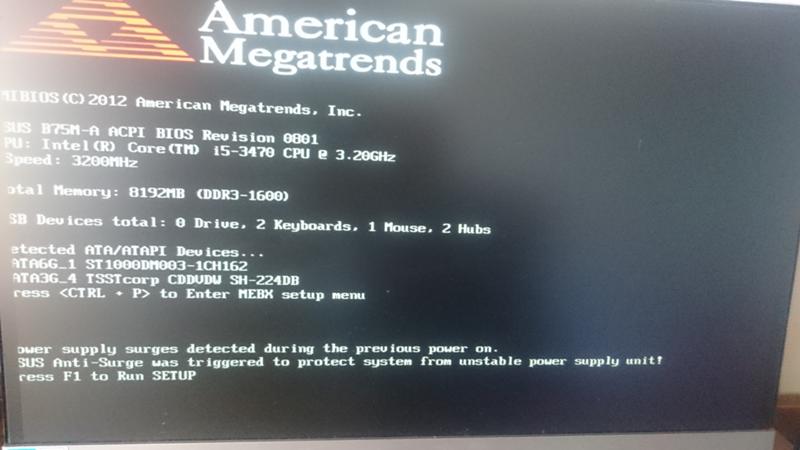
Самопроизвольное включение компьютера из-за аппаратных проблем
Наиболее распространенная проблема, которая приводит к самопроизвольному включению компьютера, это неисправность кнопки включения. Чаще всего кнопка включения расположена на лицевой панели компьютера, и на нее достаточно нажать, чтобы подать питание на компоненты PC и началась загрузка системы. Но износ кнопки питание или окисление ее контактов способны привести к самопроизвольному включению компьютера.
Убедиться, что компьютер включается сам по себе из-за неисправной кнопки питания, достаточно просто. Нужно отключить кнопку от материнской платы, чаще всего она подключена двумя контактами, которые подходят к выводам с надписью PWR (Power) на плате. Отключите кнопку питания и понаблюдайте за поведением компьютера в выключенном состоянии. Если он более не будет включаться сам по себе, это говорит о неисправности кнопки. Неисправную кнопку нужно заменить или очистить ее контакты, если на них имеются следы окисления.
Еще одной аппаратной проблемой, которая может приводить к включению компьютера без нажатия на кнопку Power со стороны пользователя, является блок питания. Некоторые модели могут включать компьютер при появлении напряжения, если кнопка их включения переведена в режим «On». Чтобы определить, имеет ли место подобная функциональность в вашем компьютере, нужно ознакомиться с инструкцией к материнской плате. Чаще всего подобная проблема связана с настройками BIOS, и ниже пойдет речь о том, что именно в них отключить, чтобы исправить ситуацию.
Самопроизвольное включение компьютера из-за программных проблем
Компьютер может включаться сам по себе из-за настроек BIOS и Windows, рассмотрим каждый из вариантов отдельно.
BIOS
В BIOS имеется целый ряд настроек, которые позволяют тем или иным образом включить компьютер без нажатия на кнопку включения, даже если он находится не в спящем режиме и не в режиме гибернации. В зависимости от версии BIOS, названия настроек, рассмотренных ниже, могут различаться, но они имеются практически во всех базовых системах ввода-вывода.
Следующие настройки в BIOS могут приводить к самопроизвольному включению компьютера:
Если вы не можете найти в своем BIOS одну или несколько настроек из тех, которые могут влиять на самопроизвольное включение компьютера, можно просто сбросить настройки базовой системы до варианта «по умолчанию». Это делается (чаще всего) нажатием на кнопку F9 в среде BIOS. Также сбросить BIOS до значений по умолчанию можно, если вытащить батарейку из материнской платы на 20-30 минут.
Windows
Некоторые настройки операционной системы Windows также способны приводить к самопроизвольному включению компьютера. Первым делом убедитесь, что кнопка питания отключает компьютер, а не переводит его в спящий режим или в гибернацию. Для этого зайдите в «Панель управления», выберите пункт «Электропитание», в левой части окна выберите раздел «Действия кнопок питания» и установите в открывшемся окне завершение работы компьютера при нажатии на кнопку питания.
Еще один параметр, который нужно настроить в Windows, чтобы компьютер не включался сам по себе, это «Таймер пробуждения». Перейдите в настройки выбранной схемы электропитания и в дополнительных параметрах питания убедитесь, что запрещены таймеры пробуждения.
Перейдите в настройки выбранной схемы электропитания и в дополнительных параметрах питания убедитесь, что запрещены таймеры пробуждения.
Компьютер сам включается ночью. Компьютер включается сам по себе
Сегодня речь у нас пойдет о том, почему компьютер сам включается после выключения. Довольно странно, не правда ли? =) Почитав то, что по запросу «Компьютер сам включается после выключения» мне выдал Яндекс, я понял, что чаще всего проблема кроется в BIOS и если сделать определенные настройки или вообще сбросить его- проблема решиться. Также причина может скрываться в том, что в Windows присутствуют или какая либо программа делает так, что бы компьютер сам включался после выключения. Однако, мой опыт мне подсказывает, что проблема может быть не только в программной части, но и в аппаратной, а в частности в блоке питания.
Давайте подробнее рассмотрим все причины, из-за которых компьютер сам включается после выключения. Люди, далекие от компьютерной техники, в случае если у них вдруг возникает такая проблема, просто выдергивают шнур питания или щелкают тумблером на блоке питания (БП) в тот момент, когда компьютер сам включается после выключения. Но даже человеку, не обладающему особыми знаниями в данной области посильно (на мой взгляд) решить данную проблему.
Но даже человеку, не обладающему особыми знаниями в данной области посильно (на мой взгляд) решить данную проблему.
Итак, вот причины, из-за которых компьютер сам включается после выключения:
Давайте распишем каждую причину подробнее.
1. Требуется настройка BIOS.
Многие люди слышали это страшное слово БИОС, но даже приблизительно не знают что это такое, и с чем его едят. Давайте я проведу небольшой ЛИКБЕЗ (ликвидация безграмотности). Простым языком БИОС – это программа для первоначальной настройки ПК. Именно там можно программно отключить многие компоненты (например ), настроить их работу, в 1ую 2ую и 3ю очередь, поколдовать с питанием компьютера (именно то, что нам нужно) и сделать еще кучу других настроек. Незнающему пользователю там делать совершенно нечего=). Можно такого понастроить, что ПК вообще перестанет загружаться.
Так примерно выглядит BIOS:
или так:
После того, как вы примерно поняли, что такое БИОС, давайте-ка в него зайдем и попробуем кое чего поднастроить=)
Требуется перезагрузить ПК, подождать, пока он выключиться, и как только он начнет включаться, следует нажимать F2, Esc, или Del. Какую именно кнопку нужно нажимать, чаще всего написано внизу экрана, а если нет, то просто нажимайте их по очереди и обязательно зайдете в BIOS. Далее следует сбросить настройки. Как это сделать смотрите на следующих видео.
Какую именно кнопку нужно нажимать, чаще всего написано внизу экрана, а если нет, то просто нажимайте их по очереди и обязательно зайдете в BIOS. Далее следует сбросить настройки. Как это сделать смотрите на следующих видео.
также, если программно сбросить его, у вас не получается, попробуйте сбросить аппаратно, как на этом видео:
После того как вы успешно проделали данную операцию, следует проверить, включается ли компьютер сам после выключения. Если ситуация не изменилась, то следует читать статью дальше=)
Если сброс БИОС не помог, то нам, наверное придется в нем немного покопаться. Возникать данная ситуация, когда компьютер сам включается после выключения, может после установки нового оборудования. (допустим звуковой карты) Чуть реже из-за проблемы с блоком питания, которую мы разберем позже.
Итак, чтобы проверить, причастен ли БИОС к самопроизвольному включению компьютера после выключения, нам нужно войти в него (как это сделать описано выше) и перейти в пункт Power Managment Setup . Далее выбрать Power Management Events , а затем Wake-Up by PCI card.
Далее выбрать Power Management Events , а затем Wake-Up by PCI card.
Скорее всего значение у этого пункта будет стоять Enabled. Нам нужно переставить его на Disabled. Также, в пункте Wake Up on LAN, если стоит Enabled, поменяте на Disabled. Затем нажмите F10 (сохранение всех сделанных настроек) и Enter, дабы подтвердить, что настройки необходимо сохранить. Следующий ваш шаг, это выход из BIOS. Для этого нажмите Esc, а затем Enter. Компьютер перезагрузится. Попробуйте теперь его выключить. Если компьютер сам включается после выключения, то проблема скорее всего в аппаратной части. Читаем статью дальше.
2. Требуется замена блока питания.
Блок питания- это один из важнейших компонентов ПК. Именно он распределяет питание на все компоненты компьютера, а также защищает их от перенапряжения. (в этом случае сгорает предохранитель на блоке питания, а все компоненты ПК остаются невредимыми)
Компьютер сам включается после выключения- данная проблема также может свидетельствовать о том, что помирает блок питания. Для того, что бы это проверить, следует раздобыть 100% рабочий блок питания (у друга или в магазине) и подсоединить его к ПК, вместо имеющегося. Если после выключения компьютер с новым БП сам не включается- покупайте новый БП.
Для того, что бы это проверить, следует раздобыть 100% рабочий блок питания (у друга или в магазине) и подсоединить его к ПК, вместо имеющегося. Если после выключения компьютер с новым БП сам не включается- покупайте новый БП.
Подробнее о том, как самостоятельно заменить БП вы можете узнать
3. Требуется поменять кнопку включения.
Возможен конечно и такой вариант, что сама кнопка включения компьютера барахлит, хотя это случается довольно редко. Для того что бы проверить кнопку питания и кнопку перезагрузки, нужно на материнской плате найти специальные перемычки. Называется они Power SW или PWRSW для кнопки питания и Reset SW или RSTSW соответственно для кнопки перезагрузки.
Нужно их вытащить из своих посадочных мест и отверткой или чем нибудь другим замкнуть контакты PWR SW. Компьютер включиться как обычно, затем попробуйте его выключить. Если он также сам включается после выключения, то вставляем разъемы обратно. Проблема не в них. Если же проблема исчезла , то попробуйте поставить перемычку RST SW на место PWR SW, то есть кнопку перезагрузки выставить на место кнопки включения, а перемычку кнопку включения оставьте не подключенной.
Если же проблема исчезла , то попробуйте поставить перемычку RST SW на место PWR SW, то есть кнопку перезагрузки выставить на место кнопки включения, а перемычку кнопку включения оставьте не подключенной.
Компьютер теперь будет включаться с кнопки перезагрузки. Если вас это не устраивает- найдите причину постоянного замыкания кнопки включения, которую вы отключили. (возможно где нибудь перебиты провода)
4. Проблема с операционной системой.
Если предидущие методы проверки вам не помогли, и компьютер по прежнему сам включается после выключения, то возможно проблема с операционной системой Windows. Постарайтесь вспомнить, когда начались эти самопроизвольные включения, а также вспомните какие именно программы или игры вы ставили в тот день. Возможно, что причина кроется именно в них.
Также, некоторые программы, типа антивирусов могут сами планировать включении компьютера в определенное время для того что бы провести проверку.
Что бы эти «планирования» удалить, следует зайти в диск С, (или в тот диск где стоит система, с которой вы сейчас загружены) найти там папку «Windows», а уже в этой папке найти другую папку «Tasks». В ней следует удалить все эти запланированные задания, и вполне возможно проблема исчезнет.
В ней следует удалить все эти запланированные задания, и вполне возможно проблема исчезнет.
Если и после этого, компьютер сам включается после выключения, то советую вам попробовать Возможно, что это проделки вирусов и переустановив систему, вы узнаете, так оно или нет.
Вроде как, я перечислил все мыслимые и немыслимые причины, из за которых компьютер сам включается после выключения. Может быть я что то упустил?=) Пишите в комментариях. Буду рад вставить в эту статью что либо новое. Спасибо за внимание! Удачи!
Недавно ко мне принесли на диагностику компьютер, который включается сам при подключении в розетку сети электропитания. Причин у такого явления может быть несколько — от простейшей ошибки в настройке BIOS, до аппаратной неисправности, ведущей порой к недешевому ремонту. Прежде всего в этом случае надо выяснить — после чего компьютер стал включаться самостоятельно, без необходимости нажатия кнопки «Power». Например, в моём случае, после долгих распросов я выяснил, что за день до этого за ПК сидел внук клиента и чего-то делал «в синей таблице». То есть были изменены некоторые параметры БИОСа. Проблема была решена за несколько минут и клиент ушёл довольным.
То есть были изменены некоторые параметры БИОСа. Проблема была решена за несколько минут и клиент ушёл довольным.
Причина 1. Специальная функция в БИОС
Это основная причина, по которой компьютер включается сам по себе сразу после включения в сеть электропитания. Включается и отключается она в материнской платы, а именно — в разделе «Power Configuration» или «Power Management». Там должен быть параметр, который называется «After AC Power Lost».
Так же, в зависимости от производителя платы и версии BIOS, параметр может называться:
After AC Power Failure Restore on AC Power loss AC Power Loss Restart AC Loss Auto Restart AC PWR Loss Restart Power Again Power On After Power Fail Power Failure PWRON After PWR-Fail Power State Resume Control System After AC Back State After Power Failure
Этот параметр отвечает на реакцию компьютера при подключении к нему электропитания и имеет несколько значений:
— Stay Off (или просто Off ) — компьютер останется в выключенном состоянии и никак не отреагирует;
— Power On (или просто On ) — компьютер будет автоматически включаться при появлении напряжения в электрической сети;
— Last State (или Previous State ) — последнее состояние. Если будет выбран этот вариант, то поведение устройства при включении в розетку или появлении электропитания будет зависеть от того, в каком состоянии был компьютер в момент отключения электричества. То есть, если был выключен, ничего не изменится, а если был включен, то включится снова.
Если будет выбран этот вариант, то поведение устройства при включении в розетку или появлении электропитания будет зависеть от того, в каком состоянии был компьютер в момент отключения электричества. То есть, если был выключен, ничего не изменится, а если был включен, то включится снова.
Так им образом, если не хотите чтобы ПК включался при включении в розетку — ставьте значение «Stay Off».
Причина 2. Аппаратная неисправность
К великому сожалению, в некоторых случаях автостарт компьютера при появлении питания говорит о том, что вышло из строя комплектующее оборудование компьютера.
Сломался блок питания
Частенько на дешевых китайских блоках питания встречаются так называемые «пробои», при которых ПК включается от электрического импульса самостоятельно, без нажатия кнопки «Power». Если у Вас такой блок питания, то я настоятельно рекомендую его заменить пока не поздно, в противном случае следующим этапом может стать поломка материнской платы, а это уже значительные расходы.
Поломка материнской платы
Это самый плохой из возможных вариантов и наиболее дорогостоящий. Как правило, самопроизвольное включение компьютера (автостарт) в этом случае означает проблемы с подачей питания. Может встречаться как на старых матплатах из-за вздутых конденсаторов, так и на новых, из-за заводского брака.
P.S.: Если в Вашем доме часто случаются скачки и перепады в электрической сети, то в обязательном порядке необходимо поставить стабилизатор напряжения. Иначе, даже если Вы замените комплектующие из-за неисправности, то через короткое время проблема повторится вновь и придётся снова менять блок питания или материнскую плату.
Для начала, проверьте есть ли на входе блока питания (БП) первичное электропитание ~220V. Причиной отсутствия могут быть обрыв, неисправность вилки, розетки, сетевого фильтра или источника бесперебойного питания, если они у вас используются. Кроме того, на задней стенке большинства блоков питания имеется выключатель первичного электропитания — он может быть выключен, или неисправен.
При подаче первичного питания на выходе +5VSB (фиолетовый провод) блока питания должно быть напряжение +5V , даже при выключенном компьютере. Проверить можно тестером на контактах разъема блока питания (контакт 9 с проводом фиолетового цвета — +5VSB). Очень часто на материнской плате присутствует светодиод индикации наличия дежурного напряжения. Если он светится — значит, есть и первичное и дежурное питание.
Если же компьютер все равно не включается, то возможные причины могут быть следующими:
— обрыв в цепи кнопки включения . Для проверки можно замкнуть пинцетом контакты включения электропитания на материнской плате или замкнуть контакты разъема блока питания с проводами зеленого (ON, иногда обозначается как PS_ON, контакт 16) и любым контактом с проводом черного цвета (GND, иногда обозначается как COM).
— короткое замыкание на выходе блока питания . Попробуйте отключить по
питанию все периферийные устройства, удалить из слотов все адаптеры, отключить все
USB — устройства.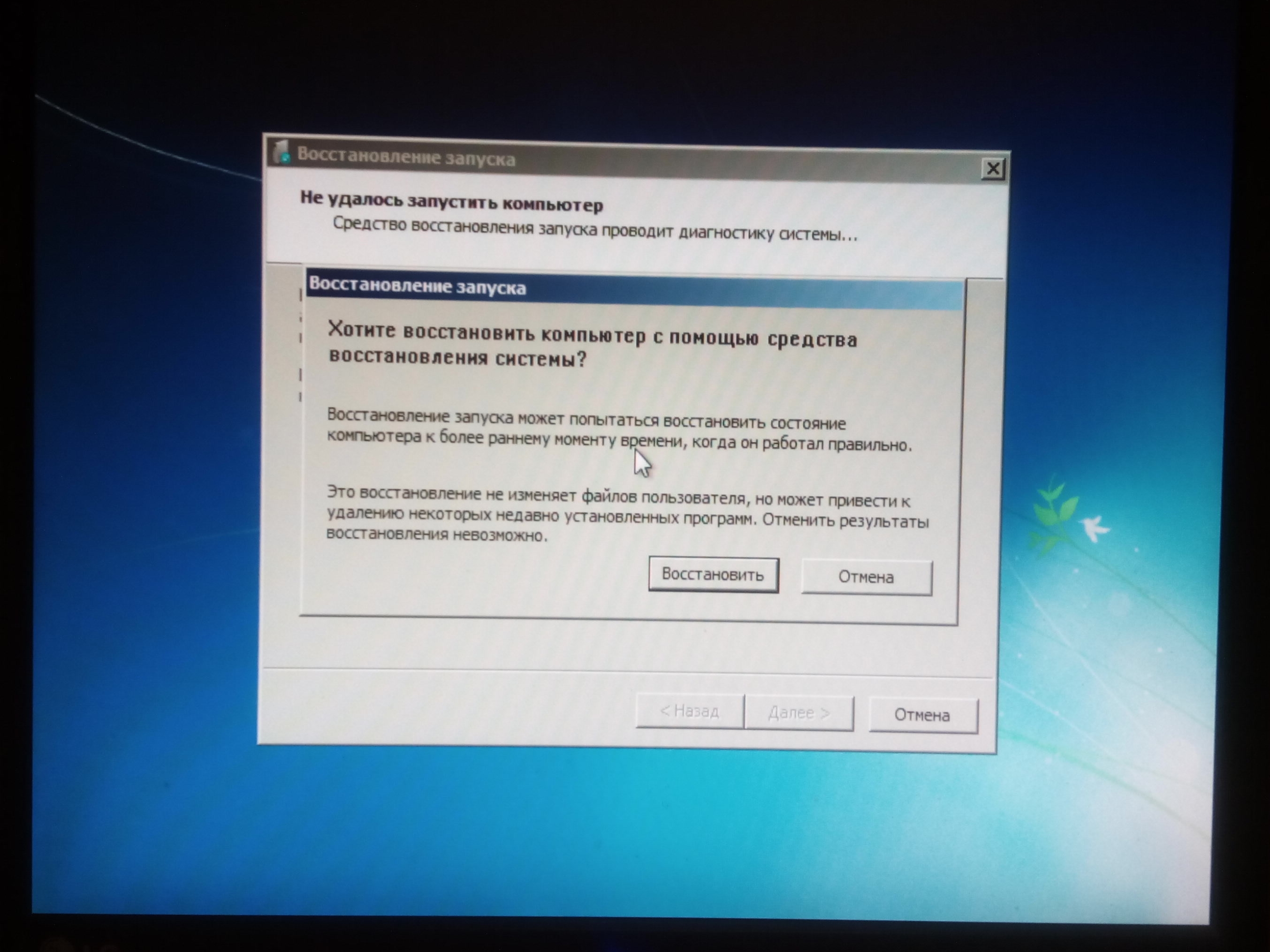 Также попробуйте отключить 4-8 контактный разъём питания
процессора +12V Power Connector на материнской плате.
Также попробуйте отключить 4-8 контактный разъём питания
процессора +12V Power Connector на материнской плате.
— неисправность БП или материнской платы . Если к разъему блока питания подключена только материнская плата, но питание все равно не включается — наиболее вероятно, что неисправен именно БП. Неисправность материнской платы, приводящая к невозможности включить электропитание компьютера теоретически возможно, но на практике встречается крайне редко. Для проверки можно попробовать включить блок питания без подключения разъема к материнской плате. Для этого нужно, чтобы к нему была подключена какая-либо нагрузка, например CD-ROM. Замкнуть контакты проводника зеленого цвета PS ON (контакт 16 разъема блока питания) и любой из контактов проводника черного цвета GND (схемная земля). Если БП включится — неисправна материнская плата.
Разводка для 24-контактного разъема блока питания стандарта ATX (ATX12V) с номиналами и цветовой маркировкой проводов
| Конт | Обозн | Цвет | Описание | |
|---|---|---|---|---|
| 1 | 3. 3V 3V | Оранжевый | +3.3 VDC | |
| 2 | 3.3V | Оранжевый | +3.3 VDC | |
| 3 | COM | Черный | Земля | |
| 4 | 5V | Красный | +5 VDC | |
| 5 | COM | Черный | Земля | |
| 6 | 5V | Красный | +5 VDC | |
| 7 | COM | Черный | Земля | |
| 8 | PWR_OK | Серый | Power Ok — Все напряжения в пределах нормы. Этот сигнал формируется при включении БП и используется для сброса системной платы.  | |
| 9 | 5VSB | Фиолетовый | +5 VDC Дежурное напряжение | |
| 10 | 12V | Желтый | +12 VDC | |
| 11 | 12V | Желтый | +12 VDC | |
| 12 | 3.3V | Оранжевый | +3.3 VDC | |
| 13 | 3.3V | Оранжевый | +3.3 VDC | |
| 14 | -12V | Синий | -12 VDC | |
| 15 | COM | Черный | Земля | |
| 16 | /PS_ON | Зеленый | Power Supply On. Для включения блока питания нужно закоротить этот контакт на землю (с проводом черного цвета).  | |
| 17 | COM | Черный | Земля | |
| 18 | COM | Черный | Земля | |
| 19 | COM | Черный | Земля | |
| 20 | -5V | Белый | -5 VDC (это напряжение используется очень редко, в основном, для питания старых плат расширения.) | |
| 21 | +5V | Красный | +5 VDC | |
| 22 | +5V | Красный | +5 VDC | |
| 23 | +5V | Красный | +5 VDC | |
| 24 | COM | Черный | Земля |
Принципиальные схемы компьютерных блоков питания можно найти
   
Если вентиляторы вращаются, нет никаких звуковых сигналов, индикатор активности
дисков не загорается, попробуйте максимально упростить конфигурацию. Выключите компьютер, уберите из слотов расширения все адаптеры и отключите все
периферийные устройства. Если имеется несколько модулей памяти —
оставьте только один. Или удалите их все. Если после включения питания вы услышите
характерный писк — материнская плата запустилась. При включении питания начинается
выполнение подпрограммы самотестирования BIOS (Power On Self Test или POST),
а звуковые
сигналы — это результат обнаружения ошибки. Расшифровка звуковых сигналов
зависит от производителя и версии BIOS. Например, отсутствие видеоадаптера
при выполнении самотестирования AWARD BIOS вызовет
1 длинный и 2 коротких сигнала, AMI BIOS старых версий — 8 коротких.
Для всех версий BIOS используется один короткий
сигнал , если тестирование прошло без ошибок, и
начинается этап загрузки операционной
системы.
Описание звуковых сигналов
для конкретной версии BIOS можно найти на сайте производителя.
Выключите компьютер, уберите из слотов расширения все адаптеры и отключите все
периферийные устройства. Если имеется несколько модулей памяти —
оставьте только один. Или удалите их все. Если после включения питания вы услышите
характерный писк — материнская плата запустилась. При включении питания начинается
выполнение подпрограммы самотестирования BIOS (Power On Self Test или POST),
а звуковые
сигналы — это результат обнаружения ошибки. Расшифровка звуковых сигналов
зависит от производителя и версии BIOS. Например, отсутствие видеоадаптера
при выполнении самотестирования AWARD BIOS вызовет
1 длинный и 2 коротких сигнала, AMI BIOS старых версий — 8 коротких.
Для всех версий BIOS используется один короткий
сигнал , если тестирование прошло без ошибок, и
начинается этап загрузки операционной
системы.
Описание звуковых сигналов
для конкретной версии BIOS можно найти на сайте производителя.
Можно воспользоваться специальной программой . Программа позволяет получить описание кодов звуковых сигналов
(beep codes) для наиболее распространенных версий BIOS. Язык —
английский.
Язык —
английский.
   
Если в минимальной конфигурации звуковые сигналы отсутствуют,
то причиной неисправности являются БП, материнская плата, процессор.
На всякий случай, попробуйте сбросить настройки BIOS установкой
специальной перемычки на материнской плате (Clear CMOS).
Причиной неисправности
нередко являются вздувшиеся электролитические конденсаторы в цепях питания
процессора на материнской плате.
При выполнении программы самотестирования BIOS, также выполняется опрос доступных периферийных контроллеров и информация о них записывается в энергонезависимую память (CMOS) — создается специальная таблица, называемая Desktop Management Interface (DMI) pool . Таблица DMI может использоваться операционными системами для определения списка доступных устройств, хотя в большинстве случаев, информация DMI не используется при загрузке, а список создается собственными программными средствами загрузчика ОС. Тем не менее, таблица DMI создается (или проверяется) до загрузки операционной системы всегда. Обычно, этот процесс сопровождается
сообщением «Building DMI pool» или «Verifying DMI pool data» . Как правило, процесс создания таблицы DMI длится не более нескольких секунд и, если после подобного сообщения, загрузка не началась, то возможны варианты:
Обычно, этот процесс сопровождается
сообщением «Building DMI pool» или «Verifying DMI pool data» . Как правило, процесс создания таблицы DMI длится не более нескольких секунд и, если после подобного сообщения, загрузка не началась, то возможны варианты:
Изменилась конфигурация компьютера и подпрограмма BIOS не может правильно ее интерпретировать.
— какое — либо из устройств, выдает неверные данные о себе (неисправно).
— таблица DMI , записанная в энергонезависимой памяти (CMOS) повреждена и не может быть создана заново (неисправность CMOS, севшая батарейка, конфликтующее устройство и т.п.).
— повреждена сама подпрограмма BIOS (например, при перепрошивке)
Возможные пути решения проблемы:
Сбросить содержимое CMOS (Clear CMOS Configuration) и загрузить оптимальную
конфигурацию (Load Setup Defaults, Load Optimal и т.п.)
— сбросить содержимое буфера DMI и вынудить подпрограмму самотестирования пересоздать его. Обычно это можно выполнить с использованием настройки в BIOS разрешением пункта «Reset Configuration Data» («Force Update ESCD» и т. п — зависит от производителя)
п — зависит от производителя)
— если предыдущие пункты не сработали, попробуйте максимально упростить конфигурацию компьютера, отключив как можно больше периферийных устройств и интегрированных контроллеров.
Загрузка начинается, но заканчивается сбросом и перезагрузкой.
   
Подобное поведение системы, обычно, вызвано критической ошибкой, и настройкой на выполнение автоматической перезагрузки при ее возникновении.
Этот режим устанавливается флажком
Панель управления — Система — вкладка «Дополнительно » — режим » » — режим « Выполнить автоматическую перезагрузку »
При такой настройке, «синий экран смерти» (B lue S creen O f D eath или BSOD ) завершается перезагрузкой ОС. Что нежелательно, поскольку нет данных синего экрана для анализа причин возникновения ошибки.
В Windows XP и старше, в меню начального загрузчика системы можно выбрать режим Отключить автоматическую перезагрузку при отказе системы
При загрузке в таком режиме вы сможете проанализировать данные синего экрана смерти и определить причину критической ошибки.
    Очень часто, подобная ситуация вызвана загрузкой старой операционной системы после замены материнской платы, или изменением режима работы контроллера жесткого диска в настройках BIOS. Подробно, практика восстановления работоспособности Windows в данном случае описана
Если непосредственно перед появлением проблемы производилась установка нового программного обеспечения или устанавливались обновления Windows, или другого ПО, имеющего в своем составе системные службы или драйверы (антивирусы, брандмауэры и т.п.), то возможно, что проблема заключается не в неисправном оборудовании, а в аварийном завершении системы из-за некорректно работающих системных сервисов или драйверов. Самым простым способом восстановления системы в данном случае, является откат ее состояния на момент создания точки восстановления, когда проблемы еще не было. Механизм
точек восстановления Windows позволяет создавать, и некоторое время хранить, копии реестра и важных системных файлов.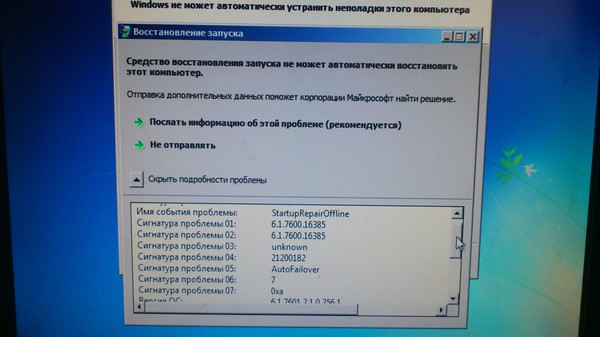 Такие копии создаются
периодически, или при серьезных изменениях системы, и в подавляющем большинстве случаев, откат на точку работоспособного состояния вернет
Windows к жизни. Но, главной проблемой такого способа восстановления системы заключается в том, что запустить средство восстановления Windows (утилиту rstrui.exe) можно только в среде самой ОС, которая не загружается из-за синего экрана смерти. Тем не менее, если данные точек восстановления, которые хранятся в подкаталогах папки «System Volume Information» системного диска, существуют, проблему можно решить очень просто с использованием диска аварийного
восстановления MicroSoft Diagnostic and Recovery Toolset (MS DaRT), более известного
как ERD Commander (ERDC). Средства аварийного восстановления ERDC позволяют выполнить откат системы в несколько щелчков мышью, а также быстро и легко деинсталлировать обновления системы. Даже в тех случаях, когда данные точек восстановления не кондиционны или не могут быть использованы в полном объеме, проблема может быть решена с использованием выборочной замены системных файлов вручную.
Такие копии создаются
периодически, или при серьезных изменениях системы, и в подавляющем большинстве случаев, откат на точку работоспособного состояния вернет
Windows к жизни. Но, главной проблемой такого способа восстановления системы заключается в том, что запустить средство восстановления Windows (утилиту rstrui.exe) можно только в среде самой ОС, которая не загружается из-за синего экрана смерти. Тем не менее, если данные точек восстановления, которые хранятся в подкаталогах папки «System Volume Information» системного диска, существуют, проблему можно решить очень просто с использованием диска аварийного
восстановления MicroSoft Diagnostic and Recovery Toolset (MS DaRT), более известного
как ERD Commander (ERDC). Средства аварийного восстановления ERDC позволяют выполнить откат системы в несколько щелчков мышью, а также быстро и легко деинсталлировать обновления системы. Даже в тех случаях, когда данные точек восстановления не кондиционны или не могут быть использованы в полном объеме, проблема может быть решена с использованием выборочной замены системных файлов вручную. Например, если Windows аварийно завершается с кодом Stop: 0xc0000218 {Registry File Failure}, это означает, что с большой долей вероятности повреждены файлы system и / или software из каталога \windows\system32\config , которые являются разделами реестра
Например, если Windows аварийно завершается с кодом Stop: 0xc0000218 {Registry File Failure}, это означает, что с большой долей вероятности повреждены файлы system и / или software из каталога \windows\system32\config , которые являются разделами реестра
HKLM\SYSTEM
и HKLM\SOFTWARE
Повреждения файлов остальных разделов (SAM, SECURITY, BCD) менее вероятно, поскольку запись в них выполняется гораздо реже и они значительно меньше по размеру. Кроме того, повреждение данных файлов, вызывают другие проблемы загрузки системы и сопровождаются иными сообщениями о критической ошибке. В данном случае, для восстановления системы можно либо выполнить полный откат, либо вручную скопировать файл куста System (Software) из данных контрольной точки. Подробно о приемах восстановления работоспособности
Windows с использованием данных точек восстановления, если загрузка системы невозможна, изложено в статье
Компьютер самопроизвольно включается.
   
Нередко, в технических форумах обсуждается вопрос — «Почему компьютер включается сам при подаче
напряжения питания?» Ответ содержится в ACPI (Advanced Configuration and
Power Interface), интерфейса управления электропитанием. Иногда его
еще называют интерфейсом доступа к энергосберегающим функциям аппаратного
обеспечения. Частью этой спецификации являются функции включения электропитания
компьютера по наступлению определенных событий.
Иногда его
еще называют интерфейсом доступа к энергосберегающим функциям аппаратного
обеспечения. Частью этой спецификации являются функции включения электропитания
компьютера по наступлению определенных событий.
   
Электропитание компьютера может быть включено не только нажатием кнопки «POWER»,
но и при возникновении событий управления электропитанием (Power Management
Events или PME) , задаваемых настройками BIOS материнской платы. Такими событиями могут
быть нажатие определенных клавиш на клавиатуре, специально сформированные
кадры ETHERNET, сигнал, сформированный по внутреннему таймеру, сигнал при подаче первичного напряжения (220V) на вход блока питания и т.п.
Название и содержимое раздела управления электропитанием BIOS зависит от конкретного производителя и версии («Power Management Setup», «ACPI Configuration», «Advanced Power Management Setup» и т.п.)
Ниже приведен пример настроек раздела «Power — APM Configuration» AMI BIOS v2.61:
Restore on AC Power Lost — поведение системы при пропадании
электропитания. Значение Power Off
— система останется в выключенном состоянии,
Power On — будет выполнено включение компьютера, как только электропитание
будет восстановлено. Другими словами, если этот режим включен в BIOS — при подаче
первичного напряжения (220В) компьютер включится самостоятельно, без нажатия
кнопки POWER
Значение Power Off
— система останется в выключенном состоянии,
Power On — будет выполнено включение компьютера, как только электропитание
будет восстановлено. Другими словами, если этот режим включен в BIOS — при подаче
первичного напряжения (220В) компьютер включится самостоятельно, без нажатия
кнопки POWER
Power On By RTC Alarm — включение электропитания по внутренним часам компьютера (аналог
будильника).
Power On By External Modems — включение электропитания будет выполняться
при входящем звонке на внешний модем, подключенный к последовательному порту.
Power On By PCI (PCIE) Devices — разрешает включение компьютера от устройств на шине
PCI(PCI-E).
Power On By PS/2 Keyboard — разрешает включение электропитания от клавиатуры,
подключенной к разъему PS/2
В заключение добавлю, что в некоторых версиях BIOS , настройка автоматического включения электропитания при появлении первичного 220V может быть в разделе Integrated Periferals — пункт PWRON After PWR-Fail (встречается в некоторых версиях Foenix — AwardBIOS CMOS Setup Utility)
Компьютер самопроизвольно выключается.
    
Возможные причины:
   
Возможные причины:
— Перегрев . Показания температурных датчиков можно получить с помощью специального программного обеспечения. Обычно такое ПО можно скачать с сайтов производителей оборудования (материнской платы, видеоадаптера, дисковых накопителей и т.д). Наиболее известной универсальной («все в одном») программой для получения информации об оборудовании, в т.ч. и показаниях датчиков температуры, является AIDA64 (бывший EVEREST ) компании Lavalis Consuting Group
— Срабатывает защита БП . Причиной срабатывания может быть
недостаточная мощность блока питания. Дополнительным признаком работы на
предельной нагрузке может быть то, что выключение происходит не всегда, а,
например, при
запуске игровых программ, резко увеличивающих потребление электроэнергии
видеоадаптером.
Редко, но все же бывает — срабатывание защиты вызывает кратковременное короткое
замыкание, возникающее при вибрации. Может возникать при малом расстоянии
между шинами питания, выводами разъемов, элементов плат или
проводников с поврежденной изоляцией и корпусом. При поиске можно воспользоваться
легким простукиванием предполагаемых мест возникновения замыкания.
При поиске можно воспользоваться
легким простукиванием предполагаемых мест возникновения замыкания.
Компьютер зависает или самопроизвольно перезагружается.
   
Речь идет только о зависаниях и перезагрузках, вызванных неисправностью или нестабильной
работой оборудования.
Нередко зависания и перезагрузки сопровождаются ошибками распаковки архивов,
сообщениями об ошибках отдельных программ, сообщениями системы о невозможности
выполнить приложение или открыть файл.
Как и в случае с самопроизвольным выключением, причиной может быть перегрев,
недостаточная мощность или нестабильность выходных напряжений блока питания.
Также распространенной причиной является использование разгона с целью
повышения быстродействия. Разгон всегда снижает стабильность работы системы.
Диагностика проблемы:
Проанализируйте журналы системы. Возможно, там есть записи, которые помогут установить
причины нестабильной работы.
— отмените режим автоматической перезагрузки при возникновении критической ошибки
Windows.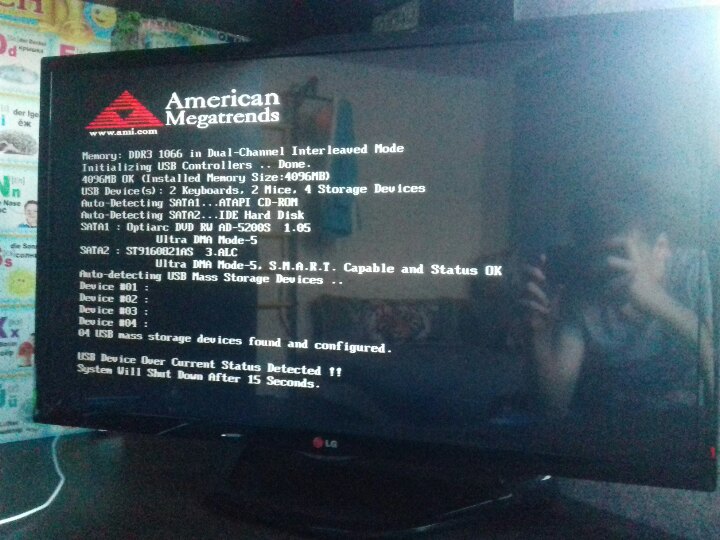 «Пуск» — «Настройка» — «Панель управления» — «Система» — «Дополнительно» —
«Загрузка и восстановление — Параметры» — нужно убрать галочку «Выполнить автоматическую
перезагрузку». Полезно включить (если не включен) режим записи малого дампа памяти,
который может помочь в поиске причин возникновения критической ошибки с помощью
утилиты BlueScreenView, как описано в разделе «Поиск проблемного драйвера»
«Пуск» — «Настройка» — «Панель управления» — «Система» — «Дополнительно» —
«Загрузка и восстановление — Параметры» — нужно убрать галочку «Выполнить автоматическую
перезагрузку». Полезно включить (если не включен) режим записи малого дампа памяти,
который может помочь в поиске причин возникновения критической ошибки с помощью
утилиты BlueScreenView, как описано в разделе «Поиск проблемного драйвера»
Попробуйте выполнить загрузку ОС в безопасном режиме. В данном режиме выполняется
загрузка только тех драйверов устройств и системных служб, которые минимально необходимы. Их перечень определяется содержимым раздела реестра
HKLM\SYSTEM\CurrentControlSet\Control\SafeBoot
Подразделы:
Minimal — список драйверов и служб, запускаемых в безопасном режиме
(Safe Mode)
Network — то же, но с поддержкой сети.
Синий экран смерти (BSOD) с разными кодами на разных драйверах с большой вероятностью говорит о неполадках в оборудовании, обычно это:

    Несколько советов:
1. Диагностика значительно упрощается, если вам удастся зафиксировать ситуацию, т.е. — найти такую комбинацию условий, когда сбой однозначно возникает.
2. При диагностике старайтесь максимально упростить конфигурацию оборудования — физически отключайте то, без чего можно обойтись.
3. Если у вас возникло подозрение, что причиной нестабильной работы
является перегрев, попробуйте установить дополнительные вентиляторы. При их
установке, старайтесь не создавать встречных воздушных потоков.
Можно, также, используя настройки BIOS материнской платы, искусственно
занизить производительность компьютера.
Обычно, в BIOS имеются настройки для повышения производительности (разгона)
путем увеличения тактовых частот работы процессора, памяти, шин обмена данными. Для стабильной работы, как правило, требуется еще и увеличение напряжений питания разгоняемых устройств. И первое, и второе, сопровождается ростом энергопотребления и дополнительным нагревом. Занижение тактовых частот и напряжений питания снизит нагрев элементов. Однако, учтите, что значительное снижение напряжения, как правило, еще и уменьшает стабильность их работы.
Занижение тактовых частот и напряжений питания снизит нагрев элементов. Однако, учтите, что значительное снижение напряжения, как правило, еще и уменьшает стабильность их работы.
4. Если у вас используются модули оперативной памяти, не входящие в список рекомендованных производителем материнской платы, как и в предыдущем случае, попробуйте снизить настройками BIOS их производительность, но не уменьшайте, а, наоборот, пошагово увеличивайте напряжения питания. Если модулей несколько, попробуйте для эксперимента, использовать только один из них.
Программы для контроля и тестирования оборудования Everest Ultimate Edition (Everest Corporate Editions) — наверно, самая популярная программа компании Lavalys Consulting Group для диагностики и тестирования аппаратных средств компьютера. Выдает более 100 страниц информации, о процессоре, материнской плате, памяти, устройствах, показания температурных датчиков, и т.д. Также может использоваться для проведения сетевого аудита и настройки на оптимальную работу. Everest Corporate Edition,
по сравнению с EVEREST Ultimate Edition обладает несколько более широкими возможностями по диагностике, в том числе по анализу локальной сети. Имеется поддержка русского языка. Программа платная. Сайт программы — www.lavalys.com/
Everest Corporate Edition,
по сравнению с EVEREST Ultimate Edition обладает несколько более широкими возможностями по диагностике, в том числе по анализу локальной сети. Имеется поддержка русского языка. Программа платная. Сайт программы — www.lavalys.com/
SIV (System Information Viewer) — В отличие от Everest, бесплатная. Показывает очень подробную информацию о системе, локальной сети и аппаратном обеспечении. Выдает информацию о широком наборе характеристик локального компьютера и рабочих станций: установленное оборудование и программное обеспечение, данные с датчиков температуры и напряжений, сведения о процессоре, памяти, жестких дисках и очень многое другое. По возможностям (кроме удобства представления информации) практически не уступает платному Everest. Программа постоянно обновляется. Скачать последнюю версию можно на странице загрузки производителя rh-software.com
SpeedFan 4.40 — бесплатная программа для контроля материнской платы (температура, напряжения, скорости вращения вентиляторов). Имеет возможность считывания S.M.A.R.T — атрибутов жестких дисков, и соответственно, их температуры. Позволяет регулировать скорость вращения вентиляторов.
Имеет возможность считывания S.M.A.R.T — атрибутов жестких дисков, и соответственно, их температуры. Позволяет регулировать скорость вращения вентиляторов.
Memtest86 — программа для тестирования оперативной памяти.
Сайт программы — memtest86.com
. Для тестирования с помощью Memtest86 не требуется какая-либо операционная система, программа загружается с гибкого диска или CD-ROM.
Страница загрузки проекта Memtest86. — последние версии программы, загрузочные образы
для создания CD/DVD и USB дисков, версии программы для UEFI/BIOS.
На всякий случай, устаревшие версии Memtest86:
— ISO-образ для создания загрузочного CD с Memtest86.
—
Программа для создания загрузочного гибкого диска с Memtest86 в среде
Windows. Разархивируйте, вставьте чистый гибкий диск в привод, и
запустите install.bat.
Memtest86+ — создана на основе Memtest86 независимыми разработчиками. Сайт программы — www.memtest.org
Даже тогда, когда у пользователей компьютеров стабильно работает операционная система и подавляющее большинство дополнительных программ, все равно могут возникнуть трудности.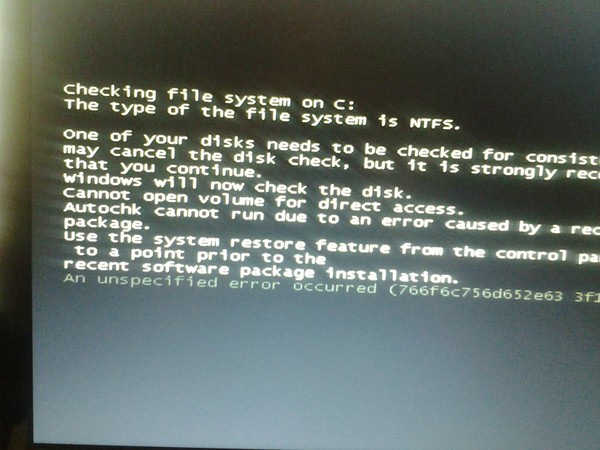 В состав таких проблем можно по праву отнести самопроизвольное отключение и включение ПК вне зависимости от действий пользователя. Именно об этом, а также о способах искоренения неисправностей подобного рода мы детально расскажем далее в рамках данной статьи.
В состав таких проблем можно по праву отнести самопроизвольное отключение и включение ПК вне зависимости от действий пользователя. Именно об этом, а также о способах искоренения неисправностей подобного рода мы детально расскажем далее в рамках данной статьи.
В первую очередь важно сделать оговорку на то, что трудности с автоматическим включением питания ПК или ноутбука, могут быть связаны с механическими неисправностями. При этом диагностика неисправностей электропитания может оказаться избыточно сложной для понимания у начинающего пользователя, однако мы постараемся пролить достаточно света на эту проблему.
Если вы столкнулись с трудностями, незатронутыми в статье, можете воспользоваться формой создания комментариев. Мы будем рады вам помочь.
В некоторых, как показывает живая практика, наиболее часто встречающихся случаях, проблемы с автоматическим включением также могут исходить напрямую от операционной системы Виндовс. В частности, это затрагивает пользователей, компьютеры которых не имеют должной защиты от вирусных программ и редко очищаются от разнообразных издержек работы ОС.
Кроме всего сказанного, рекомендуем вам в обязательном порядке изучать каждую побочную инструкцию независимо от описанных действий. Такой подход поможет вам без лишних трудностей избавиться от появившейся неисправности с самопроизвольным включением системы.
Способ 1: Настройки в BIOS
Весьма часто у пользователей довольно современных компьютеров возникают трудности с автоматическим включением из-за неправильно настроенного питания в BIOS. Тут важно сделать особый акцент на том, что в подавляющем большинстве случаев данная трудность возникает именно вследствие неправильного выставления параметров, а не механических поломок.
Пользователи старых компьютеров, оснащенных устаревшими моделями блока питания, не могут столкнуться с данной неприятностью. Связано это с радикальными отличиями в процессе передачи электронных импульсов от сети к ПК.
Используя устаревший ПК с питанием формата AT, можете смело пропустить данный блок рекомендаций, переходя к следующему методу.
Если вы являетесь владельцем современного компьютера, на котором имеется ATX блок питания, то вам следует делать все в точности по инструкции, учитывая уникальные особенности материнской платы.
Постарайтесь заранее разузнать обо всех особенностях эксплуатируемого вами оборудования.
Переходя непосредственно к сути искоренения проблемы, необходимо обратить внимание на то, что буквально каждая материнская плата имеет уникальный BIOS. Касается это в равной степени, как количества параметров, так и ограничений в различных возможностях.
- По приведенной нами ссылке ознакомьтесь с методами перехода к настройкам BIOS и откройте его.
- В некоторых случаях может потребоваться переход на специальную вкладку «Power» , на которой отдельно располагаются все параметры, так или иначе связанные с электропитанием.

- Через представленное меню BIOS перейдите к разделу «Power Management Setup» , используя для навигации соответствующие клавиши на клавиатуре.
- Переключите параметр «WakeUp by Onboard LAN» в режим «Disable» , чтобы предотвратить возможность запуска ПК после поступления определенных данных из сети интернет. Данный пункт может быть заменен на «Modstrong Ring Resume» или «Wake-On-LAN» .
- Для ограничения воздействия клавиатуры, мыши и некоторых других видов устройств на питание ПК, выключите параметр «WakeUp by PME# of PCI» . Этот пункт может быть разделен на «PowerOn by Mouse» и «PowerOn by Keyboard» .
- Последним достаточно значительным разделом выступает функционал отложенного запуска питания компьютера, который, к слову, мог быть активирован вредоносным ПО. Чтобы избавиться от проблемы самопроизвольного включения, переключите пункт «WakeUp by Alarm» в состояние «Disable» .

Непосредственно сам БИОС компьютера может разительно отличаться от того, что представлено на наших скриншотах в качестве примера. Однако, как бы то ни было, вам следует руководствоваться исключительно наименованием упоминаемых пунктов меню.
Раздел взаимозаменяем с пунктами «RTC Alarm Resure» и «PowerOn by Alarm» в зависимости от версии BIOS на материнской плате.
После выполнения представленных нами рекомендаций не забывайте проверять исправность работы системы выключения компьютера. Тут же заметьте, что весь вышеприведенный перечень действий в равной степени подойдет пользователям персональных компьютеров и ноутбуков.
БИОС ноутбуков работает несколько по другому принципу вследствие иного строения цени электропитания устройства. Именно этому, зачастую, ноутбуки куда менее восприимчивы к проблемам с автоматическим выключением или включением.
После того, как вы завершите выставление желаемых настроек в BIOS компьютера, сохраните параметры, воспользовавшись одной из горящих клавиш. Найти список клавиш вы можете на нижней панели БИОС либо в правой части.
В случае возникновения неисправностей вследствие внесения каких-либо изменений, вы всегда можете вернуть значения всех параметров к изначальному состоянию.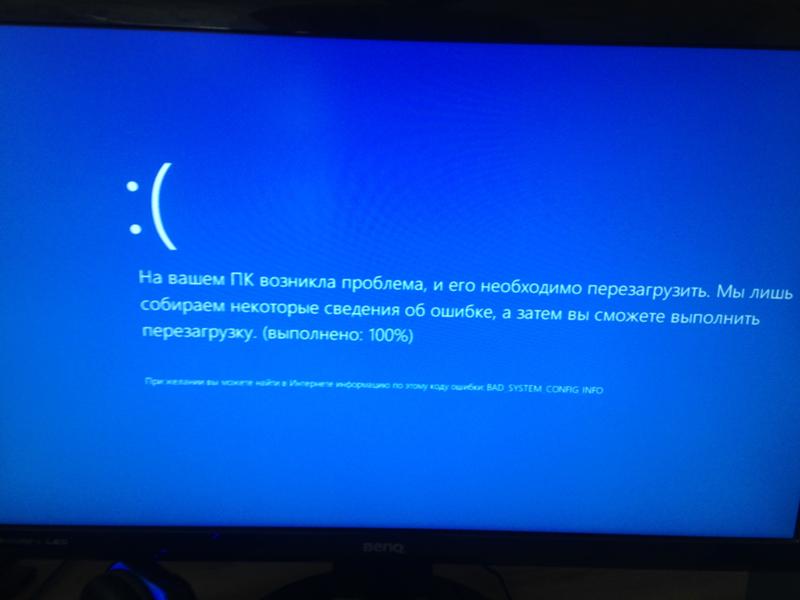 Обычно для этих целей зарезервирована клавиша «F9» на клавиатуре или есть специальный пункт меню на отдельной вкладке. Горячая клавиша может меняться в зависимости от версии БИОС.
Обычно для этих целей зарезервирована клавиша «F9» на клавиатуре или есть специальный пункт меню на отдельной вкладке. Горячая клавиша может меняться в зависимости от версии БИОС.
Иногда в решении проблем с BIOS может помочь его обновление до актуальной или более стабильной версии. Больше подробностей об этом вы можете узнать из отдельной статьи на нашем сайте.
Помните, что некоторые настройки могут возвращаться в исходное состояние самостоятельно из-за влияния вирусного ПО.
Если после перезапуска компьютера самопроизвольное включение прекратилось, для вас на этом статья считается завершенной. Но при отсутствии положительных результатов, следует прибегнуть к другим методам.
Способ 2: Неисправности спящего режима
По своей сути спящий режим компьютера также относится к данной теме, так как в это время система и оборудование находятся в режиме бездействия. И хотя во время сна у ПК отключаются средства ввода информации, все же бывают случаи самопроизвольного включения.
Не забывайте, что иногда вместо сна может использоваться гибернация.
В идеале, состояние компьютера в спящем режиме или при гибернации остается неизменным, независимо от каких-либо нюансов. При этом пользователю достаточно нажать какую-либо клавишу на клавиатуре или сдвинуть мышь, чтобы запустить процесс пробуждения.
Вследствие сказанного, в первую очередь вам необходимо проверить работоспособность подключенных устройств ввода. Особенно это касается клавиатуры и возможного механического залипания клавиш.
Для того, чтобы разрешить все возможные трудности, отключите режим сна и гибернации, воспользовавшись соответствующими инструкциями на нашем сайте.
Обратите внимание, что непосредственно сам сон может быть настроен по-разному, исходя от версии используемой операционной системы Виндовс.
Например, десятая версия имеет уникальную панель управления.
При этом некоторые версии ОС не сильно отличаются от прочих редакций данной системы.
В случае возникновения необходимости отката изменений, вы можете включить режим сна или гибернации, вернув все измененные параметры в изначальное или наиболее приемлемое для вас состояние. Чтобы упростить процесс внесения такого рода изменений, а также ознакомиться с дополнительными методами включения режима сна, прочитайте соответствующую инструкцию.
На этом, собственно, можно закончить разбор неисправностей, так или иначе связанных с автоматическим выходом компьютера из состояния сна и гибернации. Однако помните, что для каждого отдельно взятого случая причины и решения могут быть уникальны.
Способ 3: Планировщик задач
Использование планировщика задач нами было затронуто ранее в одной из уже упомянутых статей, но в обратном порядке. Проверить наличие ненужных задач крайне важно при возникновении трудностей с автоматическим включением, так как таймер мог быть установлен вирусным программным обеспечением.
Знайте, что в некоторых случаях функционал планировщика задач может быть искажен некоторыми специальными программами. В особенности это касается софта, созданного для автоматического отключения и включения других приложений по времени.
В особенности это касается софта, созданного для автоматического отключения и включения других приложений по времени.
Кроме того, причиной всему могут стать приложения с функционалом «Будильник» , способные самостоятельно пробуждать ПК и выполнять некоторые действия.
В некоторых случаях пользователи не различают методов выключения ПК и вместо завершения работы переводят оборудование в спящий режим. Главной проблемой тут является как раз то, что во сне система продолжает работать и может быть запущена через планировщик.
Всегда используйте пункт «Завершение работы» в меню «Пуск» , а не кнопки на корпусе ПК.
Теперь, разобравшись с побочными нюансами, можно приступать к искоренению проблемы автоматического запуска.
- Нажмите сочетание клавиш «Win+R» , чтобы вызвать окно «Выполнить» . Или кликните по «Пуск» правой кнопкой мыши, выбрав соответствующий пункт контекстного меню.

- В строку «Открыть» введите команду taskschd.msc и нажмите кнопку «ОК» .
- С помощью основного навигационного меню перейдите к разделу «Планировщик заданий (Локальный)» .
- Раскройте дочернюю папку «Библиотека планировщика заданий» .
- В центре основной рабочей зоны внимательно изучите существующие задачи.
- Отыскав подозрительное задание, кликните по нему левой клавишей мыши и внимательно ознакомьтесь с подробным описанием в ниже расположенном окне.
- Если выставленные действия не были вами предусмотрены, удалите найденное задание, воспользовавшись пунктом «Удалить» на панели инструментов выбранного элемента.
- Действия подобного рода потребуют от подтверждения.
При поиске заданий проявите особую внимательность, так как именно она является основным инструментом решения проблемы.
По сути, на этом с автоматическим включением ПК вследствие неправильной работы планировщика задач можно закончить. Однако все же достаточно важно сделать оговорку на то, что в некоторых случаях задание может быть невидимым или недоступным для удаления.
Однако все же достаточно важно сделать оговорку на то, что в некоторых случаях задание может быть невидимым или недоступным для удаления.
Способ 4: Удаление мусора
Самым простым, но зачастую действенным методом, может стать простейшая очистка операционной системы от различного мусора. Для этих целей вы можете воспользоваться специальными программами.
Не забывайте также выполнять чистку реестра Виндовс, так как его нестабильная работа способна провоцировать проблемы с питанием ПК.
Кроме сказанного, не забудьте выполнить ручную чистку ОС, используя за основу соответствующую инструкцию.
Способ 5: Заражение вирусами
Об этом уже было немало сказано по ходу данной статьи, однако проблема заражения вирусами все равно является актуальной. Именно вредоносное программное обеспечение способно вызвать изменения параметров электропитания в системе и BIOS.
Процесс удаления некоторых вирусов может от вас потребовать дополнительных знаний, например, касательно запуска Виндовс в безопасном режиме.
Иногда появляется такая проблема когда компьютер сам включается. Действительно, выглядит необычно, ведь компьютер никто не трогает, как он может включиться? Рассмотрим возможные варианты.
Аппаратная проблема
Если с контактами кнопки включения проблемы, то она может срабатывать сама случайным образом. Чтобы исключить этот вариант можно открыть крышку системного блока и отключить кнопку от материнской платы. Для этого нужно изучить на материнской плате место куда подходят провода от передней панели, найти там разъёмчик содержащий слово “ Power” и отключить его.
Также, на некоторых материнских платах есть перемычка, которая управляет включением компьютера при подаче на него питания. Например если перемычка стоит, то при появлении питания 220В компьютер самопроизвольно включится. Таким образом, при пропадании и появлении электричества такое будет происходить регулярно. Найти такую перемычку можно в инструкции к материнской плате. Называется она обычно « Power-on after Fail”. На других платах поведение при появлении питания выставляется из БИОСа, об этом ниже.
Называется она обычно « Power-on after Fail”. На других платах поведение при появлении питания выставляется из БИОСа, об этом ниже.
Компьютер включается из BIOS
Тут на самом деле всё просто. Раньше, когда блоки питания имели формат АТ , включить компьютер можно было только подав на него питание 220 вольт. Сегодня компьютеры имеют блоки питания ATX , питание на которые подключено всегда, а их включением может управлять BIOS материнской платы. Именно он может сам включать компьютер, если настроен неправильно. можно в самом начале загрузки компьютера, обычно внизу написано какая кнопка для этого служит (DEL, F2, реже – F10).
Вариантов исполнения биоса масса, написание опций может немного варьироваться, но смысл тот же. Заходим в биосе в
и смотрим из-за каких настроек компьютер может включаться:
Ещё можно просто отключить клавиатуру, мышку, USB-устройства и сетевой кабель. Если поможет, то уже лезть в BIOS. Если нужные опции не удаётся отыскать, может помочь сброс параметров по умолчанию
Если нужные опции не удаётся отыскать, может помочь сброс параметров по умолчанию
Выход из биоса Save to CMOS end EXIT
Компьютер выходит из спящего режима
Я думаю многие отличают спящий режим от выключенного компьютера, но не всегда. На самом деле в биосе можно выбрать в какой режим экономии энергопотребления переводить систему:
- S1(POS) — обычный, привычный, спящий режим, при котором внешне ничего не видно, кроме потухшего монитора. Вентиляторы крутятся, компьютер включён как обычно, только в экономичном режиме.
- S3(STR) — а вот в этом режиме компьютер как-будто полностью выключается, даже кулеры не крутяться. Единственное что может его выдать – лампочка на передней панели. Она может гореть как обычно или другим цветом. Компьютер действительно почти выключается, чем достигается максимальная экономия электроэнергии. Под напряжением остаётся только оперативная память и некоторые компоненты материнской платы.
 При выходе из этого режима из оперативной памяти полностью восстанавливается состояние до выключения, но на это уходит больше времени и может показаться что компьютер запускается.
При выходе из этого режима из оперативной памяти полностью восстанавливается состояние до выключения, но на это уходит больше времени и может показаться что компьютер запускается.
Выбирать какой режим использовать S1, S3 или оба (на выбор операционной системы), можно там же.
Это вовсе не проблема, вместо перевода в спящий режим можно просто выключать комп. Если вы выключаете его не через Пуск, а кнопкой на системном блоке, и у вас Windows 7, то настройте параметр «Действие кнопки питания» . Нажимаем по кнопке «Пуск» правой кнопкой, выбираем свойства, а там выбираем из списка «Завершение работы» .
Таймеры пробуждения в Windows
Кроме прерываний от мышки и клавиатуры, выходить из спящего режима система может по требованию некоторых программ или по расписанию. Чтобы выключить выход по требованию в Windows 7/8/10 зайти в «Панель управления->Электропитание->Настройка плана электропитания (текущего)->Изменить дополнительные параметры питания»
.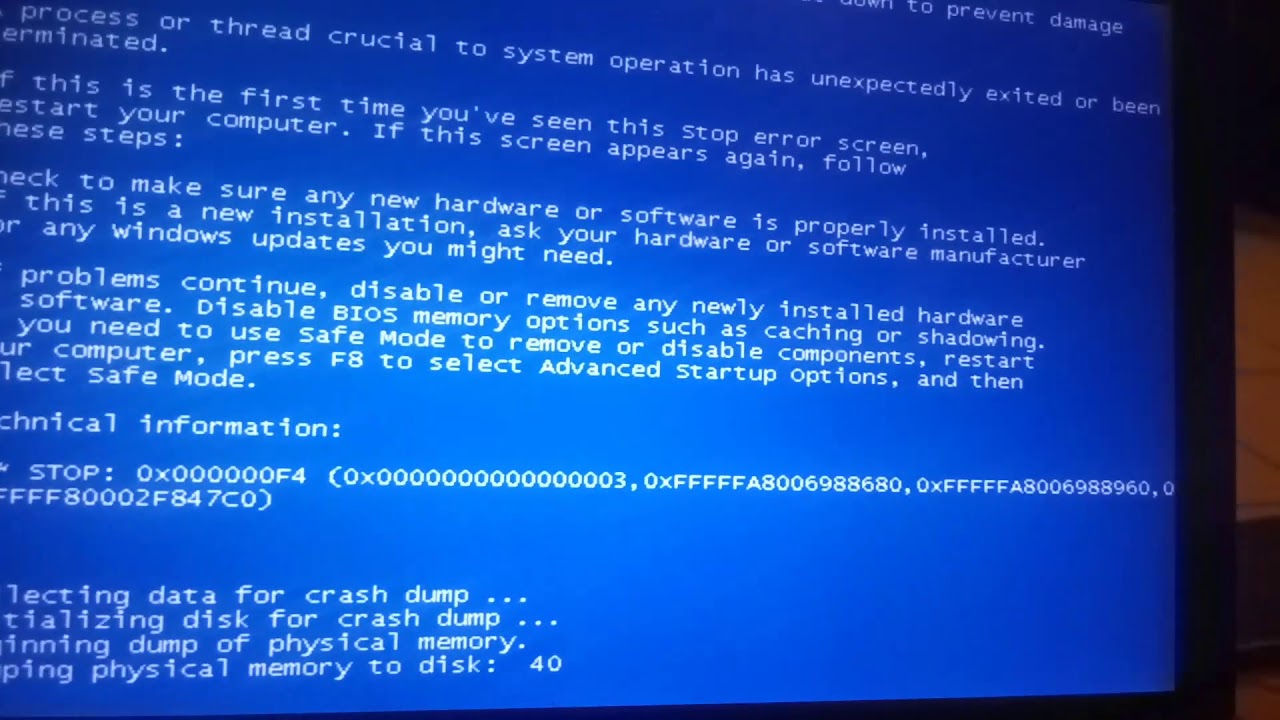 В разделе «Сон» нужно запретить таймеры пробуждения.
В разделе «Сон» нужно запретить таймеры пробуждения.
Если ничего не помогает, можно выключать компьютер кнопкой сзади на блоке питания, тогда уж точно не включится
Читайте также…
Самопроизвольное включение компьютера причины. Компьютер включается сам после выключения
Долго сидел на Windows XP, но нужда заставила меня перейти на Windows 7. Причем совпало это со сменой корпуса компьютера, материнки и памяти, поэтому было подозрение и на железо. Компьютер шумный. В нем четыре жестких диска, два дополнительных кулера, кулер на процессоре, в видеокарте и в блоке питания. Очень не приятно, когда все эта хрень вдруг начинает ночью работать. Приходится вставать и выключать ее.
Использую, конечно, ждущий режим. Это очень удобно, так как компьютер быстро включается и все запущенные программы ждут продолжения работы с ними. Бесперебойник обязателен.
Поиск чаще всего советует в свойствах сетевухи убрать пробуждение. Но это мне не помогло. Убрал пробуждение я также с клавы и мышки. На мышку было большое подозрение, т.к. скролинг там подглючивал и иногда срабатывал сам. Это тоже могло привести к включению компьютера. Но и это не помогло.
Затем мне удалось найти одну настройку, которая запрещает пробуждение компьютера по таймерам:
Панель управления\Оборудование и звук\Электропитание\Изменить параметры плана\Изменить дополнительные параметры питания.
| Разрешить таймеры пробуждения |
Теперь идем в планировщик заданий:
Панель управления\Система и безопасность\Администрирование\Расписание и выполнение задач.

Находим там нашу задачу по пути указанному на картинке выше.
Наличие этой галочки заставляет компьютер включаться самостоятельно. Снимаем ее и спим спокойно.
Вы наверно заметили, что время у этой задачи совсем не ночное. Более того, стоит такой флаг как Немедленно запускать задачу, если пропущен плановый запуск . Но видимо другой флаг Останавливать при выходе компьютера из простоя не дает немедленно выполнить задачу. Не то, чтобы мой компьютер вовсе не простаивает, скорее всего какие-то запущенные программы не дают Windows 7 так считать. Программисты Microsoft посчитали, что включить компьютер, в данном случае, часа через 2-3 после ухода в спячку, самое время. Я так не считаю.
Спокойной вам ночи.
Добавлено: Редко, но компьютер все равно иногда включался. Выяснил, что в этом виноваты скачанные обновления. Windows не терпится их установить. Причем исключительно ночью. И плевать, что осталась куча несохраненных данных — операционная система установила обновления и перегрузилась. Увидите разработчиков Windows не трогайте их, они мои. В журнале Windows источником пробуждения указан «Таймер — svchost.exe»:
Увидите разработчиков Windows не трогайте их, они мои. В журнале Windows источником пробуждения указан «Таймер — svchost.exe»:
Источник выхода: Таймер — svchost.exe
В планировщике заданий найти такое задание не удалось. Видимо придется в настройках электропитания отключать все таймеры пробуждения.
При подаче первичного питания на выходе +5VSB (фиолетовый провод) блока питания должно быть напряжение +5V , даже при выключенном компьютере. Проверить можно тестером на контактах разъема блока питания (контакт 9 с проводом фиолетового цвета — +5VSB). Очень часто на материнской плате присутствует светодиод индикации наличия дежурного напряжения.
 Если он светится — значит, есть и
первичное и дежурное питание.
Если он светится — значит, есть и
первичное и дежурное питание. Если же компьютер все равно не включается, то возможные причины могут быть следующими:
— обрыв в цепи кнопки включения . Для проверки можно замкнуть пинцетом контакты включения электропитания на материнской плате или замкнуть контакты разъема блока питания с проводами зеленого (ON, иногда обозначается как PS_ON, контакт 16) и любым контактом с проводом черного цвета (GND, иногда обозначается как COM).
— короткое замыкание на выходе блока питания . Попробуйте отключить по питанию все периферийные устройства, удалить из слотов все адаптеры, отключить все USB — устройства. Также попробуйте отключить 4-8 контактный разъём питания процессора +12V Power Connector на материнской плате.
— неисправность БП или материнской платы .
Если к разъему блока питания подключена только материнская плата,
но питание все равно не включается — наиболее вероятно,
что неисправен именно БП. Неисправность материнской платы, приводящая к невозможности
включить электропитание компьютера теоретически возможно, но на практике
встречается крайне редко. Для проверки можно попробовать включить блок
питания без
подключения разъема к материнской плате. Для этого нужно, чтобы к нему была подключена
какая-либо нагрузка, например CD-ROM. Замкнуть контакты проводника
зеленого цвета PS ON (контакт 16 разъема блока питания) и любой из
контактов проводника
черного цвета GND (схемная земля). Если БП включится —
неисправна материнская плата.
Для проверки можно попробовать включить блок
питания без
подключения разъема к материнской плате. Для этого нужно, чтобы к нему была подключена
какая-либо нагрузка, например CD-ROM. Замкнуть контакты проводника
зеленого цвета PS ON (контакт 16 разъема блока питания) и любой из
контактов проводника
черного цвета GND (схемная земля). Если БП включится —
неисправна материнская плата.
Разводка для 24-контактного разъема блока питания стандарта ATX (ATX12V) с номиналами и цветовой маркировкой проводов
| Конт | Обозн | Цвет | Описание | |
|---|---|---|---|---|
| 1 | 3.3V | Оранжевый | +3.3 VDC | |
| 2 | 3.3V | Оранжевый | +3.3 VDC | |
| 3 | COM | Черный | Земля | |
| 4 | 5V | Красный | +5 VDC | |
| 5 | COM | Черный | Земля | |
| 6 | 5V | Красный | +5 VDC | |
| 7 | COM | Черный | Земля | |
| 8 | PWR_OK | Серый | Power Ok — Все напряжения в пределах нормы. Этот сигнал Этот сигналформируется при включении БП и используется для сброса системной платы. | |
| 9 | 5VSB | Фиолетовый | +5 VDC Дежурное напряжение | |
| 10 | 12V | Желтый | +12 VDC | |
| 11 | 12V | Желтый | +12 VDC | |
| 12 | 3.3V | Оранжевый | +3.3 VDC | |
| 13 | 3.3V | Оранжевый | +3.3 VDC | |
| 14 | -12V | Синий | -12 VDC | |
| 15 | COM | Черный | Земля | |
| 16 | /PS_ON | Зеленый | Power Supply On. Для включения блока питания нужно закоротить Для включения блока питания нужно закоротитьэтот контакт на землю (с проводом черного цвета). | |
| 17 | COM | Черный | Земля | |
| 18 | COM | Черный | Земля | |
| 19 | COM | Черный | Земля | |
| 20 | -5V | Белый | -5 VDC (это напряжение используется очень редко, в основном, для питания старых плат расширения.) | |
| 21 | +5V | Красный | +5 VDC | |
| 22 | +5V | Красный | +5 VDC | |
| 23 | +5V | Красный | +5 VDC | |
| 24 | COM | Черный | Земля |
Принципиальные схемы компьютерных блоков питания можно найти
   
Если вентиляторы вращаются, нет никаких звуковых сигналов, индикатор активности
дисков не загорается, попробуйте максимально упростить конфигурацию.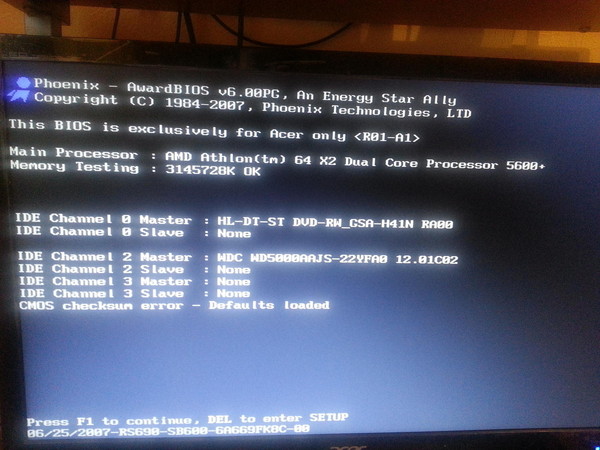 Выключите компьютер, уберите из слотов расширения все адаптеры и отключите все
периферийные устройства. Если имеется несколько модулей памяти —
оставьте только один. Или удалите их все. Если после включения питания вы услышите
характерный писк — материнская плата запустилась. При включении питания начинается
выполнение подпрограммы самотестирования BIOS (Power On Self Test или POST),
а звуковые
сигналы — это результат обнаружения ошибки. Расшифровка звуковых сигналов
зависит от производителя и версии BIOS. Например, отсутствие видеоадаптера
при выполнении самотестирования AWARD BIOS вызовет
1 длинный и 2 коротких сигнала, AMI BIOS старых версий — 8 коротких.
Для всех версий BIOS используется один короткий
сигнал , если тестирование прошло без ошибок, и
начинается этап загрузки операционной
системы.
Описание звуковых сигналов
для конкретной версии BIOS можно найти на сайте производителя.
Выключите компьютер, уберите из слотов расширения все адаптеры и отключите все
периферийные устройства. Если имеется несколько модулей памяти —
оставьте только один. Или удалите их все. Если после включения питания вы услышите
характерный писк — материнская плата запустилась. При включении питания начинается
выполнение подпрограммы самотестирования BIOS (Power On Self Test или POST),
а звуковые
сигналы — это результат обнаружения ошибки. Расшифровка звуковых сигналов
зависит от производителя и версии BIOS. Например, отсутствие видеоадаптера
при выполнении самотестирования AWARD BIOS вызовет
1 длинный и 2 коротких сигнала, AMI BIOS старых версий — 8 коротких.
Для всех версий BIOS используется один короткий
сигнал , если тестирование прошло без ошибок, и
начинается этап загрузки операционной
системы.
Описание звуковых сигналов
для конкретной версии BIOS можно найти на сайте производителя.
Можно воспользоваться специальной программой . Программа позволяет получить описание кодов звуковых сигналов
(beep codes) для наиболее распространенных версий BIOS.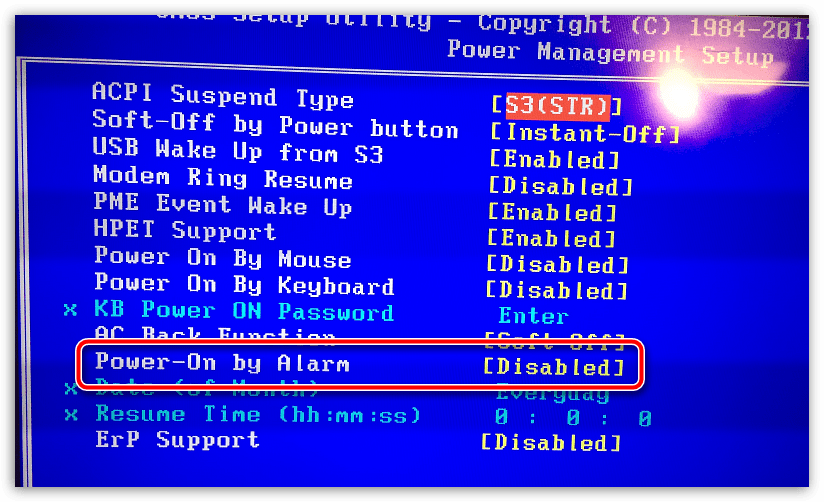 Язык —
английский.
Язык —
английский.
   
Если в минимальной конфигурации звуковые сигналы отсутствуют,
то причиной неисправности являются БП, материнская плата, процессор.
На всякий случай, попробуйте сбросить настройки BIOS установкой
специальной перемычки на материнской плате (Clear CMOS).
Причиной неисправности
нередко являются вздувшиеся электролитические конденсаторы в цепях питания
процессора на материнской плате.
При выполнении программы самотестирования BIOS, также выполняется опрос доступных периферийных контроллеров и информация о них записывается в энергонезависимую память (CMOS) — создается специальная таблица, называемая Desktop Management Interface (DMI) pool . Таблица DMI может использоваться операционными системами для определения списка доступных устройств, хотя в большинстве случаев, информация DMI не используется при загрузке, а список создается собственными программными средствами загрузчика ОС. Тем не менее, таблица DMI создается (или проверяется) до загрузки операционной системы всегда.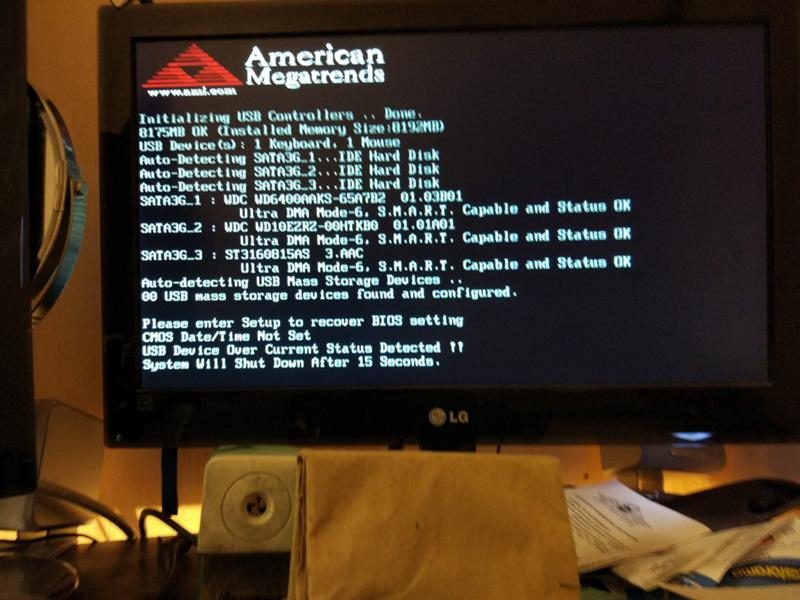 Обычно, этот процесс сопровождается
сообщением «Building DMI pool» или «Verifying DMI pool data» . Как правило, процесс создания таблицы DMI длится не более нескольких секунд и, если после подобного сообщения, загрузка не началась, то возможны варианты:
Обычно, этот процесс сопровождается
сообщением «Building DMI pool» или «Verifying DMI pool data» . Как правило, процесс создания таблицы DMI длится не более нескольких секунд и, если после подобного сообщения, загрузка не началась, то возможны варианты:
Изменилась конфигурация компьютера и подпрограмма BIOS не может правильно ее интерпретировать.
— какое — либо из устройств, выдает неверные данные о себе (неисправно).
— таблица DMI , записанная в энергонезависимой памяти (CMOS) повреждена и не может быть создана заново (неисправность CMOS, севшая батарейка, конфликтующее устройство и т.п.).
— повреждена сама подпрограмма BIOS (например, при перепрошивке)
Возможные пути решения проблемы:
Сбросить содержимое CMOS (Clear CMOS Configuration) и загрузить оптимальную
конфигурацию (Load Setup Defaults, Load Optimal и т.п.)
— сбросить содержимое буфера DMI и вынудить подпрограмму самотестирования пересоздать его. Обычно это можно выполнить с использованием настройки в BIOS разрешением пункта «Reset Configuration Data» («Force Update ESCD» и т. п — зависит от производителя)
п — зависит от производителя)
— если предыдущие пункты не сработали, попробуйте максимально упростить конфигурацию компьютера, отключив как можно больше периферийных устройств и интегрированных контроллеров.
Загрузка начинается, но заканчивается сбросом и перезагрузкой.
   
Подобное поведение системы, обычно, вызвано критической ошибкой, и настройкой на выполнение автоматической перезагрузки при ее возникновении.
Этот режим устанавливается флажком
Панель управления — Система — вкладка «Дополнительно » — режим » » — режим « Выполнить автоматическую перезагрузку »
При такой настройке, «синий экран смерти» (B lue S creen O f D eath или BSOD ) завершается перезагрузкой ОС. Что нежелательно, поскольку нет данных синего экрана для анализа причин возникновения ошибки.
В Windows XP и старше, в меню начального загрузчика системы можно выбрать режим Отключить автоматическую перезагрузку при отказе системы
При загрузке в таком режиме вы сможете проанализировать данные синего экрана смерти и определить причину критической ошибки.
    Очень часто, подобная ситуация вызвана загрузкой старой операционной системы после замены материнской платы, или изменением режима работы контроллера жесткого диска в настройках BIOS. Подробно, практика восстановления работоспособности Windows в данном случае описана
Если непосредственно перед появлением проблемы производилась установка нового программного обеспечения или устанавливались обновления Windows, или другого ПО, имеющего в своем составе системные службы или драйверы (антивирусы, брандмауэры и т.п.), то возможно, что проблема заключается не в неисправном оборудовании, а в аварийном завершении системы из-за некорректно работающих системных сервисов или драйверов. Самым простым способом восстановления системы в данном случае, является откат ее состояния на момент создания точки восстановления, когда проблемы еще не было. Механизм
точек восстановления Windows позволяет создавать, и некоторое время хранить, копии реестра и важных системных файлов. Такие копии создаются
периодически, или при серьезных изменениях системы, и в подавляющем большинстве случаев, откат на точку работоспособного состояния вернет
Windows к жизни. Но, главной проблемой такого способа восстановления системы заключается в том, что запустить средство восстановления Windows (утилиту rstrui.exe) можно только в среде самой ОС, которая не загружается из-за синего экрана смерти. Тем не менее, если данные точек восстановления, которые хранятся в подкаталогах папки «System Volume Information» системного диска, существуют, проблему можно решить очень просто с использованием диска аварийного
восстановления MicroSoft Diagnostic and Recovery Toolset (MS DaRT), более известного
как ERD Commander (ERDC). Средства аварийного восстановления ERDC позволяют выполнить откат системы в несколько щелчков мышью, а также быстро и легко деинсталлировать обновления системы. Даже в тех случаях, когда данные точек восстановления не кондиционны или не могут быть использованы в полном объеме, проблема может быть решена с использованием выборочной замены системных файлов вручную.
Такие копии создаются
периодически, или при серьезных изменениях системы, и в подавляющем большинстве случаев, откат на точку работоспособного состояния вернет
Windows к жизни. Но, главной проблемой такого способа восстановления системы заключается в том, что запустить средство восстановления Windows (утилиту rstrui.exe) можно только в среде самой ОС, которая не загружается из-за синего экрана смерти. Тем не менее, если данные точек восстановления, которые хранятся в подкаталогах папки «System Volume Information» системного диска, существуют, проблему можно решить очень просто с использованием диска аварийного
восстановления MicroSoft Diagnostic and Recovery Toolset (MS DaRT), более известного
как ERD Commander (ERDC). Средства аварийного восстановления ERDC позволяют выполнить откат системы в несколько щелчков мышью, а также быстро и легко деинсталлировать обновления системы. Даже в тех случаях, когда данные точек восстановления не кондиционны или не могут быть использованы в полном объеме, проблема может быть решена с использованием выборочной замены системных файлов вручную.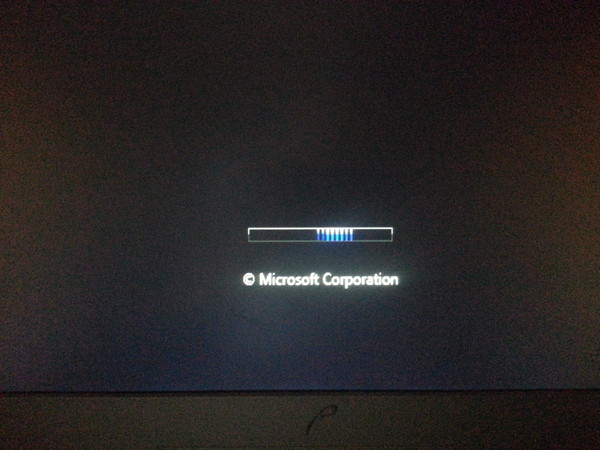 Например, если Windows аварийно завершается с кодом Stop: 0xc0000218 {Registry File Failure}, это означает, что с большой долей вероятности повреждены файлы system и / или software из каталога \windows\system32\config , которые являются разделами реестра
Например, если Windows аварийно завершается с кодом Stop: 0xc0000218 {Registry File Failure}, это означает, что с большой долей вероятности повреждены файлы system и / или software из каталога \windows\system32\config , которые являются разделами реестра
HKLM\SYSTEM
и HKLM\SOFTWARE
Повреждения файлов остальных разделов (SAM, SECURITY, BCD) менее вероятно, поскольку запись в них выполняется гораздо реже и они значительно меньше по размеру. Кроме того, повреждение данных файлов, вызывают другие проблемы загрузки системы и сопровождаются иными сообщениями о критической ошибке. В данном случае, для восстановления системы можно либо выполнить полный откат, либо вручную скопировать файл куста System (Software) из данных контрольной точки. Подробно о приемах восстановления работоспособности
Windows с использованием данных точек восстановления, если загрузка системы невозможна, изложено в статье
Компьютер самопроизвольно включается.
   
Нередко, в технических форумах обсуждается вопрос — «Почему компьютер включается сам при подаче
напряжения питания?» Ответ содержится в ACPI (Advanced Configuration and
Power Interface), интерфейса управления электропитанием. Иногда его
еще называют интерфейсом доступа к энергосберегающим функциям аппаратного
обеспечения. Частью этой спецификации являются функции включения электропитания
компьютера по наступлению определенных событий.
Иногда его
еще называют интерфейсом доступа к энергосберегающим функциям аппаратного
обеспечения. Частью этой спецификации являются функции включения электропитания
компьютера по наступлению определенных событий.
   
Электропитание компьютера может быть включено не только нажатием кнопки «POWER»,
но и при возникновении событий управления электропитанием (Power Management
Events или PME) , задаваемых настройками BIOS материнской платы. Такими событиями могут
быть нажатие определенных клавиш на клавиатуре, специально сформированные
кадры ETHERNET, сигнал, сформированный по внутреннему таймеру, сигнал при подаче первичного напряжения (220V) на вход блока питания и т.п.
Название и содержимое раздела управления электропитанием BIOS зависит от конкретного производителя и версии («Power Management Setup», «ACPI Configuration», «Advanced Power Management Setup» и т.п.)
Ниже приведен пример настроек раздела «Power — APM Configuration» AMI BIOS v2.61:
Restore on AC Power Lost — поведение системы при пропадании
электропитания. Значение Power Off
— система останется в выключенном состоянии,
Power On — будет выполнено включение компьютера, как только электропитание
будет восстановлено. Другими словами, если этот режим включен в BIOS — при подаче
первичного напряжения (220В) компьютер включится самостоятельно, без нажатия
кнопки POWER
Значение Power Off
— система останется в выключенном состоянии,
Power On — будет выполнено включение компьютера, как только электропитание
будет восстановлено. Другими словами, если этот режим включен в BIOS — при подаче
первичного напряжения (220В) компьютер включится самостоятельно, без нажатия
кнопки POWER
Power On By RTC Alarm — включение электропитания по внутренним часам компьютера (аналог
будильника).
Power On By External Modems — включение электропитания будет выполняться
при входящем звонке на внешний модем, подключенный к последовательному порту.
Power On By PCI (PCIE) Devices — разрешает включение компьютера от устройств на шине
PCI(PCI-E).
Power On By PS/2 Keyboard — разрешает включение электропитания от клавиатуры,
подключенной к разъему PS/2
В заключение добавлю, что в некоторых версиях BIOS , настройка автоматического включения электропитания при появлении первичного 220V может быть в разделе Integrated Periferals — пункт PWRON After PWR-Fail (встречается в некоторых версиях Foenix — AwardBIOS CMOS Setup Utility)
Компьютер самопроизвольно выключается.
    
Возможные причины:
   
Возможные причины:
— Перегрев . Показания температурных датчиков можно получить с помощью специального программного обеспечения. Обычно такое ПО можно скачать с сайтов производителей оборудования (материнской платы, видеоадаптера, дисковых накопителей и т.д). Наиболее известной универсальной («все в одном») программой для получения информации об оборудовании, в т.ч. и показаниях датчиков температуры, является AIDA64 (бывший EVEREST ) компании Lavalis Consuting Group
— Срабатывает защита БП . Причиной срабатывания может быть
недостаточная мощность блока питания. Дополнительным признаком работы на
предельной нагрузке может быть то, что выключение происходит не всегда, а,
например, при
запуске игровых программ, резко увеличивающих потребление электроэнергии
видеоадаптером.
Редко, но все же бывает — срабатывание защиты вызывает кратковременное короткое
замыкание, возникающее при вибрации. Может возникать при малом расстоянии
между шинами питания, выводами разъемов, элементов плат или
проводников с поврежденной изоляцией и корпусом. При поиске можно воспользоваться
легким простукиванием предполагаемых мест возникновения замыкания.
При поиске можно воспользоваться
легким простукиванием предполагаемых мест возникновения замыкания.
Компьютер зависает или самопроизвольно перезагружается.
   
Речь идет только о зависаниях и перезагрузках, вызванных неисправностью или нестабильной
работой оборудования.
Нередко зависания и перезагрузки сопровождаются ошибками распаковки архивов,
сообщениями об ошибках отдельных программ, сообщениями системы о невозможности
выполнить приложение или открыть файл.
Как и в случае с самопроизвольным выключением, причиной может быть перегрев,
недостаточная мощность или нестабильность выходных напряжений блока питания.
Также распространенной причиной является использование разгона с целью
повышения быстродействия. Разгон всегда снижает стабильность работы системы.
Диагностика проблемы:
Проанализируйте журналы системы. Возможно, там есть записи, которые помогут установить
причины нестабильной работы.
— отмените режим автоматической перезагрузки при возникновении критической ошибки
Windows. «Пуск» — «Настройка» — «Панель управления» — «Система» — «Дополнительно» —
«Загрузка и восстановление — Параметры» — нужно убрать галочку «Выполнить автоматическую
перезагрузку». Полезно включить (если не включен) режим записи малого дампа памяти,
который может помочь в поиске причин возникновения критической ошибки с помощью
утилиты BlueScreenView, как описано в разделе «Поиск проблемного драйвера»
«Пуск» — «Настройка» — «Панель управления» — «Система» — «Дополнительно» —
«Загрузка и восстановление — Параметры» — нужно убрать галочку «Выполнить автоматическую
перезагрузку». Полезно включить (если не включен) режим записи малого дампа памяти,
который может помочь в поиске причин возникновения критической ошибки с помощью
утилиты BlueScreenView, как описано в разделе «Поиск проблемного драйвера»
Попробуйте выполнить загрузку ОС в безопасном режиме. В данном режиме выполняется
загрузка только тех драйверов устройств и системных служб, которые минимально необходимы. Их перечень определяется содержимым раздела реестра
HKLM\SYSTEM\CurrentControlSet\Control\SafeBoot
Подразделы:
Minimal — список драйверов и служб, запускаемых в безопасном режиме
(Safe Mode)
Network — то же, но с поддержкой сети.
Синий экран смерти (BSOD) с разными кодами на разных драйверах с большой вероятностью говорит о неполадках в оборудовании, обычно это:
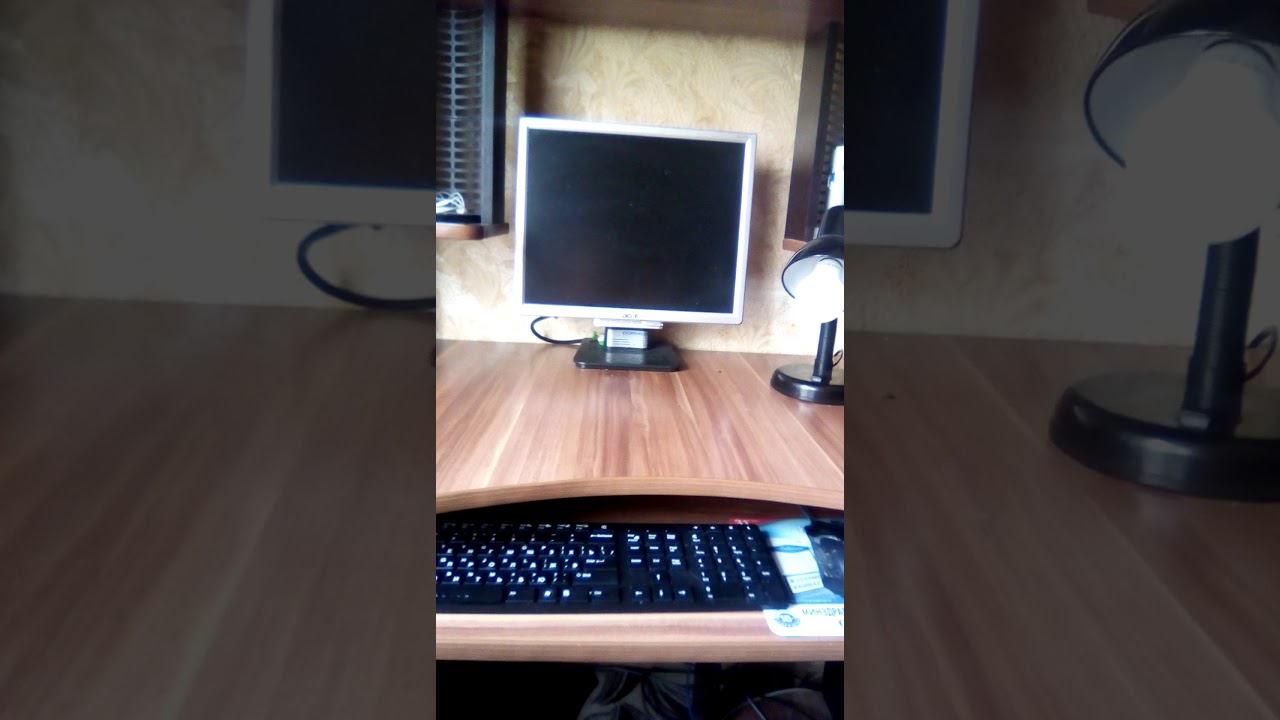
    Несколько советов:
1. Диагностика значительно упрощается, если вам удастся зафиксировать ситуацию, т.е. — найти такую комбинацию условий, когда сбой однозначно возникает.
2. При диагностике старайтесь максимально упростить конфигурацию оборудования — физически отключайте то, без чего можно обойтись.
3. Если у вас возникло подозрение, что причиной нестабильной работы
является перегрев, попробуйте установить дополнительные вентиляторы. При их
установке, старайтесь не создавать встречных воздушных потоков.
Можно, также, используя настройки BIOS материнской платы, искусственно
занизить производительность компьютера.
Обычно, в BIOS имеются настройки для повышения производительности (разгона)
путем увеличения тактовых частот работы процессора, памяти, шин обмена данными. Для стабильной работы, как правило, требуется еще и увеличение напряжений питания разгоняемых устройств. И первое, и второе, сопровождается ростом энергопотребления и дополнительным нагревом. Занижение тактовых частот и напряжений питания снизит нагрев элементов. Однако, учтите, что значительное снижение напряжения, как правило, еще и уменьшает стабильность их работы.
Занижение тактовых частот и напряжений питания снизит нагрев элементов. Однако, учтите, что значительное снижение напряжения, как правило, еще и уменьшает стабильность их работы.
4. Если у вас используются модули оперативной памяти, не входящие в список рекомендованных производителем материнской платы, как и в предыдущем случае, попробуйте снизить настройками BIOS их производительность, но не уменьшайте, а, наоборот, пошагово увеличивайте напряжения питания. Если модулей несколько, попробуйте для эксперимента, использовать только один из них.
Программы для контроля и тестирования оборудования Everest Ultimate Edition (Everest Corporate Editions) — наверно, самая популярная программа компании Lavalys Consulting Group для диагностики и тестирования аппаратных средств компьютера. Выдает более 100 страниц информации, о процессоре, материнской плате, памяти, устройствах, показания температурных датчиков, и т.д. Также может использоваться для проведения сетевого аудита и настройки на оптимальную работу. Everest Corporate Edition,
по сравнению с EVEREST Ultimate Edition обладает несколько более широкими возможностями по диагностике, в том числе по анализу локальной сети. Имеется поддержка русского языка. Программа платная. Сайт программы — www.lavalys.com/
Everest Corporate Edition,
по сравнению с EVEREST Ultimate Edition обладает несколько более широкими возможностями по диагностике, в том числе по анализу локальной сети. Имеется поддержка русского языка. Программа платная. Сайт программы — www.lavalys.com/
SIV (System Information Viewer) — В отличие от Everest, бесплатная. Показывает очень подробную информацию о системе, локальной сети и аппаратном обеспечении. Выдает информацию о широком наборе характеристик локального компьютера и рабочих станций: установленное оборудование и программное обеспечение, данные с датчиков температуры и напряжений, сведения о процессоре, памяти, жестких дисках и очень многое другое. По возможностям (кроме удобства представления информации) практически не уступает платному Everest. Программа постоянно обновляется. Скачать последнюю версию можно на странице загрузки производителя rh-software.com
SpeedFan 4.40 — бесплатная программа для контроля материнской платы (температура, напряжения, скорости вращения вентиляторов). Имеет возможность считывания S.M.A.R.T — атрибутов жестких дисков, и соответственно, их температуры. Позволяет регулировать скорость вращения вентиляторов.
Имеет возможность считывания S.M.A.R.T — атрибутов жестких дисков, и соответственно, их температуры. Позволяет регулировать скорость вращения вентиляторов.
Memtest86 — программа для тестирования оперативной памяти.
Сайт программы — memtest86.com
. Для тестирования с помощью Memtest86 не требуется какая-либо операционная система, программа загружается с гибкого диска или CD-ROM.
Страница загрузки проекта Memtest86. — последние версии программы, загрузочные образы
для создания CD/DVD и USB дисков, версии программы для UEFI/BIOS.
На всякий случай, устаревшие версии Memtest86:
— ISO-образ для создания загрузочного CD с Memtest86.
—
Программа для создания загрузочного гибкого диска с Memtest86 в среде
Windows. Разархивируйте, вставьте чистый гибкий диск в привод, и
запустите install.bat.
Memtest86+ — создана на основе Memtest86 независимыми разработчиками. Сайт программы — www.memtest.org
Недавно ко мне принесли на диагностику компьютер, который включается сам при подключении в розетку сети электропитания. Причин у такого явления может быть несколько — от простейшей ошибки в настройке BIOS, до аппаратной неисправности, ведущей порой к недешевому ремонту. Прежде всего в этом случае надо выяснить — после чего компьютер стал включаться самостоятельно, без необходимости нажатия кнопки «Power». Например, в моём случае, после долгих распросов я выяснил, что за день до этого за ПК сидел внук клиента и чего-то делал «в синей таблице». То есть были изменены некоторые параметры БИОСа. Проблема была решена за несколько минут и клиент ушёл довольным.
Причин у такого явления может быть несколько — от простейшей ошибки в настройке BIOS, до аппаратной неисправности, ведущей порой к недешевому ремонту. Прежде всего в этом случае надо выяснить — после чего компьютер стал включаться самостоятельно, без необходимости нажатия кнопки «Power». Например, в моём случае, после долгих распросов я выяснил, что за день до этого за ПК сидел внук клиента и чего-то делал «в синей таблице». То есть были изменены некоторые параметры БИОСа. Проблема была решена за несколько минут и клиент ушёл довольным.
Причина 1. Специальная функция в БИОС
Это основная причина, по которой компьютер включается сам по себе сразу после включения в сеть электропитания. Включается и отключается она в материнской платы, а именно — в разделе «Power Configuration» или «Power Management». Там должен быть параметр, который называется «After AC Power Lost».
Так же, в зависимости от производителя платы и версии BIOS, параметр может называться:
After AC Power Failure Restore on AC Power loss AC Power Loss Restart AC Loss Auto Restart AC PWR Loss Restart Power Again Power On After Power Fail Power Failure PWRON After PWR-Fail Power State Resume Control System After AC Back State After Power Failure
Этот параметр отвечает на реакцию компьютера при подключении к нему электропитания и имеет несколько значений:
— Stay Off (или просто Off ) — компьютер останется в выключенном состоянии и никак не отреагирует;
— Power On (или просто On ) — компьютер будет автоматически включаться при появлении напряжения в электрической сети;
— Last State (или Previous State ) — последнее состояние. Если будет выбран этот вариант, то поведение устройства при включении в розетку или появлении электропитания будет зависеть от того, в каком состоянии был компьютер в момент отключения электричества. То есть, если был выключен, ничего не изменится, а если был включен, то включится снова.
Если будет выбран этот вариант, то поведение устройства при включении в розетку или появлении электропитания будет зависеть от того, в каком состоянии был компьютер в момент отключения электричества. То есть, если был выключен, ничего не изменится, а если был включен, то включится снова.
Так им образом, если не хотите чтобы ПК включался при включении в розетку — ставьте значение «Stay Off».
Причина 2. Аппаратная неисправность
К великому сожалению, в некоторых случаях автостарт компьютера при появлении питания говорит о том, что вышло из строя комплектующее оборудование компьютера.
Сломался блок питания
Частенько на дешевых китайских блоках питания встречаются так называемые «пробои», при которых ПК включается от электрического импульса самостоятельно, без нажатия кнопки «Power». Если у Вас такой блок питания, то я настоятельно рекомендую его заменить пока не поздно, в противном случае следующим этапом может стать поломка материнской платы, а это уже значительные расходы.
Поломка материнской платы
Это самый плохой из возможных вариантов и наиболее дорогостоящий. Как правило, самопроизвольное включение компьютера (автостарт) в этом случае означает проблемы с подачей питания. Может встречаться как на старых матплатах из-за вздутых конденсаторов, так и на новых, из-за заводского брака.
P.S.: Если в Вашем доме часто случаются скачки и перепады в электрической сети, то в обязательном порядке необходимо поставить стабилизатор напряжения. Иначе, даже если Вы замените комплектующие из-за неисправности, то через короткое время проблема повторится вновь и придётся снова менять блок питания или материнскую плату.
Некоторые сетевые карты поддерживают возможность подавать напряжение питания на материнскую плату, если по сети (локальной или интернет) приходит специальная команда. Эта технология называется Wake on Lan (WOL) – «Пробуждение по сети». Она очень удобна в некоторых случаях – например, таким образом можно дистанционно запустить резервное копирование баз данных или обновление программ.
Если вам не нравится, что ваш компьютер время от времени самопроизвольно , проверьте настройки сетевой карты. Для этого зайдите в «Панель управления» и раскройте узел «Система». В закладке «Оборудование» нажмите «Диспетчер устройств» и щелкните дважды по иконке «Сетевые платы». Для вызова выпадающего меню щелкните правой кнопкой мыши по значку сетевой карты и отметьте команду «Свойства». Посмотрите, какие параметры установлены во вкладке «Управление электропитанием». Снимите флажок возле пункта «Разрешить этому устройству вывод компьютера из ждущего режима», если он установлен.
Во вкладке «Дополнительно» проверьте другие настройки. Если в списке свойств есть пункты Wake from Shutdown, Wake from Frame, «Возможность пробуждения», для них в окошке «Значение» выберите параметр «Выкл».
В настройках BIOS также может быть установлена возможность включить компьютер по сети или вывести его из режима гибернации («глубокого сна»). При включении компьютера дождитесь появления на экране строки-приглашения “Press Delete to setup”. Вместо Delete разработчик BIOS может назначить другую клавишу, как правило, одну из функциональных. В меню setup найдите пункт, который может иметь отношение к технологии WOL. Скорее всего, в названии будут использоваться слова Wake up, Wake, LAN, WOL. Назначьте для этих параметров значение Disable («Отключить»).
Вместо Delete разработчик BIOS может назначить другую клавишу, как правило, одну из функциональных. В меню setup найдите пункт, который может иметь отношение к технологии WOL. Скорее всего, в названии будут использоваться слова Wake up, Wake, LAN, WOL. Назначьте для этих параметров значение Disable («Отключить»).
В некоторые BIOS добавлена возможность включать компьютер после временного отключения электричества в сети. Найдите пункт Power on shedule и поставьте его в Disable.
Возможно, включение компьютера происходит из-за технической неисправности – например, из-за короткого замыкания в цепи питания кнопки «Пуск». Внимательно осмотрите материнскую плату – нет ли на ней вздувшихся или потекших конденсаторов, поврежденных токопроводящих дорожек. Попробуйте заменить блок питания – скорее всего, проблема именно в нем.
Видео по теме
У каждого пользователя могут возникнуть сложности с включением компьютера. Не всегда данная проблема связана с его поломкой. Часто причиной всему может быть сам пользователь, а вернее, его небрежное отношение к собственному компьютеру.
Сигналы BIOS
Касательно ноут- можно сказать немного другое. Во-первых, их нужно выключать, т.к. воздухообмен меньше, чем в стационарных и они больше греются. Во-вторых, когда такие компьютеры включены, то лучше, чтобы тоже работали дольше без промежуточных перебоев работы.
Источники:
- Сколько времени, компьютер можно не выключать? Информация новичкам!!
Компьютер включается сам после выключения
Даже тогда, когда у пользователей компьютеров стабильно работает операционная система и подавляющее большинство дополнительных программ, все равно могут возникнуть трудности. В состав таких проблем можно по праву отнести самопроизвольное отключение и включение ПК вне зависимости от действий пользователя. Именно об этом, а также о способах искоренения неисправностей подобного рода мы детально расскажем далее в рамках данной статьи.
Самопроизвольное включение компьютера
В первую очередь важно сделать оговорку на то, что трудности с автоматическим включением питания ПК или ноутбука, могут быть связаны с механическими неисправностями. При этом диагностика неисправностей электропитания может оказаться избыточно сложной для понимания у начинающего пользователя, однако мы постараемся пролить достаточно света на эту проблему.
При этом диагностика неисправностей электропитания может оказаться избыточно сложной для понимания у начинающего пользователя, однако мы постараемся пролить достаточно света на эту проблему.
Если вы столкнулись с трудностями, незатронутыми в статье, можете воспользоваться формой создания комментариев. Мы будем рады вам помочь.
В некоторых, как показывает живая практика, наиболее часто встречающихся случаях, проблемы с автоматическим включением также могут исходить напрямую от операционной системы Виндовс. В частности, это затрагивает пользователей, компьютеры которых не имеют должной защиты от вирусных программ и редко очищаются от разнообразных издержек работы ОС.
Кроме всего сказанного, рекомендуем вам в обязательном порядке изучать каждую побочную инструкцию независимо от описанных действий. Такой подход поможет вам без лишних трудностей избавиться от появившейся неисправности с самопроизвольным включением системы.
Читайте также: Проблемы с самостоятельным выключением компьютера
Способ 1: Настройки в BIOS
Весьма часто у пользователей довольно современных компьютеров возникают трудности с автоматическим включением из-за неправильно настроенного питания в BIOS. Тут важно сделать особый акцент на том, что в подавляющем большинстве случаев данная трудность возникает именно вследствие неправильного выставления параметров, а не механических поломок.
Тут важно сделать особый акцент на том, что в подавляющем большинстве случаев данная трудность возникает именно вследствие неправильного выставления параметров, а не механических поломок.
Пользователи старых компьютеров, оснащенных устаревшими моделями блока питания, не могут столкнуться с данной неприятностью. Связано это с радикальными отличиями в процессе передачи электронных импульсов от сети к ПК.
Читайте также: Как настроить БИОС на ПК
Используя устаревший ПК с питанием формата AT, можете смело пропустить данный блок рекомендаций, переходя к следующему методу.
Если вы являетесь владельцем современного компьютера, на котором имеется ATX блок питания, то вам следует делать все в точности по инструкции, учитывая уникальные особенности материнской платы.
Постарайтесь заранее разузнать обо всех особенностях эксплуатируемого вами оборудования.
Читайте также: Автоматическое включение ПК по расписанию
Переходя непосредственно к сути искоренения проблемы, необходимо обратить внимание на то, что буквально каждая материнская плата имеет уникальный BIOS. Касается это в равной степени, как количества параметров, так и ограничений в различных возможностях.
Касается это в равной степени, как количества параметров, так и ограничений в различных возможностях.
- По приведенной нами ссылке ознакомьтесь с методами перехода к настройкам BIOS и откройте его.
- В некоторых случаях может потребоваться переход на специальную вкладку «Power», на которой отдельно располагаются все параметры, так или иначе связанные с электропитанием.
- Через представленное меню BIOS перейдите к разделу «Power Management Setup», используя для навигации соответствующие клавиши на клавиатуре.
- Переключите параметр «WakeUp by Onboard LAN» в режим «Disable», чтобы предотвратить возможность запуска ПК после поступления определенных данных из сети интернет.
 Данный пункт может быть заменен на «Modstrong Ring Resume» или «Wake-On-LAN».
Данный пункт может быть заменен на «Modstrong Ring Resume» или «Wake-On-LAN». - Для ограничения воздействия клавиатуры, мыши и некоторых других видов устройств на питание ПК, выключите параметр «WakeUp by PME# of PCI». Этот пункт может быть разделен на «PowerOn by Mouse» и «PowerOn by Keyboard».
- Последним достаточно значительным разделом выступает функционал отложенного запуска питания компьютера, который, к слову, мог быть активирован вредоносным ПО. Чтобы избавиться от проблемы самопроизвольного включения, переключите пункт «WakeUp by Alarm» в состояние «Disable».
Подробнее:
Запуск BIOS без клавиатуры
Как узнать версию BIOS на ПК
Непосредственно сам БИОС компьютера может разительно отличаться от того, что представлено на наших скриншотах в качестве примера. Однако, как бы то ни было, вам следует руководствоваться исключительно наименованием упоминаемых пунктов меню.
Раздел взаимозаменяем с пунктами «RTC Alarm Resure» и «PowerOn by Alarm» в зависимости от версии BIOS на материнской плате.
После выполнения представленных нами рекомендаций не забывайте проверять исправность работы системы выключения компьютера. Тут же заметьте, что весь вышеприведенный перечень действий в равной степени подойдет пользователям персональных компьютеров и ноутбуков.
Тут же заметьте, что весь вышеприведенный перечень действий в равной степени подойдет пользователям персональных компьютеров и ноутбуков.
БИОС ноутбуков работает несколько по другому принципу вследствие иного строения цени электропитания устройства. Именно этому, зачастую, ноутбуки куда менее восприимчивы к проблемам с автоматическим выключением или включением.
Помимо уже сказанного рекомендуем обращать внимание и на другие параметры БИОС, связанные с электропитанием. Однако изменять что-либо можно только при наличии уверенности в правоте своих действий!
- В завершение к этой инструкции важно также упомянуть раздел «Integrated Peripherals», в котором размещены инструменты управления теми или иными интегрированными в материнскую плату компонентами ПК.
- Добавляя конкретики, вам необходимо переключить параметр «PWRON After PWR-Fail» в режим «Off». В наименовании каждого из значений в начале могут быть добавлены приписки в виде «Power», например, «Power On».

- Оставляя данную возможность в активированном состоянии, вы предоставляете БИОС разрешение на автоматический запуск компьютера в случае наличия импульсов электропитания. Это может быть полезно, к примеру, при нестабильной сети, однако куда чаще провоцирует различные проблемы, рассматриваемые в настоящей статье.
После того, как вы завершите выставление желаемых настроек в BIOS компьютера, сохраните параметры, воспользовавшись одной из горящих клавиш. Найти список клавиш вы можете на нижней панели БИОС либо в правой части.
В случае возникновения неисправностей вследствие внесения каких-либо изменений, вы всегда можете вернуть значения всех параметров к изначальному состоянию. Обычно для этих целей зарезервирована клавиша «F9» на клавиатуре или есть специальный пункт меню на отдельной вкладке. Горячая клавиша может меняться в зависимости от версии БИОС.
Иногда в решении проблем с BIOS может помочь его обновление до актуальной или более стабильной версии.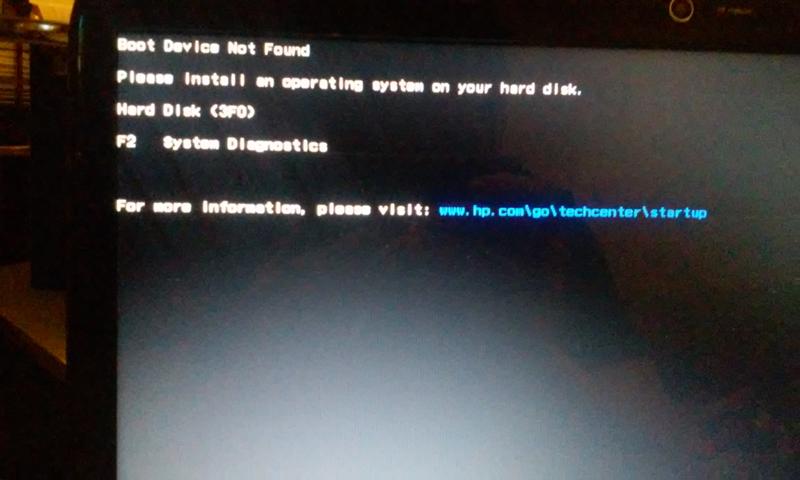 Больше подробностей об этом вы можете узнать из отдельной статьи на нашем сайте.
Больше подробностей об этом вы можете узнать из отдельной статьи на нашем сайте.
Подробнее: Нужно ли обновлять BIOS
Помните, что некоторые настройки могут возвращаться в исходное состояние самостоятельно из-за влияния вирусного ПО.
Если после перезапуска компьютера самопроизвольное включение прекратилось, для вас на этом статья считается завершенной. Но при отсутствии положительных результатов, следует прибегнуть к другим методам.
Способ 2: Неисправности спящего режима
По своей сути спящий режим компьютера также относится к данной теме, так как в это время система и оборудование находятся в режиме бездействия. И хотя во время сна у ПК отключаются средства ввода информации, все же бывают случаи самопроизвольного включения.
Не забывайте, что иногда вместо сна может использоваться гибернация.
В идеале, состояние компьютера в спящем режиме или при гибернации остается неизменным, независимо от каких-либо нюансов.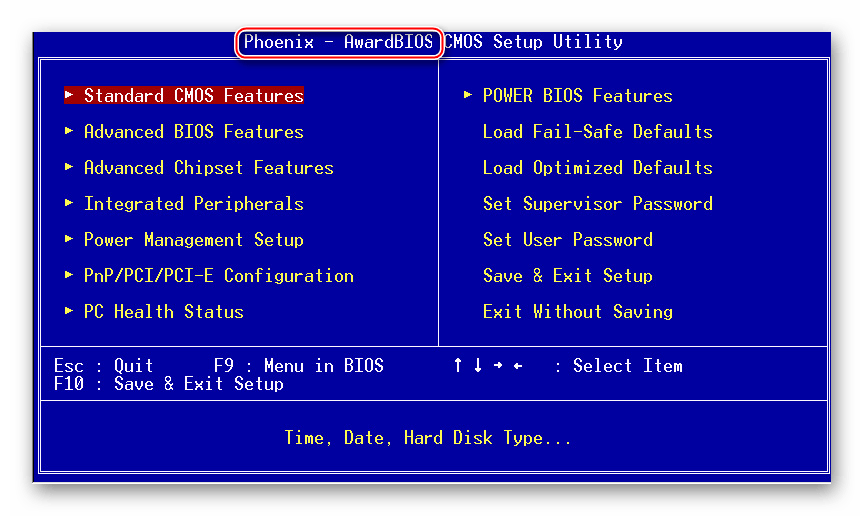 При этом пользователю достаточно нажать какую-либо клавишу на клавиатуре или сдвинуть мышь, чтобы запустить процесс пробуждения.
При этом пользователю достаточно нажать какую-либо клавишу на клавиатуре или сдвинуть мышь, чтобы запустить процесс пробуждения.
Вследствие сказанного, в первую очередь вам необходимо проверить работоспособность подключенных устройств ввода. Особенно это касается клавиатуры и возможного механического залипания клавиш.
Читайте также: Не работает мышка
Для того, чтобы разрешить все возможные трудности, отключите режим сна и гибернации, воспользовавшись соответствующими инструкциями на нашем сайте.
Подробнее: 3 способа отключения гибернации
Обратите внимание, что непосредственно сам сон может быть настроен по-разному, исходя от версии используемой операционной системы Виндовс.
Подробнее: Отключение спящего режима в Windows 7
Например, десятая версия имеет уникальную панель управления.
Подробнее: Выключение режима сна в Виндовс 10
При этом некоторые версии ОС не сильно отличаются от прочих редакций данной системы.
Подробнее: 3 способа отключить спящий режим Windows 8
В случае возникновения необходимости отката изменений, вы можете включить режим сна или гибернации, вернув все измененные параметры в изначальное или наиболее приемлемое для вас состояние. Чтобы упростить процесс внесения такого рода изменений, а также ознакомиться с дополнительными методами включения режима сна, прочитайте соответствующую инструкцию.
Подробнее:
Как активировать гибернацию
Как включить спящий режим
На этом, собственно, можно закончить разбор неисправностей, так или иначе связанных с автоматическим выходом компьютера из состояния сна и гибернации. Однако помните, что для каждого отдельно взятого случая причины и решения могут быть уникальны.
Читайте также: Таймер выключения ПК
Способ 3: Планировщик задач
Использование планировщика задач нами было затронуто ранее в одной из уже упомянутых статей, но в обратном порядке. Проверить наличие ненужных задач крайне важно при возникновении трудностей с автоматическим включением, так как таймер мог быть установлен вирусным программным обеспечением.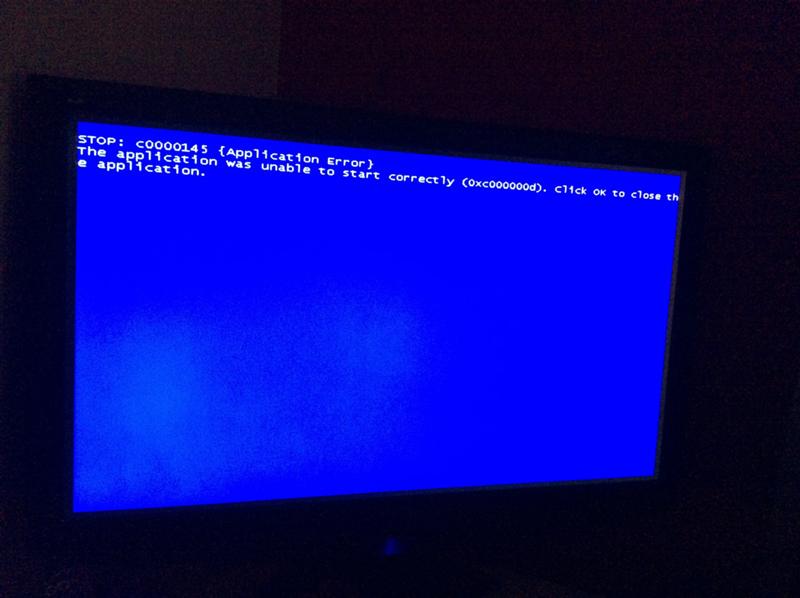
Знайте, что в некоторых случаях функционал планировщика задач может быть искажен некоторыми специальными программами. В особенности это касается софта, созданного для автоматического отключения и включения других приложений по времени.
Читайте также:
Программы для отключения программ по времени
Программы для отключения ПК по времени
Кроме того, причиной всему могут стать приложения с функционалом «Будильник», способные самостоятельно пробуждать ПК и выполнять некоторые действия.
Подробнее: Установка будильника на ПК с Windows 7
В некоторых случаях пользователи не различают методов выключения ПК и вместо завершения работы переводят оборудование в спящий режим. Главной проблемой тут является как раз то, что во сне система продолжает работать и может быть запущена через планировщик.
Читайте также: Как выключить компьютер
Всегда используйте пункт «Завершение работы» в меню «Пуск», а не кнопки на корпусе ПК.
Теперь, разобравшись с побочными нюансами, можно приступать к искоренению проблемы автоматического запуска.
- Нажмите сочетание клавиш «Win+R», чтобы вызвать окно «Выполнить». Или кликните по «Пуск» правой кнопкой мыши, выбрав соответствующий пункт контекстного меню.
- В строку «Открыть» введите команду
taskschd.mscи нажмите кнопку «ОК». - С помощью основного навигационного меню перейдите к разделу «Планировщик заданий (Локальный)».
- Раскройте дочернюю папку «Библиотека планировщика заданий».
- В центре основной рабочей зоны внимательно изучите существующие задачи.
- Отыскав подозрительное задание, кликните по нему левой клавишей мыши и внимательно ознакомьтесь с подробным описанием в ниже расположенном окне.
- Если выставленные действия не были вами предусмотрены, удалите найденное задание, воспользовавшись пунктом «Удалить» на панели инструментов выбранного элемента.

- Действия подобного рода потребуют от подтверждения.
При поиске заданий проявите особую внимательность, так как именно она является основным инструментом решения проблемы.
По сути, на этом с автоматическим включением ПК вследствие неправильной работы планировщика задач можно закончить. Однако все же достаточно важно сделать оговорку на то, что в некоторых случаях задание может быть невидимым или недоступным для удаления.
Способ 4: Удаление мусора
Самым простым, но зачастую действенным методом, может стать простейшая очистка операционной системы от различного мусора. Для этих целей вы можете воспользоваться специальными программами.
Подробнее: Удаление мусора с помощью CCleaner
Не забывайте также выполнять чистку реестра Виндовс, так как его нестабильная работа способна провоцировать проблемы с питанием ПК.
Подробнее:
Как очистить реестр
Программы для очистки реестра
Кроме сказанного, не забудьте выполнить ручную чистку ОС, используя за основу соответствующую инструкцию.
Подробнее: Как очистить жесткий диск от мусора
Способ 5: Заражение вирусами
Об этом уже было немало сказано по ходу данной статьи, однако проблема заражения вирусами все равно является актуальной. Именно вредоносное программное обеспечение способно вызвать изменения параметров электропитания в системе и BIOS.
Процесс удаления некоторых вирусов может от вас потребовать дополнительных знаний, например, касательно запуска Виндовс в безопасном режиме.
Читайте также: Как включить безопасный режим загрузки через BIOS
Для начала вам следует произвести проверку операционной системы на предмет заражения, используя базовые возможности установленной антивирусной программы. Если у вас отсутствует софт соответствующего назначения, воспользуйтесь рекомендациями по очистке Виндовс без антивируса.
Подробнее: Как избавиться от вирусов без антивируса
Одной из самых рекомендованных программ является Dr.
Web Cureit благодаря высококачественной работе и полностью бесплатной лицензии.
Для более точной проверки вы можете воспользоваться специальными онлайн-сервисами, позволяющими диагностировать все возможные неисправности.
Подробнее: Онлайн-проверка файлов и системы
Если вам приведенные нами рекомендации смогли помочь, не забудьте обзавестись качественной антивирусной программой.
Подробнее: Программы для удаления вирусов
Только после детальной проверки Виндовс на заражение вредоносным ПО можно переходить к более радикальным методам. При этом серьезные меры по устранению неисправностей такого рода, как самопроизвольное включение ПК, допустимы лишь при отсутствии вирусов.
Способ 6: Восстановление системы
В тех немногочисленных случаях, когда вышеописанные действия по искоренению проблемы не принесли должного результата, вам может помочь функционал ОС Виндовс «Восстановление системы». Тут же заметьте, что данной возможностью по умолчанию располагает каждая версия Windows, начиная с седьмой.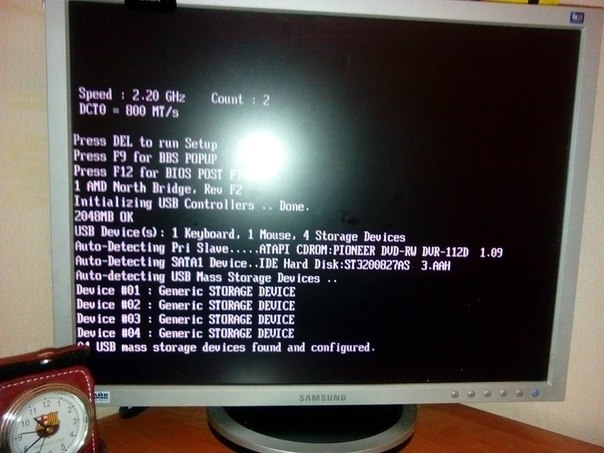
Подробнее:
Как восстановить систему Windows
Как восстановить работу ОС через BIOS
Обратите внимание на то, что выполнять глобальный откат рекомендуется только в случае крайней необходимости. Кроме того, это приемлемо лишь при полной уверенности в том, что самопроизвольное включение началось после каких-либо действий, например, установки стороннего софта из не доверенных источников.
Откат системы может вызвать побочные проблемы, потому обязательно позаботьтесь о создании резервных копий файлов с жесткого диска.
Читайте также: Создание резервной копии Виндовс
Способ 7: Переустановка операционной системы
Последним и самым радикальным действием, которое вы можете совершить с целью восстановления стабильной работы функционала включения и выключения ПК, является полная переустановка Windows. Тут же заметьте, что сам по себе процесс установки не требует от вас углубленных познаний работы компьютера – достаточно лишь четко следовать предписаниям.
Если вы решились переустановить систему, обязательно сделайте перенос важных данных на безопасные устройства хранения информации.
Чтобы вам было проще понять все аспекты переустановки ОС Виндовс, мы подготовили специальную статью.
Подробнее: Как переустановить ОС Windows
Актуальные ОС не сильно отличаются по части процесса установки вследствие различий по версиям.
Читайте также: Проблемы установки Windows 10
Закончив переустановку ОС, не забудьте произвести установку дополнительных компонентов системы.
Читайте также: Узнаем, какие драйвера нужно установить
Заключение
Выполняя наши предписания, вы должны были практически наверняка избавиться от трудностей с автоматическим включением ПК. Однако если это не так, вам следует выполнить проверку компьютера на механические неисправности, но только при наличии соответствующего опыта.
В случае возникновения вопросов по рассмотренной теме будем рады помочь!
Мы рады, что смогли помочь Вам в решении проблемы.
Опишите, что у вас не получилось. Наши специалисты постараются ответить максимально быстро.
Помогла ли вам эта статья?
ДА НЕТ✅ Windows 10 сама включается или просыпается
Сегодня речь у нас пойдет о том, почему компьютер сам включается после выключения. Довольно странно, не правда ли? =) Почитав то, что по запросу «Компьютер сам включается после выключения» мне выдал Яндекс, я понял, что чаще всего проблема кроется в BIOS и если сделать определенные настройки или вообще сбросить его- проблема решиться. Также причина может скрываться в том, что в Windows присутствуют вирусы или какая либо программа делает так, что бы компьютер сам включался после выключения. Однако, мой опыт мне подсказывает, что проблема может быть не только в программной части, но и в аппаратной, а в частности в блоке питания.
Давайте подробнее рассмотрим все причины, из-за которых компьютер сам включается после выключения.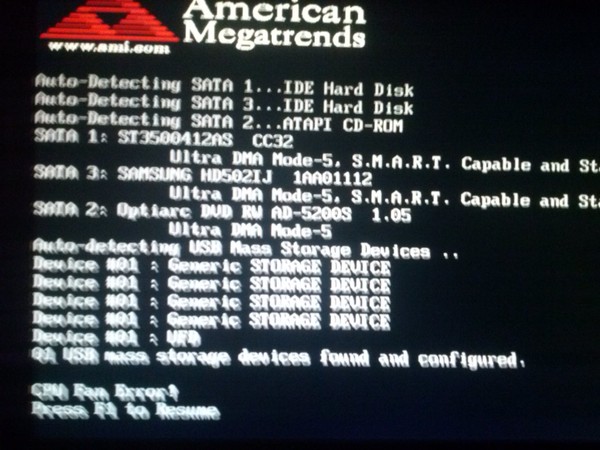 Люди, далекие от компьютерной техники, в случае если у них вдруг возникает такая проблема, просто выдергивают шнур питания или щелкают тумблером на блоке питания (БП) в тот момент, когда компьютер сам включается после выключения. Но даже человеку, не обладающему особыми знаниями в данной области посильно (на мой взгляд) решить данную проблему.
Люди, далекие от компьютерной техники, в случае если у них вдруг возникает такая проблема, просто выдергивают шнур питания или щелкают тумблером на блоке питания (БП) в тот момент, когда компьютер сам включается после выключения. Но даже человеку, не обладающему особыми знаниями в данной области посильно (на мой взгляд) решить данную проблему.
Итак, вот причины, из-за которых компьютер сам включается после выключения:
- Требуется настройка BIOS.
- Требуется замена блока питания.
- Требуется поменять кнопку включения.
- Проблема с операционной системой.
Давайте распишем каждую причину подробнее.
Требуется настройка BIOS.
Многие люди слышали это страшное слово БИОС, но даже приблизительно не знают что это такое, и с чем его едят. Давайте я проведу небольшой ЛИКБЕЗ (ликвидация безграмотности). Простым языком БИОС – это программа для первоначальной настройки ПК. Именно там можно программно отключить многие компоненты (например тачпад на ноутбуке), настроить их работу, выбрать, с какого устройства компьютеру загружаться в 1ую 2ую и 3ю очередь, поколдовать с питанием компьютера (именно то, что нам нужно) и сделать еще кучу других настроек. Незнающему пользователю там делать совершенно нечего=). Можно такого понастроить, что ПК вообще перестанет загружаться.
Незнающему пользователю там делать совершенно нечего=). Можно такого понастроить, что ПК вообще перестанет загружаться.
Так примерно выглядит BIOS:
или так:
После того, как вы примерно поняли, что такое БИОС, давайте-ка в него зайдем и попробуем кое чего поднастроить=)
Требуется перезагрузить ПК, подождать, пока он выключиться, и как только он начнет включаться, следует нажимать F2, Esc, или Del. Какую именно кнопку нужно нажимать, чаще всего написано внизу экрана, а если нет, то просто нажимайте их по очереди и обязательно зайдете в BIOS. Далее следует сбросить настройки. Как это сделать смотрите на следующих видео.
также, если программно сбросить его, у вас не получается, попробуйте сбросить аппаратно, как на этом видео:
После того как вы успешно проделали данную операцию, следует проверить, включается ли компьютер сам после выключения. Если ситуация не изменилась, то следует читать статью дальше=)
Если сброс БИОС не помог, то нам, наверное придется в нем немного покопаться. Возникать данная ситуация, когда компьютер сам включается после выключения, может после установки нового оборудования. (допустим звуковой карты) Чуть реже из-за проблемы с блоком питания, которую мы разберем позже.
Возникать данная ситуация, когда компьютер сам включается после выключения, может после установки нового оборудования. (допустим звуковой карты) Чуть реже из-за проблемы с блоком питания, которую мы разберем позже.
Итак, чтобы проверить, причастен ли БИОС к самопроизвольному включению компьютера после выключения, нам нужно войти в него (как это сделать описано выше) и перейти в пункт Power Managment Setup. Далее выбрать Power Management Events, а затем Wake-Up by PCI card.
Скорее всего значение у этого пункта будет стоять Enabled. Нам нужно переставить его на Disabled. Также, в пункте Wake Up on LAN, если стоит Enabled, поменяте на Disabled. Затем нажмите F10 (сохранение всех сделанных настроек) и Enter, дабы подтвердить, что настройки необходимо сохранить. Следующий ваш шаг, это выход из BIOS. Для этого нажмите Esc, а затем Enter. Компьютер перезагрузится. Попробуйте теперь его выключить. Если компьютер сам включается после выключения, то проблема скорее всего в аппаратной части. Читаем статью дальше.
Попробуйте теперь его выключить. Если компьютер сам включается после выключения, то проблема скорее всего в аппаратной части. Читаем статью дальше.
Самопроизвольное включение компьютера из-за программных проблем
Компьютер может включаться сам по себе из-за настроек BIOS и Windows, рассмотрим каждый из вариантов отдельно.
BIOS
В BIOS имеется целый ряд настроек, которые позволяют тем или иным образом включить компьютер без нажатия на кнопку включения, даже если он находится не в спящем режиме и не в режиме гибернации. В зависимости от версии BIOS, названия настроек, рассмотренных ниже, могут различаться, но они имеются практически во всех базовых системах ввода-вывода.
Следующие настройки в BIOS могут приводить к самопроизвольному включению компьютера:
- Power On By Mouse или Power On By Keyboard. Данные опции отвечают в BIOS за возможность включения компьютера при помощи мыши и клавиатуры.
 Чтобы по нажатию на внешние манипуляторы PC сам не загружался, данные опции необходимо перевести в режим Disable;
Чтобы по нажатию на внешние манипуляторы PC сам не загружался, данные опции необходимо перевести в режим Disable; - Modem Ring Resume, Wake On LAN. Опции, которые позволяют включить компьютер, направив извне (или внутри локальной сети) соответствующую команду с другого компьютера. Данные опции также должны быть отключены, чтобы избежать самопроизвольного включения компьютера. Важно отметить, что если из-за данных настроек компьютер включается сам по себе, далеко не факт, что к вашему компьютеру извне пытаются подключиться злоумышленники. Довольно часто ошибки сети или материнской платы приводят к передаче команды на включение;
- RTC Alarm Resume. Опция «будильника» в BIOS. При желании можно настроить, чтобы компьютер включался по определенному расписанию. Это бывает полезно, например, если PC находится в офисе, и к нему нужно с определенного времени иметь доступ удаленно. Часто вирусные приложения настраивают самопроизвольное включение компьютера через опцию RTC Alarm Resume в BIOS.
 Убедитесь, что она отключена;
Убедитесь, что она отключена; - Power-ON After Fail. Опция, работа которой была рассмотрена выше. Она позволяет включать компьютер при подаче определенного напряжения на системный блок. Стоит отметить, что работает данная настройка далеко не со всеми блоками питания.
- ACPI Suspend Type. Настройка, отвечающая за «глубину сна» компьютера. Если она выставлена в вариант «S1 (POS)», то компьютер уходит в сон или режим гибернации стандартным образом, то есть кулеры продолжают работать и компьютер, в целом, подает признаки жизни. Однако если данная опция установлена в вариант «S3 (STR)», тогда компьютер выглядит отключенным, даже если на самом деле он «спит». При этом пользователь может не догадываться, что уводит PC в спящий режим, а не выключает его, например, если для отключения используется не соответствующая команда Windows, а кнопка Power на системном блоке.
Если вы не можете найти в своем BIOS одну или несколько настроек из тех, которые могут влиять на самопроизвольное включение компьютера, можно просто сбросить настройки базовой системы до варианта «по умолчанию». Это делается (чаще всего) нажатием на кнопку F9 в среде BIOS. Также сбросить BIOS до значений по умолчанию можно, если вытащить батарейку из материнской платы на 20-30 минут.
Это делается (чаще всего) нажатием на кнопку F9 в среде BIOS. Также сбросить BIOS до значений по умолчанию можно, если вытащить батарейку из материнской платы на 20-30 минут.
Windows
Некоторые настройки операционной системы Windows также способны приводить к самопроизвольному включению компьютера. Первым делом убедитесь, что кнопка питания отключает компьютер, а не переводит его в спящий режим или в гибернацию. Для этого зайдите в «Панель управления», выберите пункт «Электропитание», в левой части окна выберите раздел «Действия кнопок питания» и установите в открывшемся окне завершение работы компьютера при нажатии на кнопку питания.
Еще один параметр, который нужно настроить в Windows, чтобы компьютер не включался сам по себе, это «Таймер пробуждения». Перейдите в настройки выбранной схемы электропитания и в дополнительных параметрах питания убедитесь, что запрещены таймеры пробуждения.
После применения всех описанных выше советов проблема с самопроизвольным включением компьютера должна пропасть. Если этого не произошло и компьютер все еще включается сам по себе, используйте кнопку выключения на системном блоке, чтобы этого избежать.
Если этого не произошло и компьютер все еще включается сам по себе, используйте кнопку выключения на системном блоке, чтобы этого избежать.
(435 голос., средний: 4,59 из 5)
Как убрать стрелки ярлыков в Windows
История файлов Windows 10: Как включить и настроить, процесс восстановления файлов
Похожие записи
Требуется замена блока питания.
Блок питания- это один из важнейших компонентов ПК. Именно он распределяет питание на все компоненты компьютера, а также защищает их от перенапряжения. (в этом случае сгорает предохранитель на блоке питания, а все компоненты ПК остаются невредимыми)
Компьютер сам включается после выключения- данная проблема также может свидетельствовать о том, что помирает блок питания. Для того, что бы это проверить, следует раздобыть 100% рабочий блок питания (у друга или в магазине) и подсоединить его к ПК, вместо имеющегося. Если после выключения компьютер с новым БП сам не включается- покупайте новый БП.
Если после выключения компьютер с новым БП сам не включается- покупайте новый БП.
Подробнее о том, как самостоятельно заменить БП вы можете узнать здесь.
Как отключить автоматический выход из режима сна
Как уже было отмечено, влиять на то, что Windows 10 включается сама по себе, могут устройства компьютера, включая сетевые карты, и таймеры, заданные в планировщике заданий (причем некоторые из них создаются в процессе работы — например, после автоматической загрузки очередных обновлений). Отдельно включать ваш ноутбук или компьютер может и автоматическое обслуживание системы. Разберем отключение данной возможности для каждого из пунктов.
Запрет устройствам будить компьютер
Для того, чтобы получить список устройств из-за которых просыпается Windows 10, вы можете следующим образом:
- Запустите командную строку от имени администратора (сделать это можно из меню правого клика по кнопке «Пуск»).
- Введите команду powercfg -devicequery wake_armed
Вы увидите список устройств в том виде, в котором они обозначены в диспетчере устройств.
Чтобы отключить их возможность будить систему, зайдите в диспетчер устройств, найдите нужное устройство, кликните по нему правой кнопкой мыши и выберите пункт «Свойства».
На вкладке «Электропитание» отключите пункт «Разрешить этому устройству выводить компьютер из ждущего режима» и примените настройки.
Затем повторите то же самое для остальных устройств (однако, возможно, вы не захотите отключать возможность включать компьютер нажатием клавиш на клавиатуре).
Как отключить таймеры пробуждения
Чтобы посмотреть, активны ли в системе какие-либо таймеры пробуждения, вы можете запустить командную строку от имени администратора и использовать команду: powercfg -waketimers
В результате ее выполнения будет отображен список заданий в планировщике заданий, которые могут включить компьютер при необходимости.
Есть две возможности отключения таймеров пробуждения — отключить их только для конкретного задания или же полностью для всех текущих и последующих заданий.
Для того, чтобы отключить возможность выхода из режима сна при выполнении конкретной задачи:
- Откройте планировщик заданий Windows 10 (можно найти через поиск в панели задач).
- Найдите указанную в отчете powercfg задачу (путь к ней там также указывается, NT TASK в пути соответствует разделу «Библиотека планировщика заданий»).
- Зайдите в свойства этого задания и на вкладке «Условия» снимите о, после чего сохраните изменения.
Обратите внимание на второе задание с именем Reboot в отчете powercfg на скриншоте — это автоматически создаваемое Windows 10 задание после получения очередных обновлений. Ручное отключение выхода из режима сна, как это было описано, для него может не сработать, но способы есть, см. Как отключить автоматическую перезагрузку Windows 10.
Если требуется полностью отключить таймеры пробуждения, то сделать это можно с помощью следующих шагов:
- Зайдите в Панель управления — Электропитание и откройте настройки текущей схемы электропитания.

- Нажмите «Изменить дополнительные параметры питания».
- В разделе «Сон» отключите таймеры пробуждения и примените сделанные настройки.
После этого задания из планировщика не смогут выводить систему из сна.
Отключение выхода из сна для автоматического обслуживания Windows 10
По умолчанию Windows 10 ежедневно проводит автоматическое обслуживание системы, причем может для этого включать её. Если ваш компьютер или ноутбук просыпается ночью, скорее всего, дело именно в этом.
Чтобы запретить вывод из сна в этом случае:
- Зайдите в панель управления, и откройте пункт «Центр безопасности и обслуживания».
- Раскройте пункт «Обслуживание» и нажмите «Изменить параметры обслуживания».
- Снимите о и примените настройки.
Возможно, вместо отключения пробуждения для автоматического обслуживания, разумнее будет изменить время запуска задачи (что можно сделать в том же окне), поскольку сама функция полезна и включает в себя автоматическую дефрагментацию (для HDD, на SSD не выполняется), проверку на вредоносное ПО, обновления и другие задачи.
Дополнительно: в некоторых случаях в решении проблемы может помочь отключение «быстрого запуска». Подробнее об этом в отдельной инструкции Быстрый запуск Windows 10.
3. Требуется поменять кнопку включения.
Возможен конечно и такой вариант, что сама кнопка включения компьютера барахлит, хотя это случается довольно редко. Для того что бы проверить кнопку питания и кнопку перезагрузки, нужно на материнской плате найти специальные перемычки. Называется они Power SW или PWRSW для кнопки питания и Reset SW или RSTSW соответственно для кнопки перезагрузки.
Нужно их вытащить из своих посадочных мест и отверткой или чем нибудь другим замкнуть контакты PWR SW. Компьютер включиться как обычно, затем попробуйте его выключить. Если он также сам включается после выключения, то вставляем разъемы обратно. Проблема не в них. Если же проблема исчезла, то попробуйте поставить перемычку RST SW на место PWR SW, то есть кнопку перезагрузки выставить на место кнопки включения, а перемычку кнопку включения оставьте не подключенной.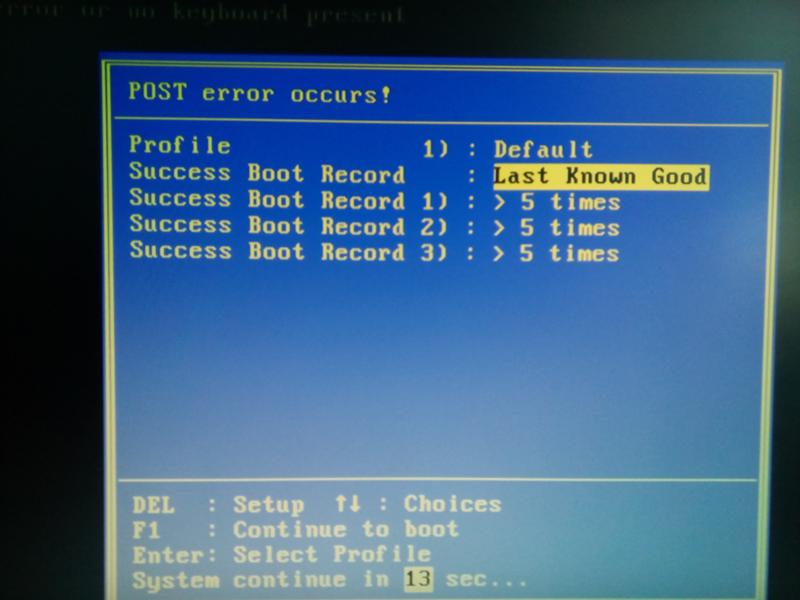
Компьютер теперь будет включаться с кнопки перезагрузки. Если вас это не устраивает- найдите причину постоянного замыкания кнопки включения, которую вы отключили. (возможно где нибудь перебиты провода)
Компьютер сам включается
В разных случаях проблема самопроизвольного включения компьютера почти всегда связана с наличием неполадок на аппаратном уровне или же с определенными настройками электропитания компьютера.
В обсуждаемых случаях, ПК иногда самопроизвольно включается после включения вилки в розетку, другие говорят, что самопроизвольные включения наблюдаются планомерно с определенным периодом, а иногда такие включения случаются хаотично, без определенного порядка.
«Железные» проблемы
Самопроизвольные включения могут провоцироваться неполадками системной платы, кнопки включения компьютера, неисправностями блока питания. Эти случаи не представляются простыми для диагностики. Например, системная плата может провоцировать самопроизвольное включение по причине, вышедших из строя кварцевых резонаторов.
В домашних условиях продиагностировать эту поломку очень сложно, так как специалисты выполняют такую диагностику, применяя осциллографы. При наличии определенного опыта можно взять пинцет и легонько дотронуться поверхности резонатора, если системная плата запустится, тогда именно резонаторы являются провокаторами проблемы.
Такой контакт подключает кнопку питания к системной плате:
А подключать M/B SW надо к таким «штырькам» на системной плате. Красным квадратиком обозначен контакт PWRBTN для зеленого проводка, ниже расположен GROUND (земля).
Случай с блоком питания, очевидно, немного полегче, так как для диагностики его можно просто заменить. Также, проблему могут провоцировать контакты кнопки включения питания ПК, подсоединенные к системной плате. Их отключение можно использовать с целью диагностики проблемы. Если их отключение не стало решением проблемы, тогда абсолютно понятно, что ее наличие не связано с кнопкой включения ПК.
На этом изображении продемонстрирован кварцевый резонатор. Так он выглядит на системной плате.
Так он выглядит на системной плате.
А так кварцевый резонатор выглядит отдельно от системной платы.
Идем за решением в BIOS
Ранее, наиболее популярным форм-фактором был AT. Этот стандарт позволял включать компьютер только после подачи напряжения на блок питания. Современный стандарт ATX, представляющийся основным для производства наиболее популярных блоков питания, позволяет держать блоки постоянно включенными в сеть. Управление запуском ATX-совместимых систем производится через основную программу ввода-вывода. Многие случаи самопроизвольного включения имеют истоки именно в выставленных настройках раздела Power Management программы BIOS.
Войдя в BIOS, нужно выбрать раздел Power Management Setup, где находятся все настройки управления питанием компьютера.
Выше указанный раздел располагает опциями настройки ACPI-функции. Частично параметрами ACPI управляет ACPI-совместимая операционная среда. Например, она управляет политиками режима гибернации и сна компьютера. ACPI — это стандарт управления питанием ПК. Функцию ACPI включают установкой значения Enabled опции ACPI Function. Все опции раздела направлены на настройку способа перехода ПК в состояние пониженного потребления, а также его пробуждения.
ACPI — это стандарт управления питанием ПК. Функцию ACPI включают установкой значения Enabled опции ACPI Function. Все опции раздела направлены на настройку способа перехода ПК в состояние пониженного потребления, а также его пробуждения.
Следующий снимок представляет включенную функцию ACPI Function. Здесь же, предпоследним параметром видим Ac Loss Auto Restart со значением Off — оно не даст компьютеру самому включиться при возобновлении питания.
Ряд BIOS содержит опцию Suspend Type, которая определяет метод выхода из режима низкого энергопотребления. Если ее значение выставлено как Stop Grant, тогда ПК сможет выйти из состояния низкого энергопотребления по сигналу из внешнего устройства.
Большой интерес в контексте рассматриваемой проблемы вызывает опция AC Loss Auto Restart. Она назначает, как компьютер должен вести себя после пропадания напряжения в электрической сети. У нее есть и другие названия: PWRON After Power-Fail, AC Back Function и другие. Если ее значением является On, то после восстановления электропитания ПК включается сам.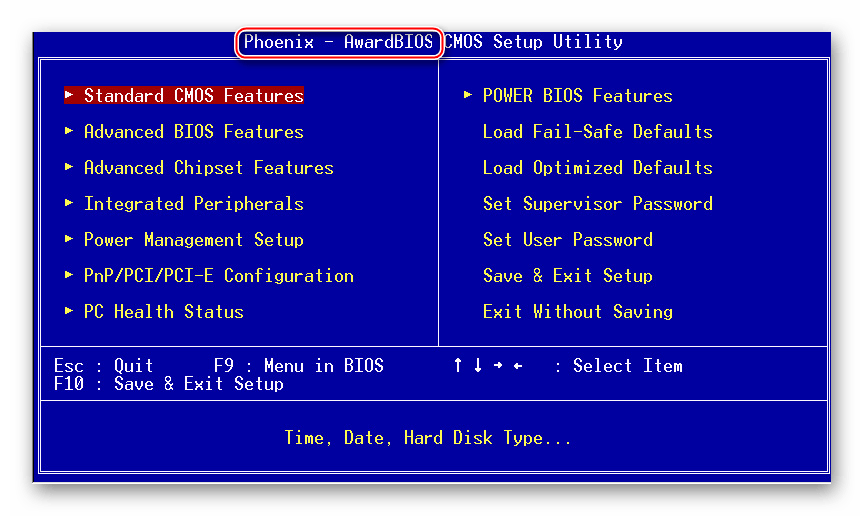 Чтобы избежать самопроизвольного включения, нужно выставить в этой функции значение Off, благодаря которому компьютер останется выключенным, после восстановления питания в электросети.
Чтобы избежать самопроизвольного включения, нужно выставить в этой функции значение Off, благодаря которому компьютер останется выключенным, после восстановления питания в электросети.
Вернемся немного к «железу»
Для настройки пробуждения или включения системы в Power Management добавлен целый ряд опций. Они позволяют включать ПК при проявлении активности разных устройств. Так, включенный параметр VGA спровоцирует запуск компьютера при проявлении активности видеокарты.
А этот снимок демонстрирует опции пробуждения ПК от разных устройств
Но больший интерес в связи с самопроизвольным включением компьютера вызывают параметры: Power On By Keyboard, Power On By Mouse или их комбинация Power On Function. Есть еще аналогичные параметры, но привязанные к клавиатуре и мыши стандарта PS/2. Установленное напротив них значение Enabled позволяет запускать компьютер при обнаружении активности мыши или клавиатуры. Иногда встроенные датчики мыши реагируют на изменение освещения в комнате. Такое случается у манипуляторов с прозрачным корпусом. Отреагировавший датчик может спровоцировать запуск системы.
Такое случается у манипуляторов с прозрачным корпусом. Отреагировавший датчик может спровоцировать запуск системы.
Как видим, на данном изображении есть опции пробуждения при активности мыши и клавиатуры — они отключены. Чуть ниже общая для них опция, а чуть выше можно увидеть опцию для модема.
Включенный параметр Power On By Ring или Modem Ring On выведет ПК из состояния пониженного потребления или включит его от сигнала модема. Ряд других параметров позволит пробудить ПК при возникновении сетевой активности, активности устройств, расположенных на шине PCI и PCI-Express. Поэтому для диагностики можно отключить внешние устройства, чтобы определить какое из них провоцирует самопроизвольное включение, если нет возможности заглянуть в BIOS.
Также, есть смысл сбросить настройки BIOS до заводских. В некоторых случаях помогает обновление главной программы ввода-вывода. Однако пробуждение и включение ПК через устройства можно настроить не только через BIOS, но и через инструменты Windows.
Работаем с Windows
Через диспетчер устройств есть возможность включить или отключить режим пробуждения компьютера, связанный с проявлением активности устройств. Так, например, в разделе управления электропитанием свойств сетевого адаптера есть опция позволяющая вывести ПК из ждущего режима. Если напротив нее стоит флажок, то данному сетевому адаптеру позволено «будить» компьютер.
Чтобы избежать самопроизвольного включения ПК, этот флажок должен быть снят. При необходимости надо проверить сетевые адаптеры, мыши и другие указывающие устройства, звуковые, видео и игровые контроллеры.
Если открыть диспетчер устройств и дважды кликнуть, например, один из сетевых адаптеров, то откроется окно его свойств. На вкладке Управление электропитанием не должно быть флажка у опции разрешения на вывод ПК из ждущего режима.
Очень часто компьютер включается с завидной периодичностью. Если это так, то в данном случае срабатывает планировщик, который запускает систему по таймеру для выполнения подготовленного задания. Обычно, такой запуск системы происходит из спящего режима. Чтобы предотвратить такое поведение планировщика, не нужно его отключать. Просто необходимо правильно настроить план электропитания. Он содержит узел «Сон», который также располагает подузлом «Разрешить таймеры пробуждения». Этот параметр нужно отключить.
Обычно, такой запуск системы происходит из спящего режима. Чтобы предотвратить такое поведение планировщика, не нужно его отключать. Просто необходимо правильно настроить план электропитания. Он содержит узел «Сон», который также располагает подузлом «Разрешить таймеры пробуждения». Этот параметр нужно отключить.
Откройте в панели управления апплет электропитания, кликните ссылку настройки плана электропитания.
В настройках плана нужно выбрать дополнительные параметры.
В дополнительных параметрах следует проверить узел Сон и его подузел Разрешить таймеры пробуждения. Таймеры пробуждения должны быть отключены, чтобы планировщики ПК не могли запускать его для выполнения заданий.
И еще: очень часто пользователь не выключает компьютер, а переводит его в режим сна, нажимая кнопку питания, которая настроена на переход в спящий режим. Чтобы завершить работу ПК, необходимо либо отключать систему через меню «Пуск» и команду «Завершение работы», либо верно настроить кнопку питания. Эти настройки можно обнаружить в свойствах панели задач в разделе меню «Пуск». Для опции действий кнопки питания надо установить значение «Завершение работы».
Эти настройки можно обнаружить в свойствах панели задач в разделе меню «Пуск». Для опции действий кнопки питания надо установить значение «Завершение работы».
Краткий итог
Нами рассмотрена лишь небольшая выборка возможных причин проблемы самопроизвольного включения ПК, которые могут иметь простые решения для исправления возникшей проблемы. Это могут быть причины, связанные с неполадками системной платы, блока питания, кнопки включения ПК.
Проблема с операционной системой.
Если предидущие методы проверки вам не помогли, и компьютер по прежнему сам включается после выключения, то возможно проблема с операционной системой Windows. Постарайтесь вспомнить, когда начались эти самопроизвольные включения, а также вспомните какие именно программы или игры вы ставили в тот день. Возможно, что причина кроется именно в них.
Также, некоторые программы, типа антивирусов могут сами планировать включении компьютера в определенное время для того что бы провести проверку.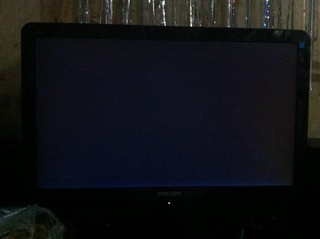 Что бы эти «планирования» удалить, следует зайти в диск С, (или в тот диск где стоит система, с которой вы сейчас загружены) найти там папку «Windows», а уже в этой папке найти другую папку «Tasks». В ней следует удалить все эти запланированные задания, и вполне возможно проблема исчезнет.
Что бы эти «планирования» удалить, следует зайти в диск С, (или в тот диск где стоит система, с которой вы сейчас загружены) найти там папку «Windows», а уже в этой папке найти другую папку «Tasks». В ней следует удалить все эти запланированные задания, и вполне возможно проблема исчезнет.
Если и после этого, компьютер сам включается после выключения, то советую вам попробовать переустановить Windows. Возможно, что это проделки вирусов и переустановив систему, вы узнаете, так оно или нет.
Вроде как, я перечислил все мыслимые и немыслимые причины, из за которых компьютер сам включается после выключения. Может быть я что то упустил?=) Пишите в комментариях. Буду рад вставить в эту статью что либо новое. Спасибо за внимание! Удачи!
(Visited 739 times, 4 visits today)
Решение проблемы с самопроизвольным включением и выключением компьютера
03.03.2017
Если компьютер или ноутбук при включении сразу выключается или перезагружается, даже не начав загрузку ОС, то это в большинстве случаев проблема с аппаратной частью.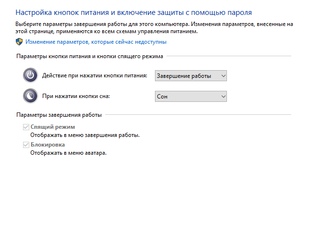 Также иногда это может быть вызвано неправильными настройками BIOS, но только если вы вносили туда ранее какие-либо изменения.
Также иногда это может быть вызвано неправильными настройками BIOS, но только если вы вносили туда ранее какие-либо изменения.
Чаще подобная проблема встречается со старыми компьютерами, комплектующие которых не очищались от пыли на протяжении долгого срока. К счастью, её можно решить даже в домашних условиях, затратив при этом минимум времени и финансовых средств. Но в некоторых случаях целесообразней будет провести замену компьютера или части его комплектующих.
Запланированная задача ответственна
Windows 10 имеет надежную Планировщик заданий который можно использовать для автоматизации множества задач, чтобы сэкономить время и силы. Например, вы можете запланировать резервное копирование каждую ночь, пока вы спите.
Планировщик заданий также может выполнять свои задания на компьютере, который был переведен в спящий режим. Если вы не хотите, чтобы это произошло, вы можете с легкостью отключить таймеры пробуждения.
- Выберите «Электропитание» в «Панели управления»> «Оборудование и звук»> «Электропитание»> «Изменить настройки плана».

- Затем выберите Изменить дополнительные параметры питания.
- Найдите запись «Сон» и щелкните маленький знак «плюс» слева от нее, чтобы развернуть ее.
- Теперь разверните Разрешить таймеры пробуждения.
- В разделах От батареи (если применимо) и Подключен к сети измените настройки по своему усмотрению.
Теперь ваш компьютер будет выполнять запланированные задачи только при включении.
Редкие и случайные причины
Существует множество причин, по которым компьютер может включиться или выйти из спящего режима, и перечисленные выше являются одними из наиболее распространенных. Однако иногда проблема вызвана редкими или просто странными проблемами.
Например, возможно, что-то не так с кнопкой питания на вашем компьютере. Возможно, он изношен с годами и вступает в контакт, хотя этого не должно быть.
Также возможно, что ваш компьютер вообще не выключается и не переходит в спящий режим. Иногда возникает ошибочная программа или драйвер оборудования, который вызывает прерывание беременности и возвращает компьютер обратно к рабочему столу. В этом случае вы должны убедиться, что ваши драйверы обновлены, и не теряйте времени, чтобы убедиться, что ваш компьютер действительно выполняет команду выключения, которую вы ему дали.
Иногда возникает ошибочная программа или драйвер оборудования, который вызывает прерывание беременности и возвращает компьютер обратно к рабочему столу. В этом случае вы должны убедиться, что ваши драйверы обновлены, и не теряйте времени, чтобы убедиться, что ваш компьютер действительно выполняет команду выключения, которую вы ему дали.
Не исключайте и мирских причин. Например, животное или ребенок включают компьютер, пока вас нет.
Что-то коснулось клавиатуры или мыши
Когда ваш компьютер находится в спящем режиме, на самом деле он не выключен. Большинство людей, вероятно, знают об этом, но знаете ли вы, что вы можете вывести компьютер из спящего режима, просто используя мышь и клавиатуру?
Это удобная функция для всех, у кого нет легкого доступа к кнопкам на своем ПК, но она также может привести к нежелательному включению питания.
Если вы хотите, чтобы этого не происходило, ознакомьтесь с разделом «Предотвращение вывода Windows из спящего режима мышью или USB-устройством» и, наконец, решите проблему.
Способ 3: Программы сторонних производителей
Создать расписание работы компьютера можно и с помощью программ, созданных сторонними разработчиками. В какой-то мере все они дублируют функции системного планировщика заданий. Некоторые имеют значительно урезанный по сравнению с ним функционал, но компенсируют это легкостью в настройке и более удобным интерфейсом. Однако программных продуктов, способных выводить компьютер из спящего режима, существует не так уж и много. Рассмотрим некоторые из них подробнее.
TimePC
Небольшая бесплатная программа, в которой нет ничего лишнего. После установки сворачивается в трей. Вызвав ее оттуда, можно настроить расписание включения/выключения компьютера.
- В окне программы нужно перейти в соответствующий раздел и установить требуемые параметры.
- В разделе «Планировщик» можно настроить расписание включения/выключения компьютера на неделю.
- Результаты выполненных настроек будут видны в окне планировщика.

Таким образом, включение/выключение компьютера будет запланировано независимо от даты.
Auto Power-on & Shut-down
Еще одна программа, с помощью которой можно включать компьютер на автомате. Русскоязычный интерфейс по умолчанию в программе отсутствует, но в сети можно найти для нее русификатор. Программа платная, для ознакомления предлагается пробная 30-дневная версия.
- Для работы с ней в главном окне нужно перейти на вкладку планировщика (Scheduled Tasks) и создать новую задачу.
- Все остальные настройки можно сделать в появившемся окне. Ключевым моментом здесь является выбор действия «Power on», что и обеспечит включение компьютера с заданными параметрами.
WakeMeUp!
Интерфейс данной программы имеет функционал, типичный для всех будильников и напоминалок. Программа платная, пробная версия предоставляется на 15 дней. К ее недостаткам следует отнести длительное отсутствие обновлений. В Windows 7 ее удалось запустить только в режиме совместимости с Windows 2000 с административными правами.
В Windows 7 ее удалось запустить только в режиме совместимости с Windows 2000 с административными правами.
- Чтобы настроить автоматическое пробуждение компьютера, в ее главном окне необходимо создать новую задачу.
- В следующем окне нужно установить необходимые параметры пробуждения. Благодаря русскоязычному интерфейсу, какие действия нужно производить, интуитивно понятно любому пользователю.
- В результате произведенных манипуляций, новая задача появится в расписании программы.
На этом можно закончить рассмотрение способов автоматического включения компьютера по расписанию. Приведенной информации достаточно, чтобы сориентировать читателя в возможностях решения данной проблемы. А какой именно из способов выбрать — решать ему самому.
Мы рады, что смогли помочь Вам в решении проблемы. Помимо этой статьи, на сайте еще 11813 инструкций. Добавьте сайт Lumpics.ru в закладки (CTRL+D) и мы точно еще пригодимся вам. Отблагодарите автора, поделитесь статьей в социальных сетях.
Опишите, что у вас не получилось. Наши специалисты постараются ответить максимально быстро.
Компьютер включается сам по себе: как решить проблемы, связанные с включением
Компьютеры – это машины, которые доставляют пользователям немало хлопот. Если устройство работает нормально, то гаджет значительно облегчает жизнь. А вот в случае тех или иных сбоев начинаются серьезные проблемы.
Нередко пользователи жалуются на то, что компьютер включается сам по себе. Или не с первого раза начинает работать. Кто-то вообще указывает на то, что абсолютно новый гаджет напрочь отказывается включаться. Либо у него с монитором начинаются проблемы.
К примеру, не отображается происходящее. Проблем может быть огромное множество. Неважно, в чем причина, если пользователь знает, как исправить те или иные сбои в работе компьютера. Именно поэтому предстоит разобраться во всех перечисленных проблемах.
Особое внимание придется уделить ситуации, когда устройство само включается. Ведь все остальные случаи зачастую исправляются без особых проблем.
Ведь все остальные случаи зачастую исправляются без особых проблем.
Кнопки
Компьютер включается сам по себе? Первая причина – это износ гаджета. Как правило, данная проблема возникает преимущественно на стационарных компьютерах. У них имеется на системном блоке специальный переключатель – включение питания.
Со временем по тем или иным причинам данная кнопка может сломаться. А точнее, речь идет о контактах, которые соединяют переключатель с компьютером. Например, происходит окисление. Тогда время от времени в период включения компьютера в сеть будет происходить замыкание, вследствие чего машина самопроизвольно включится.
Как бороться с данной ситуацией? Вариантов несколько:
- При выключении компьютера выдергивать провод питания из сети. Не слишком удобно, зато 100% машина сама не включится.
- После выключения переводить переключатель на задней панели системного блока в положение “Выкл.”
- Обновить компьютер. Рекомендуется сменить системный блок.

Как именно действовать? Это решает каждый пользователь для себя сам. В действительности чаще всего имеет место последний вариант. Но далеко не всегда компьютер включается сам по себе из-за кнопки питания на системном блоке. Существуют иные причины данного поведения.
Параметры BIOS
Например, из-за параметров и настроек “БИОСа” компьютера. Пугаться данного термина не стоит. Так называется система управления компьютером. Старые ПК нужно было в обязательном порядке выключать посредством нажатия на кнопку питания. Иначе операционная система продолжала работать, но на экране при этом ничего не отображалось.
Данная особенность сохранилась и на новых компьютерах. Незначительный сбой параметров “БИОСа” – и система будет настроена на самопроизвольное включение. Как исправить проблему? Действовать можно несколькими путями.
Среди наиболее распространенных методов выделяют:
- Обращение за помощью к системному администратору. Он быстро произведет настройку BIOS и наладит работу машины.

- Самостоятельную отладку опций компьютера. Нужно посетить в “БИОСе” вкладку Power Setup и выставить там соответствующие параметры.
Выбор того или иного способа борьбы с проблемой зависит от навыков пользователя. Довольно часто пользуются вторым вариантом. Если он не помогает, то тогда уже можно обратиться за помощью к специалисту.
Сон
Компьютер включается сам по себе? Данная причина имеет несколько поводов для появления. Следующий вариант развития событий может встречаться и на стационарных компьютерах, и на ноутбуках. Речь идет о том, что машина изначально не находилась в выключенном состоянии.
Как это? В операционных системах на данный момент существуют две функции:
Во время работы одной из них компьютер как бы находится в выключенном состоянии. На самом деле он погружен в сон или режим ожидания. Нередко бывает трудно отличить реальное отключение ПК от “сна”. Именно поэтому может казаться, что операционная система самостоятельно включается.
Как поступить в данном случае? Нужно действительно отключать компьютер. Для этого рекомендуется проверить системные настройки. Иногда на функции выключения в действительности устанавливается “сон” или “гибернация”. Проблема исчезнет после того, как компьютер начнет действительно отключаться, а не переводиться в режим ожидания.
Вирусы
Но на этом возможные варианты не заканчиваются. Компьютер включается сам по себе? Тогда можно удостовериться, что все ранее перечисленные расклады не имеют места, а затем включать сканирование операционной системы на наличие вирусов. Дело все в том, что ПК нередко сам включается или выключается из-за троянов и прочих опасных вредоносных файлов.
Ситуация исправляется несколькими способами. Среди них можно отметить:
- Полную переустановку операционной системы с форматированием жесткого диска. Метод радикальный, не рекомендуется применять его до критических положений.
- Лечение компьютера. Тут можно использовать программы-антишпионы, антивирусы и прочий софт для защиты операционной системы от вредоносных файлов.
 Более гуманный, но не всегда действенный вариант.
Более гуманный, но не всегда действенный вариант.
Предлагается сначала попробовать пролечить компьютер. Если не удается исправить положение, то полностью переустановить ОС. В обязательном порядке нужно отформатировать все разделы жесткого диска, иначе существует риск того, что самопроизвольное включение будет продолжаться дальше.
Не с первого раза
На этом с включением без ведома пользователя можно закончить. Больше никаких причин данной проблемы на сегодняшний день не обнаружено. Иногда компьютер включается не с первого раза. Тоже не самая приятная ситуация. Каждый пользователь должен знать, как бороться с таким поворотом событий.
Итак, на данный момент можно столкнуться с описанной проблемой по следующим причинам:
- Вирусы. Из-за них довольно часто возникают разные проблемы с компьютером. Вплоть до повреждения “железа” машины. Если компьютер не сразу включается, требуется проверить его на наличие опасных файлов и пролечить.
- “Западание” кнопки включения.
 Актуально для старых машин. Со временем кнопки включения могут повреждаться, контакты “разрываться”, в связи с чем не получается сразу заставить компьютер работать. Помогает или починка, или замена составляющей.
Актуально для старых машин. Со временем кнопки включения могут повреждаться, контакты “разрываться”, в связи с чем не получается сразу заставить компьютер работать. Помогает или починка, или замена составляющей. - Сбитые настройки. Как в BIOS, так и в самой операционной системе. Иногда получается так, что кнопка включения ПК выполняет иную функцию. Например, погружает операционную систему в сон. Исправить положение можно лишь изменением настроек.
В любом случае, если машина включается, это уже хороший знак. Поэтому сильно паниковать не стоит. Если самостоятельно не получается исправить ситуацию, рекомендуется отнести компьютер в сервисный центр. Там быстро проведут диагностику, а затем наладят работу гаджета.
Кнопка включения
Что еще может быть связно с включением изучаемой машины? Ситуаций осталось не так уж и много. Иногда бывает так, что не включается компьютер с кнопки включения. Довольно часто с подобным явлением сталкиваются владельцы ноутбуков.
Что может помочь исправить ситуацию? Уже было сказано, что причина подобного поведения кроется в сбитых системных настройках. Скорее всего, кнопка включения отвечает за иную функцию. Например, за режим “Сон” или перезагрузку.
Скорее всего, кнопка включения отвечает за иную функцию. Например, за режим “Сон” или перезагрузку.
Чтобы кнопка включения компьютера работала нормально, требуется зайти в настройки питания. Далее в пункте “Действие кнопки питания” придется выставить параметр “Выключение”. Изменения сохраняются. Вот и все. Теперь компьютер должен включаться и выключаться посредством нажатия на соответствующую кнопку.
Иногда названный сбой – следствие вирусов или разрыва контактов. Исправляется ситуация точно так же, как и при включении ПК не с первого раза. Ничего особенного или трудного в этом нет!
Монитор
Почему при включении компьютера не включается монитор? Это еще один вопрос, интересующий пользователей. Явление в основном касается владельцев стационарных машин.
Монитор может отказываться от работы по следующим причинам:
- Нет подключения к системному блоку или сети.
- Повреждены провода или разъемы подключения. Соответствующие составляющие ремонтируются или заменяются.

- Брак монитора или его неисправность. Нужно подключить новое устройство.
- Отсутствие драйверов или необходимость их обновления. В данном случае придется постараться, чтобы установить соответствующий софт на компьютер.
- Неполадки видеокарты. Составляющая либо заменяется, либо ремонтируется.
Но и на этом нельзя закончить все проблемы, которые только имеют место. На что еще должны обратить внимание пользователи?
Перезагрузка
Предпоследний расклад – это когда компьютер включается и выключается постоянно. Такие ситуации не позволяют работать с операционной системой. Явление может наблюдаться, если:
- Повреждена “батарейка” на материнской плате. Составляющая заменяется.
- На компьютере имеются вирусы. Нужно лечение.
- Настройки BIOS автоматически перезагружают ОС. Требуется изменить соответствующие опции.
- Конфликт оборудования или неисправность “железа” ПК. Лучше всего отдать компьютер в сервисный центр для исправления проблемы.

Отныне понятно, почему компьютер включается-выключается бесконечно. Пожалуй, осталось только одно явление, которое не было рассмотрено.
Выключение
Последнее, что может доставить массу проблем, – это самопроизвольное выключение компьютера. Встречается и на ноутбуках, и на стационарных машинах.
Почему так получается? Выключение без команды пользователя имеет место, если:
- Машина перегревается. Тогда она экстренно выключается, чтобы охладиться.
- Плохо работает кулер ПК. Или если он засорился.
- Вирусы. Помогают исправить положение антивирусные программы.
- Таймер. Иногда в компьютерах включается таймер выключения. Тогда в определенные момент операционная система будет выключаться. Требуется отключить данную функцию.
Вот и все. Теперь понятно, по каким причинам компьютер включается сам по себе, выключается или перезагружается постоянно. На самом деле все не так трудно понять и исправить, как кажется на первый взгляд.
Источник: https://FB. ru/article/270744/kompyuter-vklyuchaetsya-sam-po-sebe-kak-reshit-problemyi-svyazannyie-s-vklyucheniem
ru/article/270744/kompyuter-vklyuchaetsya-sam-po-sebe-kak-reshit-problemyi-svyazannyie-s-vklyucheniem
Компьютер с Windows включается сам по себе случайным образом
Компьютер, который включается сам по себе случайным образом, может быть очень раздражающим. Я сталкивался с этой ситуацией несколько раз, и мне приходилось обязательно выключать переключатель, чтобы он не включался автоматически. Может быть несколько причин, по которым ваш ПК с Windows 11 или Windows 10 включается и выходит из спящего режима, режима ожидания или даже после выключения. Давайте рассмотрим все возможные факторы, но перед этим есть способ узнать, что разбудило ваш компьютер.
Узнайте, что разбудило ваш компьютер
Откройте командную строку с правами администратора, введите следующую команду и нажмите Enter:
powercfg –lastwake
Это покажет вам последнее устройство, которое разбудило ваш компьютер . Вторая команда:
powercfg --devicequery wake_armed
Это покажет список всех устройств, которые могут разбудить ваш компьютер. Идея запуска этих команд состоит в том, чтобы понять причину, если она находится на аппаратном уровне.
Идея запуска этих команд состоит в том, чтобы понять причину, если она находится на аппаратном уровне.
Из списка видно, что есть три устройства, которые могут разбудить мой компьютер. У вас есть клавиатура, мышь и гигабитное сетевое соединение, то есть Ethernet.
Компьютер с Windows 11/10 включается сам по себе
Если ваш компьютер с Windows автоматически включается из сна ночью или в любое другое время случайным образом, это может быть аппаратной или программной проблемой, и от этого будет зависеть решение. Вот несколько советов, которые могут вам помочь.
- Отключить быстрый запуск
- Предотвратить пробуждение ПК планировщиком заданий потребуется разрешение администратора.
1] Отключить быстрый запуск
Windows 10 поставляется с режимом быстрого запуска, который не выключает компьютер обычным способом. Вместо этого он сохраняет его в смешанном состоянии, поэтому при повторном включении ПК он работает намного быстрее.
 По словам нескольких экспертов в форме, это может быть проблемой, и решением будет отключить быстрый запуск.
По словам нескольких экспертов в форме, это может быть проблемой, и решением будет отключить быстрый запуск.2] Предотвратить пробуждение ПК планировщиком заданий
Иногда это больше проблема программного обеспечения, чем проблема оборудования. Возможно, вы используете запланированную задачу, чтобы выполнить часть своей работы в определенное время дня или несколько раз в день.Поэтому нам нужно избавиться от них, и вместо того, чтобы удалять эти задачи, мы можем изменить параметры питания Windows, чтобы она игнорировала эти задачи в режиме ожидания или гибридном режиме.
- Откройте «Электропитание» > Нажмите « Изменить настройки плана».
- Убедитесь, что выбран правильный план питания, а затем выберите параметр Изменить дополнительные параметры питания.
- Найдите дерево сна и разверните его, чтобы найти параметр с надписью Разрешить таймеры пробуждения. Отключить.
Это гарантирует, что ни одна из этих программ не сможет разбудить ваш компьютер, когда он находится в спящем режиме или режиме выключения.
 Это относится только к ноутбукам.
Это относится только к ноутбукам.Чтение : Что такое источник пробуждения для ПК с Windows?
3] Отключить автоматический перезапуск
Много раз компьютер дает сбой, и система перезагружается сама. Это по дизайну. Если вы оставили свой компьютер в режиме ожидания, и это произойдет, компьютер перезагрузится, и если проблема повторится, это будет продолжать пробуждать ваш компьютер.
- Введите Система в строке поиска.
- Когда он появится, нажмите для запуска.
- Слева выберите «Дополнительные параметры системы» > вкладка «Дополнительно».
- Снимите флажок Автоматический перезапуск и нажмите OK.
4] Клавиатура или мышь Вывод компьютера из спящего режима
Клавиатура и мышь являются одними из основных виновников вывода компьютера из спящего режима.Может быть, кто-то просто прошел мимо вашего компьютера и слегка ударил его, и ваш компьютер включился.
 На моем ПК я настроил клавиатуру для загрузки моего ПК, и когда мой ребенок просто притворяется, что работает на клавиатуре, компьютер оживает.
На моем ПК я настроил клавиатуру для загрузки моего ПК, и когда мой ребенок просто притворяется, что работает на клавиатуре, компьютер оживает.Эти устройства поставляются с опцией управления питанием, и вы можете отключить ее, чтобы убедиться, что они не будят ваш компьютер, если вы действительно не хотите их будить.
Откройте Диспетчер устройств (Win+X и нажмите M). Это перечислит все оборудование на вашем ПК. Выберите мышь или клавиатуру.
Щелкните правой кнопкой мыши и выберите «Свойства» > вкладка «Управление питанием». Теперь снимите флажок с надписью Разрешить этому устройству разбудить компьютер.
Помимо мыши и клавиатуры, если вы используете любую игровую приставку для игр на своем ПК, вам также необходимо отключить параметры питания для них. Вы можете понять это с помощью команды powercfg –lastwake , которой мы поделились выше. Вам нужно будет провести пробы и ошибки, чтобы выяснить, какое устройство пробуждает устройство.

Примечание: Убедитесь, что у вас есть хотя бы клавиатура или мышь, чтобы иметь возможность пробуждения.Вы не хотите каждый раз нажимать кнопку питания, чтобы разбудить компьютер.
5] Пробуждение по локальной сети
Если ваш компьютер подключен к сети, Пробуждение по локальной сети также может вернуть ваш компьютер в оперативный режим. Эта функция удобна, когда компьютер хочет обмениваться данными или отправлять данные или файлы на сетевой компьютер, который должен подключаться к сети только по запросу. Одной из возможных причин может быть встроенное в аппаратное обеспечение, то есть сетевой адаптер. Если вы посмотрите на снимок экрана, на котором мы выполнили команду, вы заметите, что у нас есть сетевой адаптер в качестве одного из устройств пробуждения.
Откройте Диспетчер устройств (Win+X и нажмите M). В разделе Сетевые адаптеры найдите тот, который был указан выше. Ничего не меняйте в тех, что указаны как Miniport.
Щелкните правой кнопкой мыши и выберите «Свойства» > «Управление питанием» > снимите флажок с параметра «Разрешить этому устройству пробуждать компьютер ».

Это гарантирует, что ни один компьютер в сети не сможет разбудить ваш компьютер. Тем не менее, обязательно помните об этом на случай, если вам это понадобится.
6] Предотвратить запланированное обновление Windows и автоматическое обслуживание
В зависимости от ваших активных часов или заранее определенного расписания, возможно, что Центр обновления Windows перезагрузил ваш компьютер для завершения обновления.Windows также имеет встроенный режим автоматического обслуживания, который пробуждает компьютер в установленное время и выполняет все обновления на вашем компьютере.
Откройте «Настройки» > «Центр обновления и безопасности Windows» > «Центр обновления Windows» > выберите « Активные часы».

Чтобы изменить время автоматического обслуживания, введите «Автоматическое обслуживание» в строке поиска и нажмите на него. Здесь вы можете изменить время или просто снять флажок « Разрешить плановое обслуживание, чтобы разбудить мой компьютер в запланированное время ».
Я надеюсь, что все это поможет вам решить проблемы, которые внезапно пробуждали ваш ПК с Windows 11/10.
Еще немного здесь:
- Компьютер с Windows автоматически выходит из спящего режима
- Предотвращение выхода компьютера из спящего режима.
Почему мой компьютер включается при легком движении?
Некоторые пользователи переводят ПК в спящий режим и забывают об этом. Когда они его обходят, и если случайно нажимается клавиша, или Bluetooth-мышь немного двигается, ПК включается.Это нормальное поведение, и мы не рекомендуем отключать эту функцию; иначе вам придется нажать кнопку питания, чтобы снова включить его.
Почему мой компьютер постоянно перезагружается?
Если ваш компьютер продолжает перезагружаться каждый раз, когда он выходит из спящего режима, то это аппаратная проблема.
 Это может быть из-за недавнего обновления, несовместимого с Windows. Вам нужно будет следовать связанному руководству, чтобы решить эту проблему.
Это может быть из-за недавнего обновления, несовместимого с Windows. Вам нужно будет следовать связанному руководству, чтобы решить эту проблему.Можно ли оставить компьютер в спящем режиме на ночь?
Да, можно, но не будем делать это привычкой.Спящий режим полезен, когда вам нужно держать набор файлов открытым и вернуться на следующий день, чтобы быстро возобновить работу. Однако время от времени вам необходимо перезагрузить компьютер, чтобы очистить несколько застрявших вещей или когда вам нужно обновить.
[ИСПРАВЛЕНО] Почему мой компьютер с Windows 10 включается сам по себе
Сейчас 3 часа ночи, ты спал целым и невредимым. Внезапно в вашей комнате появляется свет, который разбудил вас ото сна. Вы были удивлены, увидев, что ваш компьютер загорелся, но клянетесь богом, что выключили его перед сном.
Очень раздражает (а иногда и пугает) то, что компьютер включается сам по себе. Не волнуйтесь, вы не одиноки.
Самый простой способ остановить самопроизвольное включение компьютера — отключить компьютер от сети или снять аккумулятор с ноутбука. Кроме этого, в статье представлены другие способы легкого решения проблемы.
Кроме этого, в статье представлены другие способы легкого решения проблемы.Прежде чем начать, давайте проведем самопроверку.
Используйте командную строку для диагностики вашего ПК
Вы можете использовать командную строку, чтобы проверить, что разбудило ваш компьютер.Следуя приведенным ниже шагам, вы сможете узнать, какое устройство может разбудить ваш компьютер, и определить, вызвана ли проблема аппаратным или программным обеспечением.
- На клавиатуре одновременно нажмите клавишу с логотипом Windows и клавишу R , чтобы вызвать окно «Выполнить».
- Введите «cmd» в поле поиска и нажмите Shift + Ctrl + Введите вместе, чтобы открыть командную строку в режиме администратора.
Примечание : сделайте НЕ , нажмите OK или просто нажмите клавишу Enter, так как это не позволит вам открыть командную строку в режиме администратора.
- Введите «powercfg –lastwake» и нажмите Введите . Это покажет вам последнее устройство, которое разбудило ваш компьютер.
Введите «powercfg –devicequery wake_armed» и нажмите Введите . Это покажет вам список устройств, которые могут разбудить ваш компьютер.
Если вы видите устройство, которое последним пробуждает ПК, это может быть причиной самостоятельной загрузки ПК. Вы можете использовать метод 3, чтобы решить эту проблему.
Если причина не на аппаратном уровне, можно попробовать еще несколько способов.Попробуйте исправления ниже
- Отключить быстрый запуск
- Изменить настройки системы
- Отключить параметры пробуждения оборудования в диспетчере устройств
- Отключить запланированные задачи
- Отключить автоматическое обслуживание
Способ 1: Отключить быстрый запуск
Быстрый запуск — это параметр по умолчанию в Windows10.
 Сохранение состояния операционной системы в режиме гибернации может ускорить загрузку компьютера и сэкономить время. Но это может быть причиной того, что компьютер включается сам по себе.Отключите режим быстрого запуска, чтобы решить эту проблему.
Сохранение состояния операционной системы в режиме гибернации может ускорить загрузку компьютера и сэкономить время. Но это может быть причиной того, что компьютер включается сам по себе.Отключите режим быстрого запуска, чтобы решить эту проблему.- На клавиатуре одновременно нажмите клавишу с логотипом Windows и R , чтобы вызвать окно «Выполнить».
- Введите «панель управления» в поле поиска и нажмите Введите .
- Настройте вид панели управления с помощью Крупные значки и нажмите Электропитание .
- Нажмите Выберите, что делают кнопки питания .
- Щелкните Изменить настройки, которые в настоящее время недоступны .Затем вы можете снять флажок Включить быстрый запуск (рекомендуется) . Нажмите Сохранить изменения .
- Вернуться к окну «Электропитание». Нажмите Изменить настройки плана .

- Щелкните Изменить дополнительные параметры питания .
- Во всплывающем окне нажмите Сон > Разрешить таймеры пробуждения > Отключить . Затем нажмите OK .
Ваш компьютер больше не должен включаться сам по себе. Если это так, попробуйте следующее решение.
Способ 2: изменение системных настроек
В настройках системы есть параметр по умолчанию, который автоматически перезагружает компьютер в случае сбоя системы. Это может быть причиной того, что ПК включается сам по себе. Таким образом, отключение опции автоматического перезапуска может решить эту проблему.
- На клавиатуре одновременно нажмите клавишу с логотипом Windows и клавишу R , чтобы вызвать окно «Выполнить».
- Введите «systempropertiesadvanced» в поле поиска и нажмите Введите .
- Нажмите Настройки в разделе «Запуск и восстановление».

- Снимите флажок Автоматически перезапускать в разделе Сбой системы и нажмите OK .
- Нажмите Применить , затем нажмите OK в окне «Свойства системы», чтобы завершить настройку.
Проблема должна быть устранена.
Способ 3: отключить параметры пробуждения оборудования в диспетчере устройств
В параграфе «Использование командной строки для диагностики вашего ПК» вы видите список устройств, которые могут разбудить ваш компьютер после диагностики.Вы можете перейти в Диспетчер устройств, чтобы отключить эти устройства.
В приведенном ниже содержании мы возьмем клавиатуру в качестве примера.- На клавиатуре одновременно нажмите клавишу с логотипом Windows и R , чтобы вызвать окно «Выполнить».
- Введите «devmgmt.msc» в поле поиска и нажмите OK .
- Щелкните Клавиатуры и щелкните правой кнопкой мыши имя устройства.
 Щелкните Свойства .
Щелкните Свойства . - На вкладке «Управление электропитанием» снимите флажок Разрешить этому устройству выводить компьютер из спящего режима .
Повторите описанные выше шаги, чтобы отключить все ваши устройства в диагностированном списке.
Возможно, вы увидите сетевое подключение в диагностируемом списке. Способ отключения аналогичен описанным выше шагам.Нажмите Сетевые адаптеры в Диспетчере устройств. Затем найдите сетевое подключение и откройте его свойства, чтобы изменить настройку Power Management .
Ваш компьютер больше не должен просыпаться сам по себе.
Способ 4: отключить запланированные задачи
Планировщик заданий позволяет автоматически выполнять часть вашей работы в определенное время дня или несколько раз в день.Чтобы завершить свою работу, он должен разбудить систему и выполнить рутинные задачи. Таким образом, ваш компьютер может включаться сам по себе из-за ваших предыдущих запланированных задач.

Выполните следующие действия, чтобы отключить запланированные задачи.- На клавиатуре одновременно нажмите клавишу с логотипом Windows и клавишу R , чтобы вызвать окно «Выполнить».
- Введите «taskschd.msc» в поле поиска и нажмите Введите .
- Проверьте свою библиотеку планировщика заданий.Если вы видите задачу, которая будет запускаться каждое утро в 3 часа ночи, что-то вроде этого, вы можете отключить ее, удалить или изменить ее условия.
- Щелкните задачу правой кнопкой мыши, выберите Отключить / Удалить , чтобы завершить ее. Будет еще один шаг, если вы нажмете Свойства .
- На вкладке Условия снимите флажок Разбудить компьютер для запуска этой задачи . Затем нажмите OK .
Ваш компьютер больше не должен просыпаться сам по себе.
Способ 5: отключить автоматическое обслуживание
Windows имеет встроенную функцию автоматического обслуживания, позволяющую поддерживать ваш компьютер в актуальном состоянии.
 Но это может привести к тому, что ваш компьютер включит его сам, чтобы завершить обновление.
Но это может привести к тому, что ваш компьютер включит его сам, чтобы завершить обновление.
Итак, отключите автоматическое обслуживание, чтобы компьютер не просыпался сам по себе.- На клавиатуре одновременно нажмите клавишу с логотипом Windows и R , чтобы вызвать окно «Выполнить».
- Введите «панель управления» в поле поиска и нажмите Введите .
- Настройте представление Панели управления по категории и щелкните Система и безопасность .
- Нажмите Безопасность и обслуживание .
- Щелкните Обслуживание , а затем щелкните Изменить параметры обслуживания .
- Снимите флажок с надписью Разрешить запланированное техническое обслуживание, чтобы разбудить мой компьютер в запланированное время . Затем нажмите OK .
Ваш компьютер больше не должен просыпаться сам по себе.

Мы надеемся, что описанные выше методы помогут.Если у вас есть какие-либо вопросы или предложения, не стесняйтесь оставлять комментарии ниже.
Компьютер сам включается после выключения: что делать?
Обнаружение того, что ваш компьютер включается сам по себе после выключения, может быть жутким. Представьте, что вы оставляете свой компьютер выключенным после рабочего дня, а утром обнаруживаете, что он включен. Не волнуйтесь, это не призрак.
Многие пользователи также сталкиваются с тем же сценарием, когда их компьютер включается после выключения без каких-либо действий.Поначалу это может сбивать с толку, но эта проблема как-то связана с настройками управления питанием вашего компьютера, вызывающими непроизвольные запуски.
Пользователи, столкнувшиеся с этой проблемой, сообщают, что их компьютер включается случайным образом посреди ночи, и единственный способ оставить его выключенным — отключить источник питания (вынуть аккумулятор или отключить его от розетки).
 Делая это каждый божий день, многие затронутые пользователи Windows 10 разочаровались.
Делая это каждый божий день, многие затронутые пользователи Windows 10 разочаровались.Почему мой компьютер включается сам после выключения?
Когда компьютер загружается после выключения без всякой причины, первое, на что нужно обратить внимание, это параметры питания устройства.Настройки по умолчанию могли быть изменены или подделаны.
Многие пользователи, сообщившие об этой ошибке, отметили, что проблема возникла после установки некоторых обновлений. Возможно, обновления изменили или затронули некоторые параметры системы, связанные с питанием, в результате чего компьютер с Windows 10 включился сам по себе.
Пользователь также может случайно внести изменения, даже не подозревая об этом. Например, когда система предлагает вам отредактировать параметры питания во время игры, чтобы максимизировать игровой процесс, вы можете неосознанно повлиять на общие параметры системы, и изменения переносятся за пределы игры.
Почему мой компьютер включается сам по себе?
Среди известных причин проблемы вы столкнулись с настройками быстрого запуска Windows.
 Однако некоторые элементы, такие как вредоносные программы и ненужные файлы, также могут вызвать проблему.
Однако некоторые элементы, такие как вредоносные программы и ненужные файлы, также могут вызвать проблему.Другие сценарии, при которых компьютер включается сам по себе, следующие:
Текущее плановое обслуживание и обновление.
В вашей операционной системе Windows 10 могут быть запланированы задачи для автоматического запуска.Чтобы решить эту проблему, проверьте утилиту планировщика заданий на вашем компьютере.
Вы установили таймеры пробуждения или возникли проблемы с завершением работы.
Проблемы с завершением работы могут быть вызваны различными факторами, включая несовместимый драйвер, конфликтующие приложения и поврежденные аппаратные компоненты. В результате ваше устройство автоматически перезагрузится. В этом случае вам может потребоваться изменить параметр «Выберите, что делают кнопки питания».
Неверные настройки BIOS или проблема.
Возможно, возникла проблема с BIOS, которую необходимо устранить.Войдите в режим BIOS, чтобы справиться с ними.

Что делать, если ваш компьютер включается сам после выключения
Если ваш компьютер продолжает просыпаться или загружаться сам по себе, вам нужно понять, что его вызвало. Чтобы узнать, что разбудило ваш компьютер, вы можете запустить несколько команд с помощью командной строки.
Для этого:
- Нажмите Windows + X и выберите в меню Командная строка (администратор) . Это позволит вам открыть командную строку с повышенными правами с правами администратора.
- Введите следующую команду, затем нажмите Введите : powercfg –lastwake . Эта команда покажет вам последнее устройство, которое разбудило ваш компьютер.
- Затем введите эту команду, а затем Введите : powercfg –devicequery wake_armed . Эта команда покажет вам список всех устройств, которые могут разбудить ваш компьютер.
- Выход из командной строки .
Если ваш компьютер включается из-за вашей мыши или клавиатуры, самое быстрое решение — отключить эти устройства после выключения компьютера.
 Но если ваша проблема вызвана проблемой с программным обеспечением, мы надеемся, что приведенные ниже решения решат ее для вас.
Но если ваша проблема вызвана проблемой с программным обеспечением, мы надеемся, что приведенные ниже решения решат ее для вас.Вот совет: запустите антивирусное устройство и очистите ненужные файлы с помощью Outbyte PC Repair , чтобы убедиться, что никакие нежелательные элементы не влияют на настройки управления питанием вашего компьютера.
Исправление № 1: отключить быстрый запуск.
Режим быстрого запуска — это функция Windows, которая позволяет компьютерам с Windows 10 выходить из спящего режима быстрее, чем при традиционном процессе запуска.Этот режим не выключает компьютер полностью, а удерживает его в спящем состоянии, чтобы вы могли быстрее включить его снова. Отключение этого режима может помочь решить проблему с самопроизвольным включением компьютера.
По умолчанию Microsoft включила функцию «Включить быстрый запуск» в операционной системе Windows 10. Чтобы отключить его, выполните следующие действия:
- Щелкните значок Power в области уведомлений на панели задач.
 Выберите Дополнительные параметры питания .Откроется окно Power Options . Вы также можете ввести панель управления в поле поиска и щелкнуть наиболее подходящий результат, чтобы открыть окно Панель управления , а затем выбрать Электропитание.
Выберите Дополнительные параметры питания .Откроется окно Power Options . Вы также можете ввести панель управления в поле поиска и щелкнуть наиболее подходящий результат, чтобы открыть окно Панель управления , а затем выбрать Электропитание. - Щелкните Выберите действие кнопок питания в левом меню.
- Далее нажмите Изменить настройки, которые в данный момент недоступны.
- В разделе Настройки выключения вы заметите, что Включить быстрый запуск (рекомендуется) отмечен флажком.
- Снимите этот флажок.
- Нажмите OK и перезагрузите компьютер.
Кроме того, вы можете отключить быстрый запуск через редактор реестра. Вот как:
- Перейдите в окно поиска Windows 10 и введите реестр . Это запустит редактор реестра.
- Перейдите в это место: HKEY_LOCAL_MACHINESOFTWAREPoliciesMicrosoftWindowsSystem.

- Щелкните правой кнопкой мыши в любом месте правой панели и выберите New DWORD.
- Переименуйте его HiberbootEnabled .
- Установите значение 0 .
- Закройте редактор реестра, и вы уже отключили быстрый запуск.
Исправление № 2. Воспользуйтесь средством устранения неполадок питания.
В Windows 10 есть встроенная утилита устранения неполадок для устранения распространенных проблем Windows, включая проблемы с питанием. Чтобы запустить средство устранения неполадок, следуйте приведенным ниже инструкциям:
- Нажмите Пуск и введите устранение неполадок в поле поиска.
- Нажмите Устранение неполадок в результатах поиска.
- Нажмите Просмотреть все в меню слева.
- Прокрутите вниз и найдите Параметры электропитания , щелкните его правой кнопкой мыши и выберите Запуск от имени администратора . По запросу UAC нажмите OK , чтобы продолжить.
- Следуйте инструкциям на экране, чтобы запустить средство устранения неполадок и исправить любые проблемы с питанием, которые могут возникнуть на вашем компьютере.
Исправление № 3. Измените дополнительные параметры питания и отключите параметр «Разрешить таймеры пробуждения».
Иногда проблемы с питанием больше связаны с программным обеспечением, чем с аппаратным обеспечением. Если вы используете запланированную задачу для запуска некоторых из ваших задач в запланированное время в течение дня, это может привести к тому, что ваш компьютер выйдет из спящего режима, чтобы выполнить эти задачи.
Вы можете либо удалить эти задачи, либо настроить Windows на игнорирование этих задач, когда компьютер находится в ждущем или гибридном режиме.
Чтобы изменить настройки:
- Откройте Power Options , следуя приведенным выше инструкциям.
- Щелкните Изменить настройки плана.
- Выберите план питания, который вы хотите использовать, затем выберите Изменить дополнительные параметры питания.
- Найдите категорию Sleep и разверните ее.
- Найдите параметр Разрешить таймеры пробуждения и отключите его.
- Нажмите OK, чтобы сохранить изменения.
Перезагрузите компьютер, чтобы применить новые настройки. Это исправление гарантирует, что ни одно из ваших приложений не сможет разбудить компьютер, когда он находится в спящем режиме или режиме выключения.
Исправление № 4: отключить автоматический перезапуск.
При сбое компьютера Windows по умолчанию настроена на автоматический перезапуск. Таким образом, если вы оставили свой компьютер в режиме ожидания и возникла проблема, ваш компьютер будет перезагружен до тех пор, пока проблема не будет решена.
Чтобы отключить автоматический перезапуск, выполните следующие действия:
- Щелкните Start и введите System в поле поиска.
- Нажмите Свойства системы из результатов.
- В окне «Свойства системы» выберите Дополнительные параметры системы слева.
- Нажмите на вкладку Advanced .
- В окне Запуск и восстановление щелкните Параметры .
- Снимите флажок Автоматический перезапуск.
- Нажмите OK , чтобы применить новые настройки.
Исправление № 5. Не позволяйте клавиатуре или мыши пробуждать компьютер.
Некоторые элементы компьютерного оборудования, такие как клавиатура и мышь, часто предназначены для пробуждения компьютера.Одно нажатие клавиши или легкое движение мыши могут вернуть ваш компьютер к жизни.
Вы можете по отдельности отредактировать параметры управления питанием этих устройств, чтобы убедиться, что они не выведут ваш компьютер из спящего режима непреднамеренно.
Чтобы изменить эти настройки, выполните следующие действия:
- Нажмите Windows + X на клавиатуре, затем нажмите M , чтобы открыть Диспетчер устройств . Это покажет вам список всего оборудования на вашем компьютере.
- В окне диспетчера устройств выберите устройство, которое хотите настроить.
- Щелкните устройство правой кнопкой мыши, выберите Свойства и перейдите на вкладку Управление питанием .
- Снимите флажок Разрешить этому устройству разбудить компьютер .
- Нажмите OK, чтобы сохранить изменения.
Повторите описанные выше шаги для всех устройств, которые вызывают пробуждение вашего устройства с Windows 10.
Исправление № 6. Отключите запланированное обновление Windows и автоматическое обслуживание.
Режимы обновления Windows и автоматического обслуживания обычно запускаются в часы простоя.Чтобы эти задачи не будили ваш компьютер, вы можете либо изменить их расписание, либо отключить некоторые настройки.
Для этого:
- Откройте приложение Settings , затем нажмите Центр обновления и безопасности Windows > Центр обновления Windows.
- Выберите активных часов.
- Найдите Автоматическое обслуживание в поле поиска.
- Изменить время рядом с Ежедневно запускать задачи обслуживания в.
- Вы также можете снять флажок Разрешить плановое обслуживание, чтобы мой компьютер выводился из спящего режима в запланированное время.
- Сохраните настройки и перезагрузите компьютер с Windows 10, чтобы изменения вступили в силу.
Другой способ отключить автоматическое обслуживание — использовать панель управления. Ниже приведено руководство по его использованию:
- Нажмите клавиши Windows + R на клавиатуре, чтобы запустить утилиту Run .
- Введите панель управления в поле поиска и нажмите Введите .
- Установите вид панели управления на категорию .
- Выберите Система и безопасность .
- Перейдите к Безопасность и обслуживание и нажмите Обслуживание .
- Далее нажмите Изменить параметры обслуживания.
- Снимите флажок Разрешить запланированное техническое обслуживание для пробуждения моего компьютера в запланированное время .
- Нажмите OK , чтобы сохранить изменения и отключить автоматическое обслуживание.
Исправление № 7: проверка утилиты планировщика заданий
Если есть задачи, выполнение которых запланировано автоматически, ваш компьютер может загружаться самостоятельно.Итак, проверьте утилиту планировщика заданий, чтобы отметить эту возможность.
- Перейдите к Start и щелкните поле поиска. Введите Системные инструменты.
- Перейти к запланированным задачам .
- Если вы настроили проверку обновлений каждый день в определенное время, измените время. Также рассмотрите возможность изменения частоты автоматических обновлений.
Исправление № 8: устранение любой проблемы с BIOS
Вы можете легко войти в режим BIOS, перезагрузив компьютер и несколько раз нажав клавишу Delete.Как только вы окажетесь в этом режиме, сделайте следующее:
- Выберите Блок питания .
- Прокрутите вниз до раздела Wake On LAN и отключите его.
- Нажмите F10 и продолжите, выбрав Да или нажав Введите .
- Ваш компьютер автоматически перезагрузится.
Другой метод, который вы можете использовать, заключается в следующем:
- В режиме BIOS перейдите к Power Management и выберите Wake On LAN или Wake Up on Alarm.
- Если он установлен как ежедневный триггер, отключите его.
- Нажмите клавишу ESC, чтобы выйти из режима BIOS.
Исправление № 9: проверьте наличие проблем с завершением работы
Если ваш компьютер включается сам по себе, и вы подозреваете, что в вашей системе существуют несовместимые драйверы и конфликтующие приложения, это может вызвать проблемы с завершением работы, которые затем приведут к перезагрузке вашего компьютера. Чтобы решить эту проблему, сделайте следующее:
- Отключить функцию «Перезапуск при сбое системы ».Щелкните Настройки, перейдите в Свойства и откройте вкладку Дополнительно .
- Перейдите в раздел Запуск и восстановление и выберите Настройки .
- Перейдите к Сбой системы и снимите флажок Автоматический перезапуск .
- Нажмите Сохранить.
Сводка
Когда ваш компьютер с Windows 10 самостоятельно включается из спящего режима без нажатия кнопки питания, не волнуйтесь, это распространенная проблема.
Если вам не нравится, когда ваш компьютер внезапно просыпается после выключения, просто выполните описанные выше исправления. Вы также можете попробовать отключить компьютер, чтобы быть уверенным.
Вы также можете использовать утилиту Power Troubleshooter или настроить Windows на игнорирование запланированных задач. Если это не разбудит компьютер, вы можете отключить автоматический перезапуск Windows.
Если вы по-прежнему обнаружите, что ваш компьютер включается сам по себе, или если у вас есть другие исправления, которые сработали, не стесняйтесь комментировать ниже.
Если вы сталкиваетесь с ошибками и ваша система работает подозрительно медленно, ваш компьютер нуждается в некоторых работах по техническому обслуживанию. Загрузите Outbyte PC Repair для Windows или Outbyte Antivirus для Windows, чтобы решить распространенные проблемы с производительностью компьютера. Устраните проблемы с компьютером, загрузив совместимый инструмент для вашего устройства.Продолжить чтение
Как предотвратить случайный выход компьютера из спящего режима
У меня в офисе есть два компьютера, которые, как недовольные малыши, не хотят спать.Я нажимаю кнопку «Режим сна», жду, пока все вентиляторы перестанут вращаться, и обнаруживаю, что в 2 часа ночи меня разбудил слепящий свет материнской платы. Если это звучит знакомо, вот несколько способов диагностировать проблему и сохранить компьютер на ночь.
Узнайте, что разбудило ваш компьютер
Windows знает, что разбудило ваш компьютер в последний раз, поэтому в следующий раз, когда он неожиданно проснется, откройте меню «Пуск» и выполните поиск «cmd», затем щелкните правой кнопкой мыши командную строку и выберите «Запуск от имени администратора» .Введите следующую команду и нажмите Enter:
powercfg -lastwakeЕсли вам повезет, это даст вам довольно четкий ответ. Например, в последний раз моя рабочая станция проснулась из-за того, что моя программа резервного копирования в облаке запускала резервное копирование по расписанию на вечер. В этом случае ваш поиск завершен, и вы можете изменить настройки этой программы или удалить ее, чтобы решить проблему.
В других случаях в нем может быть указано конкретное аппаратное устройство, и вы можете перейти к соответствующему разделу этой статьи или дополнительно поискать в Google, какие настройки следует изменить на этом устройстве.
Если эта команда не дала вам полезной информации, попробуйте эту:
powercfg -waketimersМне также посчастливилось найти информацию в средстве просмотра событий Windows. Откройте меню «Пуск», найдите «Просмотр событий» и запустите инструмент. На боковой панели выберите Журналы Windows > Система , затем нажмите кнопку Фильтр текущего журнала в правой части окна.
Выберите Power-Troubleshooter в раскрывающемся меню «Источники событий» и нажмите OK , чтобы просмотреть все случаи, когда ваш компьютер просыпался за последнее время, и их причины.Фильтрация с помощью Kernel-Power тоже может помочь, но, по моему опыту, она с меньшей вероятностью будет включать полезные данные.
Используя эту информацию, вы можете попробовать некоторые из приведенных ниже решений, чтобы предотвратить случайное пробуждение компьютера в следующий раз.
Настройка обновления Windows, плановое обслуживание
Центр обновления Windows — непостоянный зверь, и в прошлом он вызывал многочисленные нежелательные пробуждения. Есть несколько способов решить эту проблему.
Во-первых, попробуйте использовать встроенные инструменты Центра обновления Windows, чтобы более тщательно планировать эти обновления и перезагрузки.Установите часы активности и время перезагрузки и отложите обновления до тех пор, пока у вас не будет времени их установить, и вы сможете легко решить эту проблему. Однако, чтобы копнуть немного глубже, вам понадобится Windows 10 Pro или выше.
В нужной версии Windows 10 откройте меню «Пуск», найдите «Групповая политика» и перейдите к Конфигурация компьютера > Административные шаблоны > Компоненты Windows > Центр обновления Windows , затем дважды щелкните Включение управления питанием Центра обновления Windows и установите его на Disabled .
Windows также запускает набор задач автоматического обслуживания один раз в день, который, по ее словам, включает обновления программного обеспечения, сканирование безопасности и другие задания. Откройте меню «Пуск», найдите «Запланированное обслуживание» и откройте полученный вариант.
Вы можете либо изменить время запуска — у меня установлено время запуска в 17:00 — либо вообще запретить пробуждение компьютера, сняв флажок внизу.
Поиск неисправного USB-устройства
Если Windows сообщит вам, что USB-устройство выводит ваш компьютер из спящего режима, вам придется найти неисправное устройство.Ставлю доллары на пончики, это ваша мышь или клавиатура — может быть, ваша кошка думает, что это забавная игрушка, когда вы не смотрите, — но это может быть что угодно.
Если вам не удается определить, какое устройство является причиной проблемы, отключите все свои USB-устройства при следующем переводе компьютера в спящий режим и посмотрите, выйдет ли он из спящего режима самостоятельно. Если это не так, вы можете оставить одно устройство подключенным к сети, когда в следующий раз переведете его в спящий режим. Продолжайте делать это, пока не найдете устройство-нарушитель.
Найдя проблемное оборудование, откройте меню «Пуск» и выполните поиск «Диспетчер устройств.» Найдите в появившемся списке устройство, например, клавиатуру, и щелкните его правой кнопкой мыши. Выберите Свойства и вкладку Управление питанием , затем снимите флажок Разрешить этому устройству пробуждать компьютер и нажмите ОК .
Если ваш компьютер не переходит в спящий режим после этого, вы также можете попробовать войти в BIOS и отключить пробуждение через USB, если вы видите соответствующую опцию. (Вы можете войти в настройку BIOS, нажав клавишу, когда ваш компьютер сначала загружается, обычно что-то вроде Delete или F2 — обычно это отображается на экране загрузки.)
Ограничьте сетевой адаптер
Один из моих бессонных компьютеров сказал мне, что он просыпается благодаря гигабитному сетевому соединению Intel(R) I211. Это порт Ethernet, который соединяет мой компьютер с Интернетом, и это означает, что какая-то сетевая активность регулярно будит компьютер. Вы можете исправить это из диспетчера устройств.
Откройте меню «Пуск», выполните поиск «Диспетчер устройств» и найдите нужный адаптер Ethernet или Wi-Fi в разделе «Сетевые адаптеры».Щелкните его правой кнопкой мыши, выберите Properties и откройте вкладку Power Management . Снимите флажок Разрешить этому устройству разбудить компьютер , и вы должны быть золотыми. Вы также можете найти параметры пробуждения по сети в BIOS, как описано в разделе выше.
Кроме того, вы можете оставить этот флажок установленным и установить флажок Разрешить запуск компьютера только волшебным пакетом . Это полезно, если вы используете Wake-On-LAN для удаленного доступа к спящим компьютерам. Это гарантирует, что Wake-On-LAN по-прежнему работает, не позволяя любому сетевому трафику вывести ваш компьютер из спящего режима.Этот флажок не установлен по умолчанию по какой-то безбожной причине, и его установка прекрасно решила мою проблему.
Отключить другие таймеры пробуждения
Если ни один из вышеперечисленных способов не решит вашу проблему, вам, возможно, придется покопаться в таймерах пробуждения, установленных на вашем компьютере, то есть в запланированных событиях, которым разрешено пробуждать вашу машину. Откройте меню «Пуск», найдите «Редактировать план электропитания» и нажмите «Изменить дополнительные параметры» в окне «Редактировать параметры плана».
Перейдите к Сон > Разрешить таймеры пробуждения и измените параметры Аккумулятор и Подключено на Отключено .Вы захотите повторить этот процесс для всех своих планов электропитания в раскрывающемся меню вверху, а не только для того, который вы используете в данный момент.
Но вот в чем дело: это широкая настройка, предназначенная для воздействия на все таймеры пробуждения, что может означать, что она слишком усердна для вас (если у вас есть определенные таймеры пробуждения, которые вы хотите включить). Это также странно неэффективно, а это означает, что даже если вы делаете хотите стать ядерным на таймерах пробуждения, это может не остановить их все, но вы все равно можете настроить его.
Имея это в виду, я также рекомендую открыть PowerShell и выполнить следующую команду:
Get-ScheduledTask | где {$_.settings.waketorun}Это может помочь вам найти запланированные задачи, предназначенные для пробуждения вашего ПК. Если вы обнаружите, что хотите отключить, откройте меню «Пуск» и найдите «Планировщик заданий», затем перейдите к нужной задаче с помощью боковой панели и дважды щелкните ее, чтобы отредактировать. Выберите вкладку Условия и снимите флажок Разбудить компьютер для запуска этой задачи .
Случайные пробуждения могут быть невероятно сложными для решения, и вы можете обнаружить, что для поиска вашей конкретной проблемы требуется еще больше копать. Но, надеюсь, приведенные выше варианты хотя бы указали вам правильное направление.
Имейте в виду, что вам, возможно, придется вернуться и сделать это через несколько месяцев, если это повторится снова — новые программы, новое оборудование и обновления Windows всегда могут вызвать повторное появление проблемы. Это проклятие, но, по крайней мере, теперь вы можете держать его под контролем.
Нравится то, что вы читаете?
Подпишитесь на информационный бюллетень Tips & Tricks , чтобы получить советы экспертов, чтобы получить максимальную отдачу от вашей технологии.
Этот информационный бюллетень может содержать рекламу, предложения или партнерские ссылки. Подписка на информационный бюллетень означает ваше согласие с нашими Условиями использования и Политикой конфиденциальности. Вы можете отказаться от подписки на информационные бюллетени в любое время.
11 исправлений для компьютера, который включается сам по себе [решено]
Если ваш компьютер включается сам по себе — вы можете заподозрить, что его преследуют привидения. Будьте уверены, это не так.
Ниже мы собрали некоторые распространенные решения этой проблемы.
Один из простых способов диагностировать проблему — запустить командную строку Windows, чтобы выяснить, какое событие было последним для включения компьютера.
Как это работает:
- Откройте меню «Пуск»
- Введите cmd.exe и нажмите клавишу ВВОД, чтобы запустить командную строку. (Или найдите его в папке System32.)
- После запуска введите «powercfg -lastwake» без кавычек, и это предоставит описание службы, которая последней разбудила вашу систему.
Видео прохождение
Подробнее об этих параметрах командной строки powercfg можно узнать на сайте Microsoft.ком.
Как только вы выясните, какая программа пробуждает ваш компьютер, вы можете погрузиться в Диспетчер устройств или настройки конкретной программы, чтобы соответствующим образом перенастроить ее.
11 исправлений для компьютера, который сам включается
Решение № 1 (Проверьте планировщик заданий)
На форумах поддержки CNET один пользователь пожаловался, что его персональный компьютер, изготовленный на заказ, ночью сам включается. Одно из лучших решений исходит от пользователя, который предложил изучить планировщик задач вашего компьютера.Это позволит вам увидеть, запланированы ли какие-либо программные операции, такие как дефрагментация диска, выполняться поздно ночью.
Вы можете щелкнуть меню «Пуск», ввести «Планировщик заданий», чтобы просмотреть запланированные задачи.
Как использовать планировщик заданий в Windows
Решение №2 (обновление настроек)
Другой пользователь сказал, что они исправили это в Панели управления — вам нужно изменить настройки обновления, чтобы он проверял наличие обновлений в разумное время.
Решение №3 (быстрый запуск)
Другой пользователь в сообществе службы поддержки Майкрософт сообщил, что его операционная система Windows 10 активируется в любое время суток, и поблизости никого нет.Он не отключался больше, чем на несколько часов подряд. Один пользователь предложил отключить быстрый запуск.
- Перейти к панели управления
- Опции электропитания
- Выберите, что делают кнопки питания
- Изменить настройки, которые в данный момент недоступны
- снимите флажок «Включить быстрый запуск (рекомендуется)»
- сохранить изменения
Решение №4 (таймеры пробуждения)
Тот же пользователь сказал, что вам следует проверить таймеры пробуждения. Перейдите в «Дополнительные параметры питания» -> «Сон» -> «Разрешить таймеры пробуждения» и отключите его.
Решение №5 (автоматический перезапуск)
Специалист Microsoft предоставил еще одно исправление системных настроек.
1. Перейдите к разделу «Дополнительные параметры системы» (вы можете ввести его в поиск Windows, чтобы найти его)
2. Затем выберите вкладку «Дополнительно».
3. Перейдите в «Настройки» в разделе «Запуск и восстановление».
4. Снимите флажок «Автоматический перезапуск» и нажмите «ОК».
Решение № 6 (исправление Bios)
Один из пользователей постера Tom’s Hardware написал, что у него возникла проблема с пробуждением в полночь на его плате ASRock h270M-ITX/DL.Эта плата имеет AMI BIOS.
Проблема заключается в «функции BIOS», которая включена по умолчанию и позволяет компьютеру включаться с помощью клавиатуры или USB-мыши.
Пользователь поясняет, что это не то же самое, что выход компьютера из режима сна или гибернации. Исправление, которое предлагает этот пользователь, выглядит так:
.- Войдите в BIOS и перейдите в расширенный экран
- Перейти к конфигурации ACPI
- Под клавиатурой PS/2 Включение питания, переключение в отключенное состояние
- Под USB-мышью Включите питание, включите, чтобы отключить
- Выйдите и сохраните изменения
Как войти в BIOS в Windows 10
Решение №7 (закрытие программ)
Другой пользователь Tom’s Hardware сказал, что он придумал потрясающе простое решение: закрыть все свои программы перед завершением работы.Как только он это сделал, стартапы в 3 часа ночи прекратились!
Решение №8 (другое исправление BIOS)
Другой пользователь Tom’s Hardware написал, что его компьютер снова включается после выключения через 15 секунд.
Принятое решение пришло от пользователя, который предложил следующее исправление: проверьте параметры BIOS и посмотрите, включен ли параметр «Перезапуск системы после потери питания» в параметрах питания «ДА». Если он включен, попробуйте переключить его на «НЕТ».
Решение №9 (сетевые карты)
На форуме Bleeping Computer один пользователь сообщил, что его компьютер включается сам по себе.После использования Speccy, который предоставил некоторую полезную системную информацию, технический специалист предположил, что сетевая карта настроена на пробуждение по локальной сети, потому что она, вероятно, выполняет обновления.
Рекомендуют открыть Диспетчер устройств, найти свою карту, выбрать «Свойства», затем вкладку «Дополнительно». Вы должны быть в состоянии найти, чтобы отключить его там.
Если вам нужна помощь в работе с диспетчером устройств, посмотрите видео ниже.
Объяснение диспетчера устройств и драйверов Windows 10 Basic
Решение №10 (мышь или клавиатура)
В SuperUser плакат написал, что после того, как вы ложитесь спать, компьютер с Windows 7 Pro включается.Ему было интересно, не подвергался ли он какому-то злонамеренному взлому.
В качестве лучшего решения рекомендуется просмотреть Диспетчер устройств в поисках устройств, которым разрешено пробуждать компьютер. Это может быть сетевой адаптер, мышь или клавиатура.
Кроме того, существуют запланированные задачи, такие как резервное копирование, которые могут вывести компьютер из спящего режима для их выполнения.
Популярный технический блогер YouTube записал решение. Он говорит, что когда он просыпается утром, он обнаруживает, что его компьютер уже запущен.
Когда накануне вечером он был на сто процентов уверен, что усыпил персональный компьютер, но каким-то образом каждое утро он уже включен.
Таким образом, он полагал, что с аппаратным обеспечением явно возникла какая-то проблема, однако он провел небольшой анализ и определил, что на самом деле это была просто проблема с программным обеспечением.
Он проведет вас через исправление «powercfg», чтобы помочь вам диагностировать и устранить проблему.
Решение № 11 (устранение неполадок питания)
Служба поддержки Microsoft делится следующим решением: Power Troubleshooter быстро поможет решить некоторые типичные проблемы с Power Plans.
Запустите средство устранения неполадок питания, чтобы изменить параметры питания вашего персонального компьютера.
Средство устранения неполадок питания исследует такие вещи, как настройки времени ожидания вашего рабочего стола, которые определяют, как долго ваш компьютер будет ждать, прежде чем отключать дисплей монитора или переходить в спящий режим.
Изменение этих конфигураций поможет вам сэкономить электроэнергию и продлить срок службы батареи вашего персонального компьютера.
- В Windows используйте параметр поиска, чтобы ввести «Устранение неполадок».
- Выберите «Устранение неполадок», а затем щелкните «Система и безопасность».
- Перейдите к Power и выполните действия на экране.
Райан — компьютерный энтузиаст, умеющий решать сложные технические проблемы с программным обеспечением. Если у вас возникли проблемы с Windows, Safari, Chrome или даже с принтером HP, Райан поможет, найдя простые решения для распространенных кодов ошибок.
Должен ли я выключать компьютер каждую ночь или достаточно ли спящего режима? | Малый бизнес
Когда вы уходите из офиса на целый день, возникает вопрос, что делать с вашим компьютером.Два распространенных варианта: полностью отключить его и перевести в спящий режим. Обе функции имеют свои преимущества и недостатки, и ни одна из них не является особенно правильной или неправильной для данной ситуации. Однако есть рекомендации, когда лучше всего использовать каждую функцию.
Основы спящего режима
Спящий режим — это функция энергосбережения, которая позволяет быстро возобновить работу компьютера, не дожидаясь нескольких минут, необходимых для включения питания из выключенного состояния.В спящем режиме также сохраняются все открытые документы и программы, поэтому вам не придется снова открывать эти файлы. Кроме того, любые обновления и уведомления могут быть отправлены, когда ваш компьютер находится в спящем режиме. Спящий режим подобен нажатию кнопки паузы на вашем компьютере: он останавливается, но готов к возобновлению в течение нескольких секунд.
Основы выключения
Выключение компьютера полностью отключает его, что означает дополнительное время, затрачиваемое на перезагрузку и повторный запуск файлов и программ, когда вам нужно снова использовать компьютер.Однако операционная система Windows 8 по умолчанию выполняет гибридное отключение, когда компьютер не выключается полностью. Он может включаться быстрее по сравнению с обычными отключениями.
Рекомендации
Несмотря на то, что и спящий режим, и выключение являются функциями энергосбережения, остается вопрос, что лучше для вашего компьютера. По данным Министерства энергетики США, рекомендуется переводить компьютер в спящий режим, если вы не собираетесь использовать его более 20 минут.Также рекомендуется выключать компьютер, если вы не собираетесь использовать его более двух часов. Так что ночью, когда вы в отпуске или в отъезде на целый день, идеальное время, чтобы полностью выключить компьютер.
Эффекты
По данным Министерства энергетики США, вы можете сэкономить около 50 долларов в год на каждом компьютере Energy Star, переведенном в спящий режим в соответствии с его 20-минутными рекомендациями, и эта сумма может значительно сэкономить для вашего бизнеса. Многие пользователи компьютеров обеспокоены тем, что слишком много раз выключение и перезагрузка их компьютеров приведет к тому, что их устройства выйдут из строя раньше, чем если бы они этого не делали.Однако потенциальный негативный эффект от выключения его каждую ночь и перезагрузки каждое утро, скорее всего, не приведет к концу срока службы компьютера; это обычно достигается за счет достижений в области технологий.
компьютер включается посреди ночи — Сообщество поддержки HP
Добро пожаловать на форум.
Ну, вам нужно сказать, какой у вас компьютер (точная модель) и операционная система.
Вот несколько общих советов и комментариев — надеюсь, они вам помогут!
Если компьютер выключен, то есть ВЫКЛЮЧЕН, он не должен включаться сам по себе
ЕСЛИ
он не загружается сам, потому что у него есть функция «Wake-on-Lan».
Если система подключена к домашней сети NAS-сервера Wake-on-Lan , этот сервер может выводить ее из спящего режима — например, для резервного копирования. Если вы не знаете, что это такое, то у вас этого нет. И нет, интернет не должен быть задействован, только ваша домашняя сеть, так что вопрос законен, даже если он немного надуманный.
IMO :
ЕСЛИ компьютер выключается и включается сам, а вы не можете им управлять, я бы позвонил в HP и сообщил им об этом.
У нового компьютера нет веских причин включаться после выключения питания.
На самом деле, вы могли бы ОТКЛЮЧИТЬ его до тех пор — по крайней мере, на ночь!
Если компьютер только « Спящий », то есть не «выключен», то он может проснуться :
- Когда запланирован запуск резервного копирования (если вы используете )
- Когда запланировано сканирование системы (антишпионское программное обеспечение, такое как Norton или Avast, защищающее ваш компьютер)
- Если собака пинает мышь или кошку… или маленькая мышь… Все, что двигает (компьютерную) мышь, может разбудить спящий компьютер.

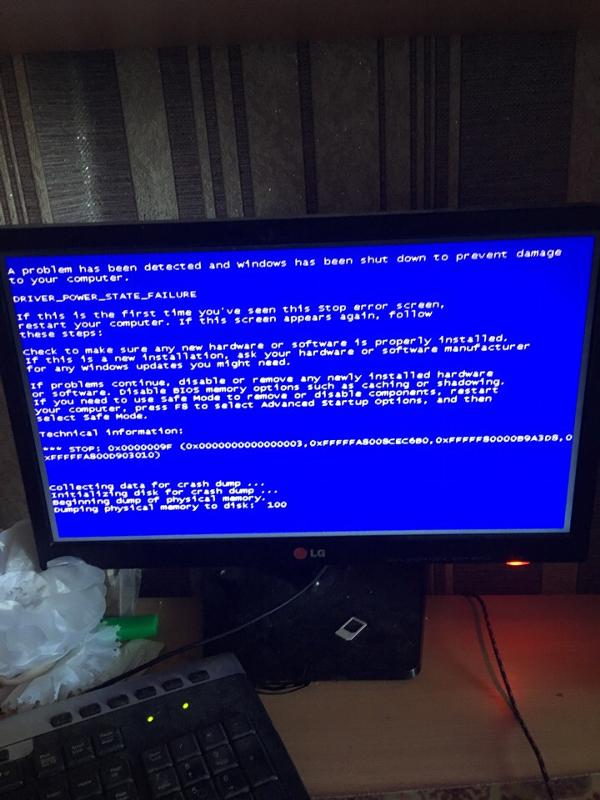 Если вы, дети или вирус-шалун случайно включили эту опцию, то просто поставьте Disabled. А можете даже использовать по назначению, например как компьютер-будильник 🙂
Если вы, дети или вирус-шалун случайно включили эту опцию, то просто поставьте Disabled. А можете даже использовать по назначению, например как компьютер-будильник 🙂 п.) управляет включением компьютера по заданному расписанию. По умолчанию значение этого параметра – Disabled. Если же вы обнаружите значение Enabled (в результате действий зловреда – вируса или любопытных детишек), то с помощью клавиш F5, F6 или Page Up, Page Down — на разных материнках могут быть и другие варианты, измените его на Disabled.
п.) управляет включением компьютера по заданному расписанию. По умолчанию значение этого параметра – Disabled. Если же вы обнаружите значение Enabled (в результате действий зловреда – вируса или любопытных детишек), то с помощью клавиш F5, F6 или Page Up, Page Down — на разных материнках могут быть и другие варианты, измените его на Disabled. Постарайтесь исключить все возможные описанные выше причины.
Постарайтесь исключить все возможные описанные выше причины.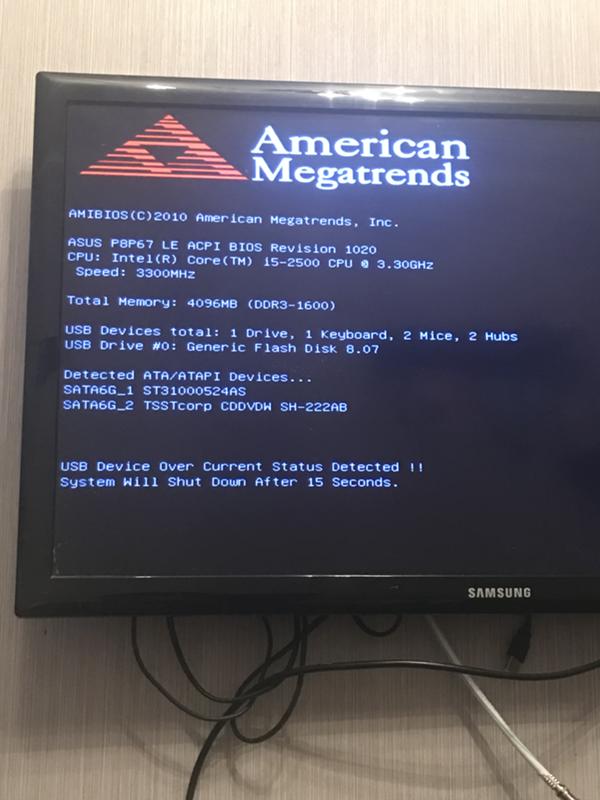 Метод радикальный, не рекомендуется применять его до критических положений.
Метод радикальный, не рекомендуется применять его до критических положений. Из-за них довольно часто возникают разные проблемы с компьютером. Вплоть до повреждения «железа» машины. Если компьютер не сразу включается, требуется проверить его на наличие опасных файлов и пролечить.
Из-за них довольно часто возникают разные проблемы с компьютером. Вплоть до повреждения «железа» машины. Если компьютер не сразу включается, требуется проверить его на наличие опасных файлов и пролечить. Нужно лечение.
Нужно лечение.


 При выходе из этого режима из оперативной памяти полностью восстанавливается состояние до выключения, но на это уходит больше времени и может показаться что компьютер запускается.
При выходе из этого режима из оперативной памяти полностью восстанавливается состояние до выключения, но на это уходит больше времени и может показаться что компьютер запускается. Данный пункт может быть заменен на «Modstrong Ring Resume» или «Wake-On-LAN».
Данный пункт может быть заменен на «Modstrong Ring Resume» или «Wake-On-LAN».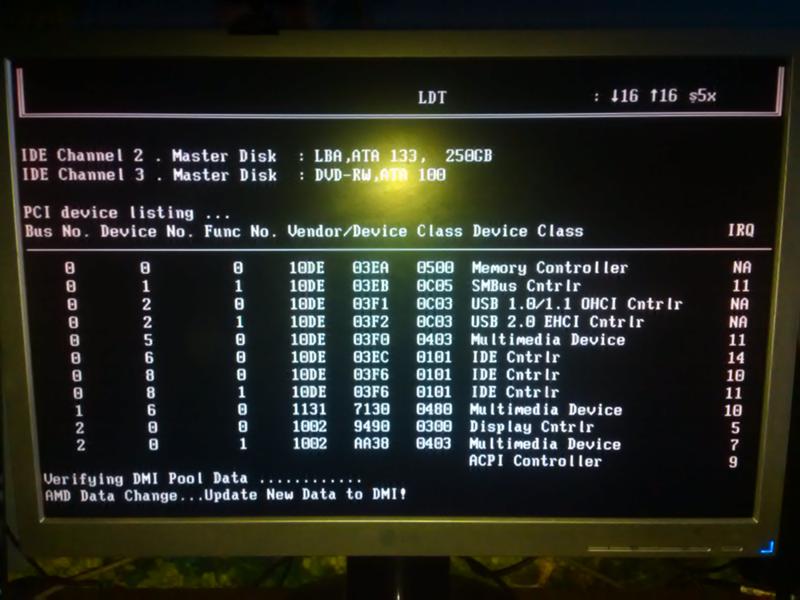
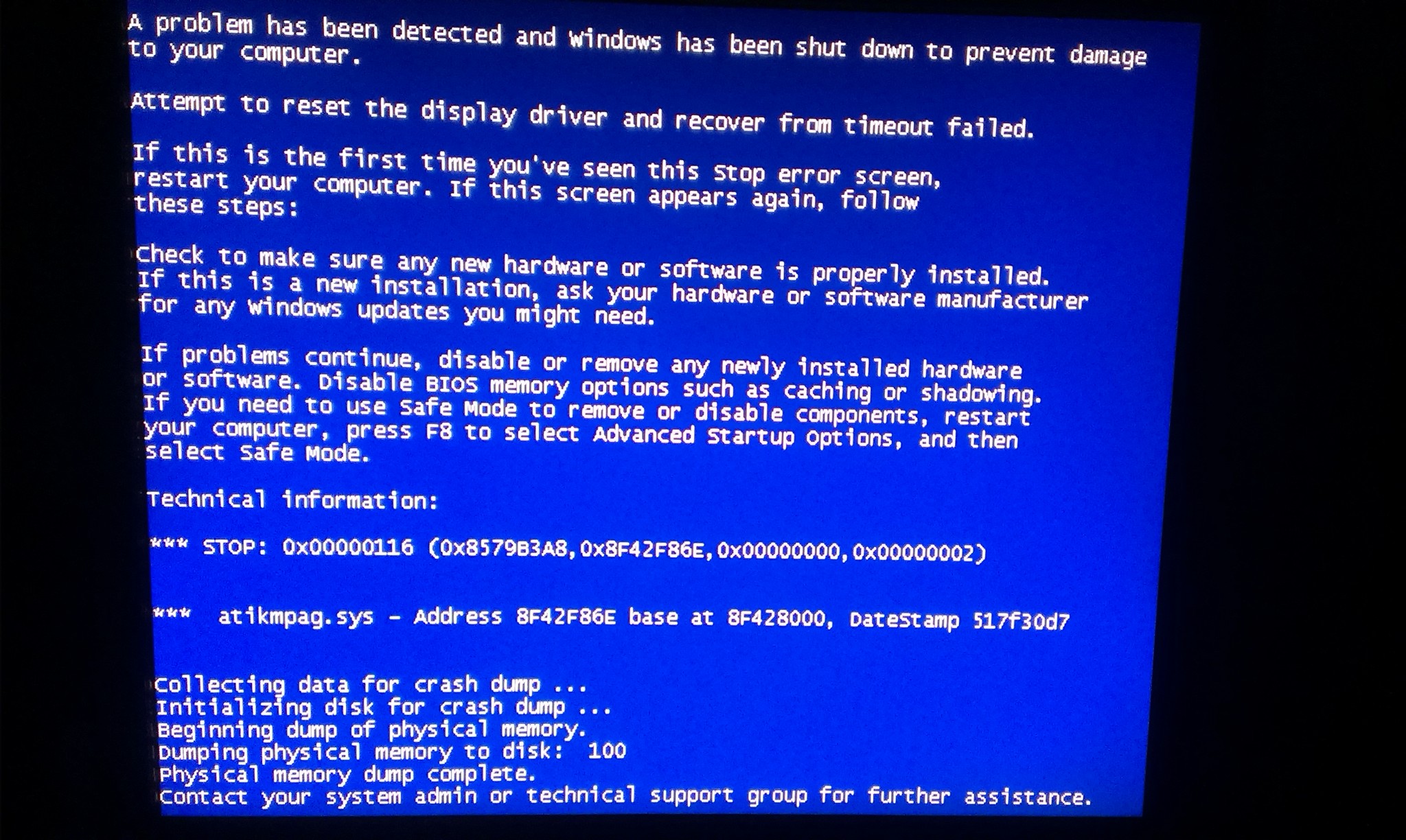

 Web Cureit благодаря высококачественной работе и полностью бесплатной лицензии.
Web Cureit благодаря высококачественной работе и полностью бесплатной лицензии. Чтобы по нажатию на внешние манипуляторы PC сам не загружался, данные опции необходимо перевести в режим Disable;
Чтобы по нажатию на внешние манипуляторы PC сам не загружался, данные опции необходимо перевести в режим Disable; Убедитесь, что она отключена;
Убедитесь, что она отключена;


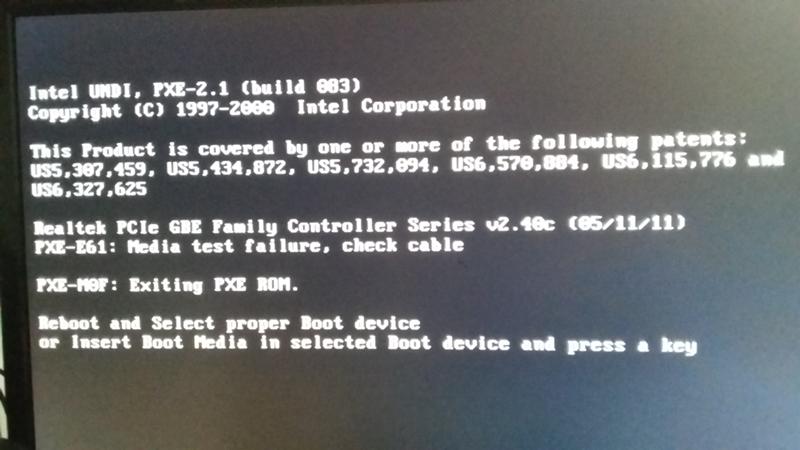

 Более гуманный, но не всегда действенный вариант.
Более гуманный, но не всегда действенный вариант. Актуально для старых машин. Со временем кнопки включения могут повреждаться, контакты “разрываться”, в связи с чем не получается сразу заставить компьютер работать. Помогает или починка, или замена составляющей.
Актуально для старых машин. Со временем кнопки включения могут повреждаться, контакты “разрываться”, в связи с чем не получается сразу заставить компьютер работать. Помогает или починка, или замена составляющей.

 По словам нескольких экспертов в форме, это может быть проблемой, и решением будет отключить быстрый запуск.
По словам нескольких экспертов в форме, это может быть проблемой, и решением будет отключить быстрый запуск. Это относится только к ноутбукам.
Это относится только к ноутбукам. На моем ПК я настроил клавиатуру для загрузки моего ПК, и когда мой ребенок просто притворяется, что работает на клавиатуре, компьютер оживает.
На моем ПК я настроил клавиатуру для загрузки моего ПК, и когда мой ребенок просто притворяется, что работает на клавиатуре, компьютер оживает.

 Это может быть из-за недавнего обновления, несовместимого с Windows. Вам нужно будет следовать связанному руководству, чтобы решить эту проблему.
Это может быть из-за недавнего обновления, несовместимого с Windows. Вам нужно будет следовать связанному руководству, чтобы решить эту проблему.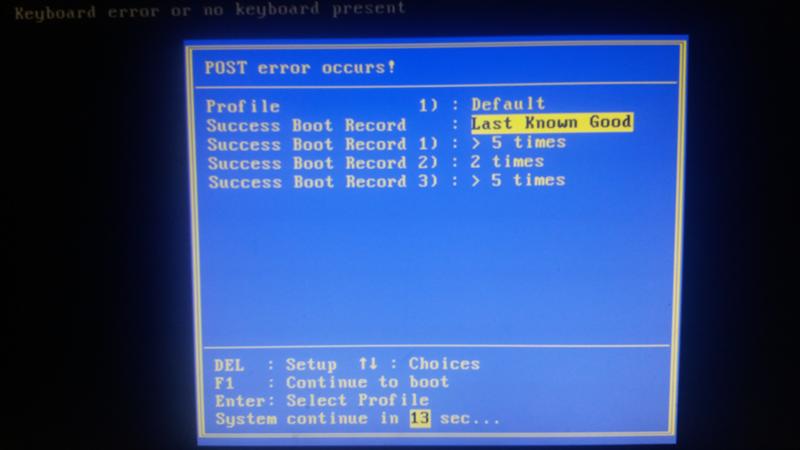 Кроме этого, в статье представлены другие способы легкого решения проблемы.
Кроме этого, в статье представлены другие способы легкого решения проблемы.
 Сохранение состояния операционной системы в режиме гибернации может ускорить загрузку компьютера и сэкономить время. Но это может быть причиной того, что компьютер включается сам по себе.Отключите режим быстрого запуска, чтобы решить эту проблему.
Сохранение состояния операционной системы в режиме гибернации может ускорить загрузку компьютера и сэкономить время. Но это может быть причиной того, что компьютер включается сам по себе.Отключите режим быстрого запуска, чтобы решить эту проблему.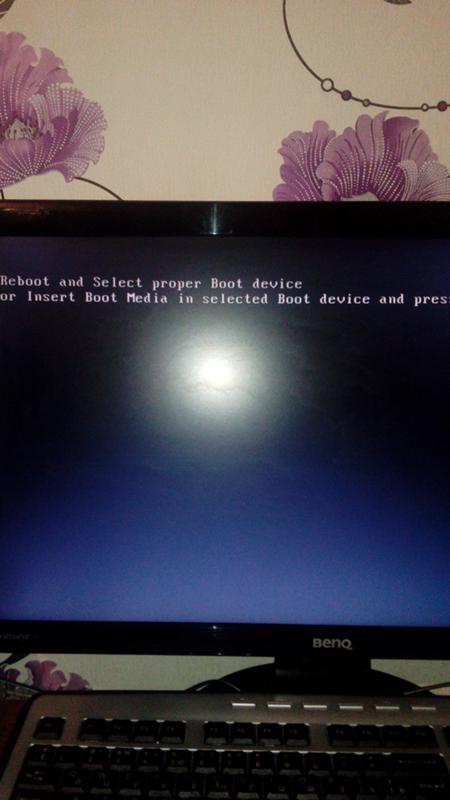

 Щелкните Свойства .
Щелкните Свойства .
 Но это может привести к тому, что ваш компьютер включит его сам, чтобы завершить обновление.
Но это может привести к тому, что ваш компьютер включит его сам, чтобы завершить обновление. 
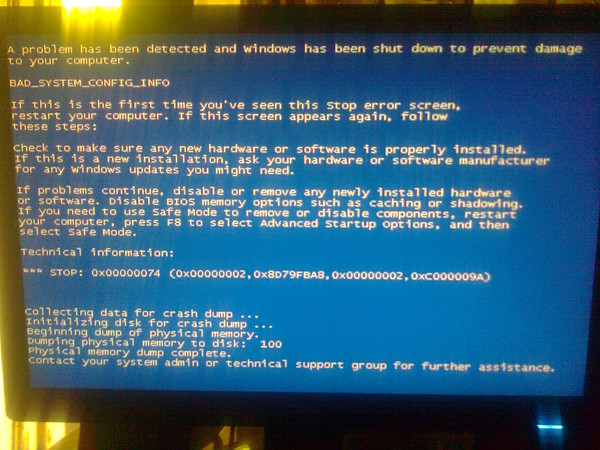 Делая это каждый божий день, многие затронутые пользователи Windows 10 разочаровались.
Делая это каждый божий день, многие затронутые пользователи Windows 10 разочаровались. Однако некоторые элементы, такие как вредоносные программы и ненужные файлы, также могут вызвать проблему.
Однако некоторые элементы, такие как вредоносные программы и ненужные файлы, также могут вызвать проблему.
 Но если ваша проблема вызвана проблемой с программным обеспечением, мы надеемся, что приведенные ниже решения решат ее для вас.
Но если ваша проблема вызвана проблемой с программным обеспечением, мы надеемся, что приведенные ниже решения решат ее для вас. Выберите Дополнительные параметры питания .Откроется окно Power Options . Вы также можете ввести панель управления в поле поиска и щелкнуть наиболее подходящий результат, чтобы открыть окно Панель управления , а затем выбрать Электропитание.
Выберите Дополнительные параметры питания .Откроется окно Power Options . Вы также можете ввести панель управления в поле поиска и щелкнуть наиболее подходящий результат, чтобы открыть окно Панель управления , а затем выбрать Электропитание. 