Как правильно запустить старые игры на Windows 7 и виндовс 8
Чтобы быть честным — направление развития игр, которое приняли разработчики в последние годы меня не привлекает.
Поэтому возникает желание побаловася старыми — даже от 80-х и 90-х годов, которые можно заставить работать на Windows 7 или 8.
Старые игры работают на программном обеспечении – «abandonware» (сегодня оно не поддерживается).
Это относится к приложениям, которые были, по крайней мере 15 лет назад — в эпоху Commodore 64, Amiga, или Windows 95.
Abandonware это программы, которые больше не доступны, и нет никакой поддержки для них.
Вариант для ленивых
Если вы не хотите возиться с настройками совместимости старых игр, проверьте содержимое сайта GOG.com. Это полный каталог, который содержит лучшие и наиболее популярные старые игры.
Сайт заснован в 2008 году известным издателем видеоигр The Witcher и The Witcher 2.
Сам сервис правда платный. Вам предлагается выбрать интересную игру, оплатить и скачать инсталлятор на компьютер. Цены начинаются от нескольких долларов. Самые дорогие 15-20 долларов.
Самое большое преимущество GOG.com является «установить и забыть». Там все адаптировано к требованиям Windows XP, Vista, 7 и 8.
Таким образом, вы не должны беспокоиться о совместимости, изменять системные настройки, искать в сети эмуляторы или колпаки на ОС.
При воспроизведении подключение к интернету не требуется. Там также получите инструкции, обои, саундтрек, карты и другие добавки.
Большинство изданий содержат все возможные формальные дополнения, обновления и улучшения.
Вечно живая платформаЕще одно предложение для ленивых — флеш игры, которыми полон интернет. Многие из них созданы по образцу классических, начиная с 80-х годов, в основном, приставочных, как Super Mario Bros, Соник или Bomberman.
Только все они имеют один существенный недостаток — не являются оригинальными версиями, а клонами, которые вдохновил abandonware.
Иногда они имеют улучшенную графику, а иногда и дополнительные опции, хотя на практике, большинство геймеров это не беспокоит.
Самое главное преимущество — игру можно легко найти и запустить. Просто введите название в Google, добавьте слово «флеш», и смотрите результаты. Запуск сводится к ожиданию несколько секунд, для загрузки объекта SWF.
Также можете осуществить поиск конкретных названий в сервисныом каталоге CyberiaPC.
Там найдете флэш-издания Pacman, Space Invaders, Pong, арканоид, Sonik, змея, Bomberman и Frogger. Еще больше клонов, представленны на ThePCManWebsite .
Нет интернета — это не проблема
Флеш игры имеют один недостаток — они требуют постоянного доступа к интернету. Во время путешествия на поезде или через лес могут возникать проблемы.
К счастью, есть клоны старых названий, которые можно установить на ПК, как и любое другое приложение.
Прекрасным примером является Super Mario Brothers X . Игра очень похожа на оригинал и должна работать без проблем в Windows 7. Официальной поддержки для виндовс 8 в настоящее время, к сожалению, нет.
Под традиционным видом представляется Not Tetris 2 . В этом варианте тетрис блоки могут свободно вращаться на 90, 180, 270 и 360 градусов.
Игра становится намного сложнее. Любители классики могут выбрать Stack и играть на той же основе, как и раньше.
Любители Соник могут переломить в ходе игры Sonic The Hedgehog время нападения . Она считается одной из лучших клонов бессмертного титула.
Расширенный вариант
Если вы думаете, что создание клонов святотатство, то должны быть заинтересованы в первоначальном abandonware. Следует помнить, что не все игры доступны на законных основаниях.
Еще одной проблемой является совместимость. Новые операционные системы часто не поддерживают старую продукцию.
Эти приложения не работают на Windows 7, 8, или имеют проблемы со стабильностью. К счастью, есть несколько способов обойти эти ограничения.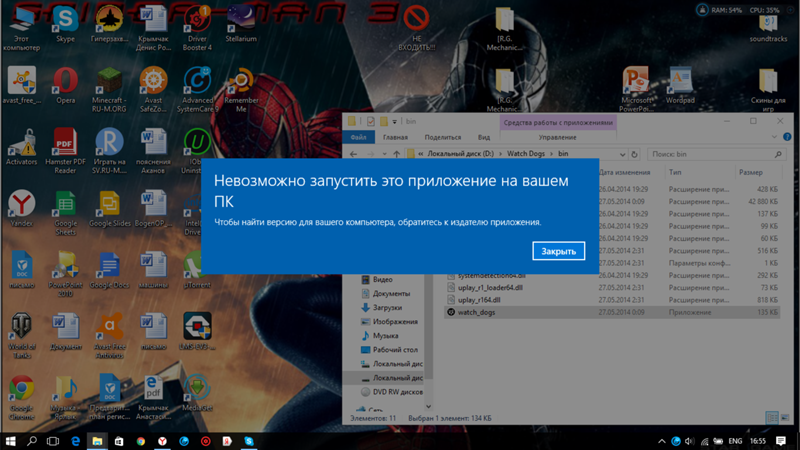
Windows 95 и DOS
Первое, режим совместимости для Windows. Щелкните правой кнопкой мыши EXE игру или на ярлык и перейдите на вкладку «Совместимость».
Установите флажок в режиме совместимости, а затем выберите операционную систему, для которой была создана игра. Старейший вариант Windows 95.
Если вы хотите играть, даже очень старые установите эмулятор под названием DOSBox.
Он может запускать виртуальные аналоги старых видеокарт (Hercules, CGA) и звук (Adlib, SoundBlaster, Gravis).
Также эмулирует XMS и EMS память и стандарт связи VESA DDC. DOSBox работает в режиме командной строки. Именно поэтому необходимо знание основ DOS-команд.
В настоящее время также можно играть на смартфонах с Android и IOS-эм. Это отличный вариант для путешествий, когда у вас нет доступа к ноутбуку и ищете интересный досуг.
В этом случае, необходимо также установить эмулятор. Популярные варианты включают NESoid, Snes9x, genesis4iPhone, Gensoid, FPSE и psx4all.
Запуск старых программ и игр в Windows 8 в режиме совместимости со старыми версиями системы
Совместимость программ с предыдущими версиями операционной системы — это один из основных вопросов, который компания Microsoft – разработчик Windows – учитывает в обязательном порядке, выводя в свет очередную её версию. Так, ОС Windows 8/8.1, несмотря на множество нововведений и акцент, прежде всего, на рынок портативной компьютерной техники, поддерживает практически все программы, которые когда-то разрабатывались для предыдущих версий – ХР, Vista, 7. На минуточку, практически все, но не все в идеале.
Так, при запуске некоторых программ, написанных для Windows ХР и более ранних версий системы, могут возникнуть сложности: старые программы либо вовсе не запустятся, либо будут работать некорректно, со сбоями. Это, конечно же, единичные случаи, но если у многих программ есть свои эволюционные версии, то с компьютерными ретро-играми все несколько сложнее – установив Windows 8/8.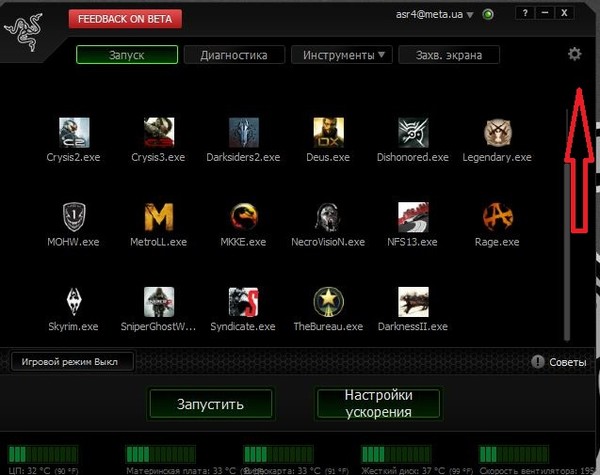
1. Что такое режим совместимости Windows?
Говоря упрощённо, когда какая-то программа или игра не имеет внутренних данных о существовании более новой версии Windows, она, естественно, не запустится в неизвестной ей среде. И запустить её можно только в специальном режиме, обеспечивающим совместимость более новой версии Windows с более старой. А данные о старой версии операционной системы у старой программы или игры, естественно, имеются. Задействуется режим совместимости определённой системной опцией. Но, обо всём подробней.
2. Запуск старых программ и игр на Windows 8/8.1 в режиме совместимости: пошаговая инструкция
Итак, у вас на компьютере установлена старая игра или программа, которая в обычном режиме не запускается на ОС Windows 8/8.1. Или запускается, но работает некорректно. Отыщите ярлык запуска этой игры или программы на рабочем столе или в папке установки. Правой клавишей мышки вызовите на файле контекстное меню. В этом меню выберите « Свойства».
Появится окно свойств файла, где нас интересует вкладка «Совместимость». Здесь и находится системный инструмент обеспечения совместимости программ и игр, установленных на Windows 8/8.1, с её более ранними версиями.
Вы увидите соответствующую опцию – «Запустить программу в режиме совместимости с», возле которой вам нужно установить галочку. Ниже выберите из выпадающего списка всех ранних версий Windows именно ту версию, на которой ваша игра или программа запускалась и корректно работала – например, Windows ХР SP2. Кстати, Windows ХР в списке представлена также отдельными сервиспаками – отдельными пакетами исправлений, которые выпускались для этой версии системы.
Возможно, первый раз запуска на Windows 8/8.1 вашей программы или игры в режиме совместимости будет безуспешным – увы, в этой операционной системе многое требует доработки. Тогда стоит попробовать сменить версию Windows, включая разные сервиспаки ХР. Большинство программ и игр в своё время массово разрабатывались именно под Windows ХР. И чаще всего программные конфликты возникают именно между Windows ХР и последними версиями этой ОС – 7 и 8/8.1.
3. Прочие настройки режима совместимости
Вкладка «Совместимость» свойств ярлыка игры или программы имеет ещё ряд некоторых настроек, рассмотрим их.
В разделе «Параметры» находятся настройки отображения игры или программы на экране монитора.
3.1. Режим пониженной цветности
Поскольку многие старые игры и интерфейсы программ адаптированы под старые видеокарты с небольшим разрешением – 640х480р, 800×600р, запуск таких игр и программ необходимо проводить в режиме пониженной цветности. Современные видеокарты (даже офисные бюджетные) и мониторы воспроизводят на экране 24-разрядную цветовую палитру. Режим пониженной цветности обеспечит старым играм и программам именно такое отображение на экране монитора, на которое эти игры и программы были рассчитаны в своё время при разработке. Если это ваш случай, установите галочку возле опции « Режим пониженной цветности» и из выпадающего списка выберите нужную глубину цвета — 8- или 16-разрядный цвет.
3.2. Запуск с разрешением 640×480р
Вторая опция параметров запуска в режиме совместимости не требует особых комментариев, поскольку всё очевидно — она предназначена для запуска старых игр и программ с разрешением экрана 640×480р, которое при современных видеокартах и мониторах даже не отображается в настройках экрана.
3.3. Отключение масштабирования изображения на современных мониторах с высоким разрешением
Если старя игра или интерфейс старой программы отображаются на современном мониторе с высоким разрешением искажённо, можно задействовать третью опцию параметров запуска в режиме совместимости.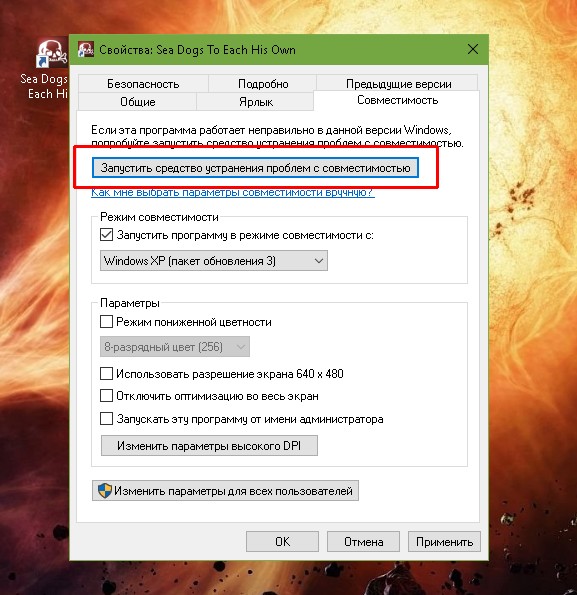
Она отключает масштабирование изображения на экране.
3.4. Применение настроек для всех учётных записей
Все проведённые вами настройки во вкладке «Совместимость» свойств ярлыка игры или программы запоминаются системой, и при повторном запуске вам ничего уже не нужно будет настраивать. Если зайти в Windows 8/8.1 под другой учётной записью, новому пользователю придётся всё настраивать самостоятельно. Потому если на вашем компьютере или ноутбуке присутствует несколько учётных записей, обладая правами администратора, можно применить опцию изменения параметров «для всех пользователей».
И тогда режим совместимости будет работать для всех, у кого есть доступ к устройству с разных учётных записей.
Подводя итоги…
Как упоминалось, в режиме совместимости можно запускать лишь некоторые старые игры и программы, но не все. Не исключён вариант, что ваши усилия могут не увенчаться успехом, и вы не сможете запустить какую-то из старых игр и программ на Windows 8/8.1. Но это не повод огорчаться – вы можете установить программу для создания виртуального компьютера (например Hiper-V или VirtualBox), создать таковой, установить на него любую старую версию Windows и уже в неё инсталлировать старую игру или программу. Этот способ куда надёжней, чем режим совместимости Windows 8/8.1 со старыми версиями. Правда, ваш компьютер или ноутбук должен обладать более-менее мощным «железом» – программы для работы с виртуальными компьютерами типа Virtual Dub или VMware Workstation не любят слабенькие, вечно подтормаживающие машины. Ведь тогда аппаратными мощностями придётся делиться пополам, и о быстродействии останется только мечтать.
Смотрите также:
Как запустить старую игру на современной ос. Как запустить старые игры на современных пк
В данном блоге я подробно описал, как с помощью дополнительного ПО на современном компьютере можно запустить старую игру\приложение, использующее 16-битную архитектуру.
Сначала была DOS, а все приложения к ней были 16-битными. В 1990-х к ним прибавились 32-операционные системы, однако 16-битные продолжали выпускаться вплоть до начала 2000. У пользоватей систем семейства Windows, они не вызывали проблем, так как вплоть до ХР, Windows прекрасно работала как с 16-ти, так и с 32-битными приложениями (кроме программ написанных под DOS). В 2006 году вышла Windows Vista, которая стала первой ОС в семействе выпущенной как в 32-битной, так и в новой, 64-битной версии. Все бы ничего, но вот 16-битные приложения на ней уже не запускались. И если для запуска DOS»овских программ, можно воспользоваться эмулятором DOSBox, то вот для более поздних программ, выпущенных уже под Windows, полноценного эмулятора просто нет… Ну, конечно, не совсем нет, все же есть несколько достойных образчиков, эмулирующих старые версии Windows с 95-й по ХР, но работают они на ОС Android. Еще есть онлайн-сервис, в котором можно в браузере в полной мере насладиться любой старой ОС, любого семейства, но приложения, находящееся на вашем компьютере с него не запустишь…
Так что же делать, если у вас на компьютере стоит современная 64-битная операционная система, а вам вдруг захотелось перепройти старую игрушку, родом из конца 1990-х?
Для начала, следует попробовать запустить ее через старый добрый DOSBox, многие программы конца 1990-х, все еще писались под DOS, так как Windows 95\98 спокойно справлялись с запуском досовских прог, а некоторые имели по 2 исполняемых файла, под DOS и под Windows. Но так дело обстоит далеко не со всеми программами, и, в таком случае, Windows покажет нам сообщение, что не может запустить приложение, так как оно 16-битное, а DOSBox выдаст сообщение, что не может запускать программы для Windows…
Так как прямого способа запуска таких программ в современных ОС нет, так же как и нет способа запустить их через какой либо эмулятор (по крайней мере, нет ни одного известного эмулятора, может быть сидит сейчас китайский программист и пишет нам эмулятор 95-й Винды), придется воспользоваться длинным путем.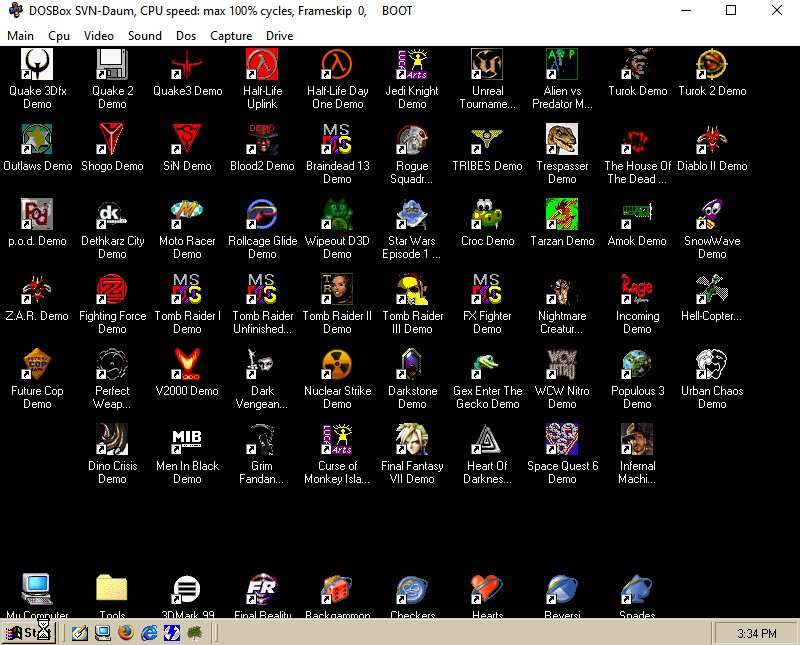 Для этого понадобятся аж 4 программы: виртуальная машина (у нас это буде VirtualBox), программа для работы с образами дисков (воспользуемся Daemon Tools), билд какой-либо старой ОС (будет Windows 98) и, собственно сама программа, которую мы хотим запустить (для примера будет использоваться книга-игра «Подземелья Черного Замка»). Разумеется, можно пользоваться любым другим схожим инструментарием. Все ссылки на используемые программы будут написаны в комментариях.
Для этого понадобятся аж 4 программы: виртуальная машина (у нас это буде VirtualBox), программа для работы с образами дисков (воспользуемся Daemon Tools), билд какой-либо старой ОС (будет Windows 98) и, собственно сама программа, которую мы хотим запустить (для примера будет использоваться книга-игра «Подземелья Черного Замка»). Разумеется, можно пользоваться любым другим схожим инструментарием. Все ссылки на используемые программы будут написаны в комментариях.
Для начала, скачиваем перечисленные программы (ссылки в комментариях). Затем устанавливаем VirtualBox и Daemon Tools (естественно, если что-то из этого или подобное у вас на компьютере уже есть, ставить по новой их не обязательно). Когда установка завершиться, открываем VirtualBox, и видим вот такое окно:
Следующим шагом будет создание виртуальной мащины. Для этого нажимаем кнопку «Создать». В открывшимся окне вводим имя машины и выбираем версию ОС (у нас это будет Windows 98). Жмем далее. Открывается окно выбора ОЗУ, по умолчанию это 64 МБ, но лучше его увеличить, я выбрал 1 ГБ (можно ставить и больше, но главное, не ставить больше половины от установленной у вас в компьютере и не ставить больше 4ГБ, так как 32-битные системы не могут использовать больше). Затем нам предлагают создать виртуальный диск или выбрать существующий, выбираем создать новый, в типе диска выбираем VHD (Virtual Hard Disc), размер диска устанавливаем любой, но не меньше рекомендуемого, тип лучше выбрать динамический, так как в таком случае будет рациональней использоваться реальное дисковое пространство. Нажимаем «Создать», и переходим к следующему этапу.
Нажимаем кнопку «Настроить». VirtualBox может чуток задуматься. Переходим во вкладку «Система», ищем там «Порядок загрузки», выделяем «Оптический диск» и с помощью кпопок-стрелочек расположенных правее, передвигаем его в самый верх. С пункта «Гибкий диск» галочку можно снять, так как он нам не понадобиться. Все должно выглядить вот так:
Рядом со значком CD написано «Пусто».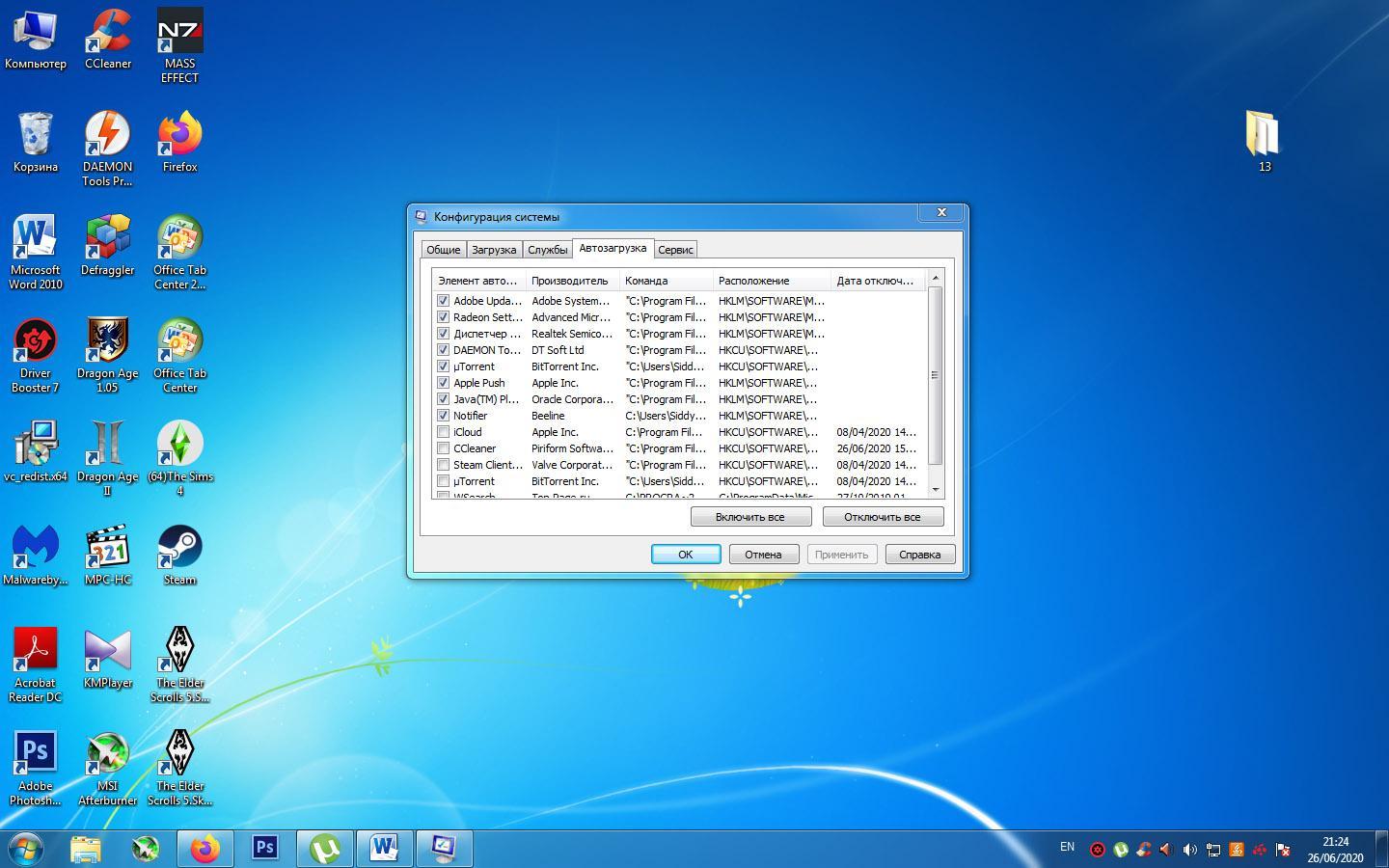 Чтобы это исправить нажимаем не кнопку, обведенную на скрине красным кружком и нажимаем «Выбрать образ оптического диска». Выбираем заранее скаченный образ дистрибьютива старой ОС. Жмем ОК. Переходим к следующему этапу нашего квеста.
Чтобы это исправить нажимаем не кнопку, обведенную на скрине красным кружком и нажимаем «Выбрать образ оптического диска». Выбираем заранее скаченный образ дистрибьютива старой ОС. Жмем ОК. Переходим к следующему этапу нашего квеста.
Нажимаем большую зеленую кнопку «Запустить» и запасаемся терпением. Если все сделано правильно, установка начнется. Следуя инструкции установщика нужно довести дело до конца. Скорость установки зависит от того, насколько вы много выделили оперативки. У меня с выделенным гигабайтом устнавливалось минут 15-20, а вот со 128 МБ, часа полтора. Если во время выполнения установки ОС окно закрывается с ошибкой, запустите машину по новой. Если ошибка повториться в том же месте установки и с тем же сообщением, найдите другой образ и попробуйте с ним.
Когда все установиться, закройте виртуальную машину (делать это нужно через кнопку «Пуск»), и приступайте к следующему этапу. Опять переходим во вкладку «Настройки» и в Система->Порядок загрузки передвигаем жесткий диск в самый верх. Нажимаем ОК.
В главном окне программы можно увиеть пункт «Носители»
Нажимаем на название созданного вами диска (на скрине выделен синим) и жмем «Выбрать образ диска». Откроется «Проводник» с папкой, в которой лежит образ с установленной ОС. Кликаем по образу дважды, образ смонтируется (если вы до этого не устанавливали Daemon Tools или другой эмулятор дисков, сделайте это). Откройте смонтированный диск (Windows примет его за «флешку») и скопируйте инстоллятор программы, которую вам необходимо запустить. Закройте диск. Теперь запустите Daemon Tools, наведите курсор на смонтированный вами диск (У меня это диск Н) и нажмите на красный крестик. Это действие размонтирует привод.
Затем вновь запустите Виртуальную машину и установите в ней программу, которую вы только что добавили в образ диска. Запустите и все! Можно играть\использовать программу!
Если экран эмулируемой системы кажется вам слишком маленьким, увеличить его можно в насторйках VirtualBox»a (причем сделать это можно не прерывая эмуляции).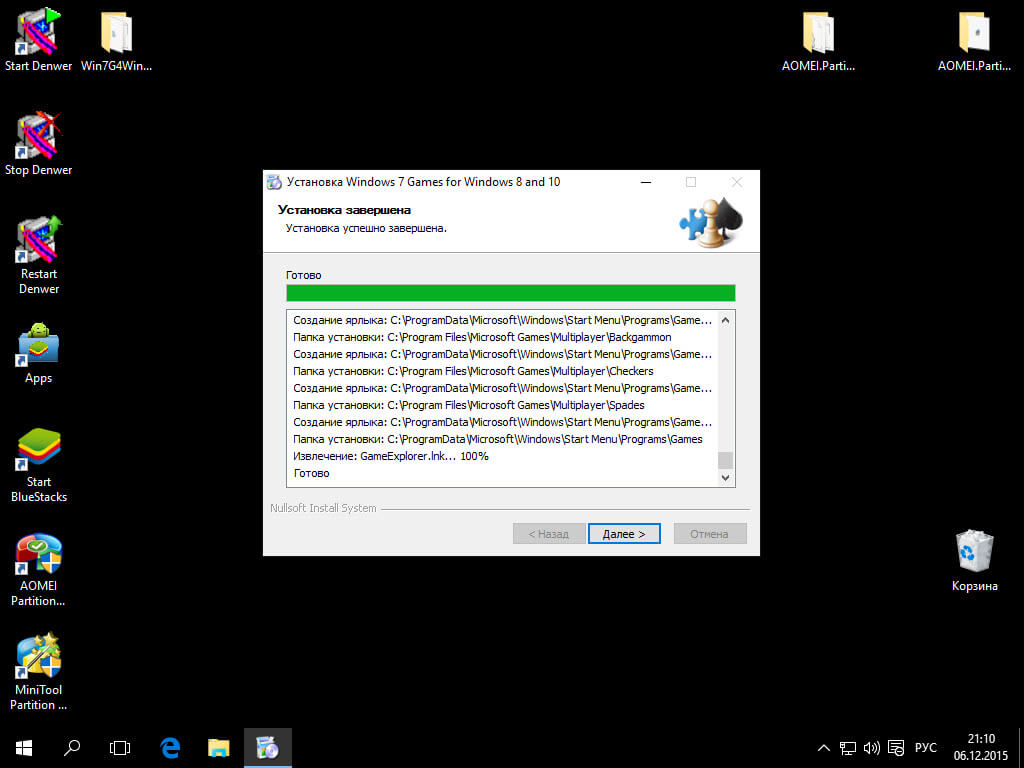 Перейдите в настройки->экран и установите параметр масштабирование в подходящее для вас значение.
Перейдите в настройки->экран и установите параметр масштабирование в подходящее для вас значение.
Данный способ запуска старых программ подойдет не только для Windows, но и для MacOS и Linux, достаточно только скачать версию VirtualBOX для своей ОС и подходящий эмулятор дисков, либо программу для работы с образами.
Совместимость программ с предыдущими версиями операционной системы — это один из основных вопросов, который компания Microsoft – разработчик Windows – учитывает в обязательном порядке, выводя в свет очередную её версию. Так, ОС , несмотря на множество нововведений и акцент, прежде всего, на рынок портативной компьютерной техники, поддерживает практически все программы, которые когда-то разрабатывались для предыдущих версий – ХР, Vista, 7. На минуточку, практически все, но не все в идеале.
Так, при запуске некоторых программ, написанных для Windows ХР и более ранних версий системы, могут возникнуть сложности: старые программы либо вовсе не запустятся, либо будут работать некорректно, со сбоями. Это, конечно же, единичные случаи, но если у многих программ есть свои эволюционные версии, то с компьютерными ретро-играми все несколько сложнее – , многие, например, не смогут предаться бешенным гонкам и вечным побегам от полиции в старой, тем не менее, до сих пор популярной игре 2005 года «NFS: Most Wanted». Благо, решить это проблему помогут системные средства обеспечения совместимости, с помощью которых некоторые старые игры или программы можно будет запустить в режиме совместимости с предыдущими версиями Windows, в частности, ХР.
1. Что такое режим совместимости Windows?
Говоря упрощённо, когда какая-то программа или игра не имеет внутренних данных о существовании более новой версии Windows, она, естественно, не запустится в неизвестной ей среде. И запустить её можно только в специальном режиме, обеспечивающим совместимость более новой версии Windows с более старой. А данные о старой версии операционной системы у старой программы или игры, естественно, имеются.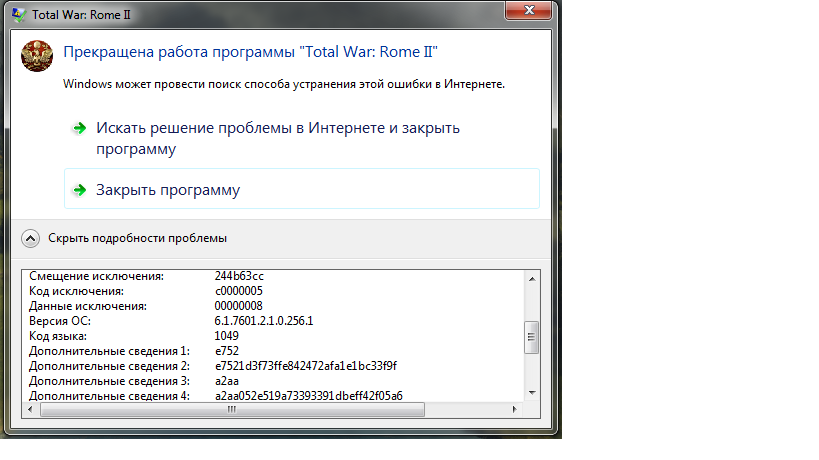 Задействуется режим совместимости определённой системной опцией. Но, обо всём подробней.
Задействуется режим совместимости определённой системной опцией. Но, обо всём подробней.
2. Запуск старых программ и игр на Windows 8/8.1 в режиме совместимости: пошаговая инструкция
Итак, у вас на компьютере установлена старая игра или программа, которая в обычном режиме не запускается на ОС Windows 8/8.1. Или запускается, но работает некорректно. Отыщите ярлык запуска этой игры или программы на рабочем столе или в папке установки. Правой клавишей мышки вызовите на файле контекстное меню. В этом меню выберите «Свойства ».
Появится окно свойств файла, где нас интересует вкладка «Совместимость ». Здесь и находится системный инструмент обеспечения совместимости программ и игр, установленных на Windows 8/8.1, с её более ранними версиями.
Вы увидите соответствующую опцию – «Запустить программу в режиме совместимости с », возле которой вам нужно установить галочку. Ниже выберите из выпадающего списка всех ранних версий Windows именно ту версию, на которой ваша игра или программа запускалась и корректно работала – например, Windows ХР SP2. Кстати, Windows ХР в списке представлена также отдельными сервиспаками – отдельными пакетами исправлений, которые выпускались для этой версии системы. Затем жмите «Применить », «ОК », запустите ярлык игры или программы и тестируйте.
Возможно, первый раз запуска на Windows 8/8.1 вашей программы или игры в режиме совместимости будет безуспешным – увы, в этой операционной системе многое требует доработки. Тогда стоит попробовать сменить версию Windows, включая разные сервиспаки ХР. Большинство программ и игр в своё время массово разрабатывались именно под Windows ХР. И чаще всего программные конфликты возникают именно между Windows ХР и последними версиями этой ОС – 7 и 8/8.1.
3. Прочие настройки режима совместимости
Вкладка «Совместимость » свойств ярлыка игры или программы имеет ещё ряд некоторых настроек, рассмотрим их.
В разделе «Параметры » находятся настройки отображения игры или программы на экране монитора.
3.1. Режим пониженной цветности
Поскольку многие старые игры и интерфейсы программ адаптированы под старые видеокарты с небольшим разрешением – 640х480р, 800×600р, запуск таких игр и программ необходимо проводить в режиме пониженной цветности. Современные видеокарты (даже офисные бюджетные) и мониторы воспроизводят на экране 24-разрядную цветовую палитру. Режим пониженной цветности обеспечит старым играм и программам именно такое отображение на экране монитора, на которое эти игры и программы были рассчитаны в своё время при разработке. Если это ваш случай, установите галочку возле опции «Режим пониженной цветности » и из выпадающего списка выберите нужную глубину цвета — 8- или 16-разрядный цвет.
3.2. Запуск с разрешением 640×480р
Вторая опция параметров запуска в режиме совместимости не требует особых комментариев, поскольку всё очевидно — она предназначена для запуска старых игр и программ с разрешением экрана 640×480р, которое при современных видеокартах и мониторах даже не отображается в настройках экрана.
3.3. Отключение масштабирования изображения на современных мониторах с высоким разрешением
Если старя игра или интерфейс старой программы отображаются на современном мониторе с высоким разрешением искажённо, можно задействовать третью опцию параметров запуска в режиме совместимости.
Она отключает масштабирование изображения на экране.
3.4. Применение настроек для всех учётных записей
Все проведённые вами настройки во вкладке «Совместимость » свойств ярлыка игры или программы запоминаются системой, и при повторном запуске вам ничего уже не нужно будет настраивать. Если зайти в Windows 8/8.1 под другой учётной записью, новому пользователю придётся всё настраивать самостоятельно. Потому если на вашем компьютере или ноутбуке присутствует несколько учётных записей, обладая правами администратора, можно применить опцию изменения параметров «для всех пользователей ».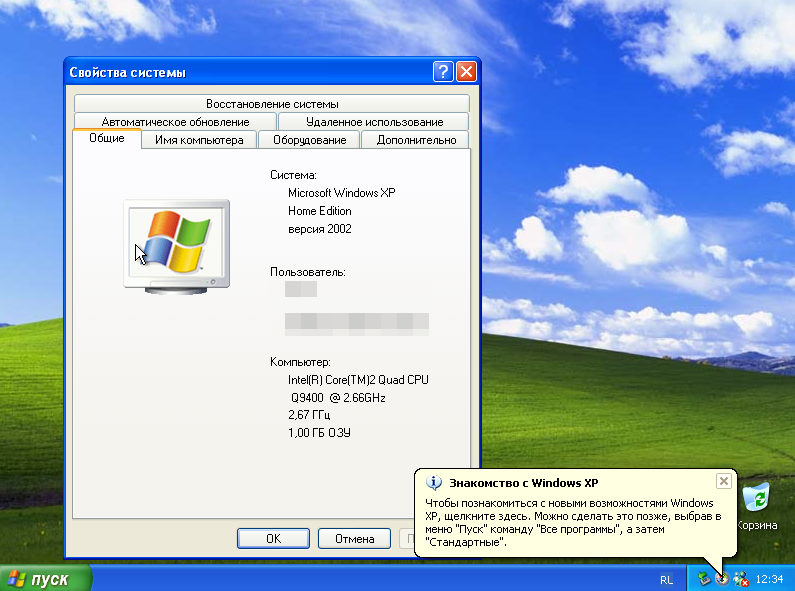
И тогда режим совместимости будет работать для всех, у кого есть доступ к устройству с разных учётных записей.
Подводя итоги…
Как упоминалось, в режиме совместимости можно запускать лишь некоторые старые игры и программы, но не все. Не исключён вариант, что ваши усилия могут не увенчаться успехом, и вы не сможете запустить какую-то из старых игр и программ на Windows 8/8.1. Но это не повод огорчаться – вы можете установить программу для создания виртуального компьютера (например или ), создать таковой, установить на него любую старую версию Windows и уже в неё инсталлировать старую игру или программу. Этот способ куда надёжней, чем режим совместимости Windows 8/8.1 со старыми версиями. Правда, ваш компьютер или ноутбук должен обладать более-менее мощным «железом» – программы для работы с виртуальными компьютерами типа Virtual Dub или VMware Workstation не любят слабенькие, вечно подтормаживающие машины. Ведь тогда аппаратными мощностями придётся делиться пополам, и о быстродействии останется только мечтать.
Помогла ли Вам данная статья?
– Игорь (Администратор)Многие хорошие программы и игры когда-то были написаны для Windows XP. И, к сожалению, часть из них не запускается в Windows Vista и Win 7. Тем не менее, это не повод откладывать их в сторону. Существует, как минимум два способа попробовать оживить их на более поздних версиях операционных систем.
Режим совместимости в Windows для запуска старых программ
Самый первый и изначально доступный способ в Windows — это режим совместимости. И как следует из названия, смысл данного инструмента в том, чтобы запускать нужные программы в специальной среде исполнения. Если чуть проще, то как будто бы программа запускается в старой операционной системе.
- Щелкните правой кнопкой мыши на иконке исполняемого файла или программы
- Выберите «Свойства»
- Перейдите на вкладку «Совместимость»
- При желании, нажмите кнопку «Изменить параметры для всех пользователей»
- Выберите пункт «Запустить программу в режиме совместимости с:»
- В выпадающем меню выберите необходимую операционную систему
- Нажмите кнопку «Применить» и «ОК»
Примечание : Если быть честным, то такой способ далеко не всегда поможет запустить вашу программу. Однако, именно с него стоит начать. Если все же у вас не получилось запустить приложение в режиме совместимости, то вы можете использовать более сложный способ (о нем пойдет речь далее).
Однако, именно с него стоит начать. Если все же у вас не получилось запустить приложение в режиме совместимости, то вы можете использовать более сложный способ (о нем пойдет речь далее).
Программа Microsoft Application Compatibility Toolkit для запуска старых программ в Windows
В данном случае необходимо будет загрузить и установить бесплатную программу Microsoft Application Compatibility Toolkit (MACT). Найти ее можно . MACT — это достаточно мощный инструментарий. В его состав входят утилиты для тестирования, анализа и миграции. И, в отличии от режима совместимости, он потребует времени и терпения для изучения его особенностей (документацию можно найти на странице загрузки).
К сожалению, для него невозможно написать универсальную инструкцию, состоящую из нескольких шагов. Но, это объясняется именно тем, что этот инструмент предназначен для кардинального подхода к вопросу совместимости.
Даже самый простой «fix» (в терминологии MACT) подразумевает огромное количество дополнительных настроек при запуске программы. Вот пример экрана с выбором:
Как видите, кроме обычного выпадающего списка с выбором версии Windows, есть еще область с дополнительными настройками. Конечно, далеко не все из них вам могут понадобится, но сам факт говорит о том, что подход кардинальный.
Так что если вам нравится ваше приложение, написанное для Windows XP, и вы готовы потратить время на изучение особенностей запуска в режимах совместимости, то MACT поможет вам в вашем желании.
Многие из нас помнят старые добрые игры, в которые мы играли на заре компьютерных технологий, и о которых мы часто вспоминаем сегодня.
Растут и развиваются технологии, графика становится всё реалистичнее, а геймплей — всё «навороченней», но иногда хочется поиграть во что-нибудь старенькое и до боли родное, из тех времён, когда игровая индустрия ещё не встала на конвейер и не стала штамповать игры десятками и сотнями тысяч. Когда каждая игрушка была событием, и в каждой была своя «изюминка». Многие их этих игр стали подлинными шедеврами, до популярности которых никак не могут дотянутся современные проекты, даже порой весьма и весьма хорошие, добротно и качественно сделанные.
Многие их этих игр стали подлинными шедеврами, до популярности которых никак не могут дотянутся современные проекты, даже порой весьма и весьма хорошие, добротно и качественно сделанные.
И не важно, что стало причиной — либо обычная ностальгия, либо вы сами ещё достаточно молоды и просто хотите попробовать, во что же «рубились» ваши родители во времена своей компьютерной юности. А может вы фанат какой-нибудь игровой серии, например, космосимулятора X 3 , и с удивлением обнаружили, что вселенная «X «, оказывается, началась не с появлением самого первого X , а гораздо раньше — с появленим легендарной ELITE , которая родилась ещё в 80-х годах прошлого века и с тех пор перенесла несколько десятков реинкарнаций в различных продолжениях и клонах под самые разные операционные системы, а относительно новая X 3 лишь продолжает традиции игровой легенды. Таких серий довольно много в мире игр — это и SETTLERS , и C&C с его первым Red Alert «ом, и сериал о Боевых Роботах , знаменитая Цивилизация Сида Мейера, да и легендарный DOOM , являющийся чуть ли не прародителем всех современных шуттеров. Настоящий фанат обязательно решит пройти весь путь, начиная с самой первой, ещё DOS-овской игры, на то он и фанат.
Впрочем, неважно, что послужило начальным толчком, но вы достали-скачали из интернета (благо, подобных ресурсов сейчас хватает) или принесли на диске старую игрушку, предвкушая приятный вечер. И тут начинаются сплошные разочарования. Игра либо совсем не желает устанавливаться, либо устанавливается, но не запускается или работает некорректно, либо работает настолько быстро, что как-то обуздать этот процесс не представляется возможным. Процесс неполной совместимости старых программ с Windows XP и Vista предстаёт перед нами «во всей красе». Но отчаиваться не стоит — все эти проблемы уже давно решены другими пользователями, и нам остаётся только рассказать о методах их решения, а вам — внимательно прочитать и попробовать.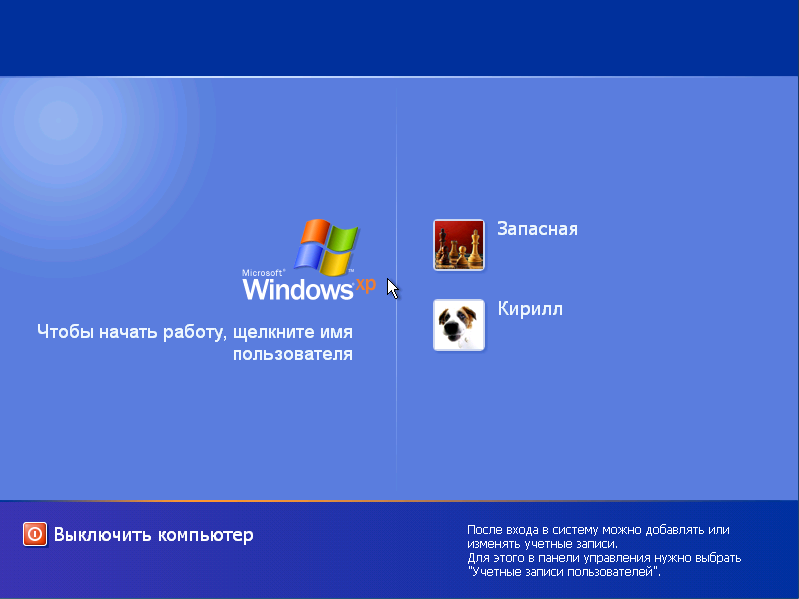
Итак начнём с того, что разделим старые игры условно на две категории: игры для DOS-платформы и чуть более современные для платформы Windows 95/98. Первый тип, игры для DOS, создавались совершенно для другого типа операционной системы, поэтому под Windows XP и, уж тем более, под Windows Vista запускаться они откажутся наотрез. Однако и тут имеется выход.
Запуск старых игр для DOS-платформы в Windows XP и Windows Vista
Среди обилия нужных функций и целой кучи бесполезных возможностей современных операционных систем напрочь отсутствует требующаяся нам функция запуска DOS-приложений в Windows XP и Windows Vista. Но тут на помощь нам приходят сторонние разработчики, которые специально для этих целей создали множесто DOS-эмуляторов — программ, имитирующих функции операционной системы DOS и позволяющих запускать старые DOS-овские приложения в современных ОСях. Одним из самых популярных и распространнённых эмуляторов стал DOSbox (dosbox.sourceforge.net). Программа довольно проста и не требует особых усилий на освоение, но тут главной проблемой для начинающих может стать отсутствие навыков работы в DOS и незнание её текстового интерфейса. Специально для таких пользователей было разработано несколько графических оболочек, предлагающих удобное интуитивно понятное управление. Одной из таких оболочек — DOG — мы и предлагаем вам воспользоваться.
Скачать как сам эмулятор DOSbox , так и графическую оболочку к нему — DOG — вы можете с нашего сайта. Ссылки на закачку находятся внизу статьи в прикреплённых файлах.
После того как скачали обе программы, устанавливаем сначала Dosbox (установка стандартна и никаких сложностей не содержит). Затем запускаем инсталлятор оболочки DOG, во время установки указываем программе-инсталлятору путь к нашему эмулятору DOSbox. Всё, теперь мы с лёгкостью можем запускать старые DOS-игры в Windows XP и Windows Vista, используя эмулятор, оснащенный удобным графическим интерфейсом.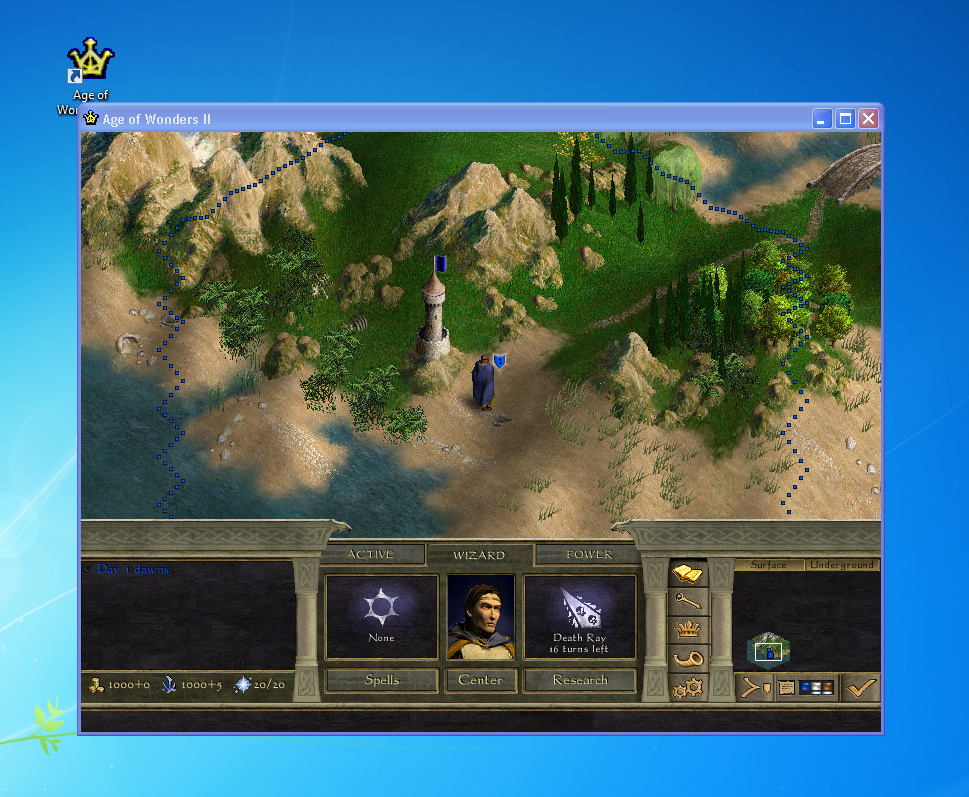
Копируем нужную игру на жёсткий диск и запускаем эмулятор. Находим панель управления и кнопку в ней Profiles -> New Profile . Жмём, вводим название игры в поле Profile Name . Далее нажимаеме Select после имени файла с EXE. Жмём OK и запускаем игру двойным щелчком мышки на ней.
Иногда благодаря фанатам старые, полюбившиеся DOS-игры переживают «второе рождение». Попробуйте найти в Интернете «портированную» версию старой игры, возможно кто-то уже создал версию для Windows XP или Windows Vista.
Запуск старых игр для Windows 95/98 в Windows XP и Windows Vista
С играми, созданными для чуть более новых операционных систем Windows 95/98 всё немного проще. Разработчики из Microsoft предусмотрели для этой цели специальную утилиту — режим совместимости , и если старая игрушка напрочь отказывается запускаться под Windows Xp или Vista, следует включить этот режим. Для этой цели находим исполняемый файл игры и заходим в его свойства (щелчок правой кнопкой мыши на файле с выбором опции Свойства ). Переходим на вкладку Совместимость . Осталость только в поле Запустить программу в режиме совместимости с… поставить флажок возле нужной операционной системы (Windows 95 или другой, в зависимости от того, под какую операционку была разработана игра). Осталось только нажать Применить , закрыть окно свойств, и можно запускать игрушку и наслаждаться!
Небольшое отступление. Иногда разработчики старых игр создают специальные патчи, чтобы их программы могли работать в новых операционных системах. Так, например, поступили создатели игры S.T.A.L.K.E.R, изначально рождённой под Windows XP и не желающей нормально функционировать в Windows Vista. После выпуска патча все проблемы были решены. Если вам удалось найти подобный патч для своей игрушки, устанавливайте сначала игру, затем патч и играйте. Если разработчики постарались, вам удастся насладиться процессом.
Уменьшение скорости в старых играх
Ещё одной проблемой для старых игр на новых компьютерах может стать слишком большая скорость игрового процесса, ведь мощность современного компьютерного «железа» в разы превышает ту, на которую были рассчитаны старые игры. Вы поймёте, что мы имеем ввиду, как только сами столкнётесь с этим. Если игра идёт слишком быстро, как бы в ускоренном режиме, вам придётся принудительно снизить мощность своего компьютера с помощью специальных приложений. Одной из самых популярных программ для этих целей является CPUKiller , принудительно снижающая частоту процессора. Скачать её вы тоже можете с нашего сайта (смотрите ссылки на прикреплённые файлы внизу статьи).
Вы поймёте, что мы имеем ввиду, как только сами столкнётесь с этим. Если игра идёт слишком быстро, как бы в ускоренном режиме, вам придётся принудительно снизить мощность своего компьютера с помощью специальных приложений. Одной из самых популярных программ для этих целей является CPUKiller , принудительно снижающая частоту процессора. Скачать её вы тоже можете с нашего сайта (смотрите ссылки на прикреплённые файлы внизу статьи).
Небольшое руководство по работе с CPUKiller
Скачайте CPUKiller и установите его. Установка проста и ничем не отличается от других программ, просто следуйте подсказкам мастера, устанавливайте и запускайте.
Начинающим пользователям не рекомендуется изменять настройки программы, просто сразу переходите к её использованию. В рабочем окне CPUKiller вы увидите график работы процессора и шкалу с бегунком чуть ниже. Для того, чтобы снизить частоту, требуется переместить бегунок на нужное количество процентов и нажать Start . Незамедлительно произойдёт принудительное снижение частоты процессора. Сверните окно CPUKiller и играйте. Для выключения просто нажмите Stop .
Программу можно использовать без всякой опаски, включать или выключать в любое удобное время и на любой период.
Надеемся, что у вас больше не возникнет проблем с запуском старых игр под Windows XP или Windows Vista, и вы отлично проведёте время, наслаждаясь раритетными игрушками!
Запустить игры хр на виндовс 7. Как запустить старую игру на новом компьютере. Запуск игр и программ в среде DOS
На современных версиях операционных систем, не всегда удается запускать старые программы и игры. Это большая проблема — ведь качественного программного обеспечения, которое уже устаревает, существует очень много .
При этом большое количество пользователей просто не хочет переходить на обновленные версии, объясняя это привычкой к старому интерфейсу, функциям и оформлению. Как быть в таком случае?
Нужно научиться запускать старые программы и игры на Windows 8. В этом вам поможет данное руководство.
В этом вам поможет данное руководство.
Во-первых, старые программы и игры создавались для популярных на то время версий операционных систем, и не были рассчитаны на использование в более позднее время. Код писался с использованием технологий, актуальных на то время. Сейчас же он устарел, или претерпел серьезные изменения.
Другая причина заключается в том, что в Windows 8, не включены многие элементы, которые использовались для обеспечения работы старых программ. Например ранние версии библиотек Framework.
Но есть несколько способов, как запустить старое приложение на последних версиях Windows
Использование виртуальных машин
Виртуализация позволяет решить данную проблему. Давайте разберем на примере.
Допустим нам необходимо запустить программу, которая работала только на Windows XP.
Для начала давайте подготовим виртуальную машину.
Https://www.virtualbox.org/wiki/Downloads
У вас должен быть образ Windows XP — найдите и скачайте в сети подходящий ISO файл.
Установите VurtualBox и создайте виртуальную машину для ОС Windows XP, используя подготовленный образ системы.
Теперь вам осталось только установить старую игру или приложение на виртуальной машине с ОС Windows XP, и можно им пользоваться.
Обновление Windows 8
Проблемы с запуском некоторых программ и игр, можно решить обновлением операционной системы Windows. Яркий пример — установка старых версий библиотек Framework.
Активация библиотек Framework
Зайдите в «Панель управления » Windows 8, найдите и зайдите в меню «Программы и компоненты «. Откроется окно со списком установленных программ. В левом навигационном меню щелкайте на кнопку «Включение или отключение компонентов Windows «. В появившемся окне ставим галочку напротив пункта «.NET Framework 3.5 «, затем «ОК «.
Обновление Windows
Производители программного обеспечения, которые обновляют свои продукты, выпускают патчи для Windows 8, которые обеспечивают возможность запуска старых версий программ.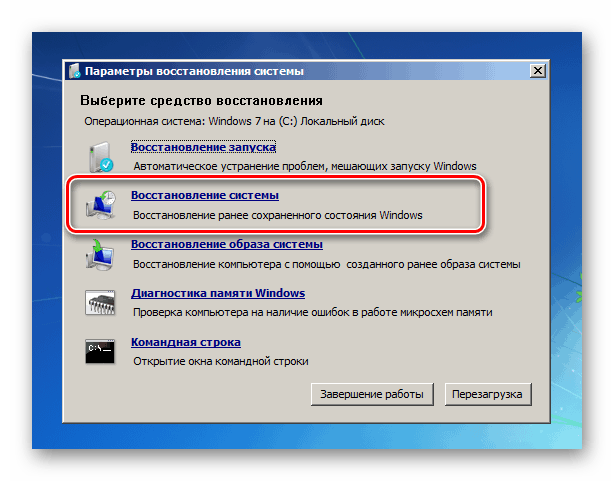 Вам нужно только найти соответствующее обновление, и установить его на свой компьютер.
Вам нужно только найти соответствующее обновление, и установить его на свой компьютер.
Ярким примером служит обновление, без которого не запускаются игры с Market Place.
Использование DOSBox
Если есть необходимость запустить приложение или игру, которая была предназначена для использования на операционной системе DOS, вам следует воспользоваться программой DOSBox. Это полноценный эмулятор, который схож по принципу с виртуальными машинами VirtualBox, но используется только для эмуляции DOS.
В ранних версиях Windows не так продумана была функция безопасности и уровни доступа к файлам. Чаще всего любой пользователь обладал всем необходимым набором привилегий и прав. В Windows 8 этот вопрос был хорошо проработан, и теперь большинство важным системных и пользовательских файлов требуют для корректной работы расширенного набора прав.
Это касается и старых программ, которые вы пытаетесь запустить на Windows 8. При отсутствии данного уровня привилегий, у вас ничего не получится.
Исправить проблему поможет функция запуска от имени администратора — она позволяет в один клик запустить нужную программу или файл со всем необходимым уровнем прав.
Найдите файл или ярлык для запуска нужной программы. Щелкните по нему правой кнопкой мыши, и в контекстном меню нажмите «».
Операционная система может задать дополнительный вопрос, действительно ли вы хотите запустить файл в данном режиме — соглашайтесь.
Данный способ часто работает, и позволяет запускать проблемные старые приложения.
Режим совместимости
Это последний способ, который мы рассмотрим в рамках данного материала.
В операционной системе Windows 8 есть специальный режим запуска программ и игр, в котором активируются основные настройки и параметры, необходимые для корректной работы устаревших версий программного обеспечения. Использование этого режима позволяет исправить проблемы с запуском.
Как его активировать? Найдите ярлык или файл для запуска программы. Вызовите контекстное меню, затем «Свойства
«, и вкладка «Совместимость
«.
Вызовите контекстное меню, затем «Свойства
«, и вкладка «Совместимость
«.
В блоке «Совместимость » поставьте галочку «Запускать программу в режиме совместимости с «, и из списка выберите нужную версию операционной системы.
Затем «Применить » и «ОК «. После этого пробуйте запустить программу.
Заключение
Рассмотренные выше способы позволяют исправить большинство проблем, которые возникают при попытке запустить старые программы и игры на Windows 8. В том случае, если не один способ вам не помог, попробуйте обратить к разработчику. Вы также можете задавать свои вопросы в нашей группе Вконтакте.
Зачем искать информацию на других сайтах, если все собрано у нас?
| 30.09.2014Геймеры-олдфаги перестали быть белыми воронами с того времени, как игры утратили изюминку и превратились в одноразовую штамповку. Истребление орд зомби и пальба из хай-тек-оружия по монстрам на фоне шикарных пейзажей привлекают недолго: наступает пресыщение графоном и появляется желание найти что-то пусть и менее эффектное, но более содержательное. И тут есть два выхода: попробовать инди или запустить хорошо забытое старое.
Инди или олдскул
Инди-проекты тоже разные: тот же “Minecraft” с его крупнопиксельной графикой покорил сердца миллионов, а среди остальных (что греха таить) одни слишком сложные, другие не увлекают. Найти достойную
и при этом бесплатную игру не так просто, ведь разработчикам тоже нужно что-то кушать. Возьмем для примера “Samorost”: неординарный, самобытный квест, на прохождение уходит около двух часов, но вы
не платите ни копейки. А вот продолжение автор сделал платным, и его легко понять. Многие инди-разработчики используют идеи старых игр (впрочем, этим не гнушаются и проекты А-класса), воплощая их в
обновленной графике и с другими персонажами. Вопрос: есть ли смысл их брать, когда существует оригинал? Например, пошаговых стратегий море, но “Heroes of Might and Magic III” пока никто не
переплюнул. Очаровательны и неповторимы “Settlers”, “Caesar III”, “Warcraft I/II”, а в “Diablo II: Lord of Destruction” в онлайне играют и спустя 14 лет.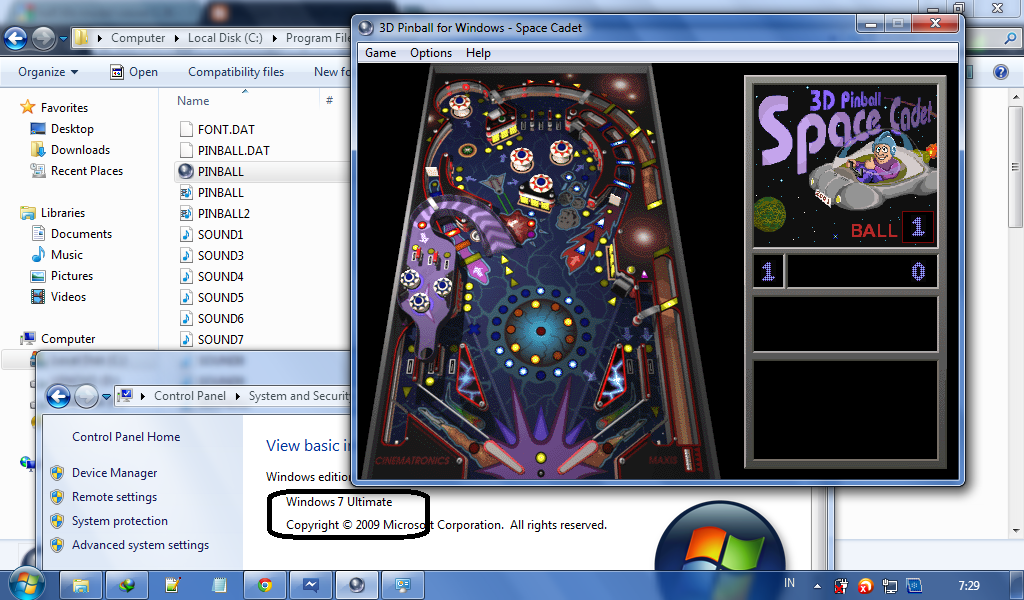 И будут играть, ведь достойной альтернативы
так и не появилось.
И будут играть, ведь достойной альтернативы
так и не появилось.
Как запустить игру, написанную для Windows
Прежде чем обратиться к старым играм, учтите: далеко не все они без проблем запускаются в современной операционной среде. Впрочем, если уверены, что игра работает под Windows, начните с этого: в свойствах исполняемого файла установите режим совместимости с Windows 95 или Windows XP и добавьте запуск от имени администратора. Если игра не слишком древняя, могут потребоваться библиотеки от DirectX 9 – их можно загрузить с официального сайта Microsoft. Таким образом запускаются “Quake”, “Dungeon Siege”, “Diablo”, “Sacred” и многие другие. Если с графикой все же проблемы, скажем искажение цветопередачи (известная беда “Fallout” и “Diablo”), поможет патч под названием DirectDraw Compatibility Tool. Помните, что многие старые игры некорректно работают с режимами AMD CrossFireX и NVIDIA SLI, а также имеют проблемы с двухпроцессорными видеокартами.
DOS-игры нуждаются в специфической среде
Игры, написанные под MS-DOS, просто так не запустить, поскольку они предпочитали напрямую работать с «железом», которого ныне уже не существует в природе (AdLib, Covox, Sound Blaster Pro и др.). Стало быть, нужна специфическая прослойка, в качестве которой идеально служит DOSBox, эмулирующий параметры DOS-системы как в окне, так и в полноэкранном режиме. Для начала создайте в корне диска отдельный каталог без русских букв и не более восьми символов в названии (например: D:/Games/dos/), установите DOSBox (при желании можно русифицировать) и подберите к нему фронтенд (например, DOSShell). Конечно, игры можно запускать и из командной строки (без фронтенда), но это путь для тех, кто тоскует по командам этой ОС и не ищет легких решений. Мне, например, приятнее было настроить оболочку так, чтобы при старте ярлыка запускался Volkov Commander.
Второй вариант – использовать виртуальную машину. Не самый тривиальный путь, требующий определенных навыков и внимательного прочтения инструкций.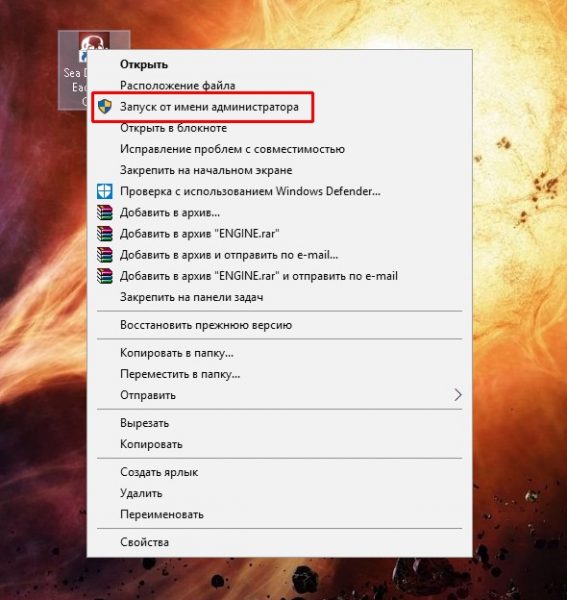 Но если такое желание есть и вызвано оно
необходимостью, устанавливайте виртуальную машину (например, Oracle VM VirtualBox) и под ее управлением разворачивайте
образ операционной системы (FreeDOS) – в этом случае получите почти натуральную копию компьютера прошлого.
Но если такое желание есть и вызвано оно
необходимостью, устанавливайте виртуальную машину (например, Oracle VM VirtualBox) и под ее управлением разворачивайте
образ операционной системы (FreeDOS) – в этом случае получите почти натуральную копию компьютера прошлого.
Платформы и эмуляторы
Воскресить в памяти игры для Atari, Sega, ZX-Spectrum помогут эмуляторы, которых на рынке великое множество. К сожалению, пока никто не удосужился создать универсальную программу хотя бы для нескольких популярных платформ, напротив, для каждой предлагается несколько разновидностей эмуляторов. Какой выбрать, сказать трудно, – как правило, все работают корректно. Процедура установки ограничивается запуском инсталлятора посредством минимума действий со стороны пользователя. По завершении процесса из меню загружается требуемая игра.
Конечно, полностью воссоздать атмосферу ностальгии можно только приобретя соответствующий геймпад – на клавиатуре шпилить не столь интересно, если речь идет о приставках.
Обозреватель, аналитик, инженер-системотехник. Действительный член «Клуба экспертов Intel», сертифицированный специалист (Мюнхен) по сетевым и серверным технологиям с 1993 года. Компьютерами и сопутствующими решениями занимается с 1985-го, участник многочисленных выставок, обладатель наград за оригинальные схемотехнические и программные разработки. Первый диплом получил в 1984 году от «Патентного бюро» журнала «Юный техник». Увлекается охотой, рыбалкой, водно-моторным спортом. «Утомившись суетой цивилизации, предпочитаю уединенную жизнь вдали от нее. Все свободное время отдаю семье и детям».
– Игорь (Администратор)Многие хорошие программы и игры когда-то были написаны для Windows XP. И, к сожалению, часть из них не запускается в Windows Vista и Win 7. Тем не менее, это не повод откладывать их в сторону. Существует, как минимум два способа попробовать оживить их на более поздних версиях операционных систем.
Режим совместимости в Windows для запуска старых программ
Самый первый и изначально доступный способ в Windows — это режим совместимости. И как следует из названия, смысл данного инструмента в том, чтобы запускать нужные программы в специальной среде исполнения. Если чуть проще, то как будто бы программа запускается в старой операционной системе.
И как следует из названия, смысл данного инструмента в том, чтобы запускать нужные программы в специальной среде исполнения. Если чуть проще, то как будто бы программа запускается в старой операционной системе.
- Щелкните правой кнопкой мыши на иконке исполняемого файла или программы
- Выберите «Свойства»
- Перейдите на вкладку «Совместимость»
- При желании, нажмите кнопку «Изменить параметры для всех пользователей»
- Выберите пункт «Запустить программу в режиме совместимости с:»
- В выпадающем меню выберите необходимую операционную систему
- Нажмите кнопку «Применить» и «ОК»
Примечание : Если быть честным, то такой способ далеко не всегда поможет запустить вашу программу. Однако, именно с него стоит начать. Если все же у вас не получилось запустить приложение в режиме совместимости, то вы можете использовать более сложный способ (о нем пойдет речь далее).
Программа Microsoft Application Compatibility Toolkit для запуска старых программ в Windows
В данном случае необходимо будет загрузить и установить бесплатную программу Microsoft Application Compatibility Toolkit (MACT). Найти ее можно . MACT — это достаточно мощный инструментарий. В его состав входят утилиты для тестирования, анализа и миграции. И, в отличии от режима совместимости, он потребует времени и терпения для изучения его особенностей (документацию можно найти на странице загрузки).
К сожалению, для него невозможно написать универсальную инструкцию, состоящую из нескольких шагов. Но, это объясняется именно тем, что этот инструмент предназначен для кардинального подхода к вопросу совместимости.
Даже самый простой «fix» (в терминологии MACT) подразумевает огромное количество дополнительных настроек при запуске программы. Вот пример экрана с выбором:
Как видите, кроме обычного выпадающего списка с выбором версии Windows, есть еще область с дополнительными настройками. Конечно, далеко не все из них вам могут понадобится, но сам факт говорит о том, что подход кардинальный.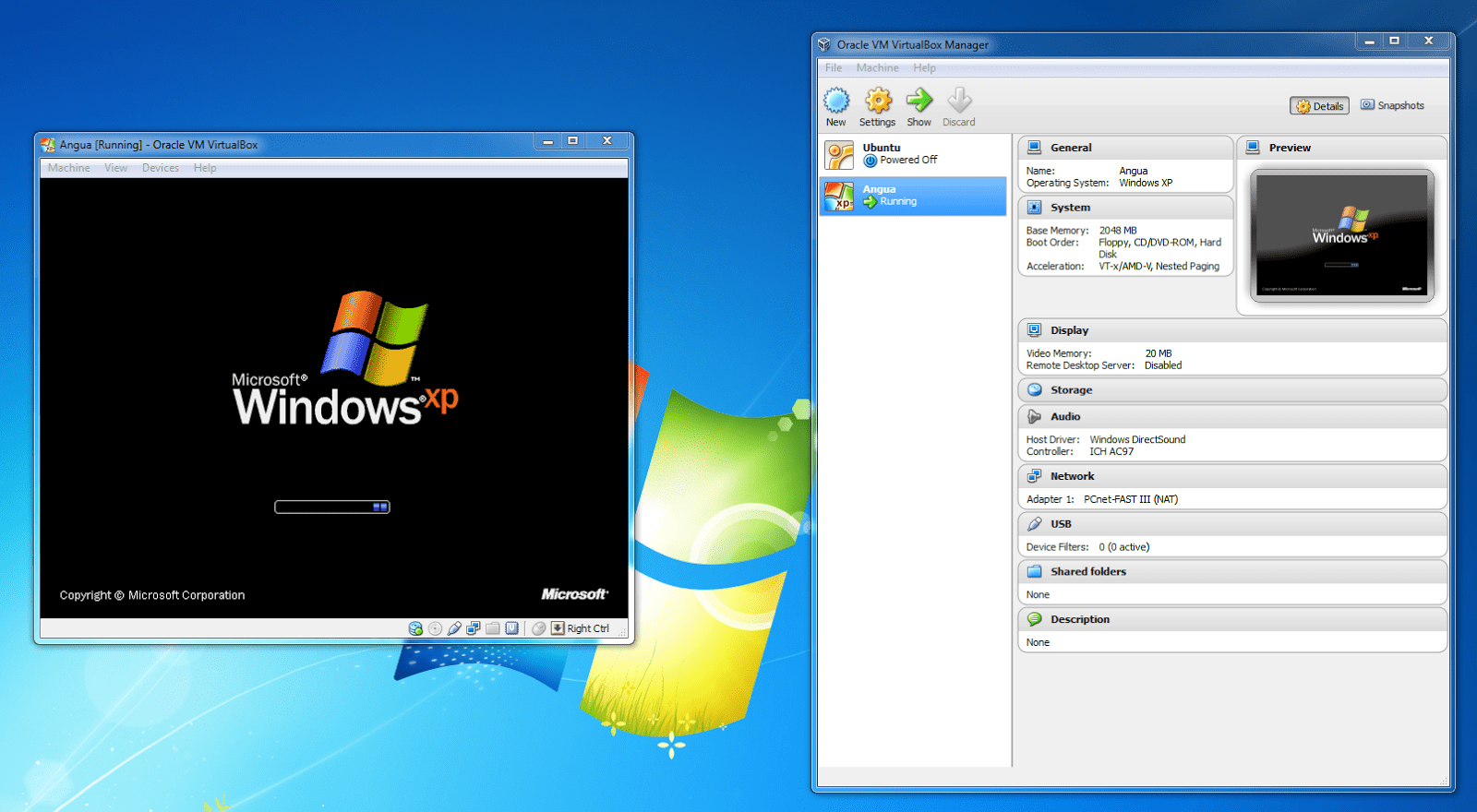
Так что если вам нравится ваше приложение, написанное для Windows XP, и вы готовы потратить время на изучение особенностей запуска в режимах совместимости, то MACT поможет вам в вашем желании.
Преимуществом и в одночасье проклятием Microsoft является его позиция в плане своего программирования. Оно направлено на Но дело в том, что эта позиция работает лишь на некоторые операционные системы (ОС). Так, игры которые исправно и без лишних проблем работали на Windows 7, будут работать и на Windows 10, но если взять более старое программное обеспечение (ПО) или игры, то «десятка» их может уже не запустить.
В статье как раз и пойдет речь о том, как запустить старую игру на Windows 10 разными способами. Подробно будут разобраны все возможные варианты запуска ПО и игр, обозначены причины и решение проблемы.
Игра не запускается: почему?
Причин неисправной работы приложений на Windows 10 неисчислимое количество. Конечно же, все сейчас разобраны не будут, но о самых популярных мы поговорим и узнаем, почему старые на
Устаревший программный язык. Дело в том, что зачастую программы полностью зависят от прав администратора. Именно поэтому старые программы и игры могут без проблем запускаться на Windows XP, а на более новой версии ОС попросту выдать ошибку. А дело в том, что с тех давних пор данные запросы прав были изменены. Это случилось по многим причинам, одной из которых была легкость взлома ПО.
Зависимость от предыдущих версий ПО. Чаще всего ввиду языка программирования программы используют библиотеки, такие как NET Framework. И если программа была создана в те времена, когда последняя версией данной библиотеки была 3.5, то, скорее всего, она не запустится на Windows 10, так как на ней по умолчанию устанавливается четвертая версия.
16-разрядное ПО. Сейчас железо ПК стало намного лучше и почти все могут позволить себе установить 64-разрядную версию Windows. Но на такой версии 16-разрядные старые игры для Windows не запустятся, так как совместимости между ними нет.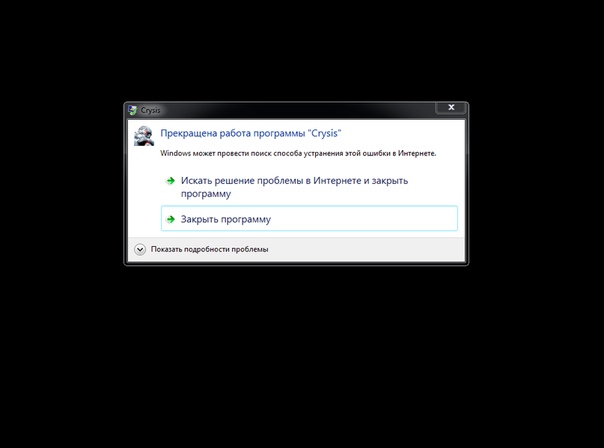 Хотя решение данной проблемы не столь уж сложное — всего-навсего необходимо установить 32-разрядную версию.
Хотя решение данной проблемы не столь уж сложное — всего-навсего необходимо установить 32-разрядную версию.
DOS. В былые времена, еще до Windows 7, все операционные системы Microsoft ставились поверх DOS. Аналогично и приложения выходили под данные ОС. Но сейчас они уже не запустятся.
Обновление Windows 10
Microsoft знает, как люди боятся, что с последующим обновлением Windows 10 некоторые их любимые программы и игры могут не запуститься. Именно поэтому была создана программа, наименование которой — Upgrade Assitant Windows. Данная программа сканирует ваш компьютер и в итоге выносит вердикт, какое ПО будет продолжать исправно работать, а какое нет. Конечно же, 100% гарантии никто не дает, но это все же лучше, чем обновлять вслепую.
Часто бывает такое: игра перестала работать, хотя у вашего друга все хорошо. Тут, вполне вероятно, может быть проблема обновления самой игры. Например, при установке игры с диска и попытке ее запуска ОС выдаст ошибку. Решение данной проблемы заключается в скачивании патчей. Вероятней всего, разработчик с выходом новой ОС адаптировал игру под нее.
Тема библиотек уже поднималась выше, сейчас же разберем все подробней. Речь пойдет обо все той же NET Framework. Если игра или программа не запустилась на Windows 10, не спешите ее удалять. Вполне возможно, что она была создана в то время, когда топовой считалась NET Framework версии 3.0, а у вас установлена версия 4.5. Для решения данной проблемы попросту установите старую версию.
Права администратора
О том, как запустить старую игру на Windows 10 (если вина лежит на обновлениях), мы поговорили, сейчас же перейдем к самой простой проблеме. А именно к проблеме администрирования.
Зачастую Windows 10 сама понимает, когда запускать игру или программу от имени администратора, а когда это не требуется. Но в жизни случается всякое, и иногда система работает некорректно. Для решения этой проблемы просто всегда пробуйте Это сделать очень просто, на запускаемой программе нужно нажать правой кнопкой мыши (ПКМ) и в контекстном меню выбрать одноименное действие.
Данная проблема решается так же в том случае, если контроль полностью убран. Однако данное действие выполнять нежелательно, в противном случае могут возникнуть проблемы с самой ОС.
Проблема совместимости
Как запустить старую игру на Windows 10 если она с ней несовместима? Но вы прекрасно знаете, что данная игра отлично работает, например, на Windows XP (пакет обновления 3). Не спешите менять свою операционную систему, разработчики «десятки» все предусмотрели.
Обычно такие игры не запускаются по причине того, что в них прописана совместимость только лишь с XP, а языки программирования и библиотеки подходят и для Windows 10. Для устранения неисправностей просто кликните ПКМ на ярлык запускаемой программы или игры и в меню выберите «Свойства». В открывшемся окне выберите вкладку «Совместимость». Там, в верхней части окна, можно обнаружить кнопку «Запустить средство устранения проблем с совместимостью». Нажмите на нее, через некоторое время пойдет анализ неполадок, и ОС самостоятельно решит данную проблему. Еще из данной вкладки можно сделать так, чтобы игра всегда запускалась от имени администратора.
DOSBox
Ввиду того, что мы разбираем вопрос, как запустить старую игру на Windows 10, нельзя обойти вниманием такую вещь, как DOSBox. Кто не знает — это программа, которая эмулирует полную среду DOS. Примечательно также, что эмуляция протекает в окне.
Поэтому, если у вас есть желание поиграть, например, в оригинальную DOOM, вам не нужно отчаиваться и идти искать старые ПК. Всего-навсего потребуется загрузить представленную выше программу, в довесок к ней — образ игры, после чего запустить его с помощью программы.
Данный способ не считается из ряда вон выходящим, им пользуются даже сами разработчики, так как понимают, что старые игры попросту не запустятся в среде Windows 10. Так, многие старые игры со Steam скачиваются сразу же с DOSBox.
VirtualBox
Как запустить старую игру на Windows 10, если ни один из вышеперечисленных способов вам не помог? Последним вариантом остается Что это такое? Что-то вроде эмулятора, но только эмулируется сама среда операционной системы.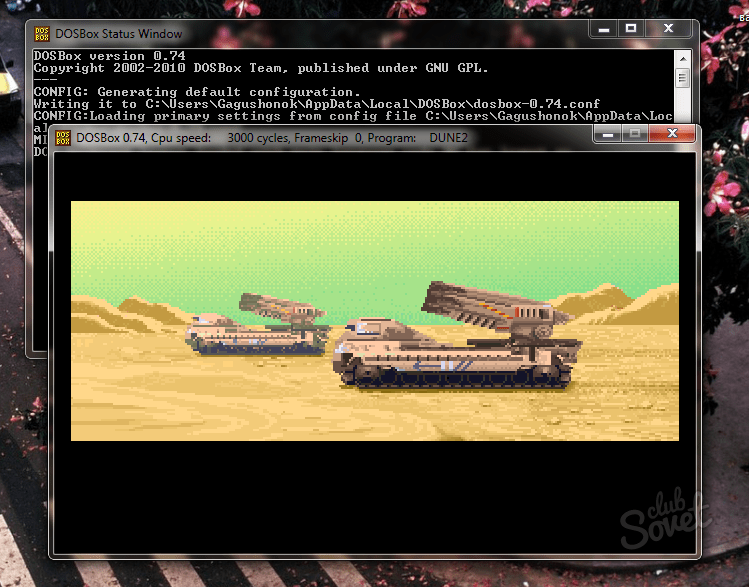
Так, если совместимость не на вашей стороне и игра наотрез отказывается запускаться, то скачав VirtualBox и образ той ОС, на которую игра рассчитана, вы сможете установить ее не на свое железо, а на саму программу. Получится что-то вроде операционной системы внутри уже установленной ОС. Тем не менее ваша игра с легкостью запустится таким образом.
Итак, в статье мы разобрали, как запустить старые игры на Windows 10, если они наотрез отказываются работать. Все методы проверены и никакого вреда вашему компьютеру не причинят, поэтому, если вы захотели вспомнить молодость и поиграть в уже давно забытые игры, то теперь знаете, как это сделать.
Самый простой способ добиться запуска нужных программ в новой версии ОС — обновить версию программы до актуального состояния. Разработчики ПО обычно оперативно реагируют на появление очередного поколения Windows и выпускают новые версии продуктов.
Однако такой способ работает не всегда. Некоторые программы больше не поддерживаются создателями, новые версии просто не выпускаются. Такое часто случается с продукцией небольших фирм и программистов-одиночек. Нередко права на программные продукты покупаются крупными компаниями, после чего они исчезают с рынка.
Иногда программы после очередного обновления становятся хуже и теряют полезный функционал. Это может вынудить пользователей оставаться на устаревших версиях ПО и решать проблемы совместимости с обновляющимся «железом» и новыми версиями ОС.
Режим совместимости
Самый простой способ добиться работоспособности старых программ на Windows 7 — использование режима совместимости. Для его использования достаточно совершить несколько щелчков мышью.
Выберите ярлык программы на рабочем столе или exe-файл в папке программы. Наведите на него курсор и нажмите правую клавишу мыши. В появившемся контекстном меню щелкните «Свойства» и перейдите на вкладку «Совместимость». Поставьте галочку напротив пункта «Запустить программу в режиме совместимости с».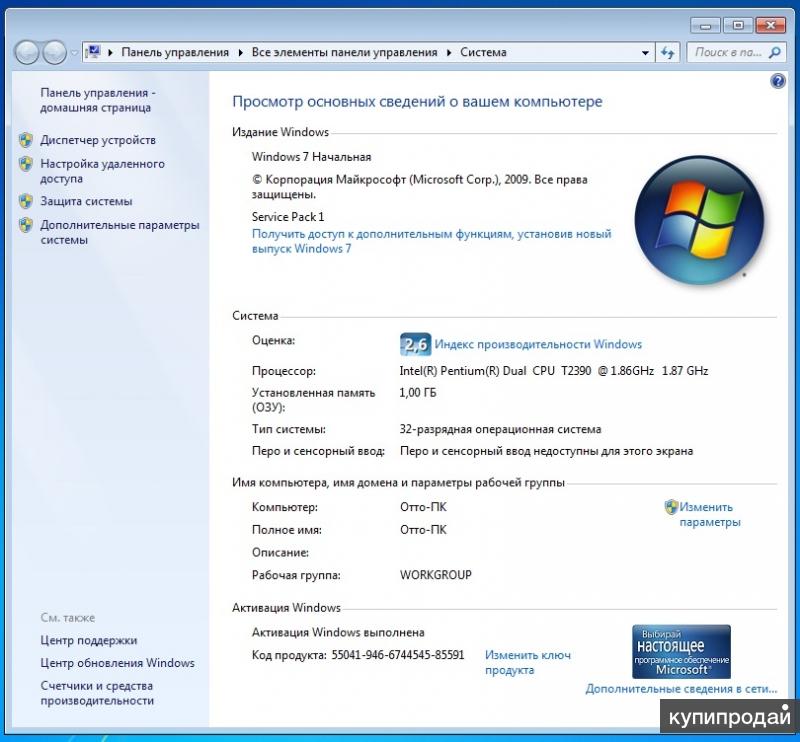 Станет активным выпадающее меню, в котором можно выбрать ту версию ОС, с которой нужная вам программа способна работать.
Станет активным выпадающее меню, в котором можно выбрать ту версию ОС, с которой нужная вам программа способна работать.
К сожалению, такой метод срабатывает не всегда. Если выбор совместимости с предыдущими версиями Windows не помог, можно попробовать использовать другие настройки на вкладке совместимости. Например, запустить приложение в оконном режиме, принудительно выставить низкое разрешение или ограничить цветовую гамму. Некоторым очень старым программам это может помочь стартовать.
Режим совместимости может работать и в автоматическом режиме. Для этого нужно щелкнуть правой клавишей мыши на ярлыке программы и выбрать в меню пункт «Исправление неполадок совместимости». Появится окно, в котором нужно выбрать пункт «Диагностика программы». Отметьте нужные пункты и нажмите «Далее». Выберите ту версию ОС, в которой программа запускалась. После этого нужно нажать «Запуск программы». Если она заработала, сохраните параметры, выбрав соответствующий пункт. В противном случае откажитесь от сохранения и попытайтесь поменять настройки.
Запуск в Windows XP Mode
Существует и более серьезный инструмент, предлагаемый корпорацией Microsoft. Это Windows XP Mode, или режим XP. Он представляет собой виртуальную среду, в которой запускается и работает полноценная версия этой операционной системы. Ее можно запускать как виртуальную ОС, которая позволяет вести полноценную работу: устанавливать и запускать программы, открывать файлы, работать с текстом. Если вам это не нужно, можете использовать XP Mode в качестве средства для открытия старых программ в Windows 7. Для начала работы в этом режиме нужно просто выбрать соответствующий ярлык в меню «Пуск».
Эта возможность доступна не всем обладателям ОС от Microsoft, а только пользователям «Профессиональной», «Корпоративной» или «Максимальной» версий «семерки». Вам нужно скачать с сайта компании Windows Virtual PC — бесплатную виртуальную машину, с помощью которой внутри Windows 7 можно запустить XP. Ваш компьютер должен соответствовать системным требованиям, с которыми вы можете ознакомиться на сайте Microsoft.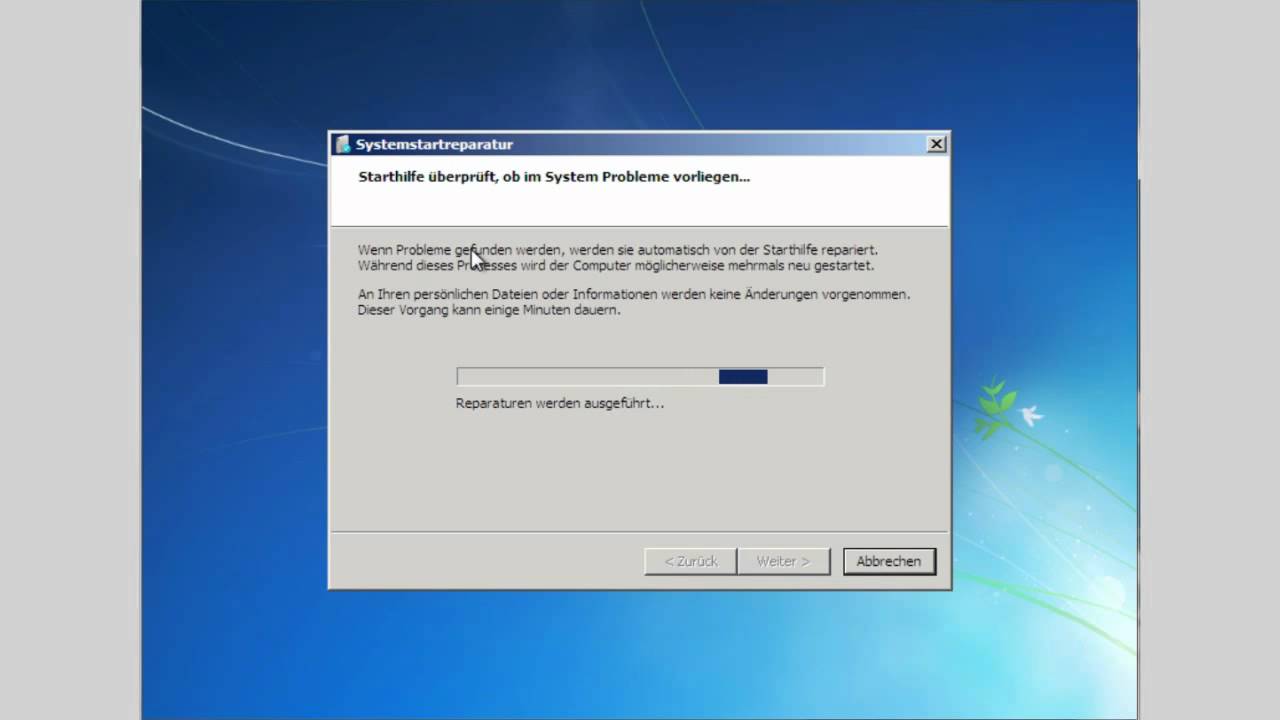
Запуск старых игр для windows
Принято считать, что чем современнее операционная система, тем она более универсальная и функциональная. Тем не менее юзеры зачастую сталкиваются с различными проблемными ситуациями при запуске старых прикладных программ или игровых приложений на более новых ОС. Давайте разберемся, как запустить устаревшие игры на ПК с Виндовс 7.
Способы запуска старых игр
Конкретный способ запуска старой игры на Виндовс 7 зависит от того, насколько данное приложение устарело и для какой платформы было первоначально предназначено. Далее мы рассмотрим варианты действий в зависимости от вышеуказанных факторов.
Способ 1: Запуск через эмулятор
Если игра очень старая и была предназначена ещё для запуска на платформе MS DOS, то в этом случае единственным вариантом поиграть в неё на Виндовс 7 является установка эмулятора. Наиболее популярной программой такого класса является DosBox. На её примере мы и рассмотрим запуск игровых приложений.
- Запустите загруженный файл инсталлятора эмулятора. В первом окне «Мастера установки» отображается лицензионное соглашение на английском языке. Нажимая кнопку «Next», вы с ним соглашаетесь.
В следующем окне есть возможность указать директорию инсталляции эмулятора. По умолчанию программа установится в папку «Program files». Если у вас на то нет веских оснований, не следует изменять данное значение. Для запуска процедуры установки просто нажмите «Install».
Будет активирован процесс инсталляции эмулятора на ПК.
По его завершении кнопка «Close» станет активной. Щелкните по данному элементу, чтобы выйти из окна «Мастера установки».
Отобразится интерфейс эмулятора, где будет автоматически выполнена команда по запуску перемещенного файла.
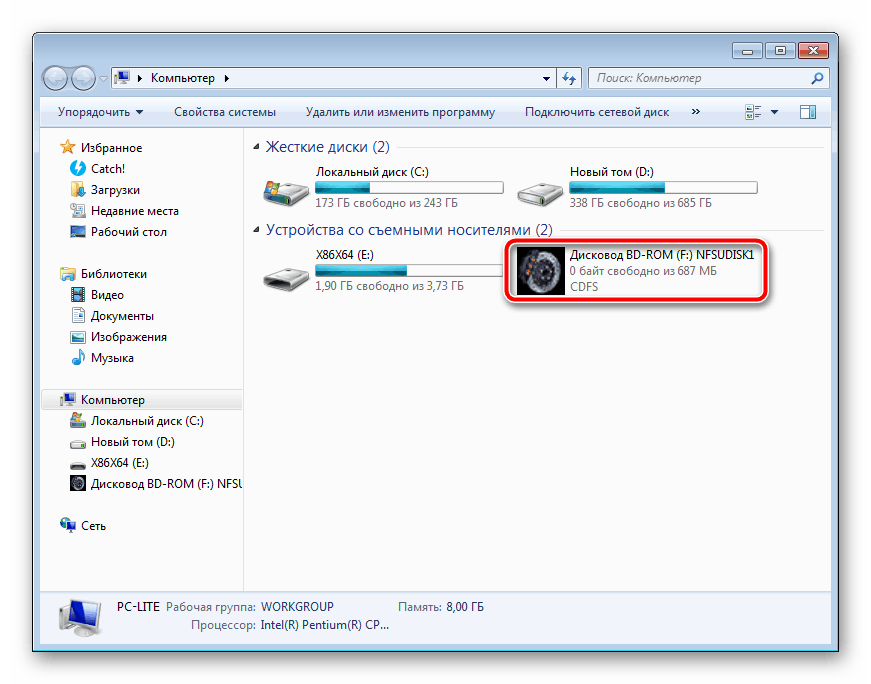
Способ 2: Режим совместимости
Если же игра запускалась на более ранних версиях ОС линейки Windows, но никак не хочется включаться на Виндовс 7, то имеет смысл попробовать активировать её в режиме совместимости без установки вспомогательного ПО.
- Перейдите в «Проводнике» в директорию, где размещен исполняемый файл проблемной игры. Щелкните по нему правой кнопкой мышки и остановите выбор в появившемся меню на варианте «Свойства».
В отобразившемся окошке откройте раздел «Совместимость».
Установите флажок напротив наименования параметра «Запустить программу…». После этого раскрывающийся список ниже данного элемента станет активным. Щелкните по нему.
Из появившегося перечня выберите ту версию операционной системы Windows, для которой проблемная игра была изначально предназначена.
Эти параметры желательно активировать для особенно старых игр. Например, предназначенных для Windows 95. Если не включить данные настройки, то даже в случае запуска приложения графические элементы будут отображаться некорректно.
А вот при запуске игр, предназначенных для Windows XP или Vista, в большинстве ситуаций эти параметры активировать не нужно.
После того как во вкладке «Совместимость» все необходимые настройки выставлены, нажмите кнопки «Применить» и «OK».
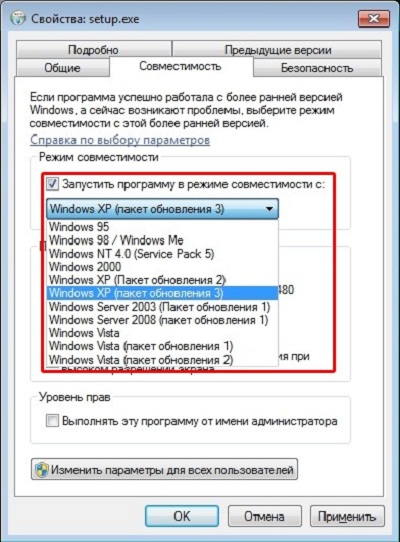
Как видим, хотя старые игры на Windows 7 могут не запускаться обычным способом, путем некоторых манипуляций все же можно решить данную проблему. Для игровых приложений, которые изначально были предназначены для MS DOS, в обязательном порядке нужно установить эмулятор данной ОС. Для тех же игр, которые успешно функционировали на более ранних версиях Виндовс, достаточно активировать и настроить режим совместимости.
Отблагодарите автора, поделитесь статьей в социальных сетях.
Старые игры на Windows 7. При переходе на Windows 7 появляется много новых возможностей, но и не мало проблем. Первая проблема с которой сталкивается начинающий пользователь, это настройка программы.
Тем, кто до этого работал с Windows XP, намного тяжелее адаптироваться с новым интерфейсом и настройками, чем тем, кто сразу начинает работать в новой системе. Но проходит некоторое время и те, кто раньше работал в старой системе, понимают, что все не так уж плохо, как казалось вначале. Даже многие старые игры на Windows 7 прекрасно запускаются. Например, хорошо идет моя любимая игрушка Лара Крофт (Tomb Ra >
Как запустить старые игры на Windows 7Я уверена, что у многих сохранились старые игры, которые навевают ностальгию по тем временам, когда не было такой возможности, как игра в онлайн. Но зато, какие это были времена…
Я сама бывало, играла ночи напролет, несмотря на то, что утром надо было идти на работу.
Моими самыми любимыми играми были, и есть: Бессмертие, Tomb Raider (от первой до пятой версий), Алиса в зазеркалье, Седьмой гость, Подарочек, и много других не менее интересных.
Я до сих пор с трепетом храню более двухсот дисков с играми. Да и сейчас я иногда не отказываю себе в удовольствии поиграть. Но если засяду, то меня лучше не трогать.
После таких отступлений от повседневной жизни я намного лучше себя чувствую и морально и физически.
Зря многие родители думают, что игры это только игры. Благодаря играм моя дочь научилась практически всему на компьютере, и стала программистом.
Благодаря играм моя дочь научилась практически всему на компьютере, и стала программистом.
Раньше ведь одна только установка игрушки иной раз требовала навыков на уровне программиста. Особенно это касалось игр написанных под DOS. Это сейчас щелкнул по инсталляционному файлу, или кнопочке и все установилось, и запустилось в автоматическом режиме.
А я помню, как мы устанавливали игру Седьмой гость в Windows 98. Вот где была головоломка. Все по-английски, куча файлов и ничего не понятно, что происходит. Потом появилась Windows XP, и некоторые игры уже просто не устанавливались. Тогда мы научились ставить параллельно две системы. Одну для старых игр – Миллениум, и одну для новых Хрюшу.
Долгое время мы не хотели переходить на новые системы Vista и Windows 7, но теперь уже на новый компьютер ХР не установишь, так как её сняли с производства и на новое оборудование под неё нет драйверов, а играть в старые игры хочется.
Теперь уже семерка улучшилась, и появилась возможность запускать старые игры и программы. О том как это сделать, мы сейчас и поговорим.
Как запустить старые игры на Windows 7?Для этого нам необходимо включить режим совместимости Windows 7.
Щелкните правой кнопкой мыши на ярлыке программы или игры и в выпадающем списке выберите запись – Свойства .
- В открывшемся окне перейдите на вкладку Совместимость .
- Установите галочку напротив записи Запустить программу в режиме совместимости с:
- Ниже в выпадающем списке выберите версию Windows, с которой раньше ваша программа или игра нормально работала;
- Ниже в Параметрах можете настроить:
- Использовать 256 цветов . Этот режим подходит для очень старых программ или игр, которые запускались еще под DOS или Windows 98.
- Использовать разрешение экрана 640 х 480 .
 Также используется для очень ранних версий операционных систем.
Также используется для очень ранних версий операционных систем. - Отключить визуальное оформление . Этот режим используйте, если наблюдаются проблемы с меню или иконками в окнах.
- Отключить композицию рабочего стола . Это режим отключения прозрачности и ряда визуальных эффектов. Включайте его только при проблемах с отображением интерфейса игр или программ.
- Отключить масштабирование изображения при высоком разрешении экрана . Этот режим используются при проблемах с непропорциональным размером окон или неправильном отображении шрифтов в программе.
Уровень прав используется только в том случае, если необходимо, чтобы программа запускалась только под правами администратора. Для того чтобы параметры вступили в силу для всех пользователей этого компьютера, то нажмите кнопку Изменить параметры для всех пользователей .
После всех изменений нажмите кнопку Применить и ОК .
Таким образом, включается режим совместимости в Windows 7, и запускаются старые игры и программы.
Хотите, чтобы все настройки Windows 7 были у вас под рукой, тогда читайте:
Видеоролик Как запустить старые игры на windows 7:
Многие геймеры обожают старые игрушки, которые выходили в 1990-х и 2000-х годах. Часть из них хотят, что называется, «вспомнить молодость», проведя время за любимой видеоигрой из детства. Другим больше нравятся старые игрушки, чем те, что выпускаются сейчас. Еще кто-то не желает тратить лишние средства на игрушки, которые возможно им и не пригодятся. Не так важна причина, как возможность в них поиграть. За последний десяток лет операционные системы шагнули далеко вперед, и многие устаревшие игрушки уже не запускаются на них. Для примера, большинство старых игрушек либо вовсе не желают даже запускаться на Windows 10, или работают с неполадками и проседают в FPS. Как можно запустить видеоигры 90-х на «десятке» и какие для этого существуют методы расскажем вам в этой статье.
Способы запуска старых игр
Для включения устаревших игрушек на новых операционных системах было разработано множество специальных программ и решений, в том числе и изначально встроенный в саму Windows 10. Не каждый из них подойдет для конкретной игрушки. Поэтому мы разберем несколько различных решений. Какое-то из них точно подойдет для запуска вашей игрушки. К ним относятся:
- Встроенная в Windows 10 функция запуска приложений в режиме совместимости с предыдущими версиями Windows.
- Использование эмулятора для запуска игрушек DOS.
- Использование виртуальной машины с установкой предыдущей версии операционной системы.
- Установка 32-разрядной системы Windows.
- Запуск программы от имени администратора.
Метод 1. Использование встроенной в Windows функции.
Разработчики операционной системы предусмотрели то, что вы захотите поиграть в старые игрушки. Для этих целей в систему добавлена функция обратной совместимости. Для ее использования выполните следующие действия, следуя инструкции:
- Откройте папку, в которой установлена ваша игрушка. Если вы не, знаете по какому расположению она установлена, произведите такие действия:
- На рабочем столе щелкните по значку вашей игрушки правой кнопкой мыши и выберите «Свойства».
- Откроется окно, в котором нужно найти строчку «Объект». В ней будет написано расположение исполняемого файла вашей видеоигры.
- После того, как откроете папку с игрушкой, найдите в ней исполняемый файл. Он имеет расширение «.exe» и выглядит как уменьшенная копия иконки программы.
- Нажмите на него правой кнопкой мыши и выберите пункт «Свойства».
- В открывшемся окне выберите вкладку «Совместимость» и поставьте галочку на пункте меню «Запустить в режиме совместимости с:»
- Из выпадающего списка выберите ту Windows, которая указана как рекомендуемая в системных требованиях.
- Кликните по «Применить».
Способ 2. Запуск старых видеоигр через эмулятор DOS.

Если вы любите поиграть в DOS – видеоигры, специально для вас был разработан эмулятор для их-запуска. Эмулятор – эта специальная программа, которая имитирует среду DOS. Преимущества у него в том, что он не сложный в плане настройки и работы. Существуют и онлайн версии эмуляторов без установок, если позволяет интернет, то пробуйте. Найти их легко в поисковых системах. Для запуска игрушки через приложение надо:
- Скачать эмулятор DOSBox с официального сайта программы: http://www.dosbox.com/download.php?main=1
- Установите его. После установки программу можно будет запустить через меню «Пуск» или с рабочего стола.
- Скачать желаемую видеоигру, если у вас еще нет ее файлов.
- Распакуйте игру, в какую-либо пустую папку. Имейте в виду, что такие видеоигры запускаются при помощи файлов с тремя типами расширений:
- .bat
- .exe
- .com
Используйте в первую очередь тот файл, в котором присутствует имя видеоигры.
- После того, как нашли исполняемый файл видеоигры, перетащите его из папки прямо в ярлык DOSBox:
- После этого запустится эмулятор с вашей видеоигрой.
- Можно поиграть!
Так же будет полезным список системных кнопок DOSBox:
Способ 3. Установка предыдущей версии операционной системы через виртуальную машину.
Виртуальная машина позволяет запускать операционную систему внутри вашей Windows. Открывается окно на весь экран, в котором можно выполнять все действия, которые обычно требуется. При необходимости это окно можно свернуть или изменить его размер.
Мы рекомендуем пользоваться виртуальной машиной VirtualBox.Скачать ее можно по ссылке: https://soft-ok.net/1892-virtualbox.html
Для запуска игр из-под виртуальной машины:
- Запустите установку программы.
- Согласитесь с условиями использования, кликнув по пункту «I accept the terms in the License Agreement», кликните «Next».
- Еще два раза нажмите на «Next».

- Щелкните по кнопке «Yes».
- Для старта установки нажмите на кнопку «Install».
- Одно за другим появятся несколько окон для подтверждений вашего согласия на дополнительную установку драйверов.
- В каждом из них выберите «Установить».
- В последнем окне установки нажмите на флажок для того, чтобы немедленно приступить к созданию виртуальной машины. Если вы хотите отложить этот момент, не ставьте галочку.
- В первом меню программы выберите «Создать».
- Кликните кнопку «Далее».
- Выберите требуемую операционную систему.
- Выберите размер оперативной памяти, которая заявлена в системных требованиях к игре.
- Выберите жесткий диск, с которого будет загружаться виртуальная операционная система.
- Перед выбором жесткого диска нужно очистить какой-либо из жестких дисков, кроме системного, либо разбить один из дисков на два раздела.
- Кликните на кнопку «Готово».
- Установите нужную Windows, скачав ее образ из интернета или выполнив установку с диска.
- После запуска виртуальной Windows скопируйте игру на жесткий диск, который вы выбрали в процессе создания виртуальной машины, установите и запустите игру.
Способ 4. Установка 32-разрядной Windows.
Большинство старых версий не запускается на 64-разрядных операционных системах. Для их запуска нужно будет переустановить Windows, заменив ее на 32 – разрядную версию. Если 64-разрядная версия еще нужна или вы не хотите ее удалять и терять данные и настройки, 32-разрядную можно установить второй системой. После установки системы игру можно будет установить туда и использовать вторую систему только для игр.
Способ 5. Запуск игры от имени администратора.
Некоторые старые игры требует запуска от имени администратора и не запускаются из-под учетной записи стандартного пользователя. Для запуска файла игры с правами администратора выполните следующие действия:
- Откройте папку, в которой установлена ваша видеоигра.
 Если вы не, знаете по какому расположению она установлена, произведите такие действия:
Если вы не, знаете по какому расположению она установлена, произведите такие действия: - На рабочем столе щелкните по значку вашей игры правой кнопкой мыши и выберите «Свойства».
- Откроется окно, в котором нужно найти строчку «Объект». В ней будет написано расположение исполняемого файла вашей игры.
- После того, как откроете папку с игрушкой, найдите в ней исполняемый файл. Он имеет расширение «.exe» и выглядит как уменьшенная копия иконки программы.
- Нажмите на него правой кнопкой мыши и выберите пункт «Свойства».
- Выберите пункт меню «Совместимость».
- Поставьте галочку напротив пункта «Запускать эту программу от имени администратора».
Для запуска старых видеоигр есть множество методов, решений и программ. Какие-то из них легкие, другие использовать сложнее, но для даже не очень опытных пользователей выполнить эти действия под силу. Мы уверены в том, что у вас получится запустить вашу любимую игру!
Как играть в старые игры в Windows 10, 8.1
Автор Белов Олег На чтение 3 мин. Просмотров 1k. Опубликовано
Несколько дней назад я обсуждал с вами, что старая игра, а именно Diablo 2, работает с проблемами в Windows 10, Windows 8 и Windows 8.1. Так что теперь я собираюсь выбрать самый простой способ убедиться, что старые игры работают без проблем в Windows 8 и более новых версиях.
Запуск старых игр в новой системе Windows 10, Windows 8 или Windows 8.1 невозможен , но вы можете столкнуться с большими проблемами с некоторыми, если не с большинством из них. Мы можем предложить вам множество советов, хитростей и советов, но есть метод, который мы лично опробовали, и мы рекомендуем его всем вам. Таким образом, вы убедитесь, что можете запустить старые добрые Duke Nuke, Quake и другие, а также игры MS-DOS на Windows 8, 8.
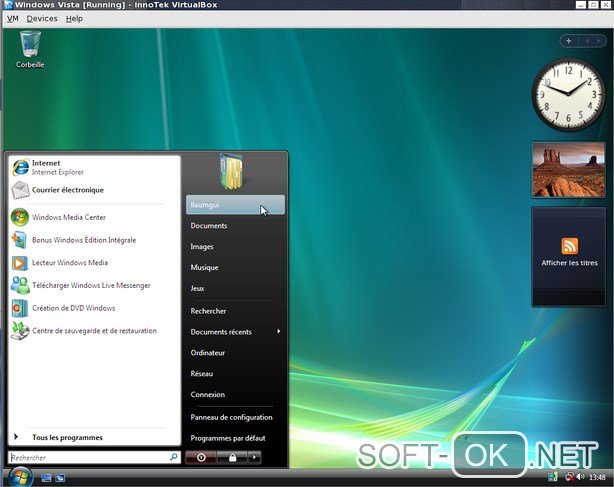 1 и наслаждаться старыми добрыми временами.
1 и наслаждаться старыми добрыми временами.- ЧИТАЙТЕ ТАКЖЕ: 6 лучших игр для ноутбуков Windows 10 с малыми характеристиками
Работают ли старые игры для ПК на Windows 10?
Что вы можете сделать, чтобы увидеть, можете ли вы запускать старые игры в Windows 10, Windows 8 и Windows 8.1, это убедиться, что вы выполнили все следующие шаги:
- Всегда запускайте игру от имени администратора
- Включите режим совместимости (перейдите в Свойства и оттуда выберите более старую версию Windows)
- Настройте еще несколько параметров – также в разделе «Свойства», выберите «режим уменьшенного цвета» или, если необходимо, запустите игру в разрешении 640 × 480.
- Используйте DosBox для действительно старых игр для Dos
- Попробуйте использовать виртуальную машину
- Запустите средство устранения неполадок в игре, которая не работает.
Если проблемы со старыми играми на компьютере с Windows 10 по-прежнему возникают, запустите средство устранения неполадок совместимости Windows. Перейдите в Настройки> Обновление и безопасность> Устранение неполадок> выберите и запустите средство устранения неполадок.
Примечание . Если в ваших играх используется SafeDisc или SecuROM DRM, Windows 10 не сможет их правильно запустить. Другими словами, из-за схем управления цифровыми правами на некоторые старые игры на компакт-дисках или DVD-дисках будут возникать проблемы с установкой последней версии ОС Windows.
Лучший способ запуска старых игр на Windows 10, 8.1
К сожалению для тех, кто надеялся на бесплатное «волшебное исправление», я должен вас разочаровать, так как лучший способ убедиться, что ваши любимые старые игры работают на Windows 10, Windows 8 – это купить их в месте, где их совместимость была проверенный. Так что, если они не работают, применяя вышеупомянутые исправления, хорошей идеей будет получить их от Steam, но лучшее место – на сайте Good Old Games.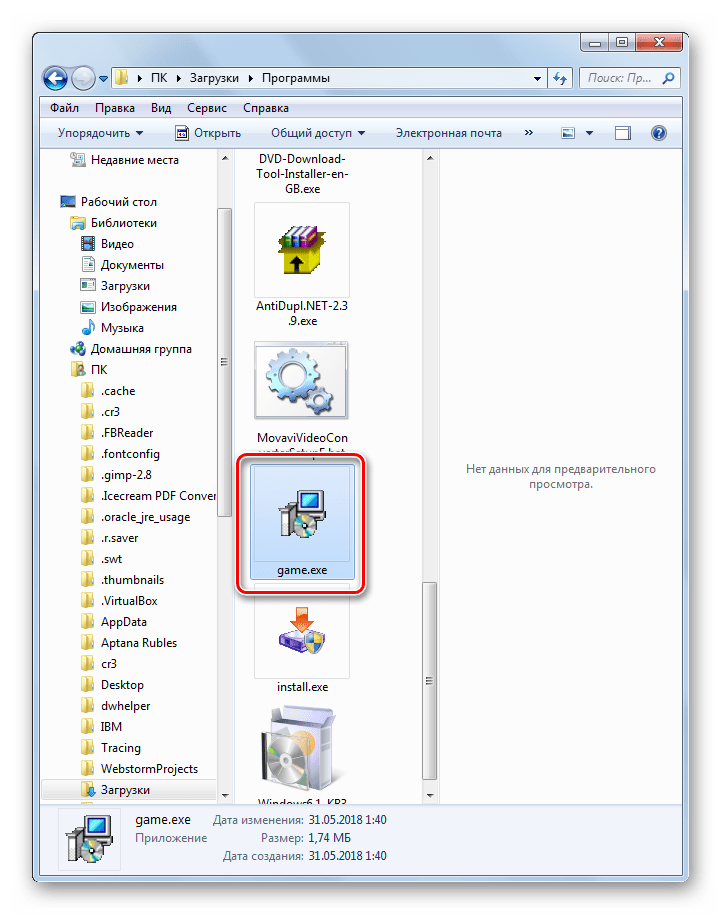 Вот что сайт объявил некоторое время назад:
Вот что сайт объявил некоторое время назад:
Итак, на сегодняшний день мы добавляем официальную поддержку Windows 8 для большинства игр в каталоге GOG.com. В настоящее время исправлено, проверено 431 наименование и, согласно сообщениям, оно работает должным образом под новой ОС Microsoft. Обратите внимание, что большинство из них не обновили основные сборки, поэтому вам не нужно повторно загружать установщик или что-то еще. Некоторые из названий, наши сборочные ниндзя выполняли свою обычную магию, и теперь они будут работать в Windows 8 – и мы даже добавили поддержку Windows 7 для некоторых. Мы также будем добавлять больше игр для Windows 8 с течением времени, и у нас есть время, чтобы применить некоторые исправления к большему количеству классических игр в каталоге.
Если вы думаете, что слишком дорого заплатить несколько долларов за старые добрые игры (sic), будьте в поиске хороших предложений, поскольку они всегда есть. Я использовал сервис GOG и скачал много старых игр, и все они работают! Итак, скачайте их и дайте нам знать, если это сработало.
Как запустить старые игры на Windows 10 различными способами: алгоритм действий
Игры и программы для Windows XP без проблем запускаются в новой версии ОС. Но не все старые программы могут заработать с первого раза. В этом случае рекомендации, описанные ниже, помогут понять, как запустить старые игры на Windows 10 или других сборках.
Запуск из-под записи администратора
Большая часть игр и программ для Windows XP разрабатывалась с учетом того, что пользователь работает с компьютером под записью Администратора. Поэтому, если приложение не запускается, нажмите ПКМ на .exe-файле и выберите команду «Запуск от имени администратора».
Отладка режима совместимости
В Windows есть встроенная утилита, которая выполняет отладку совместимости устаревших программ.
ПКМ на .exe-файле → свойства → вкладка «Совместимость» → нажмите кнопку «Запустить средство устранения проблем с совместимостью».
Если приложение без проблем запускалось в более ранней версии ОС, но в Windows 10 не работает, в блоке «Режим совместимости» установите галочку на пункте «Запустить программу в режиме совместимости с:» и выберите одну из операционных систем, которые есть в списке.
Еще один вариант – установить специальные настройки запуска программы. Сделать это можно в блоке «Параметры», установив флажок на один из пунктов:
- режим пониженной цветности;
- использовать разрешение экрана 640 x 480;
- отключить масштабирование изображения при высоком разрешении экрана;
- выполнять эту программу от имени администратора.
Игры с установленной защитой DRM
Игры, имеющие DRM-защиту SafeDisc и SecuROM, не запускаются в Windows 10. В этом случае юзеру доступны несколько вариантов решения проблемы:
- Использовать патч «no CD», который позволяет запустить игру без диска. Но этот способ наиболее небезопасный. Такие патчи разрабатываются сторонними людьми, поэтому часто содержат вирус, который наносит вред ОС.
- Выполнить перезаказ игры с сервиса, занимающегося цифровой дистрибуцией.
- На сайте производителя игры может быть доступен для скачивания официальный патч, устраняющий DRM-защиту.
Полезно знать! Сложный вариант запуска подобных приложений – установить параллельно с Windows 10 более старую версию операционной системы и уже на ней запускать такие игры, или же открыть приложение на виртуальной машине.
Приложения DOS
Старые DOS-приложения можно запустить в окне рабочей среды Windows. Для этого используется DOSBox (узнать о том, как запустить в Windows андроид-приложений, можно в статье «8 лучших Android-эмуляторов для запуска игр и приложений на Windows 10»). По сравнению с командной строкой это приложение справляется со старыми DOS-приложениями намного эффективнее.
16-ти разрядные приложения
64-битная Windows 10 не поддерживает работу 16-разрядных программ, потому что в ней нет слоя совместимости WOW16.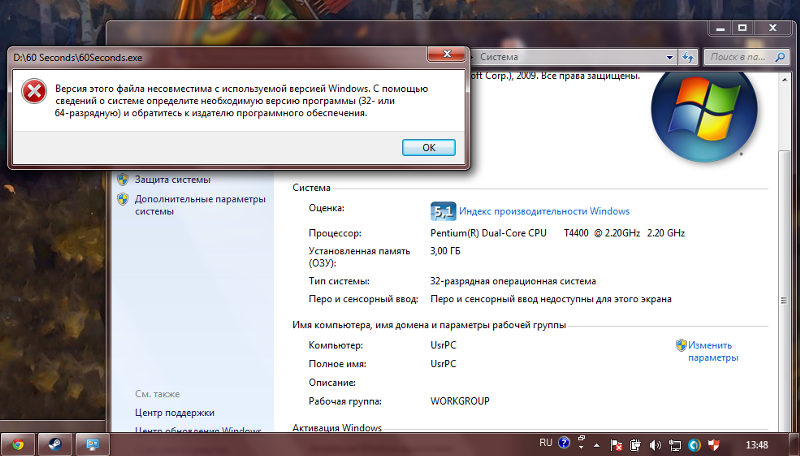 Если пользователь запускает такое приложение в новой ОС, появляется предупреждение о невозможности его работы.
Если пользователь запускает такое приложение в новой ОС, появляется предупреждение о невозможности его работы.
Для открытия таких приложений установите на компьютер 32-разрядную Windows 10 (прочитайте, как это сделать в статье «Как обновиться до Windows 10?») или запустите виртуальную машину с этой версией ОС. Еще один вариант – установить Windows 3.1 в DOSBOX.
Сайты, запрашивающие Java, Silverlight, ActiveX
Новый встроенный браузер от Microsoft – Edge не поддерживает технологии Java, Silverlight, ActiveX и прочих. Для запуска приложений, требующих использование таких технологий, понадобится браузер Internet Explorer. Также используйте интернет-обозреватель Mozilla Firefox.
Internet Explorer можно найти с помощью строки поиска, введя в ней название браузера, или в меню Edge, где есть опция «Открыть в Internet Explorer».
Вывод
Открыть старые приложения или игры в Windows 10 можно несколькими способами. Но лучший вариант – найти аналогичное приложение, которое работает с современными ОС.
Как запускать старые игры на современном компьютере
Вы можете играть в новые игры на своем старом компьютере, но что, если вы хотите играть в старые игры на своем текущем игровом компьютере?
Чем старше игра для Windows, тем меньше шансов, что она будет работать сразу после установки. Операционные системы меняются, а спецификации устаревают. Современные 64-битные версии Windows не поддерживают приложения, разработанные для более старых 16-битных версий, таких как Windows 95/98. Старые версии Windows работали поверх DOS, но со времен Windows XP этого не произошло.Также могут быть зависимости — старые библиотеки внутреннего программного обеспечения — которые нужны старым играм, которых нет на новых компьютерах.
Несмотря на то, что все игры индивидуальны, есть несколько общих вариантов, которые вы можете попробовать, чтобы старая игра снова заработала. Эти уловки должны помочь вам запускать многие ретро-игры, предназначенные для устаревших ОС, от DOS до Windows XP.
Объявление
Запустить от имени администратора
В более старых версиях Windows не было системы контроля учетных записей пользователей, как в более новых версиях ОС.Эта система ограничивает ваши разрешения при повседневном использовании, поэтому вы не можете случайно удалить что-то важное или чтобы вредоносные файлы не могли установиться автоматически. Многие старые игры были написаны с предположением, что им не нужно было беспокоиться об этих ограничениях, потому что, ну, это не так.
Чтобы обойти это сейчас, вы можете запускать игры с правами администратора. Самый простой способ сделать это — щелкнуть правой кнопкой мыши файл .exe, который вы используете для запуска игры, и выбрать «Запуск от имени администратора».»Вам придется делать это каждый раз, когда вы играете в игру, но вы можете использовать инструкции в следующем разделе, чтобы сделать это постоянным.
Использовать режим совместимости
Режим администраторарешает одну проблему, но режим совместимости решает сразу несколько. Эта функция, встроенная в Windows, позволяет имитировать определенные условия, существующие в более старых версиях Windows. Чтобы отредактировать его, найдите .exe игры, которую хотите запустить, щелкните его правой кнопкой мыши и выберите «Свойства». Вверху появившихся окон щелкните вкладку «Совместимость».
Здесь у вас есть два варианта. Вы можете нажать «Запустить средство устранения неполадок совместимости», чтобы автоматически обнаружить любые проблемы для определенной игры, которые будут автоматически применены в конце мастера. Кроме того, вы можете вручную изменить определенные параметры.
В режиме совместимости вы можете выбрать версию Windows, для которой игра была разработана в раскрывающемся списке, или, по крайней мере, наиболее подходящую. В нижнем поле этого окна также есть настройки для включения пониженного цветового режима, более старых разрешений 640 на 480 или, как упоминалось ранее, возможности всегда запускать программу от имени администратора. Здесь вы найдете полное описание всех настроек, которые вы можете изменить.
Здесь вы найдете полное описание всех настроек, которые вы можете изменить.
Установите неподписанные драйверы
Когда Windows перешла на 64-разрядную версию, Microsoft позволила использовать более 4 ГБ памяти, что сделало ваш компьютер более безопасным, но также заблокировало использование неподписанных драйверов. Теперь драйверы поставляются с цифровой подписью, подтверждающей их целостность. Драйверы без этой подписи не могут работать. К сожалению, некоторые старые игры полагаются на эти драйверы, что может вызвать проблемы при их запуске.
Чтобы установить неподписанные драйверы, вам необходимо загрузиться в специальном режиме, который это позволяет. Для этого откройте меню «Пуск», щелкните значок «Питание» в нижнем левом углу и, удерживая нажатой клавишу «Shift», нажмите «Перезагрузить». Вы попадете в специальное меню загрузки.
В этом меню щелкните Устранение неполадок > Дополнительные параметры> Параметры запуска> Перезагрузить . Вы попадете в меню загрузки, в котором перечислены несколько параметров, которые вы можете изменить. Седьмой параметр должен читать Отключить принудительное использование подписи драйверов, поэтому нажмите F7, чтобы загрузиться в это меню.В этом режиме у вас должна быть возможность установить игру или любые драйверы, необходимые для игры.
Используйте эмулятор
Если игра слишком старая или сломанная, чтобы заставить ее работать изначально, эмулятор может помочь. Один из самых популярных эмуляторов для Windows — это вызов DOSBox. Это позволяет запускать игры, предназначенные для работы в DOS, непосредственно в современных версиях Windows.
DOSBox имеет основной список совместимых игр. Этот метод немного сложнее некоторых из вышеперечисленных вариантов (вы можете найти полные инструкции по использованию DOSBox здесь), но если ваша игра по-прежнему не работает, этот метод может помочь.
Если вы пользователь Mac, для вас есть отличный вариант. OpenEmu — это эмулятор игр для домашних консолей, который работает специально в macOS.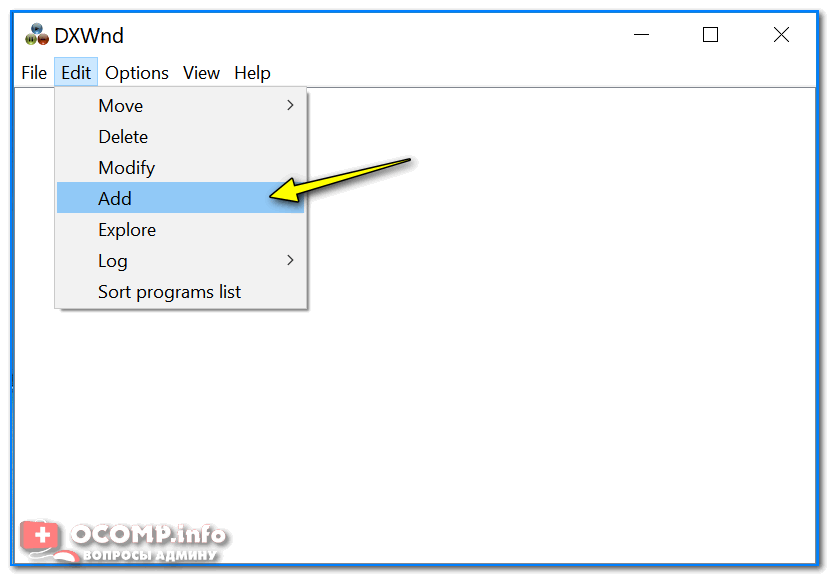 Ранее мы подробно рассказывали, как это настроить и какие контроллеры с ним можно использовать.
Ранее мы подробно рассказывали, как это настроить и какие контроллеры с ним можно использовать.
Использовать виртуальную машину
Самый тщательный способ заставить игру думать, что она работает на старой версии Windows, — это установить ее на старую версию Windows внутри виртуальной машины. Это также позволяет запускать игры для Windows на Mac с помощью такого программного обеспечения, как Parallels Desktop или VMWare Fusion.В Windows вы также можете использовать бесплатное программное обеспечение VirtualBox.
Все, что вам нужно сделать, это настроить виртуальную машину, установить на ней нужную версию Windows, а затем запустить игру в этой среде. Это громоздкий и длительный способ играть в игру, но если ничего не помогает и вы действительно хотите поиграть, велика вероятность, что этот метод сработает.
Как создать ретро-игровую консоль на базе Raspberry Pi
Вы можете построить классическую игровую систему менее чем за 100 долларов, и это проще, чем вы думаете.Вот как использовать недорогую доску Raspberry Pi, чтобы играть в ретро-игры NES, SNES, Game Boy, Sega Genesis, PlayStation, Neo Geo и даже в игры Atari Jaguar и Virtual Boy.Как заставить старые игры работать в Windows 7
Запуск старых игр должен быть легким. Те старые системные требования? Не имеющий отношения! Инструменты в нашем распоряжении? Бесконечный!
У нас есть виртуальные машины и эмуляторы, онлайн-проекты фанатов и — кашля — доступ на eBay почти ко всему, что когда-либо было выпущено, и ко всему, что мы когда-либо хотели.
Действительно, в 90% случаев запустить старую классику — это несложно. Тем не менее, по закону Сода игра, в которую вы действительно хотите играть, обычно попадает в эти неудобные 10 процентов, и когда это происходит, вы сами по себе. Что ж, больше нет.
На следующих нескольких страницах мы покажем вам, как восстановить практически любую старую игру и запустить ее на вашем ПК, начиная с простых инструкций «просто работай, пожалуйста» для DOSBox и до масштабирования, чтобы справиться с Четырьмя всадниками.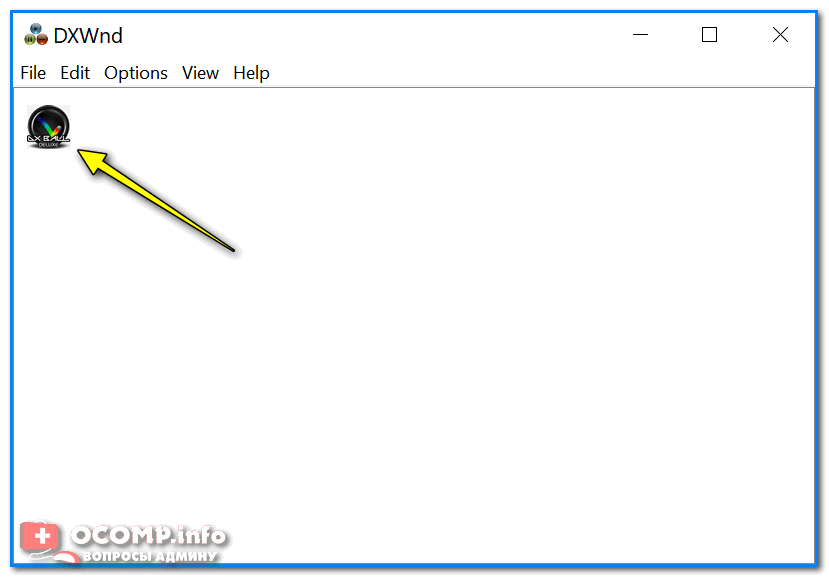 Несовместимости: Windows, QuickTime, DirectX и 3D.
Несовместимости: Windows, QuickTime, DirectX и 3D.
Мы говорим «почти», потому что, к сожалению, в некоторых играх мяч просто отсутствует. Если вы хотите быть абсолютно уверенным, у вас нет другого выбора, кроме как отправиться на eBay и найти или собрать новую систему с использованием устаревших технологий.
Это выполнимо, но более чем немного неудобно, поскольку вам понадобится все, от правильного процессора и памяти до настоящей звуковой карты. К счастью, таких случаев немного, и они редко связаны с такими играми, в которые вы реально хотели бы играть в наши дни.
Интерактивные фильмы, например, обычно являются одной из самых больших неприятностей для запуска, но они также являются одними из худших игр, так что это не большая потеря.
Прежде чем углубляться в детали, также стоит проверить, есть ли игра, которая вам нужна, на старых добрых играх, Steam или на небольших сайтах, таких как DotEmu.
Часть того, за что вы платите на этих сайтах, — это версия игры, разработанная для работы в современных системах, обычно через предварительно настроенную версию DOSBox.Вы платите за привилегию, но обычно не очень много. Это стоит того, чтобы избавиться от головной боли, особенно в сложных играх, которые используют красивую графику, поставляются на нескольких компакт-дисках или имеют очень, очень специфические системные требования.
Если ни на одном из вышеупомянутых сайтов нет того, что вам нужно, прочтите все, что вам нужно знать, чтобы сделать это самостоятельно.
DOSBox стало проще
DOSBox — это эмулятор x86, который также воссоздает старую операционную систему Microsoft DOS.Невозможно передать словами, какой это замечательный инструмент.
Он не просто играет в игры — он обрабатывает любой звуковой перевод между драйверами Soundblaster того времени и всем, что у вас есть в коробке; он занимается памятью за вас; он может монтировать ISO-образы компакт-дисков; он может записывать игровые кадры; и многое, многое другое.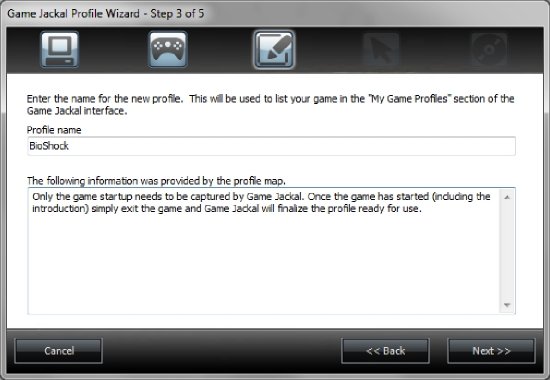
Он также невероятно прост в использовании. Для простых игр все, что вам нужно сделать, это перетащить исполняемый файл игры на значок DOSBox и позволить ему делать свое дело,
Не так много горячих клавиш, которые нужно запомнить.Если игра идет слишком быстро, нажмите [CTRL] + [F11], чтобы замедлить ее. Чтобы ускорить его, нажмите [CTRL] + [F12]. Это, как правило, наиболее важно для очень старых игр, и вы быстро поймете, не возникнет ли в этом проблема.
Если вы хотите сделать снимок экрана, нажмите [CTRL] + [F5]. Чтобы начать запись видео, нажмите [CTRL] + [ALT] + [F5] и нажмите еще раз, чтобы остановить. По умолчанию все снимки сохраняются в \ Users \ (you) \ AppData \ Local \ DOSBox, хотя вы можете изменить это в основном файле конфигурации DOSBox и для каждой игры.Большинству игр потребуется немного больше любви хотя бы потому, что им нужно устанавливать файлы.
По соображениям безопасности DOSBox не предоставляет Том, Дику и Хеймдаллу 2 доступ к вашим дискам, поэтому вам нужно вручную активировать их и смонтировать файлы и папки, чтобы предоставить им необходимый доступ и пространство для расширения. Вы можете сделать это с помощью команд клавиатуры и редактирования файла конфигурации, но гораздо быстрее использовать специальный интерфейс, такой как DOG.
Когда вы запускаете DOG в первый раз, он попросит вас указать его на вашу копию DOSBox, попытаться определить версию, которую вы используете, и обычно терпит неудачу из-за ошибки с плавающей запятой.Просто проигнорируйте это, остальное работает нормально.
Каждой игре, которую вы запускаете, нужен свой собственный Профиль, состоящий из имени (названия игры), версии DOSBox, в которой вы хотите ее запустить (обычно у вас есть только один) и имени файла конфигурации. Большинство других элементов управления можно оставить в покое.
Давно, новый C:>
Самые важные параметры находятся в Дисках. Нажмите «Добавить жесткий диск», и вам будет предложено выбрать существующую папку на вашем ПК и сопоставить ее с диском в DOSBox.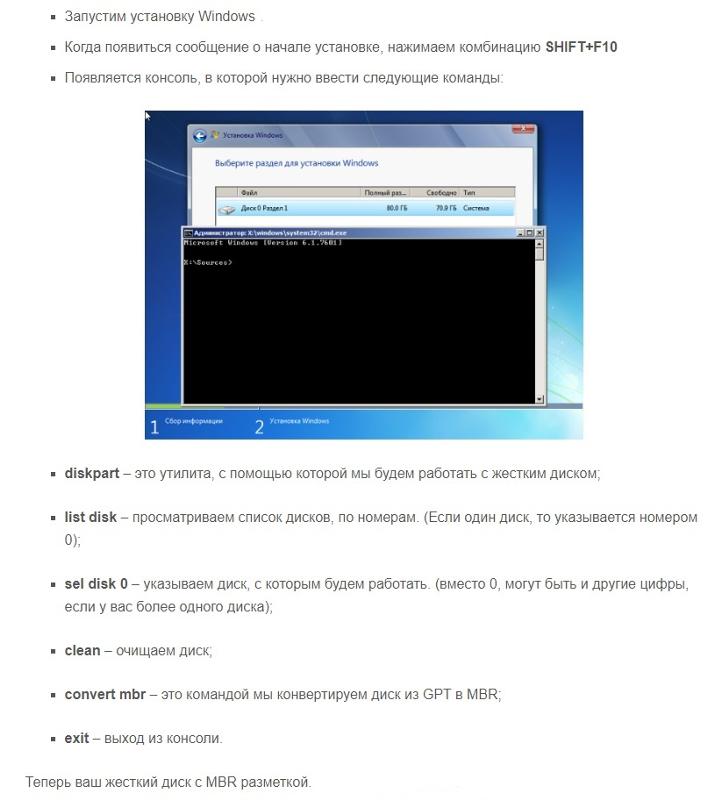 Для большинства игр это должно быть «C:». Если вы играете в игру прямо с компакт-диска, повторите этот процесс, щелкнув «Добавить компакт-диск» и установив для него значение «D». Неважно, что это на вашем ПК: большинство старых игр ожидали этих букв.
Для большинства игр это должно быть «C:». Если вы играете в игру прямо с компакт-диска, повторите этот процесс, щелкнув «Добавить компакт-диск» и установив для него значение «D». Неважно, что это на вашем ПК: большинство старых игр ожидали этих букв.
Наконец, если у вас есть игра в форме .ISO (которую вы сделали сами, а не, гипотетически, скачали с какого-то хитроумного веб-сайта), вы также можете назначить ее как диск. Мы рекомендуем создать специальную папку для ваших профилей, где все ваши рабочие каталоги сохраняются по имени игры, чтобы упростить управление ими.
После того, как вы их все настроили, нажмите кнопку ОК и дважды щелкните имя профиля, чтобы запустить его. Довольно часто он выходит из строя с первого раза — не спрашивайте почему — и фактически не монтирует диски. Во второй раз все должно быть в порядке.
В DOSBox, если вы не указали DOG на конкретный исполняемый файл, вам действительно нужно знать только три команды: имя программы, которую вы хотите запустить, и тот факт, что вы вводите имя диска, чтобы выбрать его (обычно ‘C:’), а команда смены каталога — ‘cd’, чтобы ввести единицу, ‘cd.. ‘ чтобы вернуться на один, и cd /, чтобы вернуться в корень.
Если вы — кашляете — случайно сделали резервные копии компакт-диска в неправильном формате, есть удобный бесплатный инструмент AnyToIso, который может их преобразовать. В частности, многие — кашля — резервные копии имеют тенденцию быть в файлах .IMG, а не в реальных .ISO, что может вызвать проблемы совместимости.
Этот же инструмент можно также использовать для создания виртуальных компакт-дисков с определенными файлами, если вы хотите скопировать их в эмуляторы / виртуальные машины, не открывая дополнительных каталогов.
Единственное, что DOG не сделает для вас, — это игры, для которых требуется несколько компакт-дисков. Если вы играете с оригинальных дисков, это не должно быть проблемой — просто подключите реальный привод и поменяйте их местами по команде.
Если вы используете ISO-образы, самый простой способ — сохранить их все в каталоге, который вы используете для диска C :, создать профиль, не монтируя ни один из них, и запустить DOSBox. Смонтируйте их вручную, используя команду imgmount d (first) .iso (second) .iso -t, добавив столько, сколько вам нужно, и нажав [CTRL] + [F4], переключитесь между ними на лету.
32 бит — Как я могу установить очень старую игру на 64-битную Windows 7?
32 бит — Как я могу установить очень старую игру на 64-битную Windows 7? — СуперпользовательСеть обмена стеков
Сеть Stack Exchange состоит из 176 сообществ вопросов и ответов, включая Stack Overflow, крупнейшее и пользующееся наибольшим доверием онлайн-сообщество, где разработчики могут учиться, делиться своими знаниями и строить свою карьеру.
Посетить Stack Exchange- 0
- +0
- Авторизоваться Подписаться
Super User — это сайт вопросов и ответов для компьютерных энтузиастов и опытных пользователей.Регистрация займет всего минуту.
Зарегистрируйтесь, чтобы присоединиться к этому сообществуКто угодно может задать вопрос
Кто угодно может ответить
Лучшие ответы голосуются и поднимаются наверх
Спросил
Просмотрено 8к раз
Закрыто.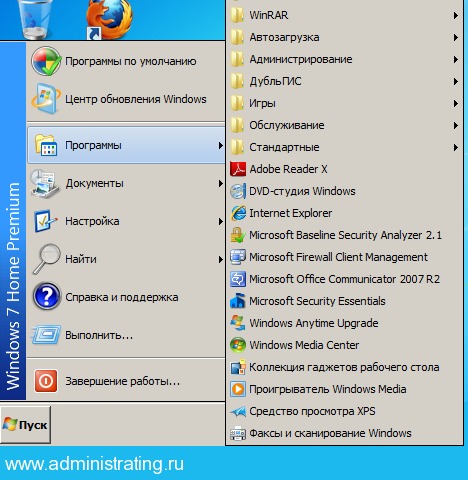 Этот вопрос не по теме. В настоящее время он не принимает ответы.
Этот вопрос не по теме. В настоящее время он не принимает ответы.Я пытаюсь установить Theme Hospital на свой компьютер с Windows 7, но получаю следующее сообщение об ошибке:
Я попытался настроить его для работы в режиме совместимости с XP, но не возлагал особых надежд, и, как и ожидалось, я все еще получал эту ошибку.
Есть ли способ заставить это приложение работать в 32-битном режиме или что-то в этом роде?
Гафф17.3k1414 золотых знаков5353 серебряных знака6767 бронзовых знаков
Создан 10 апр.
ДжошДжош1212 золотой знак33 серебряных знака77 бронзовых знаков
1Long Mode, который требуется для запуска 64-разрядной операционной системы на машине класса x86, не поддерживает виртуальный режим 8086, который требуется для игры в старые игры.Вместо этого используйте эмулятор или виртуальную машину.
Создан 10 апр.
Суперпользователь лучше всего работает с включенным JavaScriptВаша конфиденциальность
Нажимая «Принять все файлы cookie», вы соглашаетесь, что Stack Exchange может хранить файлы cookie на вашем устройстве и раскрывать информацию в соответствии с нашей Политикой в отношении файлов cookie.
Принимать все файлы cookie Настроить параметры
Как запускать старые игры и программное обеспечение в Windows 10
Microsoft пытается сделать программы и форматы файлов обратно совместимыми.Не всегда получается. Иногда разрыв между операционными системами слишком велик, и ваша любимая старая игра или программное обеспечение для Windows перестают работать.
Приложения, разработанные для Windows XP, Windows 98 и более ранних версий, теперь начинают испытывать трудности.Многие перестают работать, если вы не найдете конкретное исправление Windows 10 для более старого программного обеспечения. Даже при использовании встроенных в Windows 10 режимов совместимости некоторые программы отказываются оживать.
Прежде чем терять надежду, попробуйте эти советы, чтобы ваши старые игры и программы для Windows работали в Windows 10.
Почему старые игры и приложения не запускаются в Windows 10?
Некоторые старые игры и программы работают в Windows 10.Это зависит от программы. Если программа или игра особенно ценны для своей пользовательской базы, может существовать обходной путь. В противном случае вам следует ознакомиться с этим кратким списком причин, по которым ваше старое программное обеспечение отказывается играть в мяч с Windows 10.
- Зависимости от старых версий программного обеспечения: Некоторое программное обеспечение зависит от старых библиотек, которые больше не включаются автоматически в установку Windows 10.
- 16-битное ПО: 64-битные версии Windows не содержат встроенного уровня совместимости для старых 16-битных приложений. Вы можете узнать больше о том, почему 64-битная Windows больше не поддерживает 16-битные приложения, здесь.
- Программное обеспечение DOS: Windows 10, как и все версии Windows, начиная с Windows XP, больше не работает поверх DOS. Некоторые программы DOS все еще работают, но подавляющее большинство — особенно игры — просто не работают.
- DRM: Другая проблема, с которой сталкиваются старые программы Windows, — это несуществующие или устаревшие решения DRM, которые останавливают загрузку программ. Например, SecuROM DRM вызывает серьезные проблемы для старых игр на новых системах.
Как использовать старые игры и программы в Windows 10
1.Запуск от имени администратора
Если ваша проблема связана с программой Windows XP, в первую очередь попробуйте запустить приложение от имени администратора.В эпоху Windows XP большинство пользователей обычно были администраторами. Это не всегда относится к Windows 10, поскольку Microsoft пытается укрепить безопасность. Разработчики кодировали приложения, предполагая, что у них есть права администратора, и в противном случае они потерпят неудачу.
Перейдите к исполняемому файлу приложения или его ярлыку, щелкните правой кнопкой мыши и выберите Запуск от имени администратора .
2. Средство устранения неполадок совместимости программ
Если щелчок правой кнопкой мыши по приложению не работает, мы можем попытаться позволить Windows 10 принять собственное решение о настройках совместимости.В Windows 10 есть встроенное средство устранения неполадок совместимости программ, которое помогает «обнаруживать и устранять распространенные проблемы совместимости».
Используйте меню «Пуск» для поиска , запускайте программы .Выберите наиболее подходящий вариант, чтобы открыть средство устранения неполадок.
Выберите Advanced > Запуск от имени администратора , затем Далее, чтобы продолжить.
Средство устранения неполадок теперь просканирует вашу систему на предмет потенциальных проблем совместимости.Если вашего приложения нет в списке, выберите вариант Not Listed и выберите Next .
Вам нужно будет перейти к исполняемому файлу или ярлыку.Я буду тестировать одну из лучших когда-либо созданных футбольных игр: Premier Manager 98.
Выберите Попробуйте рекомендуемые настройки .
После применения настроек протестируйте программу.Как видите, программа теперь работает, хотя и уведомляет меня о том, что мне нужен оригинальный CD-ROM. Нажмите Далее .
Ошибка совместимости программы
Средство устранения неполадок теперь спросит вас, было ли исправление успешным или нет.Выбор Да, сохранить эти настройки для этой программы закроет средство устранения неполадок. При выборе Нет, попробуйте еще раз, используя другие настройки. откроет дополнительный диалог, содержащий следующие параметры:
- Программа работала в более ранних версиях Windows, но сейчас не устанавливается и не запускается. Пример: Программа установки не запускается.
- Программа открывается, но отображается некорректно. Пример: Неправильные цвета, размер или разрешение.
- Программа требует дополнительных разрешений. Пример: Появляются ошибки отказа в доступе или программа запрашивает разрешения администратора для запуска.
- Я не вижу свою проблему в списке.
Сделайте свой выбор на основе результатов теста, который мы провели в предыдущем разделе. Перечисленные примеры должны помочь вам понять, какой вариант подходит для вашего приложения. Однако для его запуска и работы может потребоваться комбинация исправлений, поэтому не теряйте надежду при первом препятствии.
3.Ручные настройки совместимости в Windows 10
Вам не нужно использовать средство устранения неполадок, чтобы выяснить, как играть в старые игры в Windows 10.Вы можете получить доступ к параметрам совместимости с Windows 10 через меню свойств приложения.
Выберите вкладку Совместимость .Используйте опцию Compatibility mode для запуска вашего приложения в предыдущей версии Windows. Кроме того, вы найдете настройки совместимости для режимов уменьшенной цветопередачи, запуска с разрешением экрана 640 x 480, отключения масштабирования дисплея при настройках высокого разрешения и запуска этой программы от имени администратора.
Автоматическое средство устранения неполадок предлагает те же возможности.Когда вы закончите, нажмите Применить> ОК .
Имейте в виду, что эти изменения влияют только на вашу учетную запись пользователя.Если вы хотите применить изменения настроек совместимости для каждого пользователя, используйте кнопку Изменить настройки для всех пользователей .
Как и в случае с автоматическим средством устранения неполадок, это будет процесс проб и ошибок.
4. Неподписанные драйверы
В 64- и 32-разрядных версиях Windows 10 используется принудительная подпись драйверов.Для принудительной подписи драйверов требуется, чтобы у всех драйверов была действующая подпись. Подпись драйверов помогает обеспечить безопасность и стабильность, гарантируя, что вредоносные или нестабильные драйверы не проскользнут через сеть.
В некоторых случаях ваша старая игра или программа не будут использовать последние версии драйверов.В этом случае Windows не позволит программе установить или запустить. Однако вы можете отключить принудительное использование подписи драйверов, но после этого ваша система станет немного более уязвимой. Все зависит от того, насколько вы отчаянно пытаетесь играть в игру или использовать программу.
Отключить принудительное использование подписи драйверов
Вы можете использовать меню Advanced Boot Options (Расширенные параметры загрузки) для загрузки Windows 10 с отключенной принудительной подписью драйверов.Использование параметра загрузки для отключения подписи подписи драйверов не является постоянным изменением, и принудительное применение будет возобновлено при следующем перезапуске Windows 10. Однако при этом должны быть удалены драйверы, которые вы устанавливаете, когда принудительное применение выключено.
Откройте расширенное меню загрузки, нажав Shift , а нажмите Restart .
Выберите Устранение неполадок > Дополнительные параметры > Параметры запуска .Вы должны были попасть на этот экран:
Нажмите Перезагрузка .
Выберите 7 на экране «Параметры запуска», чтобы активировать параметр «Отключить принудительное использование подписи драйверов».Нажмите Введите , чтобы загрузить вашу систему. Теперь вы можете свободно устанавливать неподписанные драйверы.
5.Используйте виртуальную машину
Windows 7 включала «Режим Windows XP».«Это была отличная функция, которая по сути представляла собой всего лишь виртуальную машину с лицензией XP. Тем не менее, она немного упростила загрузку старых приложений. К сожалению, в Windows 10 нет режима XP. Однако вы можете использовать виртуальную машину для создайте свой собственный режим XP.
Все, что вам нужно, это виртуальная машина, такая как VirtualBox или VMware Player, и старая, но, что очень важно, запасная лицензия Windows XP.Установите лицензию Windows XP на виртуальную машину, и вы сможете запускать свое приложение в более старой версии Windows в окне на рабочем столе.
На самом деле это не идеальное решение.Успех виртуальной машины зависит от приложения. Кроме того, виртуальные машины имеют ограниченную аппаратную поддержку.
6.DOSBox
Если у вас есть старая программа или игра DOS, которая отказывается работать, DOSBox станет вашим другом.DOSBox — это бесплатное приложение, которое запускает полную среду DOS в вашей системе Windows 10, позволяя запускать старые игры и приложения DOS.
DOSBox возвращает к жизни сотни классических игр.Он очень хорошо используется, а это означает, что если вы застряли, в Интернете будет решение. Точно так же вы можете покупать игры через GOG.com, предварительно упакованные для запуска в экземпляре DOSBox.
Скачать: DOSBox для Windows
Запустите, наконец, свои старые компьютерные игры и программное обеспечение!
Ностальгия — сильное влечение.Я знаю: мне нравится загружать старые игры для Windows. Однако Windows 10 не всегда хочет играть в мяч. В идеале вы сможете найти современные альтернативы старым приложениям. Однако это не всегда возможно и просто невозможно для некоторых бизнес-приложений.
К счастью, одним из методов, которые мы подробно описали выше, будет решение, так что попробуйте!
Если вы чувствуете необходимость поиграть в старые компьютерные игры, посетите эти сайты, где вы можете скачать старые игры бесплатно, или эти способы легально играть в ретро-игры на вашем компьютере.
Как изменить имя и адрес электронной почты в GmailЕсли вы хотите изменить свое имя электронной почты или адрес в Gmail, мы покажем вам, как это легко сделать.
Об авторе Гэвин Филлипс (Опубликовано 776 статей)Гэвин — младший редактор отдела Windows and Technology Explained, постоянный участник Really Useful Podcast и редактор дочернего сайта MakeUseOf, посвященного криптографии, Blocks Decoded.У него есть степень бакалавра (с отличием) в области современного письма с использованием методов цифрового искусства, разграбленных на холмах Девона, а также более десяти лет профессионального писательского опыта. Он любит много пить чая, настольные игры и футбол.
Более От Гэвина ФиллипсаПодпишитесь на нашу рассылку новостей
Подпишитесь на нашу рассылку, чтобы получать технические советы, обзоры, бесплатные электронные книги и эксклюзивные предложения!
Еще один шаг…!
Подтвердите свой адрес электронной почты в только что отправленном вам электронном письме.
Как запускать игры на старом ПК на Windows 10
Пока идет битва за обратную совместимость между Xbox One и PS4, ПК смотрит на эту племенную потасовку консолей с отстраненным весельем.
Возможность очищать и загружать старые игры всегда была привилегией платформы Windows, что делало идею «обратной совместимости» практически несуществующей.Прошлых игр должно быть всего , работать .
Но по мере того, как Windows модернизируется, чтобы соответствовать требованиям последних игр, запуск Ultimas, Theme Hospitals и других ретро-игр может стать сложной задачей. Итак, на TechRadar PC Gaming Week 2020 мы собрали лучшие способы вернуть ваши старые компьютерные игры на ноги в Windows 10 и в лучшей форме, чем когда-либо прежде.
Как запускать игры DOS в Windows 10
Прошло много времени с тех пор, как Windows запускала приглашение DOS, что является проблемой для многих игр 90-х годов, разработанных для древнего интерфейса командной строки.Вот где появляется DOSBox .
DOSBox — это эмулятор DOS, который настолько важен для запуска игр эпохи DOS на современных компьютерах, что продавец игр без DRM GOG.com (лучший легальный источник старых игр) интегрирует его с все игры в его магазине.
Если у вас установлена игра для DOS, вы можете просто перетащить ее значок исполняемого файла (обычно это файл .exe или .bat) на значок DOSBox, и вас уже не будет.
Если вы не хотите каждый раз выполнять этот процесс перетаскивания, вы можете создать ярлык для своей игры, который автоматически запускает ее в DOSBox.
Сначала загрузите и установите DOSBox, затем создайте ярлык для исполняемого файла DOSBox (щелкните правой кнопкой мыши DOSBox и выберите «Создать ярлык»).
Переместите вновь созданный ярлык туда, откуда вы хотите открыть игру. Затем щелкните ярлык правой кнопкой мыши, выберите «Свойства», затем вкладку «Ярлык», затем в поле «Цель» (оставив пробел после существующего текста) введите в кавычках полный путь к каталогу исполняемого файла игры.
Итак, чтобы запустить Sid Meier’s Civilization, полный текст в поле Target будет выглядеть так: «C: \ Program Files (x86) \ DOSBox-0.74 \ DOSBox.exe «-userconf» D: \ Downloads \ Sid-Meiers-Civilization_DOS_EN \ CIV.exe «
Нажмите« ОК », переименуйте ярлык DOSBox на название вашей игры (вы также можете изменить значок изображение в окне «Свойства»), и ваша игра готова к запуску.
Как установить старые игры с компакт-диска
Если у вас есть игра DOS на компакт-диске, не добавляйте ее в свой китч Настенное зеркало компакт-диска пока что, потому что вы можете установить его с помощью DOSBox.
Чтобы установить игру с компакт-диска на основе DOS, сначала создайте папку в Windows, в которую вы хотите ее установить (мы будем использовать ‘c: \ DOSGames ‘в качестве примера), затем введите следующую команду в DOSBox:
mount cc: \ DOSGames Затем вам нужно будет смонтировать ваш привод компакт-дисков в DOSBox.Предполагая, что это диск ‘d’ на вашем ПК, вам нужно ввести в DOSBox команду:
Mount dd: \ -t cdrom -ioctl Теперь, когда ваш дисковод компакт-дисков смонтирован в DOSBox, измените активный диск в DOSBox в дисковод компакт-дисков, введя команду «D:».
В следующей строке введите команду, соответствующую установщику игры на компакт-диске (вам может потребоваться открыть компакт-диск в проводнике, чтобы проверить это, но обычно это «install», «setup» или «dos4gw»). Итак, ваша командная строка должна выглядеть примерно так:
Z: \> D:
D: \> install Наконец, следуйте инструкциям программы установки, чтобы установить игру.
Если ваша игра на компакт-диске предназначена для работы с более старой версией Windows, все становится немного сложнее, потому что старые установщики Windows (особенно из эпохи ‘XP’ и ранее) часто несовместимы с современными версиями Windows. (В качестве примечания: несколько игр на компакт-дисках, использующих SecuROM DRM, также не будут работать в Windows 10 . Вы можете найти полный список этих игр здесь ).
Одно из возможных решений — запустить программу установки от имени администратора (см. Ниже).Если вы действительно отчаялись, вы можете запустить старую версию Windows на виртуальной машине и установить игру через нее.
В этом сценарии, однако, мы, вероятно, порекомендовали бы вместо этого просто купить цифровую версию игры, которая, по крайней мере, гарантированно устанавливается в Windows 10. Если после этого у вас возникнут проблемы с запуском игры, следующие советы должны помочь. .
Режимы совместимости и права администратора
Первое, что нужно попробовать, если ваша старая игра не работает в Windows 10, — это запустить ее от имени администратора.
Windows 10 имеет более строгую безопасность, чем Windows XP, поэтому, если ваша игра была выпущена в 2001 году или около того, она может не соответствовать этому. Самый простой обходной путь — щелкнуть правой кнопкой мыши исполняемый файл игры и выбрать «Запуск от имени администратора».
Если это не удается, пора поиграть с режимами совместимости, которые используют процесс, называемый шиммингом, чтобы заставить приложения думать, что они работают на другой версии Windows.
Щелкните правой кнопкой мыши исполняемый файл игры, выберите «Свойства», затем щелкните вкладку «Совместимость» и установите флажок «Запустить эту программу в режиме совместимости».
В раскрывающемся меню под ним выберите версию Windows, соответствующую году выпуска вашей игры. Например, Gothic II вышла в 2002 году, поэтому мы выбрали Windows XP (Service Pack 3).
Версии с открытым исходным кодом и патчи сообщества
Если вы установили старую игру с компакт-диска или даже купили ее в интернет-магазине, вы могли столкнуться с такими ужасными сценариями, как ограничение до 1024 x 768 разрешения, графические странности или игра просто не работает.
Это особенно относится к играм, вышедшим после DOS примерно на рубеже тысячелетий, с трехмерной графикой, разработанной для работы на оборудовании и API, которые практически неузнаваемы по сравнению с теми, что используются сегодня.
Чтобы ваша старая игра работала в Windows 10 и пользовалась современными удобствами, такими как разрешение HD, разблокированная частота кадров, поддержка DirectX и т. Д., Вам следует проверить, доступны ли для нее версии с открытым исходным кодом или патчи сообщества.
Например, вы можете загрузить полнофункциональные версии классических игр с открытым исходным кодом, такие как Command & Conquer: Red Alert ( OpenRA ) и Theme Hospital ( CorsixTH ), с высоким разрешением и современными переработанными пользовательскими интерфейсами.
Тем временем классические, но скрипучие игры нулевых, такие как Gothic II, Vampire the Masquerade: Bloodlines и Arx Fatalis (кто-нибудь?), Были исправлены и улучшены благодаря многолетним проектам патчей сообщества.
Просто посмотрите, как красиво выглядит Gothic II в DirectX 11 с разрешением 1080p, с динамическим освещением и тенями и огромными расстояниями прорисовки ( следуйте этим инструкциям , если хотите добиться того же эффекта).
Здесь также приведены ссылки на неофициальный патч Vampire: The Masquerade и значительно улучшенную версию с открытым исходным кодом Arx Fatalis , которые содержат исправления ошибок и технические улучшения, которые модернизируют соответствующие игры за годы.
Это, конечно, только конкретные примеры, но дело в том, что даже малоизвестные старые игры часто имеют сообщества, которые достаточно рьяны, чтобы поддерживать эти игры в актуальном состоянии.
Если группе моддеров понравилась основополагающая неудача Джона Ромеро Daikatana, чтобы исправить ее для современных систем ( да, это на самом деле ), есть большая вероятность, что ваша любимая старая игра получила подобное обращение.
Итак, поищите «[название вашей игры] неофициальный патч» и «[ваше название игры] патч сообщества» и посмотрите, что вы сможете найти.Хорошей охоты.
Неделя компьютерных игр TechRadar 2020 отмечает самую мощную игровую платформу на Земле статьями, интервью и основными руководствами по покупке, которые демонстрируют, насколько разнообразными, творческими и замечательными могут быть компьютерные игры и геймеры. Посетите нашу страницу PC Gaming Week 2020, чтобы увидеть все наши статьи в одном месте.
Использование режима совместимости с Windows 10 для запуска старых программ
Компьютерное оборудование меняется быстро. Знание того, что вам следует обновить на своем ПК, зависит от того, как вы его используете.Для игр часто требуются самые современные компоненты, но старое программное обеспечение иногда работает иначе.
Есть несколько худших ощущений, чем обновление операционной системы только для того, чтобы обнаружить, что ваши любимые программы больше не работают. Режим совместимости с Windows 10 может помочь вам оживить ваше программное обеспечение.
Почему старое программное обеспечение ломается?
Прежде чем приступить к восстановлению старых программ, стоит узнать, почему они могут не работать с Windows 10.Хотя существует большое количество потенциальных проблем для более старого программного обеспечения, большинство из них страдают схожими проблемами:
- Устаревшие зависимости — программное обеспечение, зависящее от старых программ и библиотек, больше не доступных в Windows 10
- 16-разрядные программы — Windows 10 является 64-разрядной версией и не поддерживает 16-разрядные программы * 32-разрядная версия работает нормально)
- DOS — старые программы и игры, разработанные для MSDOS, не работают в Windows, так как они имитируют только небольшую часть системы DOS для окна терминала
- Security — эксплойты и бэкдоры для программы постоянно меняются, и старое обновленное программное обеспечение может быть отклонено как угроза безопасности
Эти и многие другие проблемы могут остановить работу старого программного обеспечения.Сохранение старого программного обеспечения — это тема, которой увлечены многие люди, и существуют онлайн-сообщества, посвященные расширению продуктов за пределы их официального срока службы.
Как запустить программное обеспечение в режиме совместимости с Windows 10
Если вам удалось установить старую программу, но она не запускается, у вас есть несколько вариантов. Первый — использовать автоматическую проверку совместимости, чтобы сопоставить программное обеспечение с различными режимами, чтобы запустить их.
- Щелкните правой кнопкой мыши файл .EXE и выберите Свойства
- На вкладке Совместимость щелкните Запустить средство устранения неполадок совместимости
- Подождите, пока Windows просканирует программу
- Выберите Попробуйте рекомендуемые настройки
Это настроит программу для работы с теми настройками, которые Windows 10 считает оптимальными. Если он по-прежнему не запускается, повторите процесс, на этот раз выбрав Устранение неполадок программы на последнем шаге, чтобы запустить интерактивный мастер.
Средство устранения неполадок совместимости программ лучше всего работает с новейшим программным обеспечением. Но если вы точно знаете, на каком программном обеспечении должна работать программа, возможно, вам лучше использовать ручной режим.
Как вручную выбрать режимы совместимости с Windows 10
Если вы пробовали предыдущие шаги, но они не помогли, есть еще другие варианты, прежде чем отказаться. Вы можете вручную выбрать, какую систему использовать в режиме совместимости с Windows:
- Щелкните правой кнопкой мыши .EXE файл и выберите Свойства
- На вкладке Совместимость щелкните Запустить эту программу в режиме совместимости для: Флажок
- Выберите версию Windows, для которой была написана программа
- Нажмите ОК
Теперь, когда эта программа открывается, Windows 10 будет пытаться запустить ее с помощью специальной программы, предназначенной для преодоления разрыва между старыми и новыми операционными системами.
Что делать, если режим совместимости с Windows не работает
Режим совместимости с Windows 10 хорошо справляется с запуском многих частей старого программного обеспечения, но иногда он сталкивается с программным обеспечением, слишком старым или устаревшим для запуска.В этих случаях нет простого решения, но это не значит, что это невозможно.
Есть несколько других вариантов запуска старых программ, но они немного более рискованные.
Запуск старых версий Windows на виртуальной машине
Виртуальная машина — это целая операционная система, работающая в песочнице на вашем компьютере. Это отличный способ опробовать другие операционные системы и дистрибутивы Linux.
Преимущество виртуальной машины в том, что она может идеально эмулировать старое оборудование.Таким образом, вместо того, чтобы пытаться заставить Windows 10 запускать программы для более старой операционной системы, вы можете запускать Windows XP изначально на виртуальной машине.
Это дает несколько преимуществ, хотя, возможно, наиболее важным является разделение вашей современной системы и старого программного обеспечения, устранение любых возможных проблем безопасности, которые может вызвать программное обеспечение.
Запуск программного обеспечения DOS с DOSBox
До Windows все программное обеспечение работало в DOS (обычно известной как MSDOS).Между современными версиями Windows и DOS нет совместимости, но есть возможности для запуска программ через эмулятор.
Вы можете установить программное обеспечение на виртуальную машину, но DOSBox — гораздо более простой вариант. Он полностью бесплатный, с открытым исходным кодом и предназначен для поддержки широкого спектра старых игр и программного обеспечения на различных платформах, включая Windows и macOS.
Создайте компьютер со старым оборудованием
Для окончательного хардкорного подхода вы можете создать выделенный компьютер для работы с любой операционной системой по вашему выбору.Звучит экстремально, но именно это сделал ютубер MattKC.
Как видно из видео, этот подход полон ошибок и не для слабонервных. Однако, если вы готовы принять вызов, идея создания старого ПК верна. В конце концов, значительная часть правительственного, медицинского и военного программного обеспечения до сих пор работает на старых машинах.
Считаете ли вы, что это хорошо или нет, — это субъективно.
Старое программное обеспечение, современное оборудование
Поддержание старого программного обеспечения может быть вашей страстью или, может быть, вам это нужно для вашего бизнеса.В любом случае, в Windows 10 есть несколько вариантов сохранения старых программ.
Если вы используете Windows 7, вы можете найти режим XP полезным по тем же причинам, и пользователи Windows 8 найдут аналогичный режим совместимости с Windows, встроенный в их операционную систему.
Как запускать свои старые любимые игры в Windows 10
Вам нужно запустить какое-нибудь старое программное обеспечение и, возможно, поиграть в знакомые игры для компакт-дисков или дискет? Хотите узнать, как запускать старые игры на Windows 10?
К счастью, Microsoft имеет большой опыт предоставления обратно совместимых продуктов Windows.Многие приложения Windows можно оживить с помощью встроенного в Windows 10 режима совместимости.
Но хотя некоторые игры и программное обеспечение будут легко работать в новой операционной системе (ОС), для других потребуются специальные системные настройки, исправления и эмуляторы.
Хотя есть несколько способов запускать старые игры в Windows 10. Если вы действительно хотите получить максимально реалистичный опыт, лучше всего достать старый ноутбук с Windows 95, чтобы играть в эти старые игры.К счастью, другие энтузиасты (например, преданные разработчики) тоже хотят играть в эти старые игры.
Как играть в старые игры в Windows 10
Запуск от имени администратора
Если ваша игра или программа были разработаны для Windows XP, они будут правильно работать в более современной версии Windows. Попробуйте запустить старые игры на Windows 10 от имени администратора.
Большинство пользователей ОС Windows XP использовали свой ПК в качестве администратора. Программы и приложения были созданы для пользователей с административным доступом.А если у пользователя не было прав администратора, программа вылетела из строя.
Поскольку Microsoft продолжает улучшать безопасность с помощью решений (таких как новая учетная запись пользователя (UAC)). Эта проблема почти полностью решена в Windows 10.
Если старая игра или приложение не работает, щелкните правой кнопкой мыши ярлык или EXE-файл. Затем выберите Запуск от имени администратора , чтобы запустить его с правами администратора.
Средство устранения неполадок совместимости и настройка параметров
Если для этого требуется административный доступ, вы можете настроить игру или приложение так, чтобы они всегда запускались от имени администратора, изменив параметры совместимости в Windows 10.
Средство устранения неполадок совместимости помогает обнаруживать и устранять общие проблемы совместимости, чтобы старые приложения работали. Ссылка выше подскажет, как его использовать.
ДОЛЖЕН ПРОЧИТАТЬ: Checkout Picks для дешевых игровых ноутбуков до 200 долларовЗапуск старых игр в Windows 10 путем установки правильных драйверов
В 64-разрядной версии Windows 10 используется принудительное использование подписи драйверов, что требует наличия всех драйверов. действующая подпись перед установкой.Это одна из функций, которая делает его более безопасным, чем 32-разрядные версии Windows 10.
Наряду с безопасностью, он также помогает повысить стабильность, чтобы защитить ваш ноутбук от вредоносных или просто нестабильных драйверов.
32-разрядные версии Windows 10 обычно требуют подписанных драйверов. Но для тех, кто работает на более новом ноутбуке с UEFI вместо обычного BIOS, требуются подписанные драйверы.
Если старая игра или программа, которую вы хотите использовать, требует установки неподписанных драйверов, вам необходимо отключить проверку подписи драйверов для специальной опции загрузки.
Если доступны только 32-битные драйверы, вам понадобится 32-битная версия Windows 10. Вот отличный способ переключиться с 32-битной версии Windows 10 на 64-битную версию. Или вы можете загрузить 32-битную версию Windows 10.
16-битные приложения не работают в 64-битной Windows
Опять же, вы захотите использовать 32-битную версию Windows 10. 64-разрядная версия не имеет уровня совместимости WOW16, который позволяет запускать 16-разрядное программное обеспечение.
Нет необходимости устанавливать всю операционную систему.Просто установите 32-битную версию Windows на виртуальную машину. Затем просто запустите приложение оттуда.
Запуск игр Windows 95 в Windows 10
Вот проблема … игры и программное обеспечение эпох Windows 95 и 98 созданы для 32-битных систем DOS. И простой эмулятор Windows 95/98 все еще находится в разработке.
Однако есть 4 возможных решения. Один из них поможет вам запускать старые игры в Windows 10.
Режим совместимостиЭта вышеупомянутая возможность Windows запускает приложения, разработанные для более старых версий ОС.Хотя это, пожалуй, самый простой и понятный способ играть в старые игры. Он не идеален, так как сложные игровые коды могут сломаться. Но сначала стоит попробовать.
- Щелкните правой кнопкой мыши файл или ярлык, который хотите запустить, и выберите «Свойства».
- Щелкните вкладку совместимости.
- Установите флажок «Запускать эту программу в режиме совместимости для:» и выберите свою операционную систему.
- Вы также можете запустить игру в 256-цветном режиме.
Многие старые игры для ПК имеют исправления, которые помогают им работать в новых операционных системах.Вы можете получить их прямо из источника, используя старые коды активации, если они все еще есть в вашей личной библиотеке. Или вы можете выкупить игру в таких магазинах, как Blizzard и Steam.
Патчи — это части программного обеспечения, которые обновляют игру или программу. Вы можете найти их в Интернете. Их часто выпускают фанаты или программисты-любители. Итак, вы захотите проверить на наличие вирусов и вредоносных программ, прежде чем что-либо загружать. ВНИМАТЕЛЬНО прочтите инструкции , если таковые имеются.
Blizzard и Steam имеют кнопку «Добавить игру» в разделе «Библиотека», где вы можете ввести лицензионный ключ, чтобы разблокировать игру. У вас также есть возможность добавлять игры, не относящиеся к Steam или Blizzard. В Steam обязательно выберите Активировать продукт в Steam , чтобы получить доступ к последней версии игры, которую вы выберете.
Исходные портыПеренос — это термин в разработке программного обеспечения, который описывает процесс адаптации программного обеспечения с целью достижения чего-то отличного от того, для чего программа была первоначально разработана.Но для компьютерных игр программное обеспечение только изменено, чтобы его можно было использовать в различных средах.
Это переписанные версии исходной игры или программы, предназначенные для работы в других операционных системах. Он использует исходный контент игры или программы.
Виртуальный ящикПоскольку эмулятора Windows 95/98 еще не существует, вам придется использовать саму операционную систему Windows 95/98, создав виртуальную машину на своем текущем ноутбуке. Затем вы можете установить новую копию Windows 95 или 98 на виртуальную машину.
Вы можете сделать это с помощью VirtualBox. Однако официально он не поддерживает операционные системы на базе DOS. После того, как вы установили желаемую ОС на свой виртуальный компьютер, обязательно установите VirtualBox Guest Additions , чтобы включить графический драйвер и аппаратное 3D-ускорение. (При установке Windows 98 снимите отметку VT-x / AMD-V с активацией при ускорении системы, чтобы избежать сбоя системы.)
ДОЛЖЕН ПРОЧИТАТЬ: Оформить заказ Наш выбор для лучшего ноутбука до 600 долларовЗапустите Windows XP в Windows 10
Как уже говорилось, Windows всегда была хороша в обеспечении обратной совместимости.Режим XP был введен в Windows 7 как способ для пользователей запускать программное обеспечение, разработанное для Windows XP. К сожалению, Windows 10 не поддерживает режим XP.
Но вот инструкции по безопасному запуску Windows XP в качестве виртуальной машины для вашей текущей операционной системы.
Режим Windows 7 в Windows 10
Для приложений и игр, которые поддерживают только Windows 7, вам понадобится средство устранения неполадок совместимости программ в Windows 10. Здесь вы сможете выбрать программу, вызывающую проблемы, и Средство устранения неполадок найдет решения для ее решения.
Во время этого процесса вы также сможете выбрать операционную систему, которую хотите эмулировать для приложения или игры, в которую хотите играть. Некоторые игры и приложения работают в Windows 7, но на самом деле были разработаны для более старых платформ. Установка совместимости ниже, чем у приложения, которое вы хотите использовать, может помочь ему правильно запускаться.
Заключение
Из-за желания не вводить вас в противоречие с какими-либо правовыми серыми зонами, мы включили только примеры лучших способов запуска старых игр в Windows 10, которые не дадут вам проблем с законом.

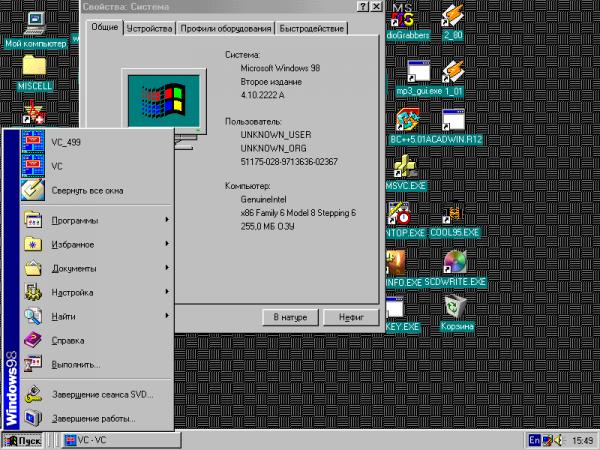 Также используется для очень ранних версий операционных систем.
Также используется для очень ранних версий операционных систем.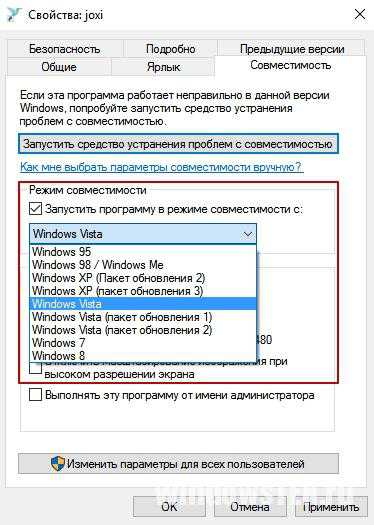
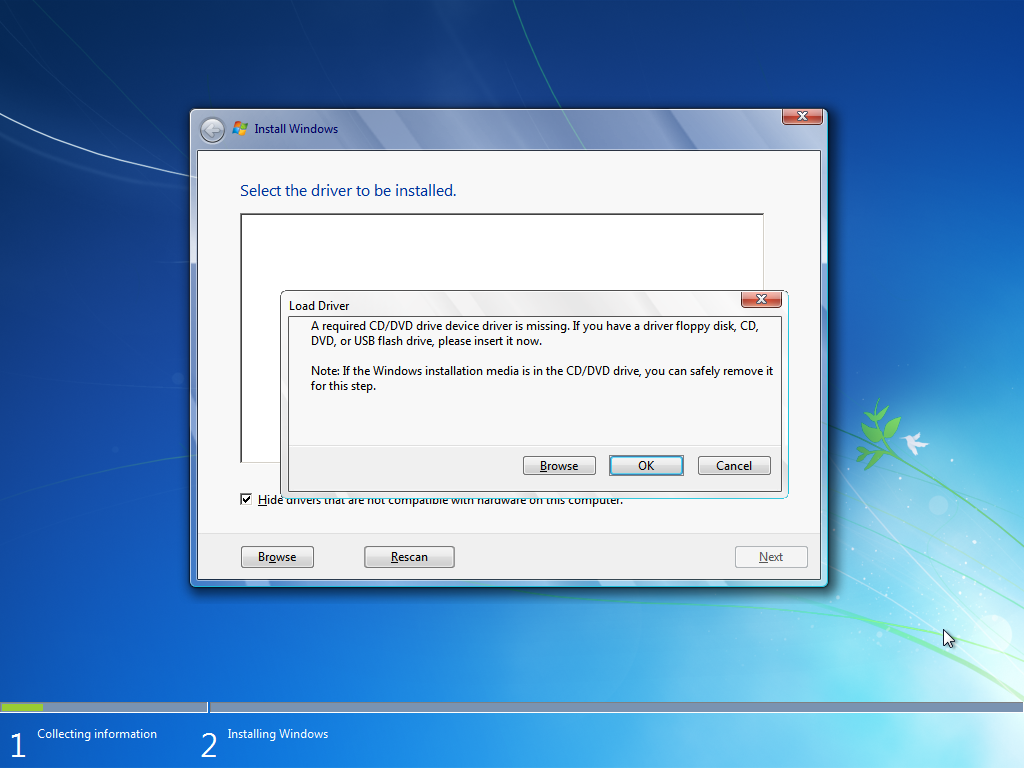 Если вы не, знаете по какому расположению она установлена, произведите такие действия:
Если вы не, знаете по какому расположению она установлена, произведите такие действия: