Как запустить игру для windows 7 на xp: Как запустить старую программу или игру под Windows 7
Как запустить старую программу или игру под Windows 7
Старые игры на Windows 7. При переходе на Windows 7 появляется много новых возможностей, но и не мало проблем. Первая проблема с которой сталкивается начинающий пользователь, это настройка программы.
Тем, кто до этого работал с Windows XP, намного тяжелее адаптироваться с новым интерфейсом и настройками, чем тем, кто сразу начинает работать в новой системе. Но проходит некоторое время и те, кто раньше работал в старой системе, понимают, что все не так уж плохо, как казалось вначале. Даже многие старые игры на Windows 7 прекрасно запускаются. Например, хорошо идет моя любимая игрушка Лара Крофт (Tomb Raider 1), которая устанавливалась еще в DOS. Просто надо знать, как это сделать. Ничего сложного в этом нет. Достаточно включить режим совместимости.
Как запустить старые игры на Windows 7
Я уверена, что у многих сохранились старые игры, которые навевают ностальгию по тем временам, когда не было такой возможности, как игра в онлайн. Но зато, какие это были времена…
Я сама бывало, играла ночи напролет, несмотря на то, что утром надо было идти на работу.
Моими самыми любимыми играми были, и есть: Бессмертие, Tomb Raider (от первой до пятой версий), Алиса в зазеркалье, Седьмой гость, Подарочек, и много других не менее интересных.
Я до сих пор с трепетом храню более двухсот дисков с играми. Да и сейчас я иногда не отказываю себе в удовольствии поиграть. Но если засяду, то меня лучше не трогать.
После таких отступлений от повседневной жизни я намного лучше себя чувствую и морально и физически.
Зря многие родители думают, что игры это только игры. Благодаря играм моя дочь научилась практически всему на компьютере, и стала программистом.
Раньше ведь одна только установка игрушки иной раз требовала навыков на уровне программиста. Особенно это касалось игр написанных под DOS. Это сейчас щелкнул по инсталляционному файлу, или кнопочке и все установилось, и запустилось в автоматическом режиме.
А я помню, как мы устанавливали игру Седьмой гость в Windows 98. Вот где была головоломка. Все по-английски, куча файлов и ничего не понятно, что происходит. Потом появилась Windows XP, и некоторые игры уже просто не устанавливались. Тогда мы научились ставить параллельно две системы. Одну для старых игр – Миллениум, и одну для новых Хрюшу.
Долгое время мы не хотели переходить на новые системы Vista и Windows 7, но теперь уже на новый компьютер ХР не установишь, так как её сняли с производства и на новое оборудование под неё нет драйверов, а играть в старые игры хочется.
Теперь уже семерка улучшилась, и появилась возможность запускать старые игры и программы. О том как это сделать, мы сейчас и поговорим.
Как запустить старые игры на Windows 7?
Для этого нам необходимо включить режим совместимости Windows 7.
Щелкните правой кнопкой мыши на ярлыке программы или игры и в выпадающем списке выберите запись –

- В открывшемся окне перейдите на вкладку Совместимость.

- Установите галочку напротив записи Запустить программу в режиме совместимости с:
- Ниже в выпадающем списке выберите версию Windows, с которой раньше ваша программа или игра нормально работала;
- Ниже в Параметрах можете настроить:
- Использовать 256 цветов. Этот режим подходит для очень старых программ или игр, которые запускались еще под DOS или Windows 98.
- Использовать разрешение экрана 640 х 480. Также используется для очень ранних версий операционных систем.
- Отключить визуальное оформление. Этот режим используйте, если наблюдаются проблемы с меню или иконками в окнах.
- Отключить композицию рабочего стола. Это режим отключения прозрачности и ряда визуальных эффектов. Включайте его только при проблемах с отображением интерфейса игр или программ.
- Отключить масштабирование изображения при высоком разрешении экрана. Этот режим используются при проблемах с непропорциональным размером окон или неправильном отображении шрифтов в программе.
Уровень прав используется только в том случае, если необходимо, чтобы программа запускалась только под правами администратора. Для того чтобы параметры вступили в силу для всех пользователей этого компьютера, то нажмите кнопку Изменить параметры для всех пользователей.

После всех изменений нажмите кнопку Применить и ОК.
Таким образом, включается режим совместимости в Windows 7, и запускаются старые игры и программы.
Хотите, чтобы все настройки Windows 7 были у вас под рукой, тогда читайте:
Видеоролик Как запустить старые игры на windows 7:Удачи Вам!
Понравилась статья — нажмите на кнопки:
Как запустить старую игру на Windows 7

Принято считать, что чем современнее операционная система, тем она более универсальная и функциональная. Тем не менее юзеры зачастую сталкиваются с различными проблемными ситуациями при запуске старых прикладных программ или игровых приложений на более новых ОС. Давайте разберемся, как запустить устаревшие игры на ПК с Виндовс 7.
Читайте также: Почему не запускаются игры на Windows 7
Способы запуска старых игр
Конкретный способ запуска старой игры на Виндовс 7 зависит от того, насколько данное приложение устарело и для какой платформы было первоначально предназначено. Далее мы рассмотрим варианты действий в зависимости от вышеуказанных факторов.
Способ 1: Запуск через эмулятор
Если игра очень старая и была предназначена ещё для запуска на платформе MS DOS, то в этом случае единственным вариантом поиграть в неё на Виндовс 7 является установка эмулятора. Наиболее популярной программой такого класса является DosBox. На её примере мы и рассмотрим запуск игровых приложений.
Скачать DosBox с официального сайта
- Запустите загруженный файл инсталлятора эмулятора. В первом окне
- Далее открывается окошко, где вам предлагается выбрать компоненты программы, которые будут инсталлированы. По умолчанию выбрано оба доступных элемента: «Core files» и «Desktop Shortcut». Советуем не изменять данные настройки, а просто нажать «Next».
- В следующем окне есть возможность указать директорию инсталляции эмулятора. По умолчанию программа установится в папку «Program files». Если у вас на то нет веских оснований, не следует изменять данное значение. Для запуска процедуры установки просто нажмите «Install».
- Будет активирован процесс инсталляции эмулятора на ПК.
- По его завершении кнопка «Close» станет активной. Щелкните по данному элементу, чтобы выйти из окна «Мастера установки».
- Теперь необходимо открыть «Проводник», свернуть его в окно на «Рабочем столе» и войти в каталог, содержащий исполняемый файл игрового приложения, которое требуется запустить. Чаще всего этому объекту присвоено расширение EXE и он содержит в своем наименовании название игры. Щелкните по нему левой кнопкой мыши (ЛКМ) и, не отпуская её, перетащите этот файл на ярлык DosBox.
- Отобразится интерфейс эмулятора, где будет автоматически выполнена команда по запуску перемещенного файла.
- После этого в нем же запустится нужная вам игра, как правило, без необходимости выполнения дополнительных действий.

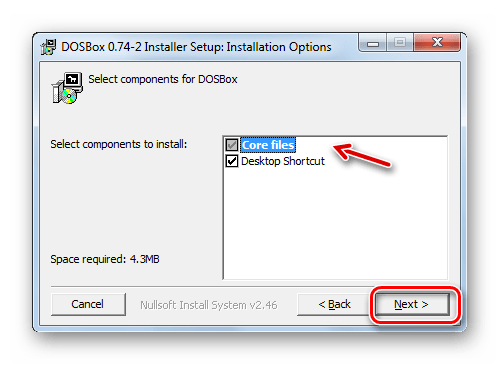
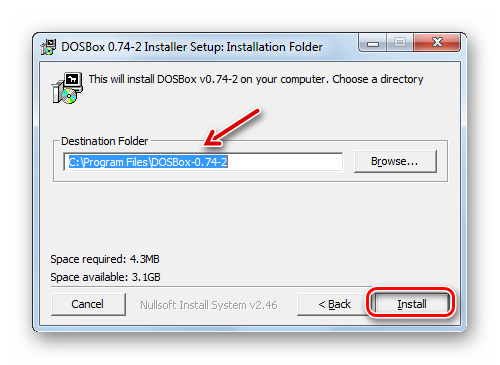

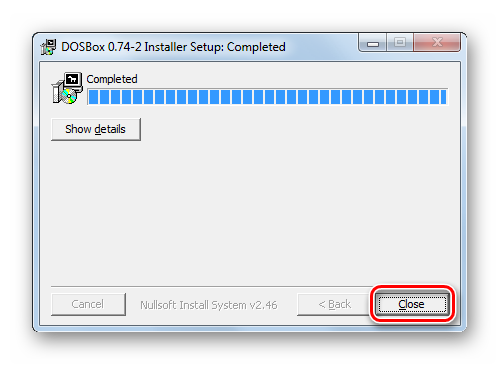
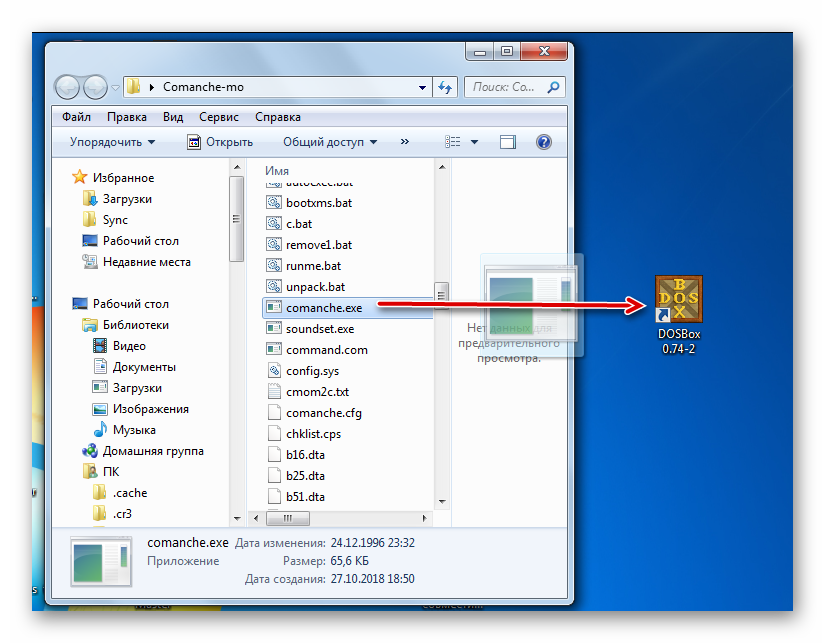
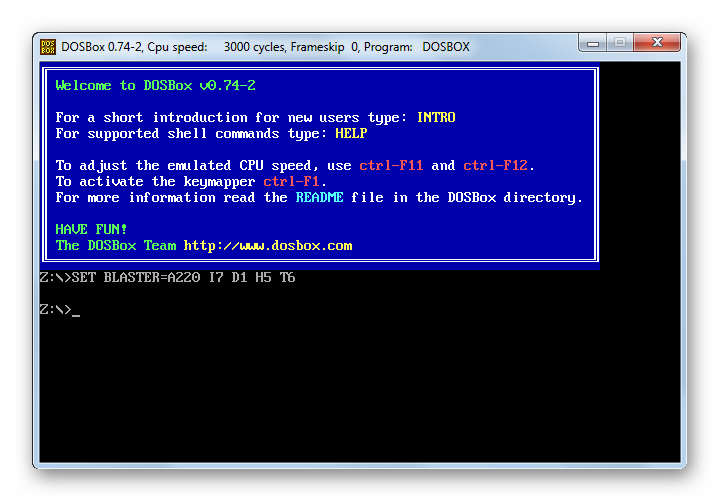

Способ 2: Режим совместимости
Если же игра запускалась на более ранних версиях ОС линейки Windows, но никак не хочется включаться на Виндовс 7, то имеет смысл попробовать активировать её в режиме совместимости без установки вспомогательного ПО.
- Перейдите в «Проводнике» в директорию, где размещен исполняемый файл проблемной игры. Щелкните по нему правой кнопкой мышки и остановите выбор в появившемся меню на варианте
- В отобразившемся окошке откройте раздел «Совместимость».
- Установите флажок напротив наименования параметра «Запустить программу…». После этого раскрывающийся список ниже данного элемента станет активным. Щелкните по нему.
- Из появившегося перечня выберите ту версию операционной системы Windows, для которой проблемная игра была изначально предназначена.
- Далее вы можете также активировать дополнительные параметры путем установки галочек напротив соответствующих пунктов для выполнения следующих действий:
- отключения визуального оформления;
- использования разрешения экрана 640×480;
- использования 256 цветов;
- отключения композиции на «Рабочем столе»;
- отключения масштабирования.
Эти параметры желательно активировать для особенно старых игр. Например, предназначенных для Windows 95. Если не включить данные настройки, то даже в случае запуска приложения графические элементы будут отображаться некорректно.

А вот при запуске игр, предназначенных для Windows XP или Vista, в большинстве ситуаций эти параметры активировать не нужно.
- После того как во вкладке «Совместимость» все необходимые настройки выставлены, нажмите кнопки «Применить» и «OK».
- После выполнения этих действий вы можете запускать игровое приложение обычным способом путем двойного щелчка ЛКМ по его исполняемому файлу в окне «Проводника».
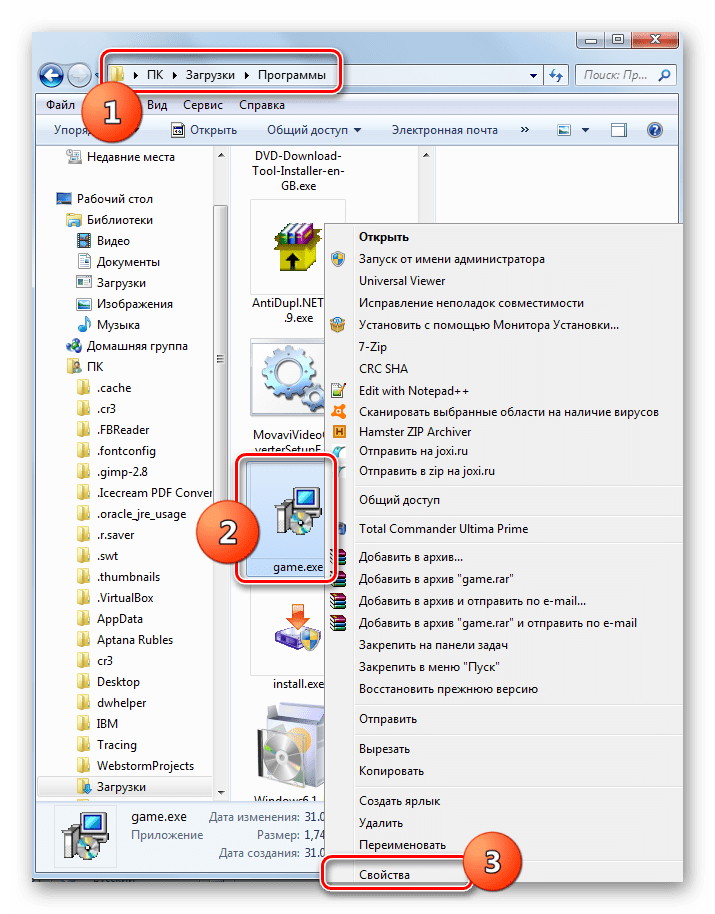
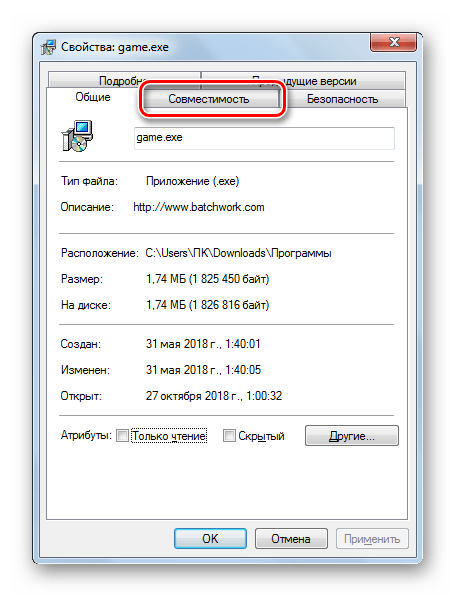
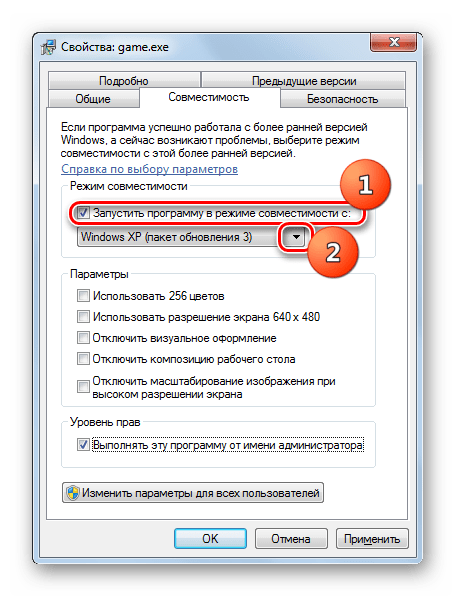

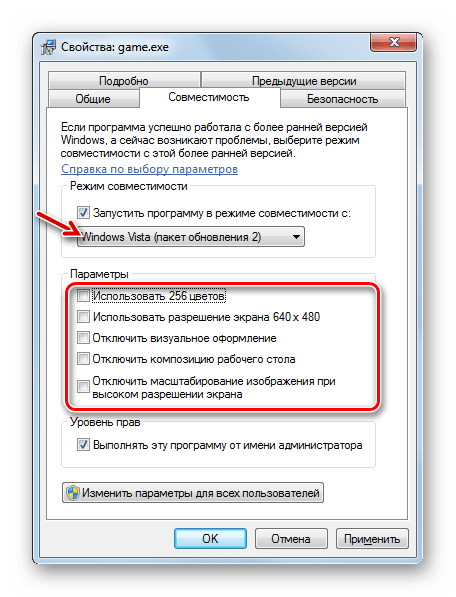
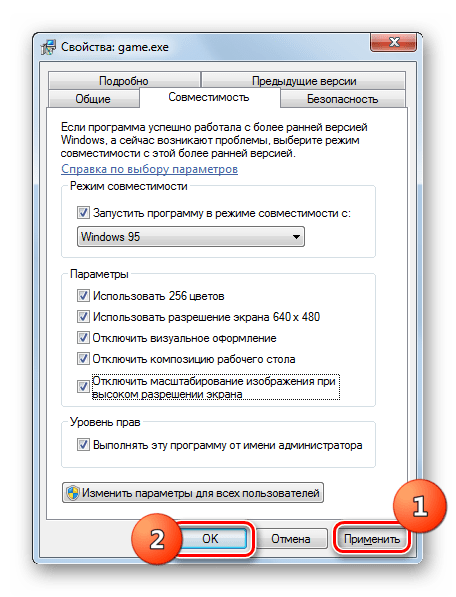
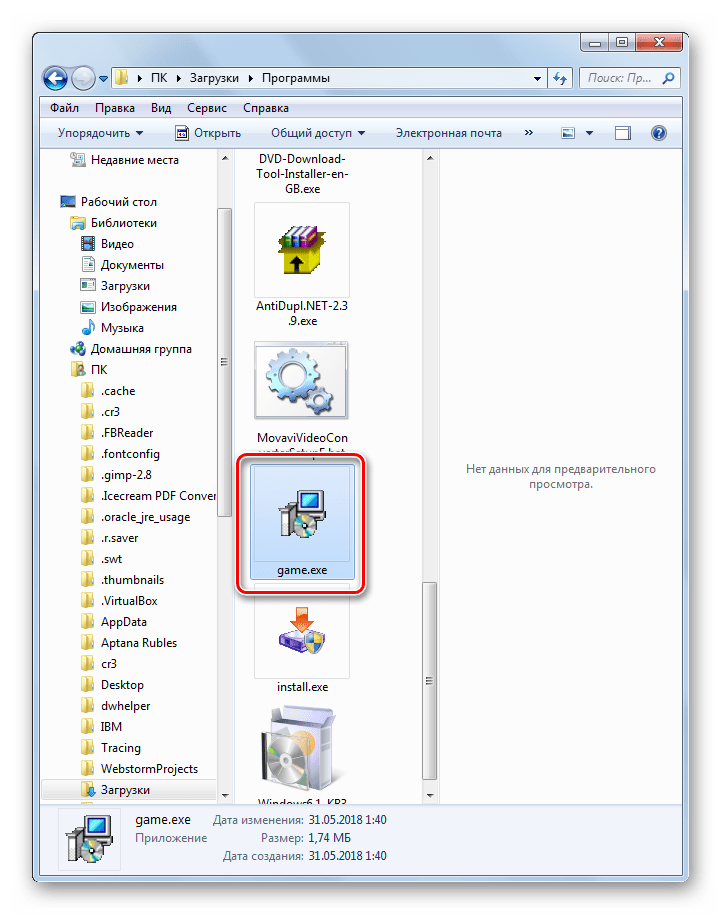
Как видим, хотя старые игры на Windows 7 могут не запускаться обычным способом, путем некоторых манипуляций все же можно решить данную проблему. Для игровых приложений, которые изначально были предназначены для MS DOS, в обязательном порядке нужно установить эмулятор данной ОС. Для тех же игр, которые успешно функционировали на более ранних версиях Виндовс, достаточно активировать и настроить режим совместимости.
 Мы рады, что смогли помочь Вам в решении проблемы.
Мы рады, что смогли помочь Вам в решении проблемы. Опишите, что у вас не получилось.
Наши специалисты постараются ответить максимально быстро.
Опишите, что у вас не получилось.
Наши специалисты постараются ответить максимально быстро.Помогла ли вам эта статья?
ДА НЕТ Добрый день.
Добрый день.
Время неумолимо бежит вперед и, рано или поздно, те или иные программы, игры устаревают. Операционные системы, в которых они работали, так же массово начинают заменяться на более новые.
А как быть тем, кто хочет вспомнить молодость, или ему просто по работе необходима та или иная программа или игра, которая отказывается работать в новомодной Windows 8?
В этой статье хотелось бы рассмотреть запуск старых программ и игр на новых компьютерах. Рассмотрим несколько способов, в том числе и виртуальные машины, которые позволяют запустить практически любое приложение!
И так, начнем…
1. Эмуляторы игровых приставок
Пожалуй, первое слово в этой статье должно остаться за эмуляторами игровых приставок (Sega, Dendy, Sony PS). Эти приставки появились в 90-х и сразу же получили бешеную популярность. В них играло от мала до велика в любое время года и суток!
К 2000-ным годам ажиотаж спал, стали появляться компьютеры и об них как-то все подзабыли. А ведь в эти приставочные игры можно играть и на компьютере, скачав специальную программу — эмулятор. Затем скачать игру и открыть ее в этом эмуляторе. Все достаточно просто.
Dendy

 Наверное, в танчики и Марио играли все, кто вообще играл в Денди. А уж эту приставку и картриджи к ней продавали почти на «каждом углу».
Наверное, в танчики и Марио играли все, кто вообще играл в Денди. А уж эту приставку и картриджи к ней продавали почти на «каждом углу».
Полезные ссылки:
— Эмулятор Денди;
Sega

 Еще одна популярнейшая приставка в России, в конце 90-х годов. Конечно, она была не так популярна, как Денди, однако, про Соника и Мортал Комбат 3 слышали, наверное, тоже многие.
Еще одна популярнейшая приставка в России, в конце 90-х годов. Конечно, она была не так популярна, как Денди, однако, про Соника и Мортал Комбат 3 слышали, наверное, тоже многие.
Полезные ссылки:
— Эмуляторы Сега.
Sony PS
 Эта приставка, пожалуй, была третья на постсоветском пространстве по популярности. На ней есть много хороших игр, но выделить явных лидеров сложновато. Возможно, «Война свиней», или драки в стиле «Tekken»?
Эта приставка, пожалуй, была третья на постсоветском пространстве по популярности. На ней есть много хороших игр, но выделить явных лидеров сложновато. Возможно, «Война свиней», или драки в стиле «Tekken»?
Ссылки:
— Эмуляторы Sony PS.
Кстати! В сети полно эмуляторов и для других игровых приставок. Целью этого небольшого превью для этой статьи было показать, что в приставочные игры на компьютере играть можно!
А теперь перейдем с приставочных игр на компьютерные игры и программы…
2. Запуск при помощи средств совместимости ОС Windows
Если программа или игра отказалась запускаться или ведет себя нестабильно, можно попробовать ее запустить в режиме совместимости с определенной ОС. Благо, что сами разработчики встроили данную возможность в Windows.
Правда, за все время использования, наверное, этот способ меня выручил от силы пару раз из нескольких сотен запусков проблемных приложений! Поэтому, попробовать его стоит, но верить в 100% успех — нельзя.
1) Щелкаем правой кнопкой по нужному исполняемому файлу программы и выбираем свойства. Кстати, можно щелкнуть и по значку на рабочем столе (т.е. ярлыку). Эффект тот же.
Далее переходим в раздел совместимости. См. скриншот ниже.

2) Теперь поставьте галочку напротив пункта «режима совместимости» и выберите ОС, которую хотите эмулировать.

Затем сохраняете настройки и пытаетесь запустить программу. Есть шанс что она заработает.
3. Запуск игр и программ в среде DOS
Даже самые старые программы можно запустить в современной ОС, правда, для этого потребуются специальные программы, эмулирующие среду DOS.
Одним из лучших эмуляторов DOS в среде Windows является DOSBox. Скачать можно с оф. сайта программы.

Установка DOSBox
Установка программы не представляет сложности. Только я бы рекомендовал при установки обязательно создать значок (ярлык) исполняемого файла на рабочем столе. Поставьте галочку напротив пункта «Desktop Shortcut».

Запуск игр в DOSBox
Возьмем какую-нибудь старую игру, которую нужно запустить в ОС Windows8. пусть будет пошаговая стратегия Сида Мейера Civilization 1.
 Если попытаться запустить эту игру проста так или в режиме совместимости, перед вами неустанно будет всплывать сообщение о невозможности открыть данный исполняемый файл.
Если попытаться запустить эту игру проста так или в режиме совместимости, перед вами неустанно будет всплывать сообщение о невозможности открыть данный исполняемый файл.
Поэтому просто перенесем исполняемый файл (при помощи левой кнопки мышки) на значок (ярлык) программы DOSBox (который находится на рабочем столе).
 Можно просто попробовать так же отрыть исполняемый файл игры (в данном случае «civ.exe») с помощью DOSBox’a.
Можно просто попробовать так же отрыть исполняемый файл игры (в данном случае «civ.exe») с помощью DOSBox’a.
Далее игра должна запуститься в новом окне. Вас попросят указать видеокарту, звуковую карту, и пр. В общем, вводите везде нужно цифру и игра будет запущена. См. скриншоты ниже.


Если ваша программа будет требовать ОС Windows 98, например, то без виртуальной машины вам уже не обойтись. Далее речь пойдет именно о них!
4. Запуск старых ОС в новых версиях Windows
Запустить любую старую программу на новой ОС возможно только с помощью виртуальных машин. Они представляют из себя обычные программы, которые эмулируют, как бы, работу настоящего компьютера. Т.е. получается так, что вы можете в Windows 8 запускать ОС, например, Windows 2000. А уже в этих запущенных старых ОС запускать любые исполняемый файлы (программы, игры и пр.).
О том, как это все сделать и поговорим в данном разделе этой статьи.
4.1. Виртуальная машина. Установка
 Virtual Box
Virtual Box
(скачать можно с оф. сайта)
Это бесплатная виртуальная машина, которая позволит вам запускать на своем новом компьютере десятки ОС, начиная Windows 95 и заканчивая Windows 7.
Единственное, такого типа программы довольно требовательны к системным ресурсам, поэтому если вы хотите запускать в Windows 8, ОС Windows 8 — нужно иметь не менее 4 гб оперативной памяти.
Работает как в 32-х, так и в 64-х битных системах. Установка происходит стандартным образом, лично, не трогаю никакие галочки, все по умолчанию.

Единственное, оставляю галочку, чтобы установщик создал ярлык на рабочем столе для запуска программы (Create a shortcut on the desktop).

В общем-то, после установки VirtualBox, можно приступить к установки в него ОС. Но об этом чуть ниже.
4.2. Настройка виртуальной машины
Прежде, чем приступить к установки ОС, необходимо настроить виртуальную машину.
1) После первого запуска в VirtualBox можно нажать только одну кнопку — «создать». Собственно, нажимаем.

2) Далее указываем название нашей виртуальной машины, указываем ОС, которую будем устанавливать. Так VirtualBox уже подберет оптимальные настройки для ее работы.

3) Жесткий диск создаем новый.

4) Рекомендую выбрать тип дисков VHD. Почему — об этом. см. далее в статье. Если кратко — то на них легко можно копировать информацию прямо в ОС Windows, открыв их как обычный файл.

5) Виртуальный жесткий диск, который вы создаете в этой программе представляет из себя обычный файл-образ. Он будет располагаться в папке, которую вы укажите при настройке.
Есть два типа виртуального жесткого диска:
— динамический: значит что файл будет расти по размером по мере заполнения диска;
— фиксированный: размер сразу же будет задан.

6) На этом, как правило, настройка виртуальной машины заканчивается. У вас должна, кстати, появиться кнопка запуска созданной машины. Вести она себя будет так, как будто бы вы включили компьютер без установленной ОС.

4.3. Установка Windows 2000 на виртуальную машину
В этом посте остановимся в качестве примера на ОС Windows 2000. Ее установка мало чем будет отличаться от установки ОС Windows Xp, NT, ME.
Для начала вам нужно создать или скачать образ установочного диска с этой ОС. Кстати, образ нужен в формате ISO (в принципе, сойдет любой, но с ISO вся процедура установки пройдет быстрее).
1) Запускаем виртуальную машину. Здесь все просто и никаких проблем быть не должно.

2) Вторым шагом нужно подключить к виртуальной машине наш образ в формате ISO. Для этого выберите пункт устройства/выбрать образ оптического диска. Если образ присоединился, то вы должны наблюдать такую картинку, как на скриншоте ниже.

3) Теперь нужно перезагрузить виртуальную машину. Сделать это можно при помощи одноименной команды. См. скриншот ниже.

4) Если образ рабочий и вы правильно все сделали в предыдущих 3-х шагах, вы увидите экран приветствие и начало установки ОС Windows 2000.
![2014-03-16 20_05_20-winme [Работает] - Oracle VM VirtualBox](/800/600/https/pcpro100.info/wp-content/uploads/2014/03/2014-03-16-20_05_20-winme-Rabotaet-Oracle-VM-VirtualBox.gif)
5) После 2-5 мин. (в среднем) копирования установочных файлов, вас попросят прочитать лицензионное соглашение, выбрать диск для установки, форматировать ли его и пр. — в общем все то же самое как и при обычной установки Windows.
Единственное. Вы можете не боятся делать ошибки, ведь все равно все что будет происходить, будет происходить на виртуальной машине, а значит основной ваше операционной системе это никак не повредит!
![2014-03-16 20_06_22-winme [Работает] - Oracle VM VirtualBox](/800/600/https/pcpro100.info/wp-content/uploads/2014/03/2014-03-16-20_06_22-winme-Rabotaet-Oracle-VM-VirtualBox.gif)
6) После перезагрузки виртуальной машины (перезагрузится она, кстати, сама) — продолжится установка, вам будет нужно указать часовой пояс, ввести пароль и логин администратора, ввести лицензионный ключ.
![2014-03-16 20_10_03-winme [Работает] - Oracle VM VirtualBox](/800/600/https/pcpro100.info/wp-content/uploads/2014/03/2014-03-16-20_10_03-winme-Rabotaet-Oracle-VM-VirtualBox.gif)
7) После еще одной перезагрузки вы уже будете наблюдать установленную Windows 2000!
Кстати, в нее можно устанавливать игры, программы, да и вообще работать в ней как если бы это был компьютер под управлением Windows 2000.
![2014-03-16 20_29_15-winme [Работает] - Oracle VM VirtualBox](/800/600/https/pcpro100.info/wp-content/uploads/2014/03/2014-03-16-20_29_15-winme-Rabotaet-Oracle-VM-VirtualBox.gif)
4.3. Обмен файлами с виртуальной машиной (подключение жесткого диска)
Многие пользователи не испытывают больших проблем с установкой и заданием основных настроек виртуальной машине. Но трудности могут начаться, когда вы решите добавить какой-нибудь файл (или наоборот, скопировать с диска виртуальной машины). Напрямую, через «правка-копировать-вставить» фокус не пройдет…
В предыдущем разделе данной статьи, лично, рекомендовал вам делать образы диска в формате VHD. Почему? Просто их легко можно подключить к ОС Windows 7,8 и работать как с обычным жестким диском!
Для этого проделаем несколько шагов…
1) Сначала заходите в панель управления. Далее переходите в администрирование. Можно найти, кстати, через поиск.

2) Далее нас интересует вкладка «управление компьютером«.

3) Здесь нужно выбрать раздел «управление дисками«.
В колонке справа нажимаете по кнопке управления и выбираете пункт «присоединить виртуальный жесткий диск». Вводите адрес, где он располагается и подключаете файл VHD.
Как найти файл VHD?
Очень просто, по умолчанию, при установке, файл будет по адресу:
C:\Users\alex\VirtualBox VMs\winme
где «alex» — имя вашей учетной записи.

4) Далее заходите в «мой компьютер» и наблюдаете, что в системе появился жесткий диск. Кстати, с ним можно работать как с обычным диском: копируйте, удаляйте, правьте любую информацию.

5) После того, как поработали с файлом VHD, отключите его. По крайней мере, желательно не работать одновременно с виртуальным жестким диском в двух операционных системах: виртуальной и вашей реальной…

5. Заключение
В этой статье мы рассмотрели все основные способы запуска старых игр и программ: начиная с эмуляторов и заканчивая виртуальными машинами. Конечно, жалко, что некогда любимые приложения перестают запускаться на новых операционных системах, и для одной любимой игры держать дома старый компьютер — оправдано ли? Все таки лучше этот вопрос решить программно — один раз настроя виртуальную машину.
PS
Лично бы сам и не стал разбираться, если бы не столкнулся с тем, что программа, необходимая для расчетов не была столь древняя и не отказывалась бы работать в ОС Windows XP. Пришлось устанавливать и настраивать виртуальную машину, затем в нее Windows 2000, и в ней уже проводить расчеты…
Кстати, а как вы запускаете старые программы? Или не используете вообще их?
Запуск старых игр для Windows / Хабр
Многие из нас время от времени любят поиграть в старые игры. Классика вроде Fallout I и II, Космические Рейнджеры, линейка Command & Conquer и т.д. Однако современные версии Windows не обладают достаточным уровнем обратной совместимости и очень часто многочасовые попытки запустить старую игру обречены на провал.Одна из наиболее критических проблем — графика. Одни игры не могут работать с широкими экранами, другие, ни о чём не подозревая, пользуются ошибками в старых версиях DirectX или DirectDraw, третьи не могут жить без 16-битного цвета. Зачастую трудно определить конкретную проблему, но многие из них без особого труда сможет решить… Wine
Эта мысль пришла мне в голову ещё в прошлом году, когда уже почти отчаявшись поиграть в свой любимый Yuri’s Revenge, я попробовал запустить его под установленной в дуалбуте убунтой. Каково же было моё удивление, когда игра запустилась и заработала без особых проблем! Конечно, не удобно было перезагружаться в Linux для того, чтобы поиграть (!) (так уж сложилось, что моё основное занятие — программирование на F# и C#). И тогда я подумал, а может существуют сборки Wine для Windows, которые решат проблемы с графикой в Yuri’s Revenge на Win7 x64?
Как оказалось, всё уже сделано до нас. Вот ссылки на основные проекты в этой области:
Бинарники: www.nongnu.org/wined3d
Инструкция компиляции: wiki.winehq.org/WineD3DOnWindows
Кроме того, я позволил себе перепаковать бинарники для удобства (в оригинале в бинарниках совершенно не было очевидно, какие библиотеки имеют какую битность) и выложить на Dropbox в виде архива: dl.dropbox.com/u/8871833/wined3d.zip
UPD: безвременно почивший дропбокс заменён на lostpersonal.blob.core.windows.net/lost-personal/wined3d.zip
Как этим пользоваться?
Инструкция (на примере Космических Рейнджеров):
— убедиться, что у вас поддерживается OpenGL; Wine реализует DirectX и DirectDraw через него; обычно достаточно скачать последние драйвера для вашей видеокарты с сайта производителя
— скачать архив по ссылке
— распаковать
— определить битность игры 32 или 64 (если игра старая, 99,9%, что она 32-битная)
— скопировать все файлы из соответствующей папки архива в ту папку, где лежит исполняемый файл игры (например, для КР это будет файл C:\Program Files (x86)\Space Rangers 2\rangersNewRes.exe => копировать в C:\Program Files (x86)\Space Rangers 2\)
— запустить игру
Если не поможет, файлы лучше удалить.
P.S. С помощью этого набора библиотек я без проблем завёл КР2 (был чёрный экран с курсором) и Yuri’s Revenge на Win8 x64
Как запустить Windows 7 в режиме XP
Наверх- Рейтинги
- Обзоры
- Смартфоны и планшеты
- Компьютеры и ноутбуки
- Комплектующие
- Периферия
- Фото и видео
- Аксессуары
- ТВ и аудио
- Техника для дома
- Программы и приложения
- Новости
- Советы
- Покупка
- Эксплуатация
- Ремонт
- Подборки
Проблемы со старыми играми на новом ПК / Блог BinguPlus
Приветствую вас в моем персональном блоге. Хочу сразу заметить, что данная тема является больше сборником маленьких заметок или инструкций «первого уровня» для тех пользователей, которые уж очень хотят окунуться в ретро, но испытывают различные проблемы с запуском старых игр на новых ОС и современном железе. Я решился на написание таковой только потому что сам уже страдал от подобных проблем и хотел поделиться информацией с не особо «прошаренными» юзерами. Думаю, что будет логично разбить топик на части, соответствующие разным проблемам с запуском/игровым процессом.○Игра шла на старом ОС (Win XP, Vista). Не запускается на новом (Win 7,8,10)
Чаще всего проблемы совместимости касаются игр, выпущенных в период до появления Windows 7, которые позже не были под него оптимизированы или переизданы. Итак, в таких случаях в первую очередь стоит попробовать стандартный путь «лечения«:
1. Щёлкаем по ярлыку игры правой кнопкой мыши
2. Выбираем пункт «Свойства», кликаем левой кнопкой мыши
3. Переходим в открывшемся окне во вкладку «Совместимость»
4. Ставим галочку напротив записи «Запустить программу в режиме совместимости с:»
5. Ниже в списке выбираем версию ОС, с которой игра нормально запускалась раннее
В пункте «Параметры» стоит выбирать:
• Использовать 256 цветов — если игра выпускалась на DOS, Windows 98 и использует таковую палитру
• Использовать разрешение экрана 640 х 480 — если игра выпускалась под мониторы малого разрешения. Помогает редко, но попробовать можно.
• Отключить визуальное оформление — при возникновении проблем с иконками в окнах и меню
• Отключить композицию рабочего стола — при возникновении проблем, аналогичных прошлому пункту. Этот режим отключает ряд визуальных эффектов рабочего стола, включая прозрачность интерфейса Windows и т. д.
• Отключить масштабирование изображения при высоком разрешении экрана — при возникновении проблем с чрезмерно уменьшенным/увеличенным интерфейсом/шрифтом в игре
Ниже (в окошке «Уровень прав») можно включить запуск с правами администратора, при возникновении проблем с разрешением для запуска игры.
После всех корректировок жмём «Применить» и «ОК»

Если после всех проделанных процедур игра отказывается запускаться, вам стоит воспользоваться дополнительным софтом. Например, некоторые старые квесты (такие как Full Throttle, The Neverhood, Monkey Island 1-3,Sam & Max и т. д.) отлично работают на платформе программы ScummVM , скачать которую можно с официального сайта. Для запуска игры с DOS отлично подойдет «DOSBox SVN Daum» — свежая сборка проверенной программы DosBox с множественными патчами, скачать которую также можно на официальном сайте. С запуском многочисленных шедевров игровой классики также могут помочь ребята с сайта Old-Games.RU, которые частенько публикуют готовые сборки (как фанатские, так и созданные более-менее крупными коллективами) старенького добра.
Многим также поможет сайт Games Revival, посвященный исключительно портам старых игр на новое железо. Там можно найти такие классические проекты как Doom, Quake, Prince of Persia, а также множество других отлично портированных игр.
Отдельно стоит упомянуть разнообразные виртуальные машины и эмуляторы. На таких площадках как VirtualBox и Microsoft Virtual PC 2004 можно запустить огромное количество старых игр без использования дополнительного софта и оптимизации, однако неизбежна сильная потеря производительности и лаги/фризы на среднем/слабом железе. Это может стать хорошим решением для обладателей более-менее мощного железа, а также для тех, кто хочет опробовать игры с прошлых поколений консолей на ПК. Например, ePSXe и pSX emulator отлично справляются с эмулированием игр с первой Playstation на хорошем ПК.
○Игра запускается в формате 4:3 или с малым разрешением экрана
Первым делом стоит попробовать изменить разрешение самостоятельно, без патчей. Этот вариант у меня лично работал в играх Age of Empires и Age of Mythology. Итак:
1. Щёлкаем по ярлыку игры правой кнопкой мыши
2. Выбираем пункт «Свойства», кликаем левой кнопкой мыши
3. Переходим в открывшемся окне во вкладку «Ярлык»
4. Дописываем в строку «Объект» через пробел xres=*ширина экрана* yres=*высота экрана*. К примеру, xres=1366 yres=768, если разрешение вашего монитора 1366×768, чтобы получилось примерно так: «D:\Games\game.exe» xres=1366 yres=768
После этого запускаем игру и проверяем, изменился ли формат экрана. Стоит заметить, что иногда может потребоваться перезапустить игру пару раз.

Если данный способ вам не помог, стоит обратится к разнообразным Widescreen-патчам. В этом может помочь сайт wsgf.org, где публикуются как фанатские, так и официальные широкоформатные патчи.
○Игра запускается, но есть проблемы с цветами
Такая проблема часто возникает с играми конца 90-х. Чаще всего она исправляется с помощью программы DirectDraw Compatibility Tool, которая всего лишь завершает процесс «explorer.exe», отвечающий также за крупную палитру цветов, при запуске старых игр. Это решение является наиболее очевидным и самым действенным на данный момент. Скачать программу можно здесь.
Также достойны упоминания:
ResidualVM — программа со своим перечнем игр, аналогичная ScummVM
RetroArch — эмулятор «всё в одном» (пачка эмуляторов в одной программе)
DxWnd — утилита для настройки старых игр. Может, к примеру, запустить в окне игры без такового режима.
Большое спасибо, за то, что читали мой первый топик на этом сайте. Он делался от чистого сердца для тех людей, которые по каким-либо причинам не могут поиграть в классические игры на своём ПК. Если я вам помог — отпишите в комментариях, пожалуйста. Будет очень приятно. Жду также вашей критики. Заранее спасибо)
Как запустить старые игры на windows 7 и 8
На современных версиях операционных систем, не всегда удается запускать старые программы и игры. Это большая проблема — ведь качественного программного обеспечения, которое уже устаревает, существует очень много.
При этом большое количество пользователей просто не хочет переходить на обновленные версии, объясняя это привычкой к старому интерфейсу, функциям и оформлению. Как быть в таком случае?
Нужно научиться запускать старые программы и игры на Windows 8. В этом вам поможет данное руководство.
Оглавление:
- Почему возникают проблемы с запуском
- Использование виртуальных машин
- Обновление Windows 8
- Использование DOSBox
- Запуск от имени администратора
- Режим совместимости
- Заключение
- Наши рекомендации
- Стоит почитать
Почему возникают проблемы с запуском
Есть несколько причин.
Во-первых, старые программы и игры создавались для популярных на то время версий операционных систем, и не были рассчитаны на использование в более позднее время. Код писался с использованием технологий, актуальных на то время. Сейчас же он устарел, или претерпел серьезные изменения.
Другая причина заключается в том, что в Windows 8, не включены многие элементы, которые использовались для обеспечения работы старых программ. Например ранние версии библиотек Framework.
Но есть несколько способов, как запустить старое приложение на последних версиях Windows
Использование виртуальных машин
Вам пригодится: эмулятор android для Windows
Виртуализация позволяет решить данную проблему. Давайте разберем на примере.
Допустим нам необходимо запустить программу, которая работала только на Windows XP.
Для начала давайте подготовим виртуальную машину.
Скачайте дистрибутив VirtualBox по ссылке:
https://www.virtualbox.org/wiki/Downloads
У вас должен быть образ Windows XP — найдите и скачайте в сети подходящий ISO файл.
Установите VurtualBox и создайте виртуальную машину для ОС Windows XP, используя подготовленный образ системы.

Теперь вам осталось только установить старую игру или приложение на виртуальной машине с ОС Windows XP, и можно им пользоваться.
Обновление Windows 8
Проблемы с запуском некоторых программ и игр, можно решить обновлением операционной системы Windows. Яркий пример — установка старых версий библиотек Framework.
Активация библиотек Framework
Зайдите в «Панель управления» Windows 8, найдите и зайдите в меню «Программы и компоненты». Откроется окно со списком установленных программ. В левом навигационном меню щелкайте на кнопку «Включение или отключение компонентов Windows». В появившемся окне ставим галочку напротив пункта «.NET Framework 3.5», затем «ОК».

Обновление Windows
Производители программного обеспечения, которые обновляют свои продукты, выпускают патчи для Windows 8, которые обеспечивают возможность запуска старых версий программ. Вам нужно только найти соответствующее обновление, и установить его на свой компьютер.
Ярким примером служит обновление, без которого не запускаются игры с Market Place.

Использование DOSBox
Если есть необходимость запустить приложение или игру, которая была предназначена для использования на операционной системе DOS, вам следует воспользоваться программой DOSBox. Это полноценный эмулятор, который схож по принципу с виртуальными машинами VirtualBox, но используется только для эмуляции DOS.
Запуск от имени администратора
В ранних версиях Windows не так продумана была функция безопасности и уровни доступа к файлам. Чаще всего любой пользователь обладал всем необходимым набором привилегий и прав. В Windows 8 этот вопрос был хорошо проработан, и теперь большинство важным системных и пользовательских файлов требуют для корректной работы расширенного набора прав.
Это касается и старых программ, которые вы пытаетесь запустить на Windows 8. При отсутствии данного уровня привилегий, у вас ничего не получится.
Исправить проблему поможет функция запуска от имени администратора — она позволяет в один клик запустить нужную программу или файл со всем необходимым уровнем прав.
Найдите файл или ярлык для запуска нужной программы. Щелкните по нему правой кнопкой мыши, и в контекстном меню нажмите «Запуск от имени администратора».

Операционная система может задать дополнительный вопрос, действительно ли вы хотите запустить файл в данном режиме — соглашайтесь.
Данный способ часто работает, и позволяет запускать проблемные старые приложения.
Режим совместимости
Это последний способ, который мы рассмотрим в рамках данного материала.
В операционной системе Windows 8 есть специальный режим запуска программ и игр, в котором активируются основные настройки и параметры, необходимые для корректной работы устаревших версий программного обеспечения. Использование этого режима позволяет исправить проблемы с запуском.
Как его активировать? Найдите ярлык или файл для запуска программы. Вызовите контекстное меню, затем «Свойства», и вкладка «Совместимость».
В блоке «Совместимость» поставьте галочку «Запускать программу в режиме совместимости с», и из списка выберите нужную версию операционной системы.

Затем «Применить» и «ОК». После этого пробуйте запустить программу.
Заключение
Рассмотренные выше способы позволяют исправить большинство проблем, которые возникают при попытке запустить старые программы и игры на Windows 8. В том случае, если не один способ вам не помог, попробуйте обратить к разработчику. Вы также можете задавать свои вопросы в нашей группе Вконтакте.
Стоит почитать
Киностудия Windows Life позволяет создавать и редактировать видео ролики.
Если вы планируете переустановить операционную систему, вам понадобится наше руководство — Настройка BIOS Для установки Windows
Также вам пригодится загрузочный диск Windows 8.
Наши рекомендации
Зачем искать информацию на других сайтах, если все собрано у нас?
Мне нравится время от времени играть в классические компьютерные игры и покупать их большую часть времени на Good Old Games. Хотя эти игры работают без проблем на современных ПК с Windows, вы иногда замечаете, что они были разработаны для оборудования, которое прошло намного дольше.
Например, разрешение экрана может быть установлено на 640×480 или даже меньше, что выглядит неуместно на современных HD-мониторах. Одним из решений этой конкретной проблемы является запуск игры в оконном режиме.
В то время как некоторые игры предлагают варианты играть в них в оконном режиме сразу, другие не могут, и это — проблемы, с которыми начинаются.
В этом руководстве рассматриваются различные варианты запуска компьютерных игр, старых или новых, в окне вместо полноэкранного режима.
Alt-Enter
Первое, что вы можете попробовать, это нажать клавишу Alt-Enter на клавиатуре во время игры в полноэкранном режиме. Некоторые игры изменяют режим на окно автоматически, когда вы используете ярлык, а некоторые нет.
Это самый простой вариант, поэтому я выбрал его в качестве первого в этом отношении.
Настройки программы / ini-файлы

Некоторые программы позволяют изменять режим отображения — в том числе запускать их в полноэкранном режиме или нет — в настройках программы.
Просто откройте настройки и просмотрите их один за другим, чтобы узнать, предлагает ли игра, которую вы хотите запустить в окне, эту опцию изначально.
В качестве примера: Dota 2 имеет предпочтение в разделе «Видео / Аудио», которое можно использовать для переключения режима отображения с полноэкранного на окно или окно без рамки.

 Что касается обратной совместимости, собственный режим совместимости Windows 7 не творит чудеса. Он играет в наряд, с поддельным носом и бородой, и устраняет некоторые из наиболее распространенных проблем программного обеспечения.
Что касается обратной совместимости, собственный режим совместимости Windows 7 не творит чудеса. Он играет в наряд, с поддельным носом и бородой, и устраняет некоторые из наиболее распространенных проблем программного обеспечения.
Реклама
Как правило, этого достаточно. Все, кроме нескольких нарушителей спокойствия, жалуются на операционную систему, которую они просто не распознают, и в остальном быстро обновляются, чтобы отследить революцию ОС.Если они этого не сделают, люди найдут альтернативы, и пользовательская база приложения скоро станет такой же мертвой, как и ветка разработки.
Есть два больших исключения из этого правила; специализированные бизнес-приложения и довольно старое несовместимое оборудование. Эти приложения чрезвычайно популярны в (большем) корпоративном мире и созданы вручную для существенного шага в работе бизнеса, вероятно, более десяти лет назад. Они стали незаменимыми, не обслуживались годами и являются причиной того, что ваша компания все еще хочет, чтобы вы использовали Windows XP и Internet Explorer 6 (о ужас) .
В Windows 7 Microsoft отказалась от надежды на прямую совместимость этих приложений, как и должно быть. Это позволяет им продвигать свои операционные системы и устранять утечки в системе безопасности, не ограничиваясь бизнес-приложениями, которые были случайно настроены в прошлом. Вместо этого они предлагают Windows 7 XP Mode.
Режим Windows XP наиболее близок к виртуализации ОС, хотя и без OpenGL и других 3D-компонентов. Он заботится о тех других проблемных приложениях XP (или IE6), которые не могут быть решены в «обычном» режиме совместимости.Но, прежде всего, это освобождает компании корпоративного лицензирования от ограничений XP и привлекает множество новых клиентов к новым операционным системам Microsoft.

Поскольку режим Windows 7 XP в основном ориентирован на корпоративное использование, он не доступен для пользователей всех дистрибутивов. Только Windows 7 Professional, Corporate и Ultimate имеют право на бесплатную загрузку, включая Windows XP Mode (предварительно активированный образ Windows XP SP3 Professional) и Windows Virtual PC (машина виртуализации).
Однако все дистрибутивов Windows 7 могут загрузить приложение Windows Virtual PC. Это просто означает, что вам придется выкашлять свою собственную копию Windows XP SP3 Professional. Для загрузки выберите другой дистрибутив (например, Professional) из выпадающего меню.

Установка не слишком сложна, просто прочитайте все диалоговые окна и следуйте инструкциям на экране. Режим Windows XP будет устанавливаться независимо для каждого пользователя и совместно использовать многие компоненты вашего оборудования, такие как жесткий диск, дисковод, USB-разъемы, и даже перенаправит ваши Мои документы для оптимальной интеграции.
Использование режима XP — внутри и без Windows
При запуске режим Windows 7 XP в большинстве своем напоминает обычную виртуальную машину. То есть не очень быстро, потому что вся операционная система должна быть (виртуально) загружена. После этого взаимодействие довольно быстрое и хорошо интегрированное. Приложения Windows XP отображаются в меню «Пуск» и панели задач Windows 7. Единственное, что , а не , все это хорошо, это установка, но об этом ниже.
Доступны два основных режима отображения; оконный и интегрированный.Оконный режим — это то, что вы видите при первом запуске приложения — рабочий стол в Windows. Это также, как приложения должны быть установлены. К счастью, это не то, на что похоже повседневное использование. Как и в случае с Coherence в Parallel или в бесшовном режиме VirtualBox, окна Windows XP будут сочетаться с вашим рабочим столом Windows 7.

Самой большой проблемой является вышеупомянутая установка новых приложений. Режим Windows XP может работать только в одном режиме отображения одновременно. Поскольку приложения должны быть установлены в оконном режиме, это означает, что все запущенные приложения должны быть сначала закрыты.Невозможно даже щелкнуть правой кнопкой мыши установщик на рабочем столе Windows 7 и выбрать его установку в режиме Windows XP.
Кроме того, использование Windows 7 XP Mode было интересным опытом. Он хорошо интегрируется и полностью заботится о тех упорных приложениях XP. Вы также не должны забывать, что вы получаете бесплатную установку Windows XP SP3 Pro с Windows 7 Professional, Corporate и Ultimate.
Что вы думаете? Дайте нам знать в комментариях ниже!
Партнерская информация: Покупая продукты, которые мы рекомендуем, вы помогаете поддерживать сайт в рабочем состоянии.Читать далее.
.Как запустить старые игры на Windows 10
(Изображение предоставлено на будущее)Возможно, одна из самых больших проблем, стоящих перед играми старше десяти лет, — заставить их работать на современных ПК. В отличие от фильмов, книг или других носителей, игры не могут быть так легко обновлены для работы с современными технологиями, но это не значит, что эти игры потеряны для истории видеоигр. В операционных системах есть эмуляторы и режимы совместимости, которые помогают нам пересмотреть игры нашего детства.
Как и несколько предыдущих версий Windows, в Windows 10 по-прежнему есть опции «Запуск от имени администратора» и «Устранение неполадок совместимости».Если вы щелкнете правой кнопкой мыши по значку игры, в нижней части экрана появится опция Свойства. Если вы нажмете на это, появится всплывающее окно с несколькими вкладками. Перейдите на вкладку «Совместимость» и установите флажок «Режим совместимости», чтобы снять выделение с раскрывающегося меню и выберите, в какой предыдущей версии Windows вы хотите запустить свою игру.
Windows должна автоматически определить, сколько лет вашей игре. Так что если вы пытаетесь установить что-то вроде 3-D Ultra Minigolf 1997 года, это позволит вам выбрать режим совместимости еще в Windows 95.Тем не менее, это не всегда надежный метод; Например, DOS-игры из далекого прошлого могут представлять собой особую проблему, но есть несколько вещей, которые вы можете сделать, чтобы старые игры работали на современной машине, будь то настройка некоторых параметров или установка другого программного обеспечения.
Что такое режим совместимости?
Режим совместимости — это программный механизм внутри Windows, который позволяет операционной системе эмулировать более старые версии самой себя.
Хотя Microsoft пытается сделать программы и форматы файлов обратно совместимыми, она не всегда работает со старыми играми, потому что разрыв между моментами выпуска каждой из них слишком велик.Это зависит от программы, от того, как она оптимизирована и разработана, является ли она обратно совместимой и т. Д. Существует несколько конкретных причин, по которым старые игры не запускаются автоматически в Windows 10, даже в режиме совместимости:
- 64-разрядная Windows 10 больше не поддерживает 16-битные приложения.
- Некоторое старое программное обеспечение зависит от старых библиотек Windows, которые больше не включены в Windows 10.
- Начиная с Windows XP, все версии Windows больше не работают поверх DOS.
- В старых играх используются несуществующие решения DRM (управление цифровыми правами), которые не позволяют программам загружаться.
Но что, если режим совместимости не работает?
Существует несколько сторонних программных решений, которые являются отличными обходными путями, и несколько настроек Windows, которые можно отключить (хотя я не обязательно рекомендую).
Во-первых, проверьте Steam, чтобы увидеть, есть ли игра, в которую вы хотите играть. Некоторые разработчики выпускают обновленные версии старых игр для совместимости с современными операционными системами. Duke Nukem 3D и Vampire: Masquerade — Bloodlines — это две такие игры, которые были переизданы в цифровом магазине за последние несколько лет.Конечно, технически вы покупаете вторую копию игры, если вы ранее владели (или все еще владеете) ею на компакт-диске, но платите за удобство, не загружая дополнительное программное обеспечение и не вмешиваясь в настройки Windows в этот момент.
GOG также поставил своей задачей отследить старые игры и сделать их снова доступными для покупки. Несколько игр, которые они сделали совместимыми с более новыми операционными системами, — «Глаз смотрящего» и «Под стальным небом».
Существуют также заброшенные сайты, где вы можете бесплатно искать и загружать старые игры, которые уже были модифицированы для совместимости с Windows 10.Однако (а это большой ), вы используете эти сайты на свой страх и риск; хотя разработчики или издатели больше не поддерживают оставленные игры, многие из них технически защищены авторским правом, поскольку авторские работы, оставленные их создателями, автоматически не становятся общедоступными. (В США срок действия авторских прав обычно истекает через 70 лет с даты публикации.) Разработчик / издатель должен решать, хотят ли они преследовать нарушение авторских прав.
Источник (Изображение предоставлено Howtogeek)Но что, если я хочу установить с компакт-диска?
Если у вас все еще лежат старые диски с играми и оптический дисковод, и вы хотите установить свои игры старомодным способом, взгляните на что-нибудь под названием DOSBox. DOSBox — это автономный эмулятор DOS, который поддерживает сотни старых игр. Вы можете найти инструкции о том, как играть в игру через DOSBox здесь. Там нет законной серой области вокруг эмуляции.
Вы также можете попробовать что-то наподобие VirtualBox, программу, которая позволяет создавать виртуальную машину на вашем компьютере для запуска 16-битных приложений в окне на рабочем столе — еще один эмулятор, по сути.В отличие от Windows 7, Windows 10 не имеет «режима Windows XP», который представлял собой виртуальную машину с лицензией XP. Вы можете создать то же самое с VirtualBox, но вам потребуется лицензия на Windows XP. Уже одно это не делает этот вариант идеальным, но это все же вариант.
Другой вариант — отключить принудительное использование подписи драйверов, если более старые драйверы не позволяют вашей игре установить и / или запустить. Это также не идеальный вариант, так как подписывание драйверов помогает защитить вредоносные или нестабильные драйверы от вашей ОС.Но если вы хотите рискнуть, чтобы попытаться снова пройти все 120 уровней Леммингов, вот как отключить принудительное использование подписи драйверов:
- Откройте расширенное меню загрузки, нажав клавишу Shift и нажав «Перезагрузка».
- Выберите Устранение неполадок> Дополнительные параметры> Параметры запуска.
- Нажмите Restart.
- Выберите 7, отключите принудительное использование подписи драйверов.
- Нажмите Enter для загрузки вашей системы.
запускаются в полном окне, это означает, что пользователь больше не видит панель задач Windows. Однако иногда это нежелательно; некоторым людям нравится играть в маленьком окне, что позволит им использовать и другие программы, такие как интернет-мессенджеры, чаты или возможность просматривать веб-страницы.
Хотя это, без сомнения, худший игровой процесс, когда пользователь не использует всю поверхность монитора, для некоторых это кажется разумным выбором.В следующих шагах я покажу возможные пути, которые будут или могут работать в вашей игре и системе.
Желательно, чтобы вы попробовали разные методы, начиная с первого, пока не найдете тот, который работает в вашей игре. Здесь следует отметить, однако, что некоторые игры просто невозможно играть в окнах.
Проверьте меню Опции игры, в которую вы играете. Обычно в области Графика , где вас спрашивают о предпочтительном разрешении, есть флажок, который можно установить, чтобы разрешить Оконный режим .Если вы не можете найти его, прокрутите список возможных разрешений, чтобы найти что-то вроде «1024 X 768 Windowed». Если вы найдете здесь опцию оконного режима, не забудьте установить разрешение игры немного меньше, чем разрешение вашего рабочего стола.
Если параметры не показывают подсказку о настройке оконного режима, вам нужно начать с возможных обходных путей. Для первого из них вам нужно сделать следующее:
Введите путь установки игры и найдите INI-файл.Эти файлы имеют важные настройки для работы игры. Если вы найдете то, что ищете, откройте его с помощью блокнота и проверьте его линии. Здесь то, что вы увидите, во многом зависит от игры, но вы ищете что-то вроде «EnableWindowMode = 0» или «PlayInWindow = 0» . Эти линии обычно расположены рядом с линиями разрешения. Все, что вы найдете со словом «Окно», может быть тем, которое вам нужно настроить. Просто измените 0 на 1, сохраните файл и выйдите.Возможно, будет лучше, если вы проверите рядом со строкой Окна, чтобы увидеть, есть ли другие линии, которые будут противостоять только что измененному параметру, например, «EnableFullScreen = 1» .
Если вышеперечисленное не сработало, мы попробуем наиболее распространенный способ обхода. Создайте ярлык к игре на рабочем столе, если его там еще нет. Щелкните правой кнопкой мыши и введите Свойства . В области Target вам нужно добавить несколько слов в конце строки. Вам нужно добавить «-w» или «-window» или «-windowed» , чтобы текст выглядел аналогично приведенному мною примеру:
«C: \ Program Files \ Microsoft Games \ Age of мифология \ АОМ.exe «-w
» C: \ Program Files \ Microsoft Games \ Age of Mythology \ aom.exe «-window
» C: \ Program Files \ Microsoft Games \ Age of Mythology \ aom.exe «- окно
Нажмите кнопку ОК и попробуйте запустить игру из этого ярлыка после каждого внесенного вами изменения. Если -w не сработало, попробуйте следующее и т. д. и т. д.
Если вышеперечисленное не сработало, скорее всего, игра не может работать в оконном режиме. Тем не менее, есть еще кое-что, что мы можем попробовать.
Скачать DXWND. Этот небольшой инструмент был разработан для Maple Story, но может работать и для других игр.Он имеет некоторые настройки, с помощью которых вы можете указать, какой исполняемый файл вашей игры, перейдя к нему. Также вы выбираете, какую версию DirectX использует игра, хотя автоматический выбор — лучший выбор. Выберите строку вашего исполняемого файла и Запустите через это приложение. Если он не загружается должным образом или все еще загружается в полноэкранном режиме, попробуйте немного поэкспериментировать с настройками DirectX.
Последний шаг, который вы должны попробовать, если ваша игра настаивает на том, чтобы оставаться в полноэкранном режиме, это Google.В некоторых конкретных играх, которые сопротивлялись всем моим попыткам выдвинуть их в оконном режиме, я нашел решение через Интернет. Например, для некоторых игр Need For Speed некоторые выделенные пользователи создали некоторые dll-файлы, которые могли изменять внутренние настройки игры, и переводили их в оконный режим. Однако будьте осторожны при поиске и посещении сайтов, которые потенциально могут быть опасными. Сканируйте все, что вы загружаете, с помощью антивируса и антишпионского ПО для дополнительной безопасности и обращайте внимание на поля для комментариев, если они есть, еще до загрузки.
,
