Как запустить старую игру на Windows 7
Принято считать, что чем современнее операционная система, тем она более универсальная и функциональная. Тем не менее юзеры зачастую сталкиваются с различными проблемными ситуациями при запуске старых прикладных программ или игровых приложений на более новых ОС. Давайте разберемся, как запустить устаревшие игры на ПК с Виндовс 7.
Читайте также: Почему не запускаются игры на Windows 7
Способы запуска старых игр
Конкретный способ запуска старой игры на Виндовс 7 зависит от того, насколько данное приложение устарело и для какой платформы было первоначально предназначено. Далее мы рассмотрим варианты действий в зависимости от вышеуказанных факторов.
Способ 1: Запуск через эмулятор
Если игра очень старая и была предназначена ещё для запуска на платформе MS DOS, то в этом случае единственным вариантом поиграть в неё на Виндовс 7 является установка эмулятора. Наиболее популярной программой такого класса является DosBox.
Скачать DosBox с официального сайта
- Запустите загруженный файл инсталлятора эмулятора. В первом окне «Мастера установки» отображается лицензионное соглашение на английском языке. Нажимая кнопку «Next», вы с ним соглашаетесь.
- Далее открывается окошко, где вам предлагается выбрать компоненты программы, которые будут инсталлированы. По умолчанию выбрано оба доступных элемента: «Core files» и «Desktop Shortcut». Советуем не изменять данные настройки, а просто нажать «Next».
- В следующем окне есть возможность указать директорию инсталляции эмулятора. По умолчанию программа установится в папку «Program files». Если у вас на то нет веских оснований, не следует изменять данное значение. Для запуска процедуры установки просто нажмите «Install».
- Будет активирован процесс инсталляции эмулятора на ПК.
- По его завершении кнопка «Close» станет активной.
 Щелкните по данному элементу, чтобы выйти из окна «Мастера установки».
Щелкните по данному элементу, чтобы выйти из окна «Мастера установки». - Теперь необходимо открыть «Проводник», свернуть его в окно на «Рабочем столе» и войти в каталог, содержащий исполняемый файл игрового приложения, которое требуется запустить. Чаще всего этому объекту присвоено расширение EXE и он содержит в своем наименовании название игры. Щелкните по нему левой кнопкой мыши (ЛКМ) и, не отпуская её, перетащите этот файл на ярлык DosBox.
- Отобразится интерфейс эмулятора, где будет автоматически выполнена команда по запуску перемещенного файла.
- После этого в нем же запустится нужная вам игра, как правило, без необходимости выполнения дополнительных действий.
Способ 2: Режим совместимости
Если же игра запускалась на более ранних версиях ОС линейки Windows, но никак не хочется включаться на Виндовс 7, то имеет смысл попробовать активировать её в режиме совместимости без установки вспомогательного ПО.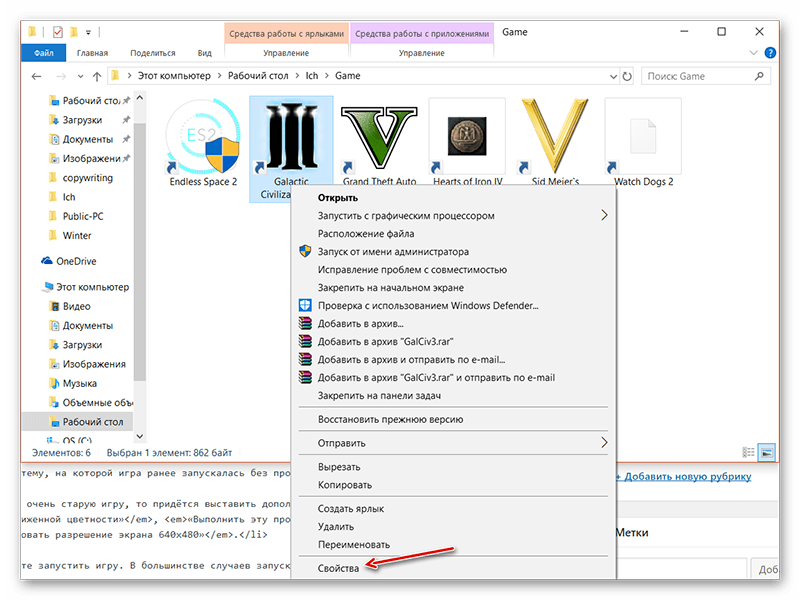
- Перейдите в «Проводнике» в директорию, где размещен исполняемый файл проблемной игры. Щелкните по нему правой кнопкой мышки и остановите выбор в появившемся меню на варианте «Свойства».
- В отобразившемся окошке откройте раздел «Совместимость».
- Установите флажок напротив наименования параметра «Запустить программу…». После этого раскрывающийся список ниже данного элемента станет активным. Щелкните по нему.
- Из появившегося перечня выберите ту версию операционной системы Windows, для которой проблемная игра была изначально предназначена.
- Далее вы можете также активировать дополнительные параметры путем установки галочек напротив соответствующих пунктов для выполнения следующих действий:
- отключения визуального оформления;
- использования разрешения экрана 640×480;
- использования 256 цветов;
- отключения композиции на «Рабочем столе»;
- отключения масштабирования.

Эти параметры желательно активировать для особенно старых игр. Например, предназначенных для Windows 95. Если не включить данные настройки, то даже в случае запуска приложения графические элементы будут отображаться некорректно.
А вот при запуске игр, предназначенных для Windows XP или Vista, в большинстве ситуаций эти параметры активировать не нужно.
- После того как во вкладке «Совместимость» все необходимые настройки выставлены, нажмите кнопки «Применить»
- После выполнения этих действий вы можете запускать игровое приложение обычным способом путем двойного щелчка ЛКМ по его исполняемому файлу в окне «Проводника».
Как видим, хотя старые игры на Windows 7 могут не запускаться обычным способом, путем некоторых манипуляций все же можно решить данную проблему. Для игровых приложений, которые изначально были предназначены для MS DOS, в обязательном порядке нужно установить эмулятор данной ОС.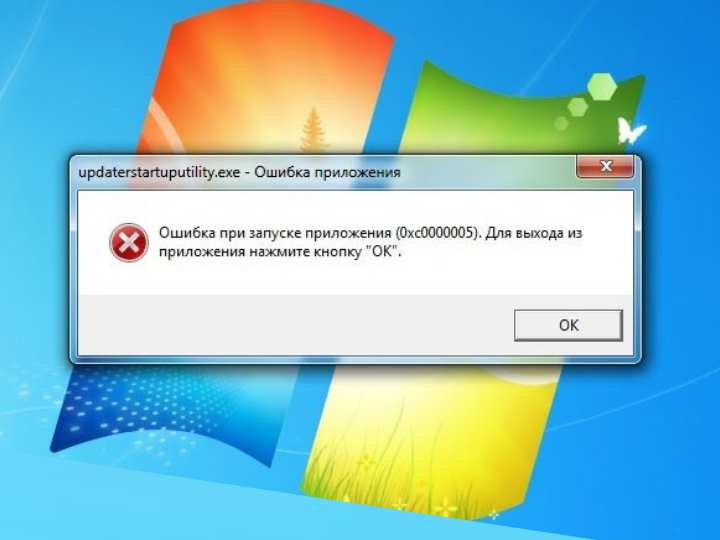 Для тех же игр, которые успешно функционировали на более ранних версиях Виндовс, достаточно активировать и настроить режим совместимости.
Для тех же игр, которые успешно функционировали на более ранних версиях Виндовс, достаточно активировать и настроить режим совместимости.
Опишите, что у вас не получилось. Наши специалисты постараются ответить максимально быстро.
Помогла ли вам эта статья?
ДА НЕТКак запустить старую программу или игру под Windows 7
Старые игры на Windows 7. При переходе на Windows 7 появляется много новых возможностей, но и не мало проблем. Первая проблема с которой сталкивается начинающий пользователь, это настройка программы.
Тем, кто до этого работал с Windows XP, намного тяжелее адаптироваться с новым интерфейсом и настройками, чем тем, кто сразу начинает работать в новой системе. Но проходит некоторое время и те, кто раньше работал в старой системе, понимают, что все не так уж плохо, как казалось вначале. Даже многие старые игры на Windows 7 прекрасно запускаются. Например, хорошо идет моя любимая игрушка Лара Крофт (Tomb Raider 1), которая устанавливалась еще в DOS. Просто надо знать, как это сделать. Ничего сложного в этом нет. Достаточно включить режим совместимости.
Например, хорошо идет моя любимая игрушка Лара Крофт (Tomb Raider 1), которая устанавливалась еще в DOS. Просто надо знать, как это сделать. Ничего сложного в этом нет. Достаточно включить режим совместимости.
Я уверена, что у многих сохранились старые игры, которые навевают ностальгию по тем временам, когда не было такой возможности, как игра в онлайн. Но зато, какие это были времена…
Я сама бывало, играла ночи напролет, несмотря на то, что утром надо было идти на работу.
Моими самыми любимыми играми были, и есть: Бессмертие, Tomb Raider (от первой до пятой версий), Алиса в зазеркалье, Седьмой гость, Подарочек, и много других не менее интересных.
Я до сих пор с трепетом храню более двухсот дисков с играми. Да и сейчас я иногда не отказываю себе в удовольствии поиграть. Но если засяду, то меня лучше не трогать.
После таких отступлений от повседневной жизни я намного лучше себя чувствую и морально и физически.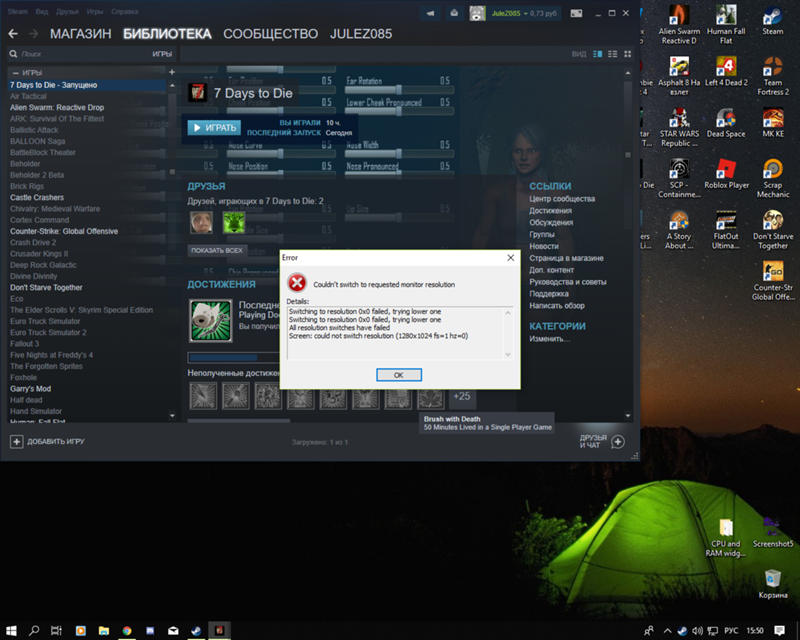
Зря многие родители думают, что игры это только игры. Благодаря играм моя дочь научилась практически всему на компьютере, и стала программистом.
Раньше ведь одна только установка игрушки иной раз требовала навыков на уровне программиста. Особенно это касалось игр написанных под DOS. Это сейчас щелкнул по инсталляционному файлу, или кнопочке и все установилось, и запустилось в автоматическом режиме.
А я помню, как мы устанавливали игру Седьмой гость в Windows 98. Вот где была головоломка. Все по-английски, куча файлов и ничего не понятно, что происходит. Потом появилась Windows XP, и некоторые игры уже просто не устанавливались. Тогда мы научились ставить параллельно две системы. Одну для старых игр – Миллениум, и одну для новых Хрюшу.
Долгое время мы не хотели переходить на новые системы Vista и Windows 7, но теперь уже на новый компьютер ХР не установишь, так как её сняли с производства и на новое оборудование под неё нет драйверов, а играть в старые игры хочется.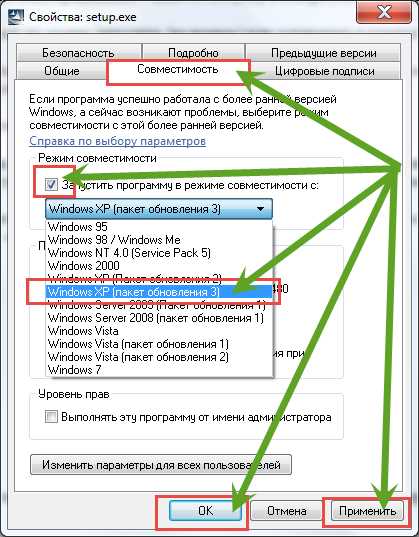
Теперь уже семерка улучшилась, и появилась возможность запускать старые игры и программы. О том как это сделать, мы сейчас и поговорим.
Для этого нам необходимо включить режим совместимости Windows 7.
Щелкните правой кнопкой мыши на ярлыке программы или игры и в выпадающем списке выберите запись – Свойства.
- В открывшемся окне перейдите на вкладку Совместимость.
- Установите галочку напротив записи Запустить программу в режиме совместимости с:
- Ниже в выпадающем списке выберите версию Windows, с которой раньше ваша программа или игра нормально работала;
- Ниже в Параметрах можете настроить:
- Использовать 256 цветов. Этот режим подходит для очень старых программ или игр, которые запускались еще под DOS или Windows 98.

- Использовать разрешение экрана 640 х 480 . Также используется для очень ранних версий операционных систем.
- Отключить визуальное оформление. Этот режим используйте, если наблюдаются проблемы с меню или иконками в окнах.
- Отключить композицию рабочего стола. Это режим отключения прозрачности и ряда визуальных эффектов. Включайте его только при проблемах с отображением интерфейса игр или программ.
- Отключить масштабирование изображения при высоком разрешении экрана. Этот режим используются при проблемах с непропорциональным размером окон или неправильном отображении шрифтов в программе.
Уровень прав используется только в том случае, если необходимо, чтобы программа запускалась только под правами администратора. Для того чтобы параметры вступили в силу для всех пользователей этого компьютера, то нажмите кнопку Изменить параметры для всех пользователей.
После всех изменений нажмите кнопку Применить и ОК.
Таким образом, включается режим совместимости в Windows 7, и запускаются старые игры и программы.
Хотите, чтобы все настройки Windows 7 были у вас под рукой, тогда читайте:
Видеоролик Как запустить старые игры на windows 7:Удачи Вам!
Понравилась статья — нажмите на кнопки:
Запустить игры xp windows 7. Как запустить безопасный режим на компьютере с ОС Windows XP? Как установить и загрузить старые игры
Старые игры на Windows 7. При переходе на Windows 7 появляется много новых возможностей, но и не мало проблем. Первая проблема с которой сталкивается начинающий пользователь, это настройка программы.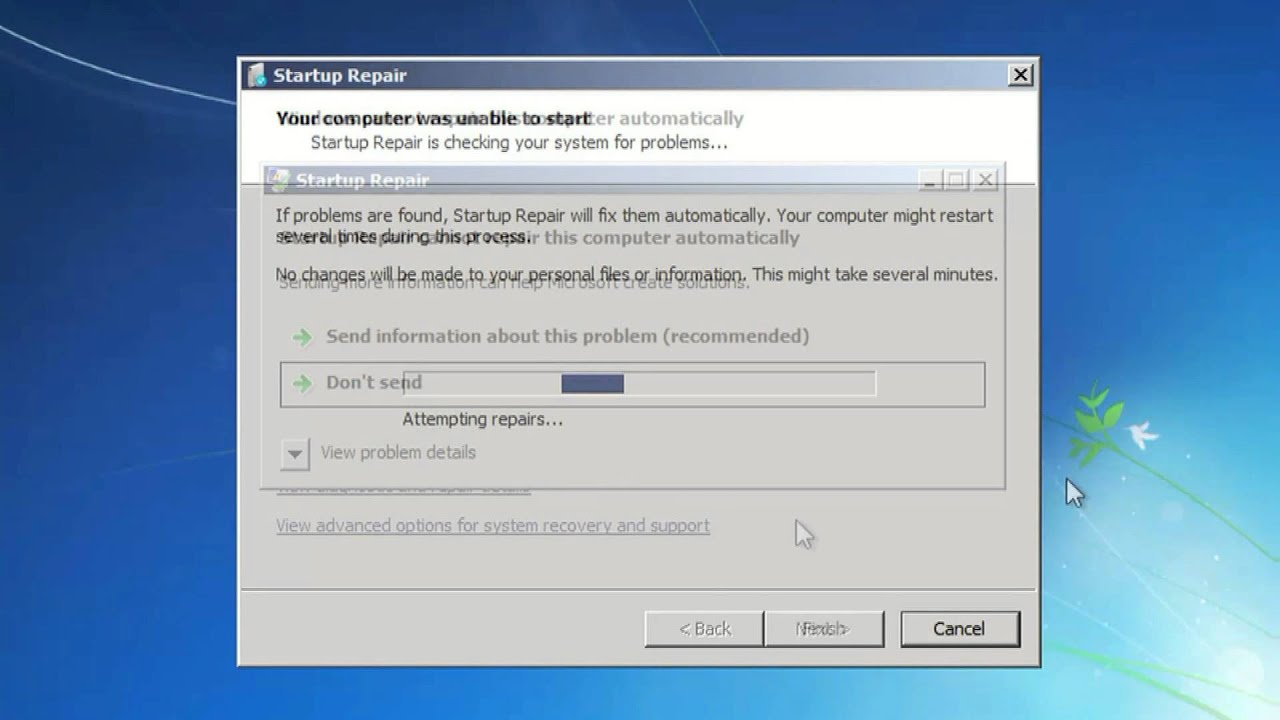
Тем, кто до этого работал с Windows XP, намного тяжелее адаптироваться с новым интерфейсом и настройками, чем тем, кто сразу начинает работать в новой системе. Но проходит некоторое время и те, кто раньше работал в старой системе, понимают, что все не так уж плохо, как казалось вначале. Даже многие старые игры на Windows 7 прекрасно запускаются. Например, хорошо идет моя любимая игрушка Лара Крофт (Tomb Raider 1), которая устанавливалась еще в DOS. Просто надо знать, как это сделать. Ничего сложного в этом нет. Достаточно включить режим совместимости.
Как запустить старые игры на Windows 7Я уверена, что у многих сохранились старые игры, которые навевают ностальгию по тем временам, когда не было такой возможности, как игра в онлайн. Но зато, какие это были времена…
Я сама бывало, играла ночи напролет, несмотря на то, что утром надо было идти на работу.
Моими самыми любимыми играми были, и есть: Бессмертие, Tomb Raider (от первой до пятой версий), Алиса в зазеркалье, Седьмой гость, Подарочек, и много других не менее интересных.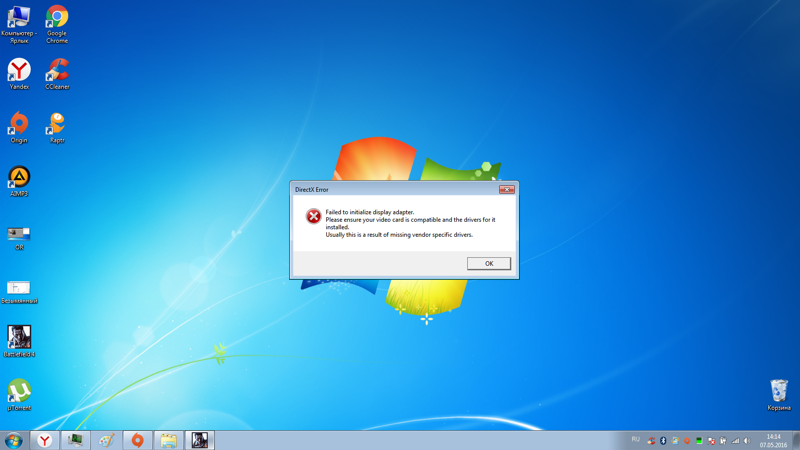
Я до сих пор с трепетом храню более двухсот дисков с играми. Да и сейчас я иногда не отказываю себе в удовольствии поиграть. Но если засяду, то меня лучше не трогать.
После таких отступлений от повседневной жизни я намного лучше себя чувствую и морально и физически.
Зря многие родители думают, что игры это только игры. Благодаря играм моя дочь научилась практически всему на компьютере, и стала программистом.
Раньше ведь одна только установка игрушки иной раз требовала навыков на уровне программиста. Особенно это касалось игр написанных под DOS. Это сейчас щелкнул по инсталляционному файлу, или кнопочке и все установилось, и запустилось в автоматическом режиме.
А я помню, как мы устанавливали игру Седьмой гость в Windows 98. Вот где была головоломка. Все по-английски, куча файлов и ничего не понятно, что происходит. Потом появилась Windows XP, и некоторые игры уже просто не устанавливались. Тогда мы научились ставить параллельно две системы. Одну для старых игр – Миллениум, и одну для новых Хрюшу.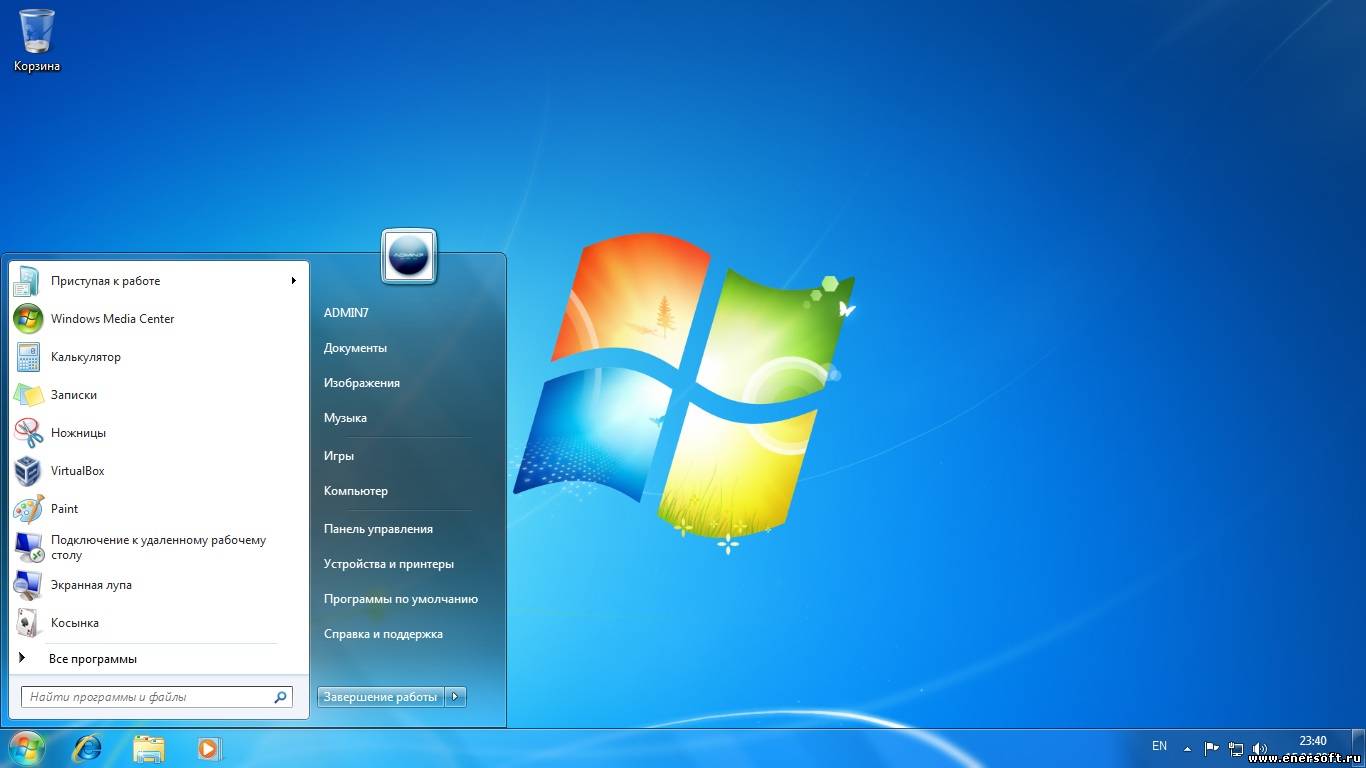
Долгое время мы не хотели переходить на новые системы Vista и Windows 7, но теперь уже на новый компьютер ХР не установишь, так как её сняли с производства и на новое оборудование под неё нет драйверов, а играть в старые игры хочется.
Теперь уже семерка улучшилась, и появилась возможность запускать старые игры и программы. О том как это сделать, мы сейчас и поговорим.
Как запустить старые игры на Windows 7?Для этого нам необходимо включить режим совместимости Windows 7.
Щелкните правой кнопкой мыши на ярлыке программы или игры и в выпадающем списке выберите запись – Свойства .
- В открывшемся окне перейдите на вкладку Совместимость .
- Установите галочку напротив записи Запустить программу в режиме совместимости с:
- Ниже в выпадающем списке выберите версию Windows, с которой раньше ваша программа или игра нормально работала;
- Ниже в Параметрах можете настроить:
- Использовать 256 цветов .
 Этот режим подходит для очень старых программ или игр, которые запускались еще под DOS или Windows 98.
Этот режим подходит для очень старых программ или игр, которые запускались еще под DOS или Windows 98. - Использовать разрешение экрана 640 х 480 . Также используется для очень ранних версий операционных систем.
- Отключить визуальное оформление . Этот режим используйте, если наблюдаются проблемы с меню или иконками в окнах.
- Отключить композицию рабочего стола . Это режим отключения прозрачности и ряда визуальных эффектов. Включайте его только при проблемах с отображением интерфейса игр или программ.
- Отключить масштабирование изображения при высоком разрешении экрана . Этот режим используются при проблемах с непропорциональным размером окон или неправильном отображении шрифтов в программе.
Уровень прав используется только в том случае, если необходимо, чтобы программа запускалась только под правами администратора. Для того чтобы параметры вступили в силу для всех пользователей этого компьютера, то нажмите кнопку Изменить параметры для всех пользователей .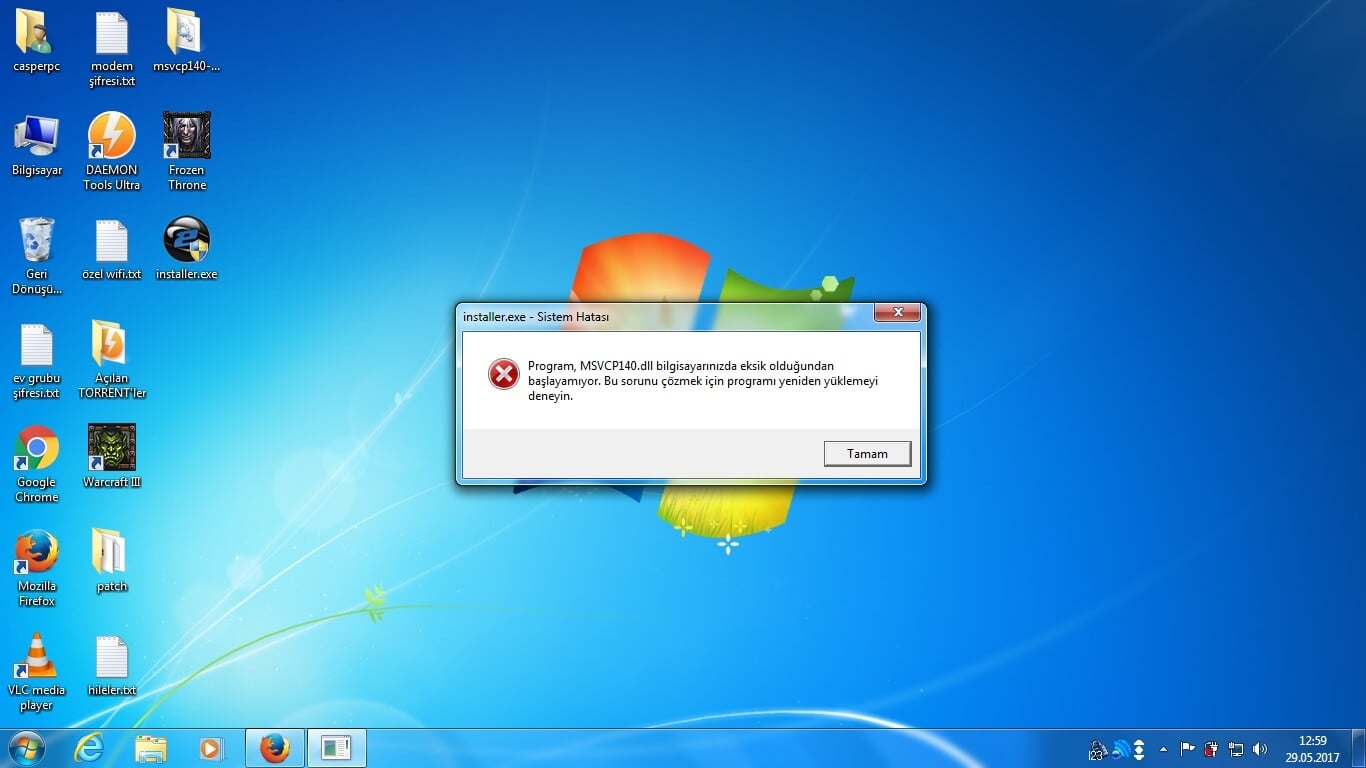
После всех изменений нажмите кнопку Применить и ОК .
Таким образом, включается режим совместимости в Windows 7, и запускаются старые игры и программы.
Хотите, чтобы все настройки Windows 7 были у вас под рукой, тогда читайте:
Видеоролик Как запустить старые игры на windows 7.
Все мы помним старые добрые игры, в которые мы играли еще на заре развития высоких компьютерных технологий и которых порой так не хватает сегодня. Растер и развивается графика, геймплей, программные возможности игровой индустрии, но иногда хочется отдохнуть от всего этого обилия и поиграть во что-то старое и родное. Вот тут нас и ожидает подвох — старые игры не запускаются на новых операционных системах, работают слишком быстро, либо вообще не хотят устанавливаться. Что же делать, если играть хочется, а игра не запускается. Эта статья поможет вам решить эту проблему и расскажет, как запустить старые игры или замедлить их скорость.
Как установить и загрузить старые игры
Итак, давайте рассмотрим приемлемые варианты «оживления» старых игр, в которые, в силу непобедимой настольгии, нам захотелось поиграть.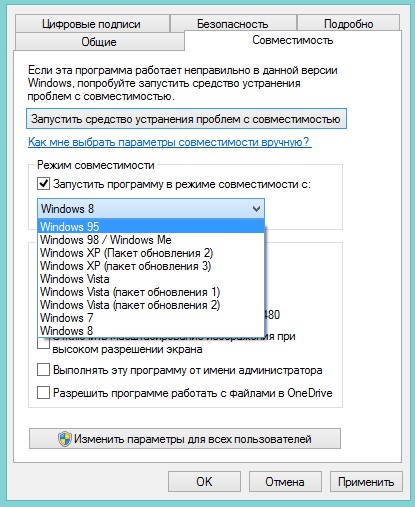 Старые игры можно условно разделить на две категории: игры для DOS-платформы и более современные игры для платформы Windows 95/98. Первый тип, игры для DOS, создавались совершенно для другого типа операционной системы, поэтому они наотрез откажутся запускаться под Windows XP и, уж тем более, под Windows Vista. Однако всегда есть выход и мы расскажем вам, как запустить старую игру для DOS на платформе Windows XP/Vista.
Старые игры можно условно разделить на две категории: игры для DOS-платформы и более современные игры для платформы Windows 95/98. Первый тип, игры для DOS, создавались совершенно для другого типа операционной системы, поэтому они наотрез откажутся запускаться под Windows XP и, уж тем более, под Windows Vista. Однако всегда есть выход и мы расскажем вам, как запустить старую игру для DOS на платформе Windows XP/Vista.
Как запустить старые игры для DOS в Windows XP/Vista
Скачать эмулятор DOSbox — эмулятор DOS для XP, эмулятор DOS для Vista
Скачать графический интерфейс для DOSbox — DOG
Для того, чтобы любители старых добрых игрушек не скучали в новейших операционных системах среди обилия функций и бесполезных возможностей, было разработано множество DOS-эмуляторов. DOS-эмулятор — это программа, имитирующая функции операционной системы DOS, позволяющая запускать старые игры в Windows XP и Windows Vista. Обучение работы с программой не требует особых навыков и знаний, поэтому вы сможете максимально быстро установить, настроить и запустить свою любимую раритетную игру.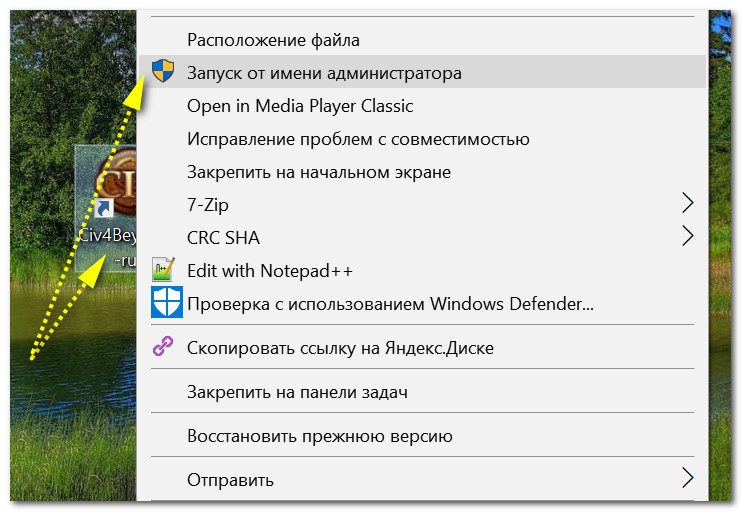 Одним из наиболее распространенных DOS-эмуляторов является DOSbox (dosbox.sourcefprge.net). Главной проблемой для начинающих пользователей может стать незнание операционной системы DOS, а именно его текстового интерфейса, однако и в данном случае есть готовое решение. Для упрощения процесса работы в эмуляторе была разработана специальная графическая оболочка, то есть интуитивно понятный интерфейс — DOG . Для установки DOG , нужно установить Dosbox , после чего запустить установочный файл и указать программе-установщику путь к вашему эмулятору DOSbox. Тепрь вы с легкостью сможете запускать старые DOS-игры в Windows XP и Windows Vista используя эмулятор Dosbox, оснащенный удобным графическим интерфейсом DOG. Копируйте нужную игру на жесткий диск и запускайте эмулятор. Найдите панель управления, а на ней кнопку Profiles — New Profile и введите название игры в поле Profile Name . Далее нажмите Select после имени файла с EXE . Жмите OK и запускайте игру двойным кликом мыши на ней.
Одним из наиболее распространенных DOS-эмуляторов является DOSbox (dosbox.sourcefprge.net). Главной проблемой для начинающих пользователей может стать незнание операционной системы DOS, а именно его текстового интерфейса, однако и в данном случае есть готовое решение. Для упрощения процесса работы в эмуляторе была разработана специальная графическая оболочка, то есть интуитивно понятный интерфейс — DOG . Для установки DOG , нужно установить Dosbox , после чего запустить установочный файл и указать программе-установщику путь к вашему эмулятору DOSbox. Тепрь вы с легкостью сможете запускать старые DOS-игры в Windows XP и Windows Vista используя эмулятор Dosbox, оснащенный удобным графическим интерфейсом DOG. Копируйте нужную игру на жесткий диск и запускайте эмулятор. Найдите панель управления, а на ней кнопку Profiles — New Profile и введите название игры в поле Profile Name . Далее нажмите Select после имени файла с EXE . Жмите OK и запускайте игру двойным кликом мыши на ней.
Скачать эмулятор DOSbox и графический интерфейс DOG вы можете с нашего сайта, воспользовавшись соответствующими ссылками.
Некоторые старые DOS-игры, полюбившиеся общественности в свое время, пережили реинкарнацию для новых операционных систем, благодаря энтузиастам и фанатам. Попробуйте найти в Интернете «портированную» версию старой игры, возможно кто-то уже создал версию для Windows XP или Windows Vista.
Как запустить старые игры Windows 95/98 в Windows XP/Vista
С играми, созданными для более новых операционных систем Windows 95/98, но теми. которые все-же не хотят запускаться под управлением Windows Xp или Vista, разработчики компании Microsoft предусмотрели полезнейшую функцию. В операционных системах Windows XP/Vista существует специальная утилита, позволяющая запускать старые программы и игры в режиме совместимости с новой ОС. Для того, чтобы включить режим совместимости, вам необходимо найти загружаемый файл игры и зайти в его свойства (правой кнопкой по файлу — свойства).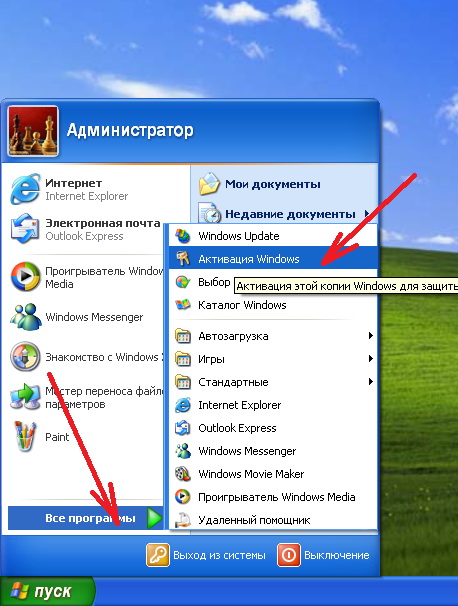 Перейдите во вкладку Совместимость и поставьте флажок напротив Запустить программу в режиме совместимости с… Выберите операционную систему Windows 95 (или другую, в зависимости от того, под какую ОС было разработано приложение) и кнопку применить. Теперь запускайте старую игру и наслаждайтесь!
Перейдите во вкладку Совместимость и поставьте флажок напротив Запустить программу в режиме совместимости с… Выберите операционную систему Windows 95 (или другую, в зависимости от того, под какую ОС было разработано приложение) и кнопку применить. Теперь запускайте старую игру и наслаждайтесь!
Разработчики старых игр зачастую прибегают к разработке патчей для новых типов операционных систем. Патч (в данном случае) — это программа-дополнение, позволяющее запустить старую игру в Windows Xp или Vista. Установите игру, скачайте ее патч и установите его в нужную директорию. если разработчики постарались на славу, вы сможете в полной мере насладиться игрой.
Так, к примеру, поступили разработчики отечественной игры S.T.A.L.K.E.R , разработанной для операционной системы Windows XP. Игра отказывалась запускаться или работала некорректно в более новой ОС Windows Vista, после чего компания разработчиков выпустила патч для игры в более новой операционной системе.
Уменьшение скорости в старых играх
Скачать CPUkiller
Еще одной проблемой для старых игр для новых ПК может стать скорость игрового процесса. Ведь гигагерцы современных процессоров растут с каждым днем, тем самым заставляя некоторые старые игры работать гораздо быстрее положенного. Вы поймете о чем мы, столкнувшись с этим. Если ваша игра идет слишком быстро, как будто в ускоренном режиме, вам понадобится программа, принудительно снижающая частоту процессора. Одной из самых популярных программ подобного рода является CPUKiller . Она очень проста в использовании и компактна. Скачать CPUKiller — программу, снижающую частоту процессора, вы можете с нашего сайта.
Инструкция-руководство по работе CPUKiller
Прежде всего, вам необходимо скачать CPUKiller и установить его. Установка CPU Killer довольно проста и ничем не отличается от установки обычных программ — вас поприветствует мастер установки и предложит указать папку для установки. Вследуйте подсказкам мастера и запускайте программу.
Начинающим пользователям ПК не рекомендуется изменять настройки программы, поэтому перейдем прямо к ее использованию. На экране программы вы видите график работы процессора, а также шкалу с бегунком ниже. Для снижения частоты процессора вам следует переместить бегунок на нужное количество процентов вправо и нажать Start . После этого незамедлительно пройдет принудительное снижение частоты процессора программой CPUKiller . Сворачивайте окно и играйте! Для выключения просто жмите Stop.
Как видите, программу можно использовать смело и без опаски, а также включать или выключать в любой удобное время и на нужный период.
Надеемся, у вас не возникнет проблем с запуском старых игр в Windows XP или Windows Vista и вы отлично проведете время, играя в старенький Commandos или UFO .
Многие из нас с трудом отказываются от привычных программ и даже просто от особенностей операционной системы, на которой проработали несколько лет. Новая система на старую не похожа, да и далеко не все ПО запускается даже в режиме совместимости. Специально для таких конформистов придумали Microsoft XP mode, который можно запустить с помощью виртуальной машины.
Шаг 1. Проверьте версию Windows 7
Режим XP для Windows 7Microsoft предлагает бесплатный режим Windows XP для версий Windows 7 Professional, Ultimate и Enterprise. Работая в нем можно продолжать использовать предыдущие версии приложений, которые больше не работают в Windows 7.
Сначала проверьте, какая у вас версия Windows 7. Для этого нажмите комбинацию клавиш + [Пауза] или щелкните правой кнопкой мыши на вкладке главного меню «Компьютер» и выберите «Свойства».
Если у вас установлена версия Home Basic (Домашняя) или Home Premium (Домашняя расширенная), вам придется немного потрудиться.
Шаг 2. Загрузите файлы для режима XP
Для начала вам будет нужна программа Windows Virtual PC для настройки виртуальной машины.
Затем загрузите собственно режим XP . Если вы используете Windows 7 в 64-разрядной версии, вам нужно будет скачать XP-mode из соответствующего источника загрузки от Microsoft.
На выходе будут доступны две загрузки: WindowsXPMode_en-en.exe — это полная версия Windows XP, включая медиаплеер и медиацентр. Второй файл — WindowsXPMode_N_en-en.exe, в котором Windows Media Center отсутствует.
Шаг 3. Установка и настройка режима XP
Сначала установите «Windows Virtual PC», она будет отображаться как «Обновление для Windows (KB958559)». После перезагрузки приложение Windows Virtual PC будет доступно для работы и вы можете настроить виртуальные системы.
Затем установите режим Windows XP и запустите его. Выполните соответствующие шаги, следуя подсказкам мастера установки. После этого вы можете использовать виртуальную Windows XP. Для этого откройте «Режим Windows XP» в меню «Пуск».
Режим XP в «домашних» версиях Windows 7
Если у вас не установлен один из вышеупомянутых вариантов Windows 7, вы все же сможете установить XP-mode. Главным условием будет наличие легального установочного компакт-диска или загруженного ISO-файла Windows XP.
Откройте Windows Virtual PC в меню «Пуск» и нажмите «Создать виртуальный компьютер» в верхней части строки меню. Затем следуйте инструкциям мастера установки.
После того, как вы настроили виртуальную машину, вставьте в дисковод компакт-диск Windows XP и запустите Virtual PC, дважды щелкнув файл «XP Mode.vmcx».
Теперь виртуальная машина должна запустить установку Windows XP, которую вам нужно будет выполнять шаг за шагом. Памяти 512 МБ должно быть достаточно для Windows XP.
Установка компонентов интеграции
Установленные компоненты интеграции улучшают взаимодействие между виртуальной машиной и физическим компьютером, а также между обеими операционными системами. Компоненты интеграции также отображают программы, которые вы устанавливаете на виртуальной машине в физической операционной системе в меню «Пуск».
Создайте пользователя с тем же именем и паролем, что и в вашей «реальной» системе.
Если вы не интегрированы в версию XP, установите SP3 с помощью Центра обновления Windows.
Затем в Windows Virtual PC выберите «Инструменты» и установите Компоненты интеграции.
Впоследствии Windows должна автоматически установить обновление KB961742.
Перезапустите Windows Virtual PC, нажмите «Инструменты» и «Активировать функции интеграции».
Если Windows Virtual Machine вам не понравилась, попробуйте бесплатный VMware Workstation Player или другую виртуальную машину.
Фото: pxhere.com, компании-производители
Одно из главных преимуществ Microsoft — и его слабость — ориентация на обратную совместимость. Большинство приложений для винды будут нормально работать на Windows 8. Это особенно верно, если они работали на Windows 7, поскольку Windows 8 очень похож на предшественника.
Решение проблемы:
Старые игры и ПО, в частности, предназначенные для старших операционных систем, включая XP и Win 98 или DOS, могут работать неправильно. Вне зависимости от программного обеспечения, с которым вы имеете дело, будь то игра для ПК или программное обеспечение для бизнеса, поиск в Google с названием игры и приставкой «Windows 8″ или же точным сообщением об ошибке, которое вы получили, вероятно, поможет решить проблему. Приведенные ниже советы применимы к разным типам программного обеспечения, но поиск дополнительной информации, касательно именно вашей программы, всегда остается хорошей альтернативой.
Почему игры и программы могу быть несовместимы?
Существует множество причин, по которым приложение может работать неправильно на Windows 8.
Плохое программирование : Некоторые программы могут быть зависимы от прав администратора, отлично работать на XP, но испытывать проблемы при запуске от обычного пользователя на новых версиях. Некоторые, например, зависят от запросов ранних версий Windows, которые с тех пор были упразднены в новых версиях ОС, поскольку за ними были зафиксированы случаи взлома приложения.
Зависимость от старых версий программного обеспечения: ПО может использовать старые библиотеки, например, NET Framework версии 3.5, которая не установлена на Windows 8 по умолчанию.
16-разрядное программное обеспечение: 64-разрядные версии Windows больше не имеют совместимости для 16-разрядных приложений Windows. Если у вас есть 16-разрядное приложение, написанное для 3.1, вам необходимо использовать 32-разрядную версию Windows 8 для его запуска.
DOS : Windows 8, как и все версии после XP, больше не работают поверх DOS. В то время как некоторые программы для DOS всё ещё работают, передовое программное обеспечение, написанное для DOS — например, компьютерные игры для DOS — не работает в среде Command Promt (Командной Строки) Windows.
Перед обновлением
Microsoft предлагает некоторую информацию, с которой вы можете ознакомиться перед обновлением. Вы можете загрузить и запустить Upgrade Assistant Windows 8 , который проведет сканирование вашего компьютера и сообщит вам, будут ли игры, программное обеспечение и аппаратные средства работать должным образом на Windows 8. Конечно, приложение не дает 100% гарантии, но некоторую полезную информацию предоставляет.
Обновление программного обеспечения
Если игра не работает на Windows 8, вы должны обновить его до последней версии и установить все доступные патчи. Например, старая игра, установленная с диска, может не работать на виндус 8, но разработчик игры, вполне возможно, выпустил патч, который позволяет запускать игру на новых версиях ОС. Например, многие игры из Windows Live не работают должным образом, пока не будет установлено обновление.
Вам также могут потребоваться старые библиотеки, необходимые для запуска программного обеспечения. Например, Windows 8 включает.NET Framework версии 4.5. Если вы видите ошибку, связанную с.NET Framework, вы должны зайти в панель управления и установить пакет.NET Framework 3.5, который обеспечит запуск программного обеспечения, зависимого от NET 3.5, 3.0 или 2.0.
Запуск от имени администратора
Запустить проблемное приложение может быть совсем просто, иногда для этого достаточно запуска от имени администратора. Виндус, как правило, самостоятельно определяет, если приложению необходимы дополнительные права, и запускает его от имени администратора, но эта функция не всегда может работать. Чтобы запустить программу от имени администратора, нажмите правой кнопкой на её ярлык и выберите «Запуск от имени администратора».
Вы также можете решить эту проблему полностью отключив контроль учетных записей. Тем не мене, мы не рекомендуем отключать контроль учетных записей, поскольку это важный момент безопасности, а связанные с ним ошибки стали редкостью, так как система стала гораздо лучше работать после Windows Vista. Практически все программы для винды нормально работают с включенным контролем учетных записей.
Режим совместимости
Windows 8 включает в себя функцию совместимости для устранения неполадок. Просто щелкните правой кнопкой мыши на ярлык программы, которая не запускается, выберите «Свойства» и перейдите на вкладку «Совместимость». Отсюда вы сможете запустить систему устранения неполадок совместимости. Альтернативно вы можете обмануть программу, создав видимость работы на предыдущих версиях винды, включая XP или Win 98. Это поможет решить проблемы программного обеспечения, которое хорошо работало на предыдущих версиях ОС. Вкладка «Совместимость» также позволяет всегда запускать программу в режиме администратора — полезно, если программа запускается только от имени администратора.
Используйте DOSBox
Если у вас есть старое приложение под DOS, которое не работает в Windows — вероятно, старая игра вроде оригинального DOOM — вы можете запустить его из DOSBox ‘а. DOSBox это бесплатное приложение, которое эмулирует полноценную среду DOS в окне, что позволяет вам запускать DOS-приложения в Windows. DOSBox отличается лучшей совместимостью, нежели командная строка. Он работает настолько хорошо, что некоторые разработчики оптимизируют свои игры под DOSBox — если вы покупаете оригинальный DOOM или Quake в магазине Steam, они загружаются в комплекте с DOSBox.
Используйте виртуальную машину
Виртуальные машины позволяют вам запускать программы, которые работали на предыдущих версиях Windows. С виртуальной машиной, вы можете установить XP, например, и запустить его в оконном режиме. После этого вы можете запустить устаревшее ПО из под виртуальной машины . Windows 8 не поддерживает совместимость с ОС XP из Win 7, но вы можете получить эту функцию путем установки XP в VirtualBox или VMware Player.
Стоит заметить, что виртуальные машины не идеальное решение для игр, поскольку они гораздо медленнее и 3D-графика работает весьма посредственно. Тем не менее, виртуальные машины имеют ограниченную поддержку 3D-графики, потому если речь идет о совсем древней игре, она должна хорошо работать на виртуальной машине. Вы также можете столкнуться с проблемами, когда программное обеспечение требует прямого доступа к определенным аппаратным средствам — вы можете подключить USB-устройство к виртуальной машине, но программное обеспечение, которое зависит от прямого доступа к аппаратным средствам компьютера работать не будет.
Советы по устранению неполадок с конкретными играми
Пользователи восьмерки, чаще всего, испытывают проблемы с играми, нежели с программным обеспечением, которое своевременно сменяется новыми версиями или обновляется. Если вы столкнулись с проблемами конкретной игры, попробуйте найти игру на PC Gaming Wiki. Этот сайт предоставляет подробную информацию по устранению неполадок с большинством игр — не только для Win 8, но и для других версий операционных систем Microsoft, а также других операционных систем.
Описание как установить и запускать полноценную версию Windows XP из-под Windows Vista или Windows 7 с помощью программы Oracle VirtualBox . В данном случае Windows XP устанавливается на виртуальную машину и запускается как отдельное приложение в Windows Vista, Windows 7 или в любой другой операционной системы, включая различные дистрибутивы Linux. Таким образом можно решить проблемы с совместимостью различных программ и драйверов с Windows Vista, Windows 7 или с другой операционной системой.
Небольшое введение
Наверное, многие из вас, мои уважаемые читатели, уже успели установить и попробовать Windows Vista и Windows 7. Вроде всем хороши системы, но вот некоторые программы и старые игры не запускаются в новой операционной системе, да и драйвера к некоторым устройствам не работают. Что же делать в этом случае? Отказываться от прелестей новой версии Windows?
На самом деле существует несколько способов решить эту проблему. Самым очевидным является установка Windows XP второй системой с возможностью выбора при загрузке какую включать. Этот способ описан в этой статье: . Но вот тут возникают неудобства. Ради какой-то там программы нужно перезагружать ноутбук, включать Windows XP, поработать с программкой, перезагрузить ноутбук и включить Windows 7 , например. Неудобно, правда? А что делать если любимый USB-модем только в Windows XP нормально работает? Перезагружать систему и включать Windows ХР ради того, чтобы посидеть в Интернете?
К счастью, решение есть. Windows XP можно установить на виртуальную машину и запускать из-под любой операционной системы как отдельную программу. По такому принципу работает Microsoft Windows 7 XP Mode . Хорошая технология, но вот для ее работы необходима поддержка ноутбуком виртуализации, да и работает она лишь в Windows 7 Professional, Windows 7 Ultimate и Windows 7 Enterprise. А что делать, если на ноутбуке Windows Vista стоит?
И тут на помощь приходит отличная программа VirtualBox от Sun . Она является полностью бесплатной, позволяет создавать виртуальные машины на ноутбуке, на которые можно установить множество операционных систем. Плюсом этой утилиты по сравнению с Microsoft Windows 7 XP Mode является поддержка трехмерной графики для виртуальных машин, для ее работы не нужна аппаратная виртуализация , а также то, что ее можно запускать на любых версиях Windows, Linux и т.д.. Минусом является то, что формально нужна лицензионная Windows XP, хотя с учетом наших реалий… 🙂
В этой статье будет рассмотрен процесс установки Windows XP на виртуальную машину. Весь процесс можно разбить на такие этапы:
Если у вас возникнут проблемы или вопросы по работе с виртуальной машиной Virtual Box, то вам стоит обратится за помощью в данную тему форума: .
1. Создание виртуальной машины
Прежде всего, нужно установить утилиту VirtualBox ( / ). Во время установки важно отметить такие опции:
Также будут установлены системные устройства. Соответствующие запросы на установку нужно разрешить.
Когда установка будет завершена, запускаем утилиту и нажимаем на кнопку Создать :
Должен запустится :
Переходим на следующее окно. Поскольку, виртуального жесткого диска у нас нет, то нужно создать новый:
Выбираем тип виртуального жесткого диска. Я рекомендую :
Вот и все. Виртуальная машина создана. Теперь можно переходить к ее настройке.
2. Настройка виртуальной машины
Перед настройкой приготовьте диск с Windows XP или iso образ с ней, а потом выбираете в окне VirtualBox созданную виртуальную машину и нажимаете на кнопку Свойства :
Начнем с вкладки Основные . По желанию можно расположить меню виртуальной машины сверху. Так удобней:
Переходим на вкладку Система :
Здесь можно изменить объем оперативной памяти, который выделяется виртуальной машины, изменить порядок загрузки виртуальных устройств, включить или отключить опцию IO-APIC (нужна если планируется использовать для виртуальной машины несколько ядер процессора), а также включить или отключить EFI (нужна для некоторых ОС, например MacOS). Переходим к вкладке Процессор :
Здесь можно указать сколько ядер процессора может использовать виртуальная машина, а также включить или отключить PAE/NX (некоторые операционные системы поддерживают PAE. Этот режим позволяет 32-битной виртуальной системе использовать до 64 Гб оперативной памяти). Переходим к вкладке Ускорение :
На этой вкладке можно включить или отключить аппаратную виртуализацию. Если вы собираетесь устанавливать 64-битную операционную систему, то необходимо ее включить, также необходима поддержка виртуализации со стороны ноутбука. Если ваш ноутбук не поддерживает эту функцию, то не беда. Для работы 32-битных операционных систем на виртуальной машине аппаратная виртуализация не нужна.
VirtualBox поддерживает 2D и 3D-ускорение (OpenGL / DirectX8 / DirectX9). Его стоит включить. Переходим к вкладке Сеть :
При установке VirtualBox в системе появилась еще одна сетевая карта, которая виртуально подключена к сетевой карте нашей виртуальной машины. Настраиваем виртуальный сетевой адаптер как показано на рисунке выше и переходим к вкладке USB :
В начале статьи говорилось, что с помощью виртуализации можно обойти проблему несовместимости драйверов для USB-устройств с новыми операционными системами. Так вот VirtualBox позволяет перенаправлять сделать так, чтобы любое USB-устройство, которое подключается к вашему компьютеру или ноутбуку, подключалось не к основной операционной системе, а к системе, которая работает на виртуальной машине. Потом на Windows XP на виртуальной машине ставятся драйвера на новое USB устройство и оно полноценно работает под управлением Windows XP. Основная система то устройство видеть не будет . Поскольку USB-устройств в системе много, то чтобы при включении виртуальной машины все они не отключались от основной и не подключались к виртуальной, была придумана система фильтров. Фильтры указывают какие USB-устройства должны отключаться от основной операционной системы и подключаться к Windows XP на виртуальной при ее включении .
Для добавления нового фильтра нажимаем на иконку с плюсиком и выбираем в списке нужное USB-устройство. После этого оно появляется в списке. Переходим к вкладке :
Поскольку толку от Windows XP на виртуальной машине без возможности работы с файлами на основной нет, нужно организовать общий доступ к определенным папкам на винчестере. Для этого щелкаем мышкой на значке с плюсиком и выбираем папку на винчестере вашего компьютера или ноутбука, с которой будет работать Windows XP на виртуальной машине:
Вводим ее название и нажимаем ОК . Вот она и появилась в списке:
Теперь еще остался последний совсем маленький штрих. Нужно как-то установить Windows XP:) Переходим на вкладку Носители :
У нас есть два варианта: ставить Windows XP из.iso образа или с обычного диска. В первом случае нажимаем на иконку со стрелочкой и нажимаем на кнопку Добавить :
Указываем где размещен образ с Windows XP и добавляем его в список:
Щелкаем на образе с Windows XP и нажимаем на кнопку Выбрать .
Если у вас просто диск с Windows XP, то ставим его в привод и в списке выбираете ваш привод:
Щелкаем ОК . Теперь можно переходить к установке Windows XP .
3. Установка и настройка Windows
Должна запустится обычная установка Windows XP:
Подробно ее описывать не буду. Установка детально расписана в данном материале: . Драйвера в этом случае не нужны. Все необходимое уже содержится в составе Windows XP.
После установки получим работающую Windows XP в виртуальной машине. Теперь нужно установить Дополнения гостевой ОС . Для этого выбираем соответствующий пункт меню Устройства :
Важное замечание: поскольку клавиатура и мышка в ноутбуке или в компьютере зачастую одна, то основная операционная система и операционная система, которая запущена в виртуальной машине вынуждены как-то ее делить. Для этого используется механизм захвата. Иными словами, если на переднем плане виртуальная машина, то все, что вводится с клавиатуры будет адресоваться ей. Можно и вручную переключать. Для этого по-умолчанию используется правый Ctrl . Когда виртуальная машина работает с клавиатурой и мышкой, то горит зеленая стрелочка в нижнем правом угле окна с виртуальной машиной.
Должна начаться установка дополнений для гостевой ОС:
Возможные вопросы: если установка у вас не началась, то вручную добавьте образ VBoxGuestAdditions.iso в папке с VirtualBox в виртуальный привод как это делалось при установке Windows XP, а потом запустите диск в виртуальной машине.
Ставим галочку возле Direct3D Support :
При установке несколько раз появятся подобные предупреждения:
Нажимаем Все равно продолжить . После установки желательно перезагрузить виртуальную машину:
Чтобы развернуть окно виртуальной машины, в меню Машина выбираем пункт:
Вот рамка убралась и стало значительно удобней работать:
Теперь осталось еще разобраться с общими папками. В Windows XP запускаем Командную строку :
Подключаем созданную ранее общую папку как сетевой диск. Для этого вводим команду net use x: \\vboxsvr\Documents (Documents здесь название общей папки):
В Моем компьютере появился диск x:\ , который мы только что подключили:
Содержимое этого диска соответствует содержимому общей папки, которую мы раньше создавали.
На этом все.
Если у вас возникли вопросы по работе с утилитой VirtualBox, то излагаем их в данной теме форума: . Все вопросы, которые связаны с установкой Windows XP, прошу излагать в этой теме форума:
Подробное руководство по установке Windows XP с флешки или с карты памяти на любой ноутбук, нетбук или компьютер.
Детальное описание как решить проблему с синим экраном смерти или BSOD для новичков.
Руководство как найти и удалить все вирусы и другие вредоносные программы с ноутбука или компьютера.
Полное и детальное описание нескольких способов установки Windows Vista или Windows 7 с флешки или карты памяти на любой ноутбук, нетбук или компьютер.
Подробное руководство как установить Windows Vista на ноутбук или компьютер.
Недоступен параметр DirectDraw или Direct3D
Проблема
При запуске игр, перечисленных в разделе «Информация в данной статье применима к», возможно возникновение приведенных ниже проблем.
-
Недоступен параметр Трехмерное ускорение.
-
Появляется сообщение об ошибке «Видеоадаптер не соответствует необходимым требованиям для игры».
-
Появляется сообщение об ошибке «Видеоадаптер не поддерживает трехмерное ускорение».
-
В средстве диагностики DirectX (Dxdiag.exe) параметр Всего памяти пуст или имеет значение Н/Д.
-
В средстве диагностики DirectX (Dxdiag.exe) недоступен параметр
DirectDraw или Direct3D.
Причина
Эта проблема может возникать по одной из приведенных причин.
-
Ваш компьютер не соответствует минимальным требованиям к аппаратному ускорению трехмерной графики для запуска игры.
-
Объем памяти видеоадаптера недостаточен для запуска игры.
-
Отключено ускорение DirectDraw.
-
Для видеоадаптера используются устаревшие драйверы.
-
Не установлена или повреждена последняя версия DirectX.
-
Одна или несколько программ, выполняющихся в фоновом режиме, конфликтуют с игрой.
Решение
Чтобы решить эту проблему, воспользуйтесь приведенными ниже способами в указанном порядке.
Примечание. Приведенные ниже действия могут отличаться в зависимости от версии установленной на компьютере операционной системы Microsoft Windows. В этом случае для выполнения этих действий см. документацию к продукту.
Способ 1. Настройте полное аппаратное ускорение
Для этого выполните указанные ниже действия.
-
Откройте окно «Настройки экрана». Выполните для этого описанные ниже действия в соответствии с используемой версией Windows.
-
Windows 7 или Windows Vista
Нажмите кнопку Пуск , в поле Начать поиск введите запрос экран, а затем в списке Программы выберите пункт Настройки экрана.
При получении запроса на подтверждение или ввод пароля администратора введите пароль или подтвердите действие.
-
Windows XP и более ранние версии
Нажмите кнопку Пуск, выберите элемент Выполнить, введите команду desk.cpl и нажмите кнопку ОК.
-
-
Перейдите на вкладку Параметры и нажмите Дополнительно.
-
На вкладке Производительность или Диагностика перетащите ползунок Аппаратное ускорение в крайнее правое (полное) положение.
-
Нажмите кнопку ОК, а затем кнопку Закрыть.
-
В ответ на предложение перезагрузить компьютер нажмите кнопку Да.
Если ваш компьютер соответствует минимальным требованиям к системе, используйте для обхода проблемы приведенные ниже способы.
Способ 2. Включите DirectDraw или Direct3D
Чтобы включить DirectDraw или Direct3D, выполните описанные ниже действия в соответствии с используемой версией Windows.
-
Запустите средство диагностики DirectX (Dxdiag.exe). Для этого выполните указанные ниже действия.
-
Windows 7 или Windows Vista
Нажмите кнопку Пуск , в поле Начать поиск введите запрос dxdiag и нажмите клавишу ВВОД.
При получении запроса на подтверждение или ввод пароля администратора введите пароль или подтвердите действие.
-
Windows XP и более ранние версии
Нажмите кнопку Пуск, выберите элемент Выполнить, введите команду dxdiag и нажмите кнопку ОК.
-
-
На вкладке Экран убедитесь, что в разделе Возможности DirectX включены функции Ускорение DirectDraw и Ускорение Direct3D.
Если в одной из строк указан статус Отключено, нажмите кнопку Включить для этой строки.
-
Если в компьютере установлено несколько видеоадаптеров, повторите шаг 2 на каждой вкладке Экран в средстве диагностики DirectX.
Способ 3. Скачайте и установите последнюю версию веб-установщика исполняемых библиотек DirectX для конечного пользователя
Для этого посетите веб-сайт корпорации Майкрософт по адресу:
http://www.microsoft.com/ru-ru/download/details.aspx?FamilyId=2DA43D38-DB71-4C1B-BC6A-9B6652CD92A3&displaylang=en Примечание. При установке может появиться следующее сообщение об ошибке:
Устанавливаемое программное обеспечение не проходило проверку на совместимость с этой версией Windows. (Подробнее о тестировании на совместимость.)
Для получения дополнительной информации щелкните приведенный ниже номер статьи базы знаний Майкрософт:
822798 Не удается установить некоторые обновления и программы
Если проблема продолжает возникать, воспользуйтесь следующим способом.
Способ 4. Обновите видеодрайвер
Сведения о наличии обновлений для драйверов см. на веб-узле Центра обновления Windows по следующему адресу:
http://update.microsoft.com Контактные данные поставщиков оборудования и программного обеспечения см. на указанном ниже веб-сайте корпорации Майкрософт.
http://support.microsoft.com/ru-ru/gp/vendors Контактные данные сторонних компаний предоставляются для того, помочь пользователям получить необходимую техническую поддержку. Эти данные могут быть изменены без предварительного уведомления. Корпорация Майкрософт не дает гарантий относительно верности приведенных контактных данных независимых производителей.
Если проблема продолжает возникать, воспользуйтесь следующим способом.
Способ 5. Перезагрузите компьютер, используя «чистую» загрузку
Как правило, при загрузке Microsoft Windows автоматически загружается ряд программ, которые могут конфликтовать с игрой. К числу таких программ относятся антивирусные и системные служебные программы. Чтобы предотвратить автоматический запуск подобных программ, выполните «чистую» загрузку.
Дополнительные сведения о том, как выполнить «чистую» загрузку, см. в следующей статье базы знаний Майкрософт:
Для получения дополнительных сведений, а также для просмотра указаний для других операционных систем щелкните следующий номер статьи базы знаний Майкрософт:
331796 Выполнение «чистой» загрузки для выявления конфликта игры или используемой программы с фоновыми программами
Если проблема продолжает возникать, воспользуйтесь следующим способом.
Способ 6. Запретите функцию удаленного управления рабочим столом через NetMeeting и закройте NetMeeting
При включенной функции удаленного управления рабочим столом программа Microsoft Windows NetMeeting отключает Direct3D. Чтобы запретить удаленное управление рабочим столом через NetMeeting, выполните приведенные действия.
-
Запустите NetMeeting.
-
В меню Сервис выберите пункт Удаленное управление рабочим столом.
-
Снимите флажок Включить удаленное управление рабочим столом на этом компьютере.
-
Нажмите кнопку ОК.
-
Закройте NetMeeting.
Если проблема продолжает возникать, воспользуйтесь следующим способом.
Способ 7. Отключите функцию Windows XP «Включить совмещение записи»
Чтобы отключить функцию «Включить совмещение записи», выполните указанные ниже действия.
-
В меню Пуск выберите пункт Панель управления, а затем дважды щелкните значок Экран.
-
Перейдите на вкладку Параметры, нажмите Дополнительно, затем перейдите на вкладку Диагностика.
-
Снимите флажок Включить совмещение записи.
-
Нажмите кнопку ОК, затем снова OK.
-
Если проблема не устранена, повторите шаги 1–4, но при выполнении шага 4 установите флажок Включить совмещение записи.
Запустите игру. Если проблема продолжает возникать, воспользуйтесь следующим способом.
Способ 8. Создайте новую учетную запись пользователя в Windows XP
Для создания новой учетной записи на компьютере под управлением Windows XP выполните указанные действия.
-
Откройте инструмент «Управление компьютером». Выполните для этого описанные ниже действия в соответствии с используемой версией Windows.
-
Windows 7 или Windows Vista
Нажмите кнопку Пуск , в поле Начать поиск введите запрос compmgmt.msc и нажмите клавишу ВВОД.При получении запроса на подтверждение или ввод пароля администратора введите пароль или подтвердите действие.
-
Windows XP и более ранние версии
Чтобы открыть инструмент «Управление компьютером» в Windows XP, в меню Пуск выберите Выполнить, введите команду compmgmt.msc и нажмите кнопку ОК.
-
-
Разверните раздел Локальные пользователи и группы, щелкните правой кнопкой мыши папку Пользователи и выберите пункт Новый пользователь.
-
В поле Пользователь введите Имя пользователя.
-
В полях Пароль и Подтверждение введите Пароль пользователя и нажмите кнопку Создать.
Внимание Пароль чувствителен к регистру. Например, «MyPassword» и «mypassword» — два различных пароля.
-
Дважды щелкните созданную учетную запись пользователя, перейдите на вкладку Членство в группах, нажмите кнопку Добавить, чтобы добавить пользователя в соответствующую группу, после чего нажмите кнопку ОК.
Примечание. Для запуска некоторых игр требуется учетная запись, входящая в группу администраторов.
Дальнейшие действия
Для получения дополнительной помощи посетите веб-сайт службы поддержки Майкрософт. На нем доступны указанные ниже службы.
-
Сообщество Microsoft Community (http://answers.microsoft.com/ru-ru/windows/default.aspx). Возможность задать вопрос лучшим специалистам корпорации Майкрософт (со статусом Microsoft Most Valuable Professional) или другим пользователям. -
Центры решений (http://support.microsoft.com/select/?target=hub). Список часто задаваемых вопросов и советов службы поддержки.
-
База знаний с возможностью поиска (http://support.microsoft.com/search/?adv=1). Поиск технических сведений и рекомендаций по самостоятельному разрешению вопросов, связанных с продуктами Майкрософт.
-
Прочие виды поддержки (http://support.microsoft.com/default.aspx?pr=csshome). Отправка вопросов или отзывов, а также обращение в службу поддержки пользователей Майкрософт через Интернет.
Как запускать старые программы в Windows 10
Большинство приложений, которые работали в Windows 7, почти наверняка будут работать и в Windows 10. Но бывают и исключения, и в сегодняшней статье рассмотрим способы запуска старых приложений в Windows 10, если они не запускаются.
Запустить от имени администратора
Многие приложения разработанные для Windows XP будут работать и на современной версии Windows, но нужно учесть одно изменение. Пользователи XP зачастую использовали свой компьютер под учетной записью администратора всё время. Приложения были написаны на запуск только под администратором, в ином случаи вылетала ошибка.
Если старое приложение не запускается – для начала попробуйте запустить его от имени администратора. Нажмите на ярлык приложения или файл запуска exe правой клавишей мыши и выберите “Запуск от имени администратора”.
Если после данных действий приложение запустится – можно настроить, чтобы оно всегда стартовало от имени администратора. Нажмите на него правой клавишей мыши и выберите “Свойства” => зайдите во вкладку “Совместимость” => поставьте галочку в поле “Выполнять эту программу от имени администратора”, после чего нажмите “ОК”.
Настройки совместимости
Как и в других версиях Windows в Windows 10 есть параметры совместимости, позволяющие настроить старые приложения для нормальной работы. Нажмите на ярлык или файл запуска программы exe правой клавишей мыши и выберите “Свойства” => перейдите во вкладку “Совместимость” => в этом окне вы можете просто нажать на “Запустить средство устранения проблем с совместимостью” и с помощью мастера настроить приложение.
Также если данная программа работает на XP но не запускается в Windows 10 – во вкладе совместимость поставьте галочку в поле “Запустить программу в режиме совместимости с:” и выберите из списка Windows XP, или другую систему на какой приложение работало. Еще в окне совместимость вы можете использовать режим пониженной цветности, отключить масштабирование, изменить разрешение экрана для данной программы. Попробуйте различные настройки, скорее всего программа запустится и будет работать с Windows 10.
Неподписаные драйвера
64- разрядные версии Windows требуют цифровую подпись драйверов. 32-х разрядные Windows обычно этого не требуют, но 32-разрядная версия Windows 10 работающая на новом ПК с UEFI может требовать подписанные драйвера. Это позволяет повысить безопасность и стабильность, защищая вашу систему от вредоносных или нестабильных драйверов. Неподписанные драйвера рекомендуется устанавливать только если вы уверены на 100% в их безопасности.
Если старое программное обеспечение нуждается в неподписанных драйверах – вам нужно использовать специальный вид загрузки Windows, чтобы использовать их.
Игры, которые требуют SafeDisc и SecuROM DRM
Майкрософт лишила поддержки SafeDisc и SecuROM DRM, объясняя это проблемами с безопасностью. Даже в Windows 8 и 7 после обновления системы игры требующие SafeDisc и SecuROM DRM не будут запускаться. Но если в Windows 7 и 8 можно с помощью команды sc start secdrv включить снова драйвера, то в Windows 10 этой возможности нет.
Единственные советы тем кто хочет запустить игры требующие SafeDisc и SecuROM DRM в Windows 10:
- Зайти на сайт производителя данной игры и посмотреть наличие обновлений, некоторые производители выпустили патчи для игр, скачав и установив которые исчезнет надобность в SafeDisc и SecuROM DRM;
- К некоторым играм можно выкачать No-CD, он используется для пиратских игр, и как некоторые говорят потенциально опасный. Но все же, многие пользователи используют его и всё у них нормально запускается;
- Скачать более современную версию игры 🙂
- Установка виртуальной машины, и запускать игры в ней.
Виртуальные машины для более старого программного обеспечения
В любой операционной системе, в том числе и Windows 10 можно установить виртуальную машину, а в нее установить любую другую операционную систему. И если какие-то приложения не запускаются – вы сможете запустить их в виртуальной машине.
Выберите любую виртуальную машину => установите в ней нужную операционную систему => и запускайте ее когда вам нужно использовать старое ПО неработающее в современной версии Windows.
DOS и Windows 3.1 приложения
DOSBox позволяет запускать старые DOS – приложения (в первую очередь DOS игры) – в окне на рабочем столе.
Windows 3.1 была в основном приложением DOS. Это означает, что вы можете установить Windows 3.1 в DOSBox и запускать старые приложения 3.1 16-разрядная версия Windows в DOSBox
Веб-сайты, требующие Java, Silverlight, ActiveX или Internet Explorer
Windows 10 использует новый Microsoft Edge как браузер по умолчанию. Edge не включает в себя поддержку Java, ActiveX, Silverlight и других технологий. Chrome также прекратил поддержку NPAPI плагинов , таких как Java и Silverlight.
Для того, чтобы использовать старые веб – приложения , требующие эти технологии – запустите браузер Internet Explorer (по-прежнему входит в состав Windows 10 по причинам совместимости – он по- прежнему поддерживает содержание ActiveX). Кроме того, можно работать с Java и Silverlight в Mozilla Firefox.
Internet Explorer можно запустить из меню Пуск. Вы также можете открыть меню в Microsoft Edge, и выбрать пункт “Открыть с помощью Internet Explorer”, чтобы открыть веб-страницу непосредственно в Internet Explorer.
Может если старое приложение не работает на Windows 10 – пора поискать ему более современную замену? В любом случаи данные варианты запуска старых приложений должны вам помочь, если вы знаете другие способы – пишите комментарии! Удачи Вам 🙂
Что делать если игра не запускается на Windows 7, 8, 10
Что делать если игра не запускается на Windows 7, 8, 10? Таким вопросом может задаваться пользователь, столкнувшийся с проблемой запуска игры, после её установки. В данной статье мы попробуем раскрыть все возможные причины и способы решения этой проблемы.
Причины ошибки и её решение
Причины возникновения ошибки, или ситуации в целом, могут отличаться в зависимости от многих факторов. Их можно разбить на 2 основные группы:
- Внешние факторы – проблема совместимости, операционной системы или влияния стороннего ПО (например антивирус). Всё то, что не даёт игре запуститься при равных условиях на другой системе или ПК.
- Внутренние факторы – ошибка со стороны самого приложения: некорректная установка, «битый» образ или установщик, а также отсутствие или ошибки программного обеспечения или драйверов.
Для удобства и простоты восприятия информации, начнём описание каждой причины и способа решения проблемы с самых простых и частых, заканчивая более сложными и редкими.
1. Проверка системных требований и совместимости
Проверить системные требования вы можете на странице магазина, обложке диска или на сайте, где игра куплена или скачана.
Чтобы узнать характеристики своего ПК и, в дальнейшем, сравнить их с требованиями приложения, можно воспользоваться утилитами для отображения информации о компонентах устройства (Speccy, Aida64 и другие) или воспользоваться стандартными приложениями.
В поиске Windows введите команду msinfo32 и откройте приложение «Сведения о системе», где будет доступна нужная информация.
Обратите внимание! Совместимость игры и версии Windows также важна. Многие современные приложения могут не запуститься на Windows XP или, наоборот, старые вряд ли запустятся на Windows 10 без дополнительных манипуляций.
Можно попытаться запустить программу в режиме совместимости, если она довольно старая. Для этого откройте свойства ярлыка или приложения, пройдите в “Совместимость” и выставьте настройки совместимости различными ОС. Попробуйте несколько конфигураций, возможна одна поможет в запуске.
2. Драйвера и программы
Для корректного запуска и работы программ, требуется дополнительное программное обеспечение. Под эти категории подойдут 2 вида ПО: драйверы и компоненты
Драйверы — ПО необходимое для поддержания корректной и производительной работы оборудования. Например, чтобы видеокарта работала в полную силу на всех современных играх, требуется периодически их обновлять.
Частой причиной, по которой не запускается игра после установки, является отсутствие или устаревшая версия видеодрайвера. Для этого выполните обновление драйвера в диспетчере устройств или загрузите актуальную версию с официального сайта — AMD или NVIDIA.
Но кроме драйверов, нужных для корректного взаимодействия оборудования и системы, требуются программы и библиотеки, для взаимодействия между Windows и приложением.
К таким приложения относятся:
- DirectX — нужно скачать и установить Веб установщик, который допишет недостающие файлы
- .NET Framework – нужно установить обязательно версию 3.5, и 4.7.1 (последнюю на данный момент)
- Microsoft Visual C++ — для работы игр, нужны все версии от 2005 до 2017
- Games for Windows Live — клиент Microsoft, который более не обновляется. Требуется не для всех игр.
В целом, если вы устанавливаете игру из клиента Steam, все необходимые приложения обновляются или устанавливаются самостоятельно, без участия пользователя. Также, некоторые сборки, имеют аналогичный функционал установки этих приложений из установщика. Но не все сборки, поэтому желательно обновить это ПО после установки.
3. Права на запуск
Некоторые игры, особенно пиратские сборки, требуют права Администратора, для её запуска. В режиме пользователя, без прав Админа, игра может просто не запустится.
Вы можете изменить права кликнул правой кнопкой по ярлыку с игрой, и выбрать «Запустить от имени администратора». Или же изменить свою учётную запись долгосрочно.
Для смены прав пользователя, введите команду netplwiz в окне Выполнить.
Обязательно! Для смены прав, необходимо иметь пароль Администратора, если он есть.
Затем, дважды нажмите на имя пользования и во вкладке “Членство в группах” выберите нужную группу — Администратор.
4. Плохая сборка
В случае, если не запускаются игры на Виндовс 7 или 10, но вы выполнили прошлые рекомендации, а они не помогли, есть вероятность, что проблема может заключаться в ошибке установки или самой сборке.
Одной из причин, по которой возникают ошибки при установке или запуске игры, плохая оптимизация установщика и сборки в целом. Таких проблем практически не возникает на лицензионных версиях, например, установленных из Steam.
Что нужно сделать, в таком случае:
- Переустановить игру, возможно ошибка установки имела временный характер
- Найти новую сборку, вероятно она установится и запустится без лишних проблем
- Установить из Steam или другого маркетплейса. Придётся её покупать, но это освободит от потери времени на поиск проблем и попытки найти нормальную сборку.
5.
Антивирус блокирует файлыВ последнее время, пользователи Windows 10 могли заметить, что при установке пиратских сборок, все чаще игры перестали запускаться. Всему причиной Зищитник Windows, который автоматически блокирует и удаляет файлы, необходимые для обхода защиты. Если раньше, у сторонних антивирусов возникало уведомление и файл переносился в карантин, откуда его можно было легко восстановить. Сейчас же, Защитник Windows практически сразу, после установки приложения, удаляет таблетку или кряк.
Чтобы решить эту проблему, можно добавить папку с играми в исключения или же просто отключить Защитник Windows.
- Пройдите в Центр Безопасности Защитника Windows и в настройках Исключения, добавьте нужную папку
- Чтобы отключить Защитник полностью, в его настройках выключите Защиту в реальном времени и Облачную защиту. Не забудьте установить любой другой антивирус, чтобы не оставаться незащищенным.
В этой статье, мы ответили на основной вопрос “почему не запускается игра?”, а также рассмотрели причины этой ошибки и способы их решения. Если у вас возникнут вопросы или сложности, будет рады ответить в комментариях.
Видео: Что делать если не запускается игра на Windows
Режим совместимости Windows 7 и Windows 8.1
  windows | для начинающих
В этом материале подробно расскажу о том, как запустить программу или игру в режиме совместимости с предыдущей версией ОС в Windows 7 и Windows 8.1, что такое режим совместимости и в каких случаях его использование с большой вероятностью может вам решить те или иные проблемы.
Начну с последнего пункта и приведу пример, с которым мне приходилось сталкиваться очень часто — после установки Windows 8 на компьютер не удавалась установка драйверов и программ, появлялось сообщение о том, что текущая версия операционной системы не поддерживается или у этой программы есть проблемы совместимости. Самое простое и обычно работающее решение — запустить установку в режиме совместимости с Windows 7, в этом случае почти всегда все проходит успешно, ведь эти две версии ОС почти одинаковы, просто встроенный в установщик алгоритм проверки «не знает» о существовании восьмерки, так как был выпущен ранее, вот и сообщает о несовместимости.
Иначе говоря, режим совместимости Windows позволяет запускать программы, имеющие проблемы запуска в той версии операционной системы, которая установлена на данный момент, таким образом, чтобы они «считали», что запускаются в одной из предыдущих версий.
Внимание: не следует использовать режим совместимости с антивирусами, программами для проверки и исправления системных файлов, дисковыми утилитами, поскольку это может привести к нежелательным последствиям. Также рекомендую посмотреть, а нет ли на официальном сайте разработчика нужной вам программы в совместимой версии.
Как запустить программу в режиме совместимости
Прежде всего покажу, как запустить программу в режиме совместимости в Windows 7 и 8 (или 8.1) вручную. Делается это очень просто:
- Кликните правой кнопкой мыши по исполняемому файлу программы (exe, msi и т.д.), выберите в контекстном меню пункт «Свойства».
- Откройте вкладку «Совместимость», отметьте пункт «Запустить программу в режиме совместимости», а в списке выберите версию Windows, совместимость с которой требуется обеспечить.
- Также вы можете установить запуск программы от имени Администратора, ограничить разрешение и количество используемых цветов (может быть нужным для старых 16-разрядных программ).
- Нажмите кнопку «Ок», чтобы применить режим совместимости для текущего пользователя или «Изменить параметры для всех пользователей», чтобы они были применены для всех пользователей компьютера.
После этого можно снова попробовать запустить программу, в этот раз она будет запущена в режиме совместимости с выбранной вами версией Windows.
В зависимости от того, в какой версии вы проделываете описанные выше действия, список доступных систем будет отличаться. Кроме этого, некоторые из пунктов могут быть недоступны (в частности, если вы хотите запустить 64-битную программу в режиме совместимости).
Автоматическое применение параметров совместимости к программе
В Windows имеется встроенный помощник по совместимости программ, который способен попробовать определить, в каком именно режиме требуется выполнить программу, чтобы она заработала нужным образом.
Для его использования, кликните правой кнопкой мыши по исполняемому файлу и выберите пункт меню «Исправление проблем с совместимостью».
Появится окно «Исправление проблем», а после этого два варианта выбора:
- Использовать рекомендованные параметры (запуск с рекомендуемыми параметрами совместимости). При выборе данного пункта вы увидите окно с параметрами, которые будут применены (они определяются автоматически). Нажмите кнопку «Проверить программу» для ее запуска. В случае удачи, после того как вы закроете программу, вам будет предложено сохранить сделанные настройки режима совместимости.
- Диагностика программы — для выбора параметров совместимости в зависимости от проблем, возникающих с программой (вы сами сможете указать, какие есть проблемы).
Во многих случаях, автоматический выбор и запуск программы в режиме совместимости с помощью помощника оказывается вполне работоспособным.
Установка режима совместимости программы в редакторе реестра
И, наконец, существует способ включить режим совместимости для той или иной программы, используя редактор реестра. Не думаю, что это действительно кому-то пригодится (во всяком случае, из моих читателей), но возможность присутствует.
Итак, вот необходимый порядок действий:
- Нажмите клавиши Win+R на клавиатуре, введите regedit и нажмите Enter.
- В открывшемся редакторе реестра откройте ветвь HKEY_CURRENT_USER\ Software\ Microsoft\ Windows NT\ CurrentVersion\ AppCompatFlags\ Layers
- Кликните правой кнопкой мыши в свободном месте справа, выберите «Создать» — «Строковый параметр».
- Введите полный путь к программе в качестве имени параметра.
- Кликните по нему правой кнопкой мыши и нажмите «Изменить».
- В поле «Значение» введите только одно из значений совместимости (будут перечислены ниже). Добавив через пробел значение RUNASADMIN вы также включите запуск программы от имени администратора.
- Проделайте то же самое для этой программы в HKEY_LOCAL_MACHINE \ Software \ Microsoft \ Windows NT \ CurrentVersion \ AppCompatFlags \ Layers
Пример использования вы можете видеть на скриншоте выше — программа setup.exe будет запущена от Администратора в режиме совместимости с Vista SP2. Доступные значения для Windows 7 (слева — версия Windows в режиме совместимости с которой будет запущена программа, справа — значение данных для редактора реестра):
- Windows 95 — WIN95
- Windows 98 и ME — WIN98
- Windows NT 4.0 — NT4SP5
- Windows 2000 — WIN2000
- Windows XP SP2 — WINXPSP2
- Windows XP SP3 — WINXPSP3
- Windows Vista — VISTARTM (VISTASP1 и VISTASP2 — для соответствующих Service Pack)
- Windows 7 — WIN7RTM
После внесенных изменений, закройте редактор реестра и перезагрузите компьютер (желательно). В следующий раз запуск программы произойдет с выбранными параметрами.
Возможно, запуск программ в режиме совместимости поможет вам исправить возникшие ошибки. Во всяком случае, большинство из тех, что были созданы для Windows Vista и Windows 7 должны работать в Windows 8 и 8.1, а программы, написанные для XP с большой вероятностью, удастся запустить в семерке (ну или использовать XP Mode).
А вдруг и это будет интересно:
Как запускать старые игры на современном компьютере
Вы можете играть в новые игры на своем старом компьютере, но что, если вы хотите играть в старые игры на своем текущем игровом компьютере?
Чем старше игра для Windows, тем меньше шансов, что она будет работать сразу после установки. Операционные системы меняются, а спецификации устаревают. Современные 64-битные версии Windows не поддерживают приложения, разработанные для более старых 16-битных версий, таких как Windows 95/98. Старые версии Windows работали поверх DOS, но со времен Windows XP этого не произошло.Также могут быть зависимости — старые библиотеки внутреннего программного обеспечения — которые нужны старым играм, которых нет на новых компьютерах.
Несмотря на то, что все игры индивидуальны, есть несколько общих вариантов, которые вы можете попробовать, чтобы старая игра снова заработала. Эти уловки должны помочь вам запустить множество ретро-игр, предназначенных для устаревших ОС, от DOS до Windows XP.
Объявление
Запустить от имени администратора
В более старых версиях Windows не было системы контроля учетных записей пользователей, как в более новых версиях ОС.Эта система ограничивает ваши разрешения при повседневном использовании, поэтому вы не можете случайно удалить что-то важное или чтобы вредоносные файлы не могли установиться автоматически. Многие старые игры были написаны с предположением, что им не нужно было беспокоиться об этих ограничениях, потому что, ну, это не так.
Чтобы обойти это сейчас, вы можете запускать игры с правами администратора. Самый простой способ сделать это — щелкнуть правой кнопкой мыши файл .exe, который вы используете для запуска игры, и выбрать «Запуск от имени администратора».»Вам придется делать это каждый раз, когда вы играете в игру, но вы можете использовать инструкции в следующем разделе, чтобы сделать это постоянным.
Использовать режим совместимости
Режим администраторарешает одну проблему, но режим совместимости решает сразу несколько. Эта функция, встроенная в Windows, позволяет имитировать определенные условия, существующие в более старых версиях Windows. Чтобы отредактировать его, найдите .exe игры, которую хотите запустить, щелкните его правой кнопкой мыши и выберите «Свойства». Вверху появившихся окон щелкните вкладку «Совместимость».
Здесь у вас есть два варианта. Вы можете нажать «Запустить средство устранения неполадок совместимости», чтобы автоматически обнаружить любые проблемы для определенной игры, которые будут автоматически применены в конце мастера. Кроме того, вы можете вручную изменить определенные параметры.
В режиме совместимости вы можете выбрать версию Windows, для которой игра была разработана в раскрывающемся списке, или, по крайней мере, наиболее подходящую. В нижнем поле этого окна также есть настройки для включения пониженного цветового режима, более старых разрешений 640 на 480 или, как упоминалось ранее, возможности всегда запускать программу от имени администратора.Здесь вы найдете полное описание всех настроек, которые вы можете изменить.
Установите неподписанные драйверы
Когда Windows перешла на 64-разрядную версию, Microsoft позволила использовать более 4 ГБ памяти, что сделало ваш компьютер более безопасным, но также заблокировало использование неподписанных драйверов. Теперь драйверы поставляются с цифровой подписью, подтверждающей их целостность. Драйверы без этой подписи не могут работать. К сожалению, некоторые старые игры полагаются на эти драйверы, что может вызвать проблемы при их запуске.
Чтобы установить неподписанные драйверы, вам необходимо загрузиться в специальном режиме, который это позволяет. Для этого откройте меню «Пуск», щелкните значок «Питание» в нижнем левом углу и, удерживая нажатой клавишу «Shift», нажмите «Перезагрузить». Вы попадете в специальное меню загрузки.
В этом меню щелкните Устранение неполадок > Дополнительные параметры> Параметры запуска> Перезагрузить . Вы попадете в меню загрузки, в котором перечислены несколько параметров, которые вы можете изменить. Седьмой параметр должен читать Отключить принудительное использование подписи драйверов, поэтому нажмите F7, чтобы загрузиться в это меню.В этом режиме у вас должна быть возможность установить игру или любые драйверы, необходимые для игры.
Используйте эмулятор
Если игра слишком старая или слишком сломанная, чтобы заставить ее работать изначально, эмулятор может помочь. Один из самых популярных эмуляторов для Windows — это вызов DOSBox. Это позволяет запускать игры, предназначенные для работы в DOS, непосредственно в современных версиях Windows.
DOSBox имеет основной список совместимых игр. Этот метод немного сложнее некоторых из вышеперечисленных вариантов (вы можете найти полные инструкции по использованию DOSBox здесь), но если ваша игра по-прежнему не работает, этот метод может помочь.
Если вы пользователь Mac, для вас есть отличный вариант. OpenEmu — это эмулятор игр для домашних консолей, который работает специально в macOS. Ранее мы подробно рассказывали, как это настроить и какие контроллеры с ним можно использовать.
Использовать виртуальную машину
Самый тщательный способ заставить игру думать, что она работает на старой версии Windows, — это установить ее на старую версию Windows внутри виртуальной машины. Это также позволяет запускать игры для Windows на Mac с помощью такого программного обеспечения, как Parallels Desktop или VMWare Fusion.В Windows вы также можете использовать бесплатное программное обеспечение VirtualBox.
Все, что вам нужно сделать, это настроить виртуальную машину, установить на ней нужную версию Windows, а затем запустить игру в этой среде. Это громоздкий и длительный способ играть в игру, но если ничего не помогает и вы действительно хотите поиграть, велика вероятность, что этот метод сработает.
Как собрать ретро-игровую консоль на базе Raspberry Pi
Вы можете построить классическую игровую систему менее чем за 100 долларов, и это проще, чем вы думаете.Вот как использовать недорогую доску Raspberry Pi для игры в ретро-игры NES, SNES, Game Boy, Sega Genesis, PlayStation, Neo Geo и даже в игры Atari Jaguar и Virtual Boy.Этот информационный бюллетень может содержать рекламу, предложения или партнерские ссылки. Подписка на информационный бюллетень означает ваше согласие с нашими Условиями использования и Политикой конфиденциальности. Вы можете отказаться от подписки на информационные бюллетени в любое время.
4 способа оживить Windows XP в Windows 10
Microsoft давно отказалась от Windows XP, операционной системы, выпущенной два десятилетия назад.Хотя Windows 10 сейчас самая последняя и лучшая, для некоторых людей XP невозможно превзойти. Таким образом, мы собираемся показать вам, как оживить Windows XP в Windows 10.
Возвращает ли он функции XP, такие как панель быстрого запуска, делает Windows 10 похожей на своего младшего брата или изо всех сил работает и запускает XP на виртуальной машине, здесь обязательно будет что-то, что будет взрывом из прошлого.
1.Запустите программное обеспечение XP и игры
Программное обеспечение и игры разработаны с учетом совместимости с определенными операционными системами.Это здорово, если программа новее или все еще обновляется, но проблематично, если есть что-то, созданное для дней XP, которое вы все еще хотите запустить. Это может быть что-то вроде устаревшего корпоративного программного обеспечения или ретро-игры.
Windows довольно хорошо справляется с обратной совместимостью, но вам, вероятно, придется немного повозиться, чтобы заставить что-нибудь запускать XP.В качестве простого решения щелкните правой кнопкой мыши программу и выберите Запуск от имени администратора .
В XP пользователи обычно были администраторами по умолчанию, поэтому в этой опции не было необходимости.В Windows 10 предусмотрены более строгие меры безопасности, поэтому вы можете обнаружить, что это простое действие заставит программу работать.
Если это не сработает, вы можете попробовать средство устранения неполадок совместимости:
- Щелкните правой кнопкой мыши программу.
- Щелкните Свойства .
- Перейдите на вкладку Совместимость .
- Щелкните Запустить средство устранения неполадок совместимости . Это попытается автоматически обнаружить и решить проблемы.
- Выберите Попробуйте рекомендуемые настройки , а затем Протестируйте программу , чтобы убедиться, что программа запускается правильно.
- Средство устранения неполадок спросит, было ли исправление успешным. Выберите либо Да, сохранить эти настройки для этой программы и закрыть средство устранения неполадок, либо выберите Нет, попробуйте еще раз, используя другие настройки , чтобы проработать серию вопросов и предлагаемые решения.
Если это все еще ни к чему не приведет, вы можете вручную применить некоторые настройки совместимости:
- Щелкните правой кнопкой мыши программу.
- Щелкните Свойства .
- Перейдите на вкладку Совместимость .
- Проверить Запустить эту программу в режиме совместимости с .
- Windows XP больше не доступна из этого раскрывающегося списка, поэтому выберите Windows Vista, самую старую операционную систему.
- Используйте раздел «Настройки » ниже, чтобы опробовать различные параметры, такие как режим уменьшенного цвета, меньшее разрешение или переопределение масштабирования DPI. Стоит поиграться со всеми этими настройками, потому что это может быть методом проб и ошибок.
Подробнее: как запускать старые игры и программное обеспечение в Windows 10
2.Тема Windows 10, чтобы выглядеть как Windows XP
Любой, кто помнит Windows XP, вероятно, первым делом вспомнит знаменитую синюю цветовую схему.Вы можете воскресить некоторые из них, используя программу под названием Open-Shell (ранее Classic Shell).
После установки запустите настройки Open-Shell:
- Перейдите на вкладку Start Menu Style .
- Выберите либо Classic style , либо Classic с двумя столбцами , в зависимости от ваших предпочтений.
- Нажмите Выберите скин внизу.
- В раскрывающемся списке Skin выберите Windows XP Luna .
- Используйте параметры обложки для дальнейшей настройки обложки, например, для изменения цвета меню «Пуск», значка и размера шрифта, а также для отображения изображения пользователя.
Мы находимся на пути к тому, чтобы выглядеть как XP, но мы можем сделать больше. Перейдите в Winaero и загрузите пакет Classic Shell XP. Это ZIP-файл, содержащий изображения для дальнейшей настройки. После загрузки извлеките файлы.
Вернемся к настройкам Open-Shell:
- Перейдите на вкладку Start Menu Style .
- Проверить Заменить кнопку запуска .
- Выберите Custom > Выбрать изображение .
- Перейдите в извлеченную папку и выберите XPButton.png .
- Если кнопка «Пуск» имеет неправильный размер, нажмите Дополнительные параметры кнопки> Размер кнопки и введите 0 .
- Отметьте Показать все настройки и перейдите на вкладку панели задач .
- Отметьте Настроить панель задач , щелкните Текстура панели задач , затем щелкните три горизонтальные точки .
- Перейдите к извлеченной папке и выберите xp_bg.png .
- Под Горизонтальное растяжение выберите Плитка .
Наконец, откройте извлеченную папку, щелкните правой кнопкой мыши файл bliss-600dpi-624×501.jpg и Установить в качестве фона рабочего стола .
Та-да! Это похоже на то, что вы используете Windows XP, но со всеми функциями Windows 10.
Связанный: Как сделать Windows 10 похожей на Windows 7 или XP
3.Особенности Revive XP
Вы помните панель быстрого запуска на панели задач? Это была основная функция Windows от 95 до XP и, похоже, с тех пор исчезла.Но вы действительно можете вернуть его в Windows 10.
Для этого:
- Щелкните правой кнопкой мыши на панели задач.
- Наведите курсор на Панели инструментов .
- Щелкните Новая панель инструментов .
- Введите это в поле Folder и дважды нажмите клавишу Return :
% userprofile% \ AppData \ Roaming \ Microsoft \ Internet Explorer \ Quick Launch Затем пришло время настроить внешний вид быстрого запуска:
- Щелкните правой кнопкой мыши на панели задач и снимите флажок Блокировать панель задач .
- Щелкните левой кнопкой мыши и перетащите из левой части панели быстрого запуска, чтобы развернуть ее.
- Щелкните правой кнопкой мыши Быстрый запуск и снимите флажок Показать текст и Показать заголовок , чтобы он выглядел так, как в XP.
Наконец, чтобы настроить значки на панели быстрого запуска, нажмите Win + R , введите путь к папке, указанный выше, и нажмите Return .Затем вы можете разместить здесь ярлыки для файлов, папок и программ, чтобы они отображались на панели задач.
Когда вы закончите, щелкните правой кнопкой мыши на панели задач и выберите Заблокировать панель задач .
4.Запустить виртуальную машину
Есть много причин для запуска виртуальной машины, и если вы ищете истинный опыт работы с Windows XP, то это единственный выход.Виртуализация — это когда вы берете ресурсы своего компьютера и вместе разделяете их на части, которые будут считаться отдельными системами.
Таким образом, хотя вы в основном используете Windows 10, вы можете создать виртуальную машину под управлением Windows XP.Это не только даст вам подлинное и полное впечатление от XP, но также не повлияет на вашу основную установку Windows 10. Все, что вы делаете внутри виртуализации, останется там.
Процесс настройки не такой простой и быстрый, как некоторые из приведенных выше советов, поэтому ознакомьтесь с нашим руководством по настройке виртуальной машины Windows XP.В нем подробно описано все необходимое программное обеспечение, а также то, как получить легальную копию Windows XP от Microsoft.
Windows XP теперь представляет угрозу безопасности
Microsoft больше не поддерживает Windows XP с точки зрения безопасности.Хотя некоторые современные программы практически работают с Windows XP, мы не рекомендуем запускать ее в качестве основной операционной системы.
Однако, конечно, нет ничего плохого в том, чтобы вернуть некоторые его функции и дизайн в Windows 10.
Лучшее программное обеспечение для Windows XP, которое все еще работаетMicrosoft больше не поддерживает Windows XP, но многие программы все еще поддерживают.Мы покажем вам поддерживаемые браузеры, офисное и антивирусное программное обеспечение для Windows XP.
Читать далее
Об авторе Джо Кили (Опубликовано 617 статей)Джо родился с клавиатурой в руках и сразу начал писать о технологиях.Он имеет степень бакалавра (с отличием) в сфере бизнеса, а теперь работает внештатным писателем, которому нравится делать технологии простыми для всех.
Более От Джо КилиПодпишитесь на нашу рассылку новостей
Подпишитесь на нашу рассылку, чтобы получать технические советы, обзоры, бесплатные электронные книги и эксклюзивные предложения!
Еще один шаг…!
Пожалуйста, подтвердите свой адрес электронной почты в письме, которое мы вам только что отправили.
Как запускать игры для Windows XP на Windows 10
автор Иван ЕничЭксперт по поиску и устранению неисправностей
Увлеченный всеми элементами, связанными с Windows, и в сочетании со своим врожденным любопытством, Иван глубоко погрузился в понимание этой операционной системы, специализируясь на драйверах и устранении неполадок с драйверами.Когда он не занимается … Читать дальше Чтобы исправить различные проблемы с ПК, мы рекомендуем Restoro PC Repair Tool:Это программное обеспечение исправит распространенные компьютерные ошибки, защитит вас от потери файлов, вредоносных программ, сбоев оборудования и оптимизирует ваш компьютер для достижения максимальной производительности. Исправьте проблемы с ПК и удалите вирусы прямо сейчас, выполнив 3 простых шага:
- Загрузите Restoro PC Repair Tool , который поставляется с запатентованными технологиями (патент доступен здесь).
- Нажмите Начать сканирование , чтобы найти проблемы Windows, которые могут вызывать проблемы с ПК.
- Нажмите Восстановить все , чтобы исправить проблемы, влияющие на безопасность и производительность вашего компьютера.
- Restoro загрузили 0 читателей в этом месяце.
Windows 10 легко может стать последней и лучшей операционной системой, которую когда-либо создавала Microsoft. И есть веские причины для такого упоминания, учитывая отличный набор функций, которыми он поставляется. К сожалению, даже этого кажется недостаточно, когда дело доходит до выражения нашей любви к старой доброй Windows XP.
Это также причина того, почему мы все еще можем держаться за тот старый игровой компакт-диск Windows XP, в который мы играли в подростковом возрасте; и с удовольствием переживет эти моменты снова и снова в эпоху Windows 10. К счастью, это тоже не является невозможным, хотя и может быть непросто.
Здесь упоминаются несколько шагов, которые вы можете выполнить, чтобы запустить свои старые игры для Windows XP в Windows 10, хотя это может быть применимо не для всех игр. Хотя попробовать стоит.
Как играть в игры для Windows XP на Windows 10
1.Запуск от имени администратора
Это будет хороший первый шаг, который к тому же самый простой. Логика, лежащая в основе этого, также проста, поскольку почти всем пользователям был предоставлен статус администратора в Windows XP, попробуйте запустить игру Windows XP от имени администратора и посмотрите, работает ли это.
То же самое не применимо по умолчанию в Windows 10, со всеми расширенными функциями безопасности, которыми она поставляется, хотя вот как вы все еще можете это сделать. Просто щелкните правой кнопкой мыши на исполняемом файле игры для Windows XP и выберите Запуск от имени администратора .
После этого следуйте инструкциям на экране.
2. Используйте средство устранения неполадок совместимости программ
— СВЯЗАННЫЕ: 7 бесплатных инструментов защиты от вредоносных программ для Windows XP для защиты вашего старого ПК
Выполните сканирование системы для обнаружения потенциальных ошибок
Нажмите Начать сканирование , чтобы найти проблемы с Windows.
Щелкните Восстановить все , чтобы исправить проблемы с запатентованными технологиями.
Запустите сканирование ПК с помощью Restoro Repair Tool, чтобы найти ошибки, вызывающие проблемы с безопасностью и замедляющие работу.После завершения сканирования в процессе восстановления поврежденные файлы заменяются новыми файлами и компонентами Windows.
Таким образом вы позволяете Windows 10 выбрать наилучшую настройку совместимости при попытке запустить файл. Вот шаги:
- Введите Запуск программ в поле поиска Кортана . Остальное, то есть Run, программы для предыдущих версий Windows появятся автоматически. Нажмите на нее, чтобы запустить средство устранения неполадок совместимости программ .
- Щелкните Advanced > Запуск от имени администратора . Щелкните Далее .
- Вы перейдете к Выберите программу, с которой у вас возникли проблемы с окном . Здесь выберите программу, с которой у вас возникли проблемы, или выберите Not Listed , если вы не можете найти свою заявку в списке. Щелкните Далее .
- В следующем разделе вам потребуется перейти к файлу .exe для конкретного приложения.Щелкните Далее .
- После этого откроется окно Выберите параметр устранения неполадок . Здесь выберите Попробуйте рекомендуемые настройки .
- Windows 10 теперь попытается найти лучшие настройки, необходимые для бесперебойной работы игры Windows XP . Щелкните , проверьте программу .. , чтобы убедиться, что приложение работает правильно.
Средство устранения неполадок спросит вас, можете ли вы запустить приложение в соответствии с вашими требованиями.
Выбор Да, сохранить эти настройки для этой программы ознаменует окончание процесса устранения неполадок.
Однако, если поиск неисправности завершился неудачно и вы выбрали Нет, попробуйте еще раз, используя другие настройки. приведет вас в другой раздел, где вам будут предоставлены различные причины, объясняющие причину сбоя. Сделайте свой выбор и нажмите Далее . После этого следуйте инструкциям на экране.
— СВЯЗАННЫЕ: 5 программ оптимизации ПК для Windows XP для использования в 2019 году
3.Запустить игру Windows XP в режиме совместимости
Windows 10 поставляется с еще одним вариантом для запуска устаревших программ, в котором вы можете вручную изменить настройки совместимости. Вот как это сделать.
- Введите имя приложения в поле поиска Cortana .
- В показанном результате поиска щелкните правой кнопкой мыши на имени приложения и выберите Открыть расположение файла .
- В папке файла вы увидите все файлы, которые запускают игру. Щелкните правой кнопкой мыши на файле .exe и выберите Свойства .
- В окне свойств выберите вкладку Совместимость .
- Установите флажок Запустить эту программу в режиме совместимости .
- Выберите Windows XP из раскрывающегося списка прямо под ним.
- В разделе Настройка есть еще несколько параметров, которые еще больше увеличивают ваши шансы на эффективное выполнение программы.
- Выберите их и посмотрите, поможет ли это. Это своего рода процесс проб и ошибок, который потребует нескольких попыток, прежде чем перейти к стабильной конфигурации.
- Нажмите Применить > ОК .
4. Виртуальная машина
Это можно рассматривать как зону в вашем Windows 10 , где вы можете запускать программы, предназначенные для Windows XP . Или это похоже на раздел Windows XP в Windows 10. Однако вам понадобится действующая лицензия Windows XP , чтобы успешно создать виртуальную машину, способную запускать программы, предназначенные для версии Windows.
Для этого вам необходимо загрузить виртуальную машину, например VirtualBox или VMware Player , и установить ее на свой компьютер. Следуйте инструкциям на экране и при появлении запроса введите лицензию XP . Попробуйте и посмотрите, сможете ли вы запустить игру для Windows XP, которой вы так увлечены.
СВЯЗАННЫЕ РУКОВОДСТВА, КОТОРЫЕ НЕОБХОДИМО ВЫБРАТЬ:
По-прежнему возникают проблемы? Исправьте их с помощью этого инструмента:- Загрузите этот инструмент для ремонта ПК , получивший рейтинг «Отлично» на TrustPilot.com (загрузка начинается на этой странице).
- Нажмите Начать сканирование , чтобы найти проблемы Windows, которые могут вызывать проблемы с ПК.
- Нажмите Восстановить все , чтобы исправить проблемы с запатентованными технологиями (эксклюзивная скидка для наших читателей).
Restoro загрузили 0 читателей в этом месяце.
Была ли эта страница полезной?Спасибо!
Недостаточно подробностей Сложно понять Другой Связаться с экспертомПрисоединяйтесь к разговору
Game Inkball Скачать для Windows 8, Windows 7, Windows 10 и Windows XP
Пользователи Windows 7, Windows 8 и Windows 10 могут загрузить игру Inkball , которая была впервые представлена в Vista для геймеров Windows компанией Microsoft.
Многие пользователи Windows Vista любят играть в игру Inkball на своих компьютерах.
Вы можете играть в игру Inkball на Windows 10, Windows 8, Windows 8.1, Windows 7 и даже на компьютерах с Windows XP с помощью загрузки Inkball, приведенной в этой игровой статье.
Когда Windows Vista была впервые выпущена, многие пользователи Windows, у которых не было ОС Windows Vista, спрашивали: «Где я могу найти бесплатную загрузку игры Inkball для моего компьютера с Windows XP?»
Или они могут запросить загрузку игры с чернильным мячом с игровых сайтов и т. Д.
Сегодня игры для Windows Vista и Windows Vista, такие как Purble Place и Inkball, больше не существуют по умолчанию в версиях Windows, поставляемых Microsoft.
И что более интересно для пользователей Windows 7, новая операционная система Windows 7 не включает игру Inkball в свой пакет игр для Windows.
А для Windows 7 игроки, привыкшие играть в Inkball и наслаждаться игрой в Inkball, жалуются на отсутствие игры в Windows 7.
К сожалению, игра Inkball — одна из функций, удаленных из операционной системы Windows 7.
Если бы вы использовали Windows 7, вы, возможно, искали бы ответ на следующий вопрос: «Где я могу найти бесплатную загрузку игры Inkball для моего компьютера с Windows 7?»
Или «Где скачать чернильницу для Windows 7?»
Тот же вопрос и просьба сохраняются в отношении игры Inkball для Windows 8 и теперь Inkball для Windows 10, самой последней доступной версии Windows. Где я могу скачать игру Inkball для Windows 8, например, а в настоящее время как «Где скачать inkball для ПК с Windows 10».
Inkball Скачать для Windows 10, 8.1, 8, 7 и XP
Пользователи Windows могут загрузить установку игры Inkball или исполняемый файл Ink ball с сайта Томаса Тойбера.
Вы также можете загрузить игру Windows Vista Inkball с моего веб-сайта в качестве зеркала. Пожалуйста, просканируйте загруженные файлы перед установкой на предмет обнаружения нежелательной уязвимости.
Пожалуйста, учтите, что вы на свой страх и риск загружаете Inkball и играете в inkball с этих веб-сайтов.
Исполняемый файл игры Inkball inkball.exe будет работать напрямую на компьютерах с Windows XP.
После загрузки inkball просто дважды щелкните и начните играть в Inkball на своем компьютере с Windows XP.
Для других версий Windows, включая Windows 7, Windows 8 или Windows 8.1, а также в Windows 10 игроки, которые хотят играть в игру Inkball, должны загрузить Inkball по тем же бесплатным ссылкам для загрузки Inkball и настроить совместимость приложения Inkball с Vista .
Тогда игра Ink Ball будет успешно работать на компьютерах с Windows 10, Windows 8 или Win7, поскольку это игра, совместимая с Windows Vista.
Настройка совместимости с игрой Inkball
Вот необходимые шаги для настройки игры Windows Vista Inkball для успешного запуска в Windows 10, Windows 8, Windows 8.1 или на компьютере с Windows 7.
Загрузите исполняемый zip-файл игры Inkball и распакуйте его в локальную папку с файлами.
Откройте контекстное меню, щелкнув правой кнопкой мыши значок Inkball.
Выберите пункт меню «Свойства» в контекстном меню inkball.exe.
Переключитесь на вкладку Совместимость в Inkball.Экран свойств exe.
Убедитесь, что в разделе « Compatibility mode » установлен флажок «Запускать эту программу в режиме совместимости для:».
Выберите вариант операционной системы « Windows Vista » из раскрывающегося списка режимов совместимости.
Нажмите кнопку «Применить».
Теперь вы можете дважды щелкнуть исполняемый файл игры Inkball inkball.exe, чтобы запустить игру на своем ПК с Windows независимо от его версии Windows 7, Windows 8 или Windows 10.
В любом случае, когда исполняемый файл игры Inkball перестал работать или не смог успешно работать, запустите инструмент устранения неполадок совместимости и запустите файл загрузки игры inkball с рекомендованными настройками.
Для получения дополнительной помощи по настройкам параметров совместимости обратитесь к руководству от Microsoft.
Запуск режима XP на машинах с Windows 7 с использованием VMware
Запуск режима XP на машинах с Windows 7 с использованием VMwareЭтот текст взят с дружественного веб-сайта «How to Geek».
Одна из самых замечательных новых функций в Windows 7 Professional и выше — XP. Mode, но не все машины могут его запустить.Сегодня мы покажем вам, как используйте VMware для запуска XP Mode на машинах без аппаратной виртуализации.
Ключевые ссылки
Загрузить Windows XP Mode
Загрузить VMware Player 3
Загрузите Securable, чтобы проверить, может ли ваш компьютер работать в режиме XP.
Как это работает?
Даже если на вашем компьютере нет аппаратной виртуализации, вы все равно можете установите XP Mode, но просто не можете запустить его, так как вы не можете запустить Virtual PC.Входить VMware Player. Эта бесплатная программа позволяет создавать и запускать виртуальные машины, есть ли у вас аппаратная виртуализация. И он может напрямую импортируйте XP Mode, чтобы вы могли использовать эту копию XP бесплатно. Пара функций разные, но это все равно отличная замена, иначе вы не смогли бы использовать его вообще.
Примечание. Режим XP не работает в домашних версиях Windows 7, и вам потребуется VMware Player 3.0
Начало работы
Сначала загрузите и установите XP Mode (ссылка ниже). Нет необходимо загрузить Virtual PC, если ваш компьютер не может его запустить, поэтому просто загрузите XP Mode по ссылке слева.
Установить режим XP; просто следуйте подсказкам по умолчанию, как обычно.
Теперь загрузите и установите проигрыватель VMware. Загрузка бесплатна, но требуется регистрация.
Вы можете увидеть подсказки об установке драйверов; просто одобрите их. Мы не видели их в нашем последнем тесте, но видели их раньше.Когда вы завершив установку VMware Player, вам придется перезагрузить компьютер.
Добавить режим XP в VMware Player
Теперь, когда ваш компьютер перезагружен, запустите VMware Player. Мы можем импортировать XP Mode, щелкнув File, затем щелкните «Import Windows XP Mode VM».
VMware Player просто начнет импорт вашего режима XP. Конвертация XP режим в формате VMware может занять пару минут в зависимости от вашего оборудования, поэтому просто будьте терпеливы.
Когда это будет сделано, вы должны увидеть новую виртуальную машину в VMware Player. называется XP Mode! Нажмите «Воспроизвести виртуальную машину», чтобы запустить режим XP.
XP будет запущен через процесс установки при первом запуске.
Во время загрузки вам может быть предложено установить или обновить VMware Инструменты. Это необходимо для интеграции XP Mode в ваш компьютер, поэтому нажмите Обновите инструменты или установите инструменты в зависимости от вашей ситуации.
Инструменты загрузятся и установятся автоматически, хотя вам, возможно, придется утвердите приглашение UAC.
Теперь вы можете продолжить установку XP. Принять лицензию соглашение,
Выберите язык и настройки клавиатуры
Введите имя виртуальной машины и пароль администратора
И введите правильную дату, время и часовой пояс.Обычно он получает правильное время и дата с самого вашего компьютера, но часовой пояс часто неверно.
XP завершит внесение изменений и перезагрузится.
После перезапуска XP Mode выберите свои настройки для обновлений.
Windows может запросить поиск драйверов. Просто нажмите «Отмена», как VMware Инструменты будут содержать все необходимое.
После небольшой задержки вы должны увидеть свой рабочий стол XP в VMware Player!
Осталось установить еще одно — VMware Tools.Этот должен автоматически открываться в режиме XP; в противном случае нажмите Пуск, затем Мой компьютер и наконец, дважды щелкните дисковод компакт-дисков, на котором должно быть написано VMware Tools.
Теперь просто запустите установщик инструментов с типом установки Обычный и перезагрузите компьютер. режим XP, когда он закончится.
Теперь VMWare настроена, и мы готовы начать ее интеграцию с Windows. 7.
Интеграция режима XP в VMware Player с Windows 7
Реальным преимуществом режима XP по умолчанию в Windows 7 является то, что XP программы полностью интегрированы со своими аналогами в Windows 7.Ты можешь легко запускать их с другими программами, копировать между ними и даже открывать и сохранять файлы в те же папки.
Давайте настроим это в VMware. Скопируйте и вставьте из Windows 7 в XP Mode в VMware активирован по умолчанию. Чтобы без проблем использовать ваши программы XP с Windows 7, щелкните виртуальную машину в верхней части окна VMware и нажмите «Enter». Единство.»
Вы можете легко получить доступ к любой программе или файлу в режиме XP через специальный XP Меню запуска режима.Когда вы наводите курсор на кнопку «Пуск» в Windows 7, появляется новый Над ним будет кнопка «Режим Windows XP». Щелкните здесь, чтобы получить доступ к полное меню запуска из режима XP прямо в Windows 7.
Вот окно IE 6 из XP, работающее бок о бок с IE 8 в Windows 7, спасибо VMware Player!
По умолчанию виртуализированные окна имеют рамку и логотип VMware на их край.
Чтобы удалить этот логотип, щелкните ВМ в окне проигрывателя VMware, затем настройки.Перейдите на вкладку «Параметры» и слева выберите «Единство». Теперь снимите флажки «Показать границы» и «Показать значки».
Без рамок и значков VMWare все выглядит более аутентично Внешний вид XP Mode.
Вы даже можете использовать съемные устройства, такие как флэш-накопители, в режиме XP в VMware Player. Каждый раз, когда вы подключаете новое устройство к компьютеру, VMware напомнит вам, что вы можете добавить его в XP Mode.
Просто щелкните ВМ, затем Съемные устройства. Выберите имя вашего устройства и нажмите Подключиться.
Сохранить файлы в режиме XP в Мои документы в Windows 7
Вы можете использовать весь диск «C» Windows 7 с виртуальным компьютером XP.
По умолчанию файлы, созданные в режиме XP в VMware Player, сохраняются внутри виртуальная машина. Будет удобнее, если они будут сохранены прямо в Папка Мои документы в Windows 7, давайте изменим это.Щелкните ВМ, затем Настройки. Щелкните вкладку Параметры, а затем выберите Общие папки на оставил. Теперь щелкните маркер «Всегда включен» и установите флажок «Карта. как сетевой диск в гостевых системах Windows «.
Теперь нажмите «Добавить» внизу этого окна. Это позволит нам добавить Общая папка.
Давайте добавим папку «Мои документы» из Windows 7. Нажмите «Обзор» и затем выберите папку «Мои документы».Щелкните ОК, а затем щелкните Далее.
Убедитесь, что установлен флажок «Включить этот общий ресурс», а затем нажмите Заканчивать. Теперь вы также можете закрыть окно настроек.
Вернувшись в режим XP, нажмите «Пуск», затем щелкните правой кнопкой мыши «Мои документы» и выберите Характеристики.
Щелкните «Переместить», чтобы найти новую папку «Мои документы».
Найдите папку, к которой мы только что предоставили общий доступ в Windows 7, щелкнув «Мой компьютер», затем диск с надписью «Общие папки на vmware-host» или что-то в этом роде похожий.Теперь выберите папку «Документы», которой мы поделились, и нажмите «ОК».
Нажмите ОК в главном окне свойств. Может предложить скопировать файлы из старой папки «Мои документы» в новую; выберите «Да», чтобы убедиться, что вы иметь все ваши документы в Windows 7.
Теперь, когда вы переходите к сохранению файла в режиме XP, он автоматически сохраняется в папку Мои документы в Windows 7. Вы можете повторить тот же процесс для любую папку по вашему желанию, например, папки «Мои изображения» и «Моя музыка».
Заключение
Вот и все … теперь на вашем компьютере работает полный режим XP без аппаратная виртуализация. Здесь почти все те же функции; единственный вам не хватает интеграции с меню «Пуск», но меню VMware — это следующая лучшая вещь. В наших тестах VMware работала так же или лучше, как настоящая XP. Режим на машине, поддерживающей аппаратную виртуализацию. Если ты расстроен что ваши компьютеры с Windows 7 не поддерживают режим XP, используя наш VMware работает и позволяет использовать его на любом компьютере.
Использование Virtual Windows XP с MegaDots
Virtual Windows XP позволяет запускать приложения в окне Virtual PC. Установите MegaDots в окно Windows XP. Ответьте «нет» на вопрос о полноэкранном режиме. Закройте окно Windows XP перед запуском MegaDots.
- Установить виртуальную систему (32-разрядная версия Windows)
- Установите MegaDots в виртуальную систему
- При необходимости уменьшите разрешение экрана в хост-системе, пока виртуальная система не сможет заполнить экран.
- Установить виртуальную систему в полноэкранный режим
- Максимально увеличьте размер шрифта MegaDots без потери какой-либо части экрана MegaDots
- При необходимости уменьшите разрешение экрана для виртуальной системы, чтобы экран MegaDots был еще больше.
Если вы используете Windows XP, измените имя и размер шрифта на стороне печати. Для этого запустите MegaDots и нажмите Alt-пробел. Затем нажмите P и выберите вкладку шрифта. Выберите шрифт Брайля MegaDots в качестве шрифта.
Идея увеличения шрифта состоит в том, чтобы сделать окно как можно большим без потери какой-либо части экрана MegaDots. Имейте в виду, что окно никогда не может занимать весь экран. Для большинства ноутбуков мы рекомендуем 24 балла для зрячего пользователя, 20 баллов для пользователя ЧЕЛЮСТИ или Окно-Глаза. Если вас попросят, сохраните эти параметры на будущее. использование этой программы.
Имейте в виду, что оконный шрифт Брайля MegaDots является предназначен для работы с включенным сглаживанием экранных шрифтов.Если шрифт появляется чтобы иметь прямоугольные точки Брайля без теневых точек, у вас есть экран сглаживание шрифтов отключено. На рабочем столе щелкните правой кнопкой мыши, выберите, Свойства, Внешний вид, щелкните Эффекты и убедитесь, что установлен флажок сглаживание экранного шрифта .
Чтобы дисплей работал в MegaDots как можно лучше, перейдите в меню настроек MegaDots, Editor. Установите Размер текста на N (Нормальный), так как оставление C (Компактный) вызовет проблемы.В такой же форме также убедитесь, что Этот Большой курсор установлен на Нет . Не забудьте сохранить настройки.
В примере установки диск C хоста Windows 7 выглядит для машины XP как диск Z. Откройте диск Z из MegaDots, чтобы прочитать файлы с главного компьютера.
На рабочем столе Windows 7 из меню «Пуск» вы можете найти Все программы, Windows Virtual PC, Приложения режима Windows XP, Duxbury, MegaDots 2.5 без речи. Щелкните правой кнопкой мыши по нему, а затем выберите Отправить на , а затем Рабочий стол (создать ярлык) . Таким образом вы можете запускать MegaDots прямо с рабочего стола Windows 7. Используя диск y (см. Выше), вы можете читать и писать с полный жесткий диск Windows 7. Хотя есть некоторые ограничения, это приближается к полной использование MegaDots в 64-битной системе.
Некоторые пользователи считают, что использование MegaDots в окне отвлекает, если за пределами окна MegaDots происходит слишком много всего.Вот отличный красный фон для использования с MegaDots в окне. Щелкните изображение правой кнопкой мыши и выберите «Установить как фон».
Чтобы импортировать файлы Word, вам не нужно иметь копию Microsoft Word, установленную в эмуляции XP. Для экспорта в файлы Word вам необходимо установить копию Microsoft Word в эмуляции XP. Почему? Поскольку Механизм DBT в MegaDots имеет все необходимое программное обеспечение для чтения файлов Word. Но когда MegaDots экспортируется в Word, это действительно экспорт в HTML, а затем использование существующей копии Word с автоматизацией Word, чтобы превратить ее в настоящий файл Word.Один из подходов для экспорта в HTML из эмуляции XP и сохранения файлов HTML на компьютере с Windows 7. С компьютера под управлением Windows 7 вы можете импортировать файлы HTML и Сохранить как файлы Word. Это отнимает много времени, но позволяет избежать необходимости получать еще одну копию Word.
Для того, чтобы выполнять работу, которую вы хотите выполнять в эмуляции XP, вам необходимо установить другие программы, такие как Adobe Reader. или любой другой, который помогает вам выполнять свою работу. Или вам может потребоваться установить несколько принтеров для использования в эмуляции.Помните, что из эмуляции XP вы можете читать любую часть компьютера с Windows 7, но компьютер с Windows 7 не может читать ничего в эмуляции XP.
Windows XP Игры на Windows 10
Windows XP: превращение в ретро-платформу
Представленная в 2001 году, Windows XP с каждым годом все быстрее превращается в платформу ретро-игр, и вы можете столкнуться с проблемами при установке и воспроизведении игры XP в последней версии операционной системы Windows.К сожалению, простого эмулятора Windows XP не существует, поэтому нужно искать другие решения. На этой странице мы обсуждаем наиболее частые проблемы и предлагаем их решения. Если вы сами столкнетесь с дополнительными проблемами, не стесняйтесь оставлять комментарии.
Проблема с DirectX 9.0
Windows XP официально поддерживает DirectX до версии 9.0C, поэтому в новейшие игры больше нельзя играть на Windows XP. И наоборот, играм для XP может потребоваться DirectX 9.0C или предыдущие версии, тогда как они могут быть недоступны в последней версии ОС Windows.
Windows 7, 8 и Windows 10 по умолчанию поставляются с DirectX 11/12. Windows 7, 8 и Windows 10 по-прежнему поддерживают игры DirectX 9.0. Однако, когда DirectX 9.0 не установлен , некоторые игры не запускаются, вероятно, сообщая, что отсутствует файл d3dx9_xxx.dll или что DirectX 9.0 отсутствует. В большинство игр для XP включено соответствующее программное обеспечение DirectX. Когда вы устанавливаете игру, и она спрашивает, хотите ли вы установить с ней DirectX, это безопасно, так как последняя версия DirectX не будет перезаписана.
Если в игре нет соответствующего программного обеспечения DirectX и игра не запускается, но показывает сообщение об ошибке, связанное с DirectX, вы можете попробовать установить DirectX 9.0 вручную (а вместе с ним и более ранние версии). Перейдите на нашу страницу с инструкциями по загрузке и установке DirectX 9.
Если сообщения об ошибках, связанных с DirectX, продолжают отображаться, вы можете выяснить, что именно не так, запустив диагностический инструмент DirectX . Нажмите клавишу Windows и R (открывается окно «Выполнить»), введите «dxdiag» и нажмите Enter.Когда вас спросят, должна ли программа проверять, имеют ли ваши драйверы цифровую подпись, вы можете нажать кнопку «Нет». Когда инструмент диагностики запущен, вы можете щелкнуть по одной из вкладок или нажать кнопку «Следующая страница», чтобы узнать, есть ли ошибка и о чем она.
Проблема DirectDraw
Похоже, что в Windows 8 и Windows 10 есть проблема с DirectDraw, которая связана с DirectX 9. Игры, использующие DirectDraw, работают очень медленно. Подробнее об этом можно прочитать здесь.
The Limited Resolution issue
Кроме того, существуют игры для Windows XP, которые поддерживают только ограниченное разрешение, например 1024×768 или 1600×1200.В наши дни типичные столы имеют ЖК-экраны высокого разрешения, поддерживающие гораздо более высокое разрешение. Было бы неудачно играть в любимую Windows XP в более низком разрешении, не так ли? Да, ну, если вы можете играть в классику DOS в сверхвысоком разрешении, почему бы не поиграть в легендарные игры для Windows XP таким же образом?
Здесь вы можете сделать только несколько вещей: проверить, можете ли вы редактировать конфигурацию игры (которая обычно хранится в файле), и посмотреть, можете ли вы изменить настройки вручную, или поищите в Интернете, есть ли патч или мод. для игры, что позволяет вам установить более высокое или индивидуальное разрешение.Некоторые патчи или моды также включают текстуры с высоким разрешением для игр FPS, которые делают игру даже лучше, чем оригинал, сохраняя при этом оригинальный игровой процесс.
Проблема совместимости
Когда вы запускаете игру, и она говорит, что для запуска требуется Windows XP, вы можете попробовать запустить игру в режиме совместимости.
- Щелкните правой кнопкой мыши файл или ярлык, который хотите запустить, и выберите «Свойства».
- Щелкните вкладку совместимости
- Установите флажок «Запустить эту программу в режиме совместимости для:» и выберите Windows XP
- Нажмите ОК и дважды щелкните файл или ярлык, чтобы начать игру.
Установка Windows XP в Windows 7, 8 или Windows 10 с VirtualBox
Если режим совместимости не работает и вы не можете найти патч или мод, вам придется использовать саму Windows XP.Как уже упоминалось, эмулятора Windows XP не существует. Итак, вам нужно будет установить систему Windows XP. Таким образом, вы можете создать виртуальную машину на своем текущем компьютере. Вы можете сделать это с помощью VirtualBox. На этой виртуальной машине вы установите новую копию Windows XP. В Интернете вы можете найти множество руководств для этого.
Когда вы установили Windows XP на свой виртуальный компьютер, убедитесь, что вы также установили гостевые дополнения VirtualBox, чтобы включить графический драйвер и, следовательно, аппаратное ускорение 3D.Вы можете установить гостевые дополнения, запустив гостевую операционную систему, а затем щелкнув пункт меню Devices (в верхней части окон VirtualBox) и выбрав Установить гостевые дополнения .
Windows 7 XP Mode
Если у вас Windows 7 Professional, Enterprise или Ultimate, вы можете попробовать установить режим Windows XP. В итоге вы получите полностью настроенную и активированную 32-битную версию Windows XP, которая работает в Microsoft Virtual PC. Чтобы включить режим Windows XP, сначала выполните все шаги , упомянутые в разделе «Перед тем, как начать» в руководстве по установке режима Windows XP на веб-сайте Microsoft.После этого выберите желаемую тему в разделе «Установка и использование режима Windows XP».
Обратите внимание, что режим Windows XP не имеет доступа к графическому оборудованию главного компьютера (это ваш). Графическая карта в режиме XP представляет собой эмулированную видеокарту S3 с 4 МБ памяти, которая поддерживает 16-битную графику. Он не поддерживает 3D-ускорение. Это может быть проблемой, когда вы хотите запускать 3D-игры.
Сыграйте в классическую игру Windows XP на Windows 7
В Windows доступно множество хороших игр, популярных у многих. Однако в каждой версии Windows доступные игры различаются.
Windows XP в настоящее время менее удобна для пользователя, вместо Windows 7 , Windows 8 , Windows 8.1 . Доступные игры для Windows XP, такие как Solitaire, Minesweeper, Hearts и Spider Solitaire, — это , которые по-прежнему предпочитают многие офисные работники.
Итак, на компьютере с Win 7 или выше, вы хотите играть в доступные игры Win XP на Win 7, обратитесь к этой статье!
Чтобы перенести игры XP в Win 7, вам необходимо выполнить следующие действия:
Шаг 1: Найдите компьютер с Windows XPВам нужен доступ к компьютеру под управлением Windows XP.Это не так уж сложно, потому что довольно много людей используют XP или машины с низкой конфигурацией.
Шаг 2: Скопируйте соответствующие файлы
Вы можете найти устройство под управлением Win XP. Посетите Мой компьютер по следующей ссылке:
C: Windows System32
Вы увидите предупреждение:
Нет проблем. Щелкните Показать содержимое этой папки .
Вы найдете несколько файлов позже.Скопируйте их куда-нибудь, чтобы использовать на следующем шаге.
- cards.dll
- freecell.exe
- mshearts.exe
- sol.exe
- spider.chm
- spider.exe
- spider.hlp
- Winmine.exe
Для большинства игр вам понадобится cards.dll , но в остальном вы можете получить только файлы, относящиеся к тем играм, которые вам нужны. Поместите их в их собственный каталог, и у вас будет что-то вроде этого:
Ищете игры Pinball ? Он находится в собственном каталоге:
C: Программные файлы Windows NT Pinball
Скопируйте всю папку!
Шаг 3. Скопируйте на компьютер с Win 7
Получите папки, которые вы только что нашли выше, затем скопируйте их на свой компьютер Win 7.Вы можете сделать это с помощью USB-накопителя , Dropbox или любым другим способом Скопируйте его на свой компьютер.
Создав папку на новом компьютере, разместите ее в любом месте. Вы можете открывать игры прямо из своего каталога или создавать для них ярлыки в меню «Пуск».
Ваша игра будет отлично работать в Windows 7 и будет работать правильно.
Заключить
Эта статья помогла вам играть в классические игры Windows XP на Windows 7.
.
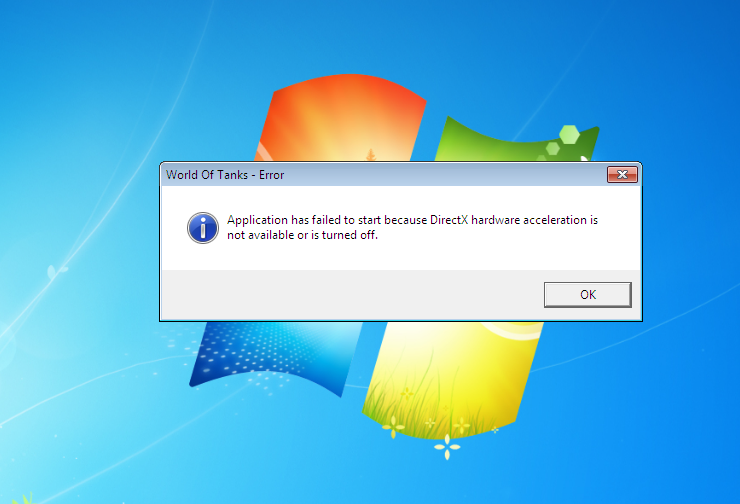 Щелкните по данному элементу, чтобы выйти из окна «Мастера установки».
Щелкните по данному элементу, чтобы выйти из окна «Мастера установки».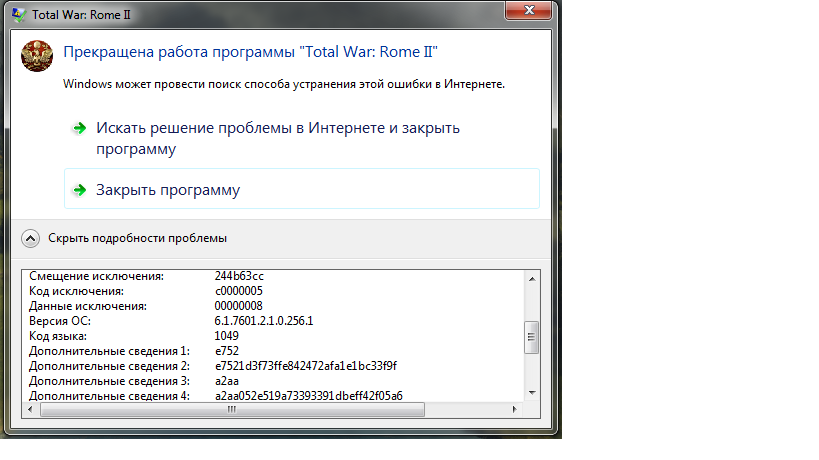

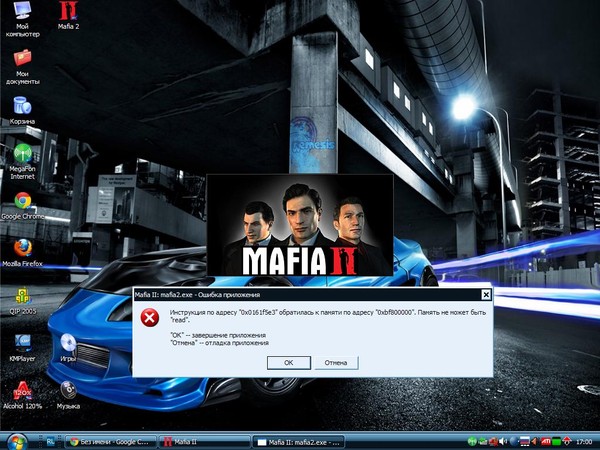 Этот режим подходит для очень старых программ или игр, которые запускались еще под DOS или Windows 98.
Этот режим подходит для очень старых программ или игр, которые запускались еще под DOS или Windows 98.