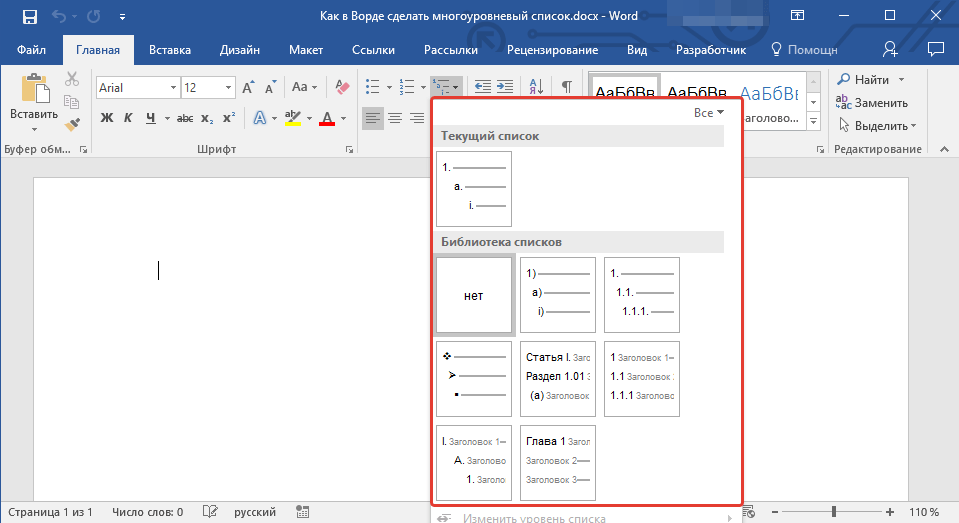Как в ворде заменить английские буквы на русские: Как быстро найти в тексте в word все английские буквы, которыми заменены русские похожие (а, с, о)?
Замена русских букв на английские в антиплагиате
Содержание
Замена русских букв на английские — как это сделать
Замена русских букв на английские в антиплагиате — работает ли данный способ
Работающие способы повышения антиплагиата
— Метод 1
— Метод 2
— Метод 3
Как быстро поднять уникальность без замены букв
Замена русский букв на английские в антиплагиате – это лишь один из способов повышения уникальности текста. Можем смело утверждать, что существует множество таких средств и методов. Для каждого найдется свой, наиболее подходящий по возможностям и времени, способ выиграть заветные проценты оригинальности. Сегодня мы познакомимся поближе с одним из самых распространенных, но неоднозначных приемов поднятия уровеня оригинальности — замена русских букв на латинские.
Разберемся, действительно ли это работает, оправдывает ли себя замена русских букв на английские. Сможем ли мы в качестве эксперимента повысить оригинальность текста.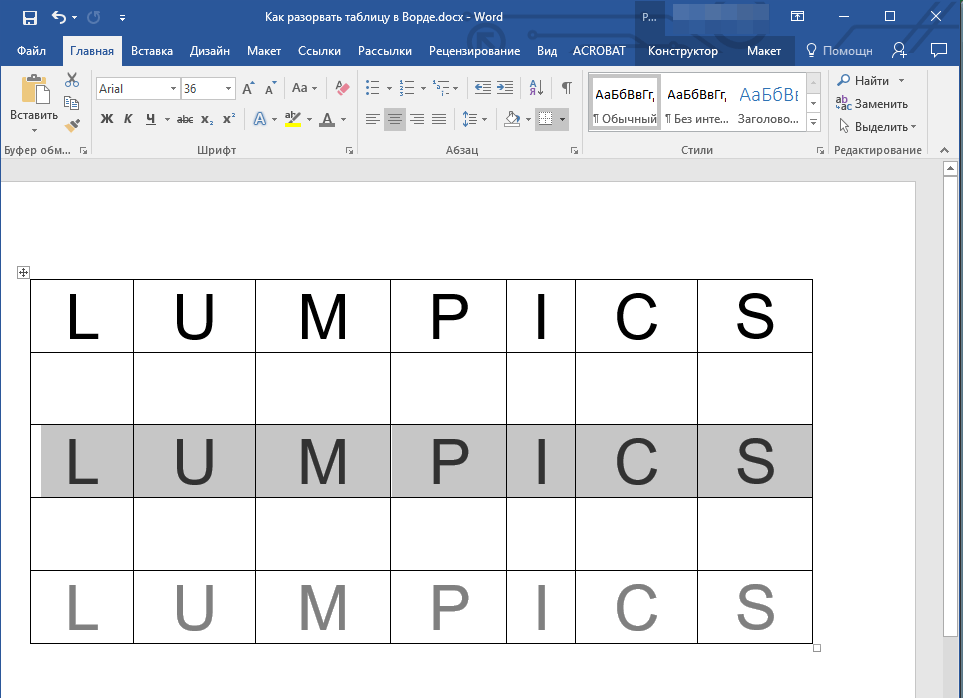
Замена русских букв на английские — как это сделать
Наверно, многие слышали о том, что случайная замена русских букв на английские часто мешает при введении пароля или кода. Видимо, отсюда выработалось твердое убеждение, что любая программа не способна совладать с такой ошибкой и решает, что код написан неправильно.
Для людей, пытающихся повысить уровень оригинальности, этот метод может казаться «манной небесной». Разберем, насколько это легкий способ и как выполнить автозамену.
Для этого нам понадобиться открыть WORD и найти на верхней панельке, в уголке, слово «заменить». Кликнуть на нее и откроется окошко, в котором мы можем русскую букву поменять на идентичную английскую.
То же самое получится, если воспользоваться горячими клавишами (CRTL + H).
Чтобы заменить данную букву в каждом слове по всему тексту, достаточно нажать «заменить все».
Замена русских букв на английские в антиплагиате — работает ли данный способ
Мы провели эксперимент и попробовали изменить разные русские буквы на английские и греческие, чтобы провести текст через расширенную версию антиплагиата, которую предоставляет сайт https://killer-antiplagiat. ru/. Результат получается один и тот же – никакого положительного результата мы не получили.
ru/. Результат получается один и тот же – никакого положительного результата мы не получили.
Можете убедиться сами по представленным скриншотам.
Во-первых, никакого повышения уникальности текста замена не принесла.
Во-вторых, она только вызвала подозрение к нашей работе, обозначив ее как «попытку обхода». Стоит ли данная махинация свеч? Однозначно, нет! Ведь к тому же существуют легальные обходы системы антиплагиата, которые не вызовут больших затруднений.
Поэтому мы не советуем Вам такой метод, как замена русских букв на английские в антиплагиате.
Таким образом, что вы получите по итогу? Практически каждое слово будет подчеркнуто красной линией. Что выглядит некрасиво и подозрительно для любого постороннего человека, особенно для преподавателя, который сразу же поймет махинацию.
Работающие способы повышения антиплагиата
Мы хотим помочь Вам и предоставляем альтернативные методы, или работающие способы повышения антиплагиата, которые позволяют в достаточно короткий срок повысить оригинальность текста.
Метод повышения уникальности 1
В качестве первого метода поднятия уровня уникальности мы выбрали наиболее эффективный и автоматический. Если вы слышали что-либо про синонимайзер, то понимаете, что это автоматический подбор синонимов на каждое слово. Это упрощает Вашу работу, но не позволяет Вам расслабиться абсолютно. В конце измененной работы придется прошерстить весь текст, чтобы связность и смысловая нагрузка не потерялись. А если и потерялись, то лучше Вам устранить эту проблему и либо исправить предложение, либо удалить его вовсе.
Метод поднятия антиплагиата 2
В топ-3 лучших методов поднятия антиплагиата мы включили метод перефразирования текста. Данный метод хорош тем, что он абсолютно творческий и предполагает абсолютную оригинальность текста. По сути это есть работа рерайтера, поэтому Вы можете провести работу самостоятельно, либо же обратиться на биржу рерайтинга. Да, на это уйдет достаточно большое количество времени или сумма денег. Зато Вы сможете собой гордиться. Необходимо научиться лишь подбирать синонимы, переставлять слова в разном порядке, где-то добавлять или урезать в предложениях. Если в Вас горит творческий огонь, то метод для Вас подходящий. Если нет, то переходим к другому.
Зато Вы сможете собой гордиться. Необходимо научиться лишь подбирать синонимы, переставлять слова в разном порядке, где-то добавлять или урезать в предложениях. Если в Вас горит творческий огонь, то метод для Вас подходящий. Если нет, то переходим к другому.
Метод повышения процента оригинальности 3
Третьим методом повышения антиплагиата является метод Шингла. Он позволяет украсить ваш текст, но увеличивает объем. Дело в том, что Вам придется добавлять новое слово через каждые два. Поэтому, если объем работы уже близится к границе дозволенного, то лучше отказаться. В тройку лучших данный способ вошел из-за несложности процесса, доступного каждому.
Как быстро поднять уникальность без замены букв
Если низкий процент оригинальности текста обнаружился почти перед сдачей работы, то у Вас наверняка возник вопрос: как быстро поднять уникальность без замены букв.
Найден самый быстрый способ для повышения уровня оригинальности. Вам необходимо зайти на сайт Киллер-антиплагиат.ру, где Вам сразу же предложат онлайн-помощь, если у Вас появится вопрос. Если же у Вас не возникло никаких вопросов и трудностей, а дедлайн горит, то скорее начинайте повышать уникальность текста. Программа разработана для самостоятельного пользования клиента. Вы сможете повысить оригинальность текста до 90-95% за одну минуту. И без предоплаты. Как это работает?
Вам необходимо зайти на сайт Киллер-антиплагиат.ру, где Вам сразу же предложат онлайн-помощь, если у Вас появится вопрос. Если же у Вас не возникло никаких вопросов и трудностей, а дедлайн горит, то скорее начинайте повышать уникальность текста. Программа разработана для самостоятельного пользования клиента. Вы сможете повысить оригинальность текста до 90-95% за одну минуту. И без предоплаты. Как это работает?
Вы загружаете документ. Отправляете файл вместе со своими данными, указывая почту. Программа автоматически повышает уникальность – и вуаля! Через минуту текст уже у Вас на почте. Удобно? Быстро? И не только! Это еще и эффективно. В отличие от рерайтинга, выполненного на заказ, Вам не придется тратить время на прочтение всего текста заново, чтобы быть в курсе новых деталей.
Таким образом, сегодня мы доказали, что существуют лжеспособы, которые не помогают, а даже вредят повышению процентов оригинальности. Замена русских букв на английские в антиплагиате не действует.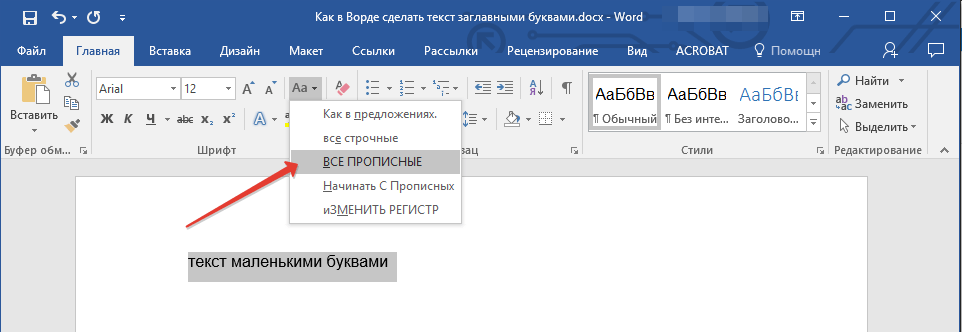 Однако существуют другие полезные методы. Выбирайте для себя наиболее подходящий. А мы желаем Вам удачи и успехов в работе.
Однако существуют другие полезные методы. Выбирайте для себя наиболее подходящий. А мы желаем Вам удачи и успехов в работе.
Замена казахских букв — метод обхода Антиплагиата
Студенты всех стран пытаются выяснить, как пройти проверку на оригинальность быстро и бесплатно. Способов достаточно много, но не все из них эффективны. Какие-то уже устарели, а какие-то не дают большого эффекта.
В этой статье мы ответим, работает ли замена казахских букв. Читайте статью до конца, и мы подскажем, где можно узнать процент оригинальности текста самому.
Содержание
Замена казахских букв в ворде — что это?
Работает ли замена казахских букв на русские в 2020
Поможет ли способ замены казахских букв на английские обмануть антиплагиат в 2020 году?
Замена казахских букв на английские или русские — плюсы и минусы
Какие еще методы не работают для обхода антиплагиата
Какие методы сработают для повышения уникальности в 2020 году
— Рерайт
— Профессиональное повышение уникальности
— Шаг шингла
— Повысить уникальность с помощью полного отчета
— Как написать работу самостоятельно
Где самому проверить работу на казахском языке на плагиат
— Антиплагиат ру
— Антиплагиат ВУЗ
— Страйкплагиаризм
— Турнитин
— ЕТХТ
Замена казахских букв в ворде — что это?
Замена казахских букв в ворде – это специальный метод обхода антиплагиата.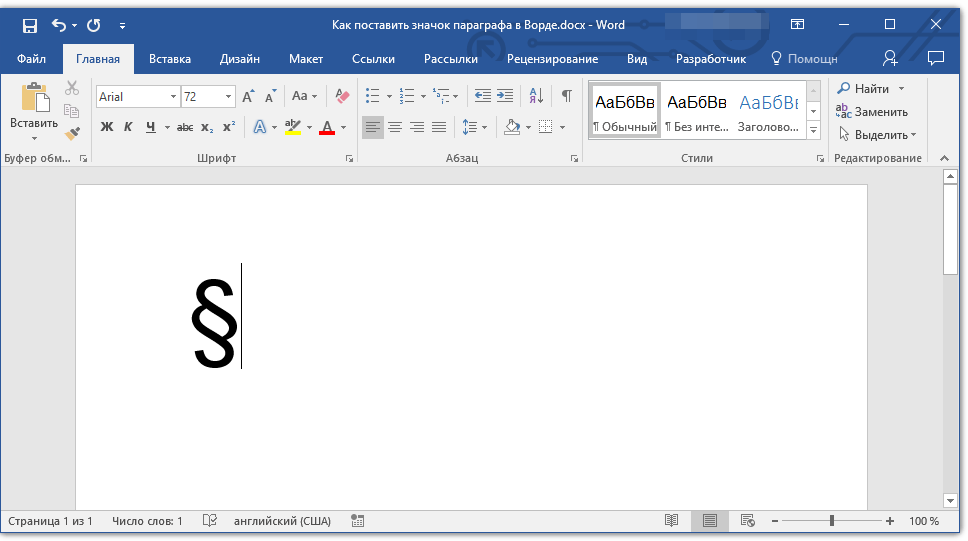 Студенты могут заменить по всему тексту буквы казахского алфавита на идентичные буквы русского или английского языка.
Студенты могут заменить по всему тексту буквы казахского алфавита на идентичные буквы русского или английского языка.
Например, буква «о» одинакова в разных языках. Однако если поменять раскладку клавиатуры в Ворде и заменить казахскую «о» на русскую или на английскую, то все слова подчеркнутся красным. Это значит, что кодировка файла немного изменилась. Каждое слово, в котором есть «о», будет помечено красной строкой.
Антиплагиат не может распознать идентичность букв, потому что они имеют разный код. Поэтому он думает, что текст стал абсолютно другим.
Замена казахских букв является обходом антиплагиата, то есть помогает повысить уникальность текста, скаченного из интернета.
Работает ли замена казахских букв на русские в 2020
Замена казахских букв на русские в 2020 уже не работает. Более того уже с 2009 года разработчики сервисов антиплагиат научились обнаруживать этот способ обхода. Специальные роботы теперь могут найти замену букв и показать «подозрительный знак».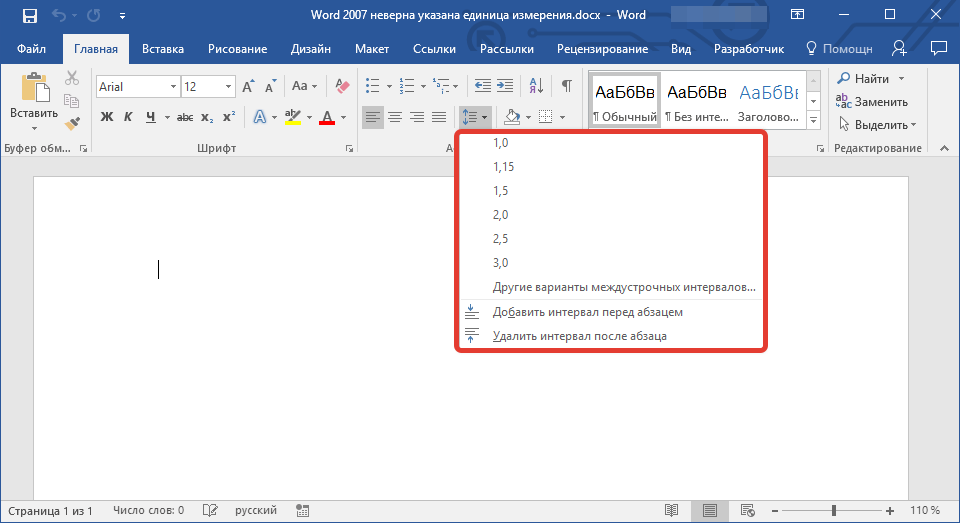
Что такое «подозрительный знак»? Это сигнал, который появляется после проверки документа на антиплагиат. Он подсказывает проверяющим, что студент использовал методы обхода системы. Если при анализе попадется такой знак, то автора работы могут сразу же отчислить из университета. Преподаватели даже не станут разбираться, правда это или нет.
Поэтому не используйте замену казахских букв на русские.
Поможет ли способ замены казахских букв на английские обмануть антиплагиат в 2020 году?
Также не поможет студентам замена казахских букв на английские. Обмануть антиплагиат на самом деле не так легко. Нужно знать специальные надежные способы, которые помогут повысить уникальность. О них мы расскажем совсем скоро.
Итак, не используйте замену казахских букв на другие языки. Никакие замены в 2020 году не работают для повышения оригинальности.
| ЛАЙФХАК
Зато работает кодировка файла. Это специальный метод, который поможет вам за 5 минут поднять уникальность текста до 85-95%.
|
Замена казахских букв на английские или русские — плюсы и минусы
Замена казахских букв обладает как минусами, так и плюсами. Давайте рассмотрим их.
- Быстрый способ. Достаточно просто нажать на кнопку «Заменить» в вашем Ворде. Здесь нужно сначала поставить исходную «о» на казахском языке, а затем внизу написать «о» на английской или русской раскладке клавиатуре.
- Замена казахских букв – это самостоятельный метод обхода. Поэтому студенту не нужно никуда обращаться.
Однако минусы могут перекрыть эти плюсы. Из минусов можно назвать только то, что ЗАМЕНА КАЗАХСКИХ БУКВ НЕ ПОМОГАЕТ.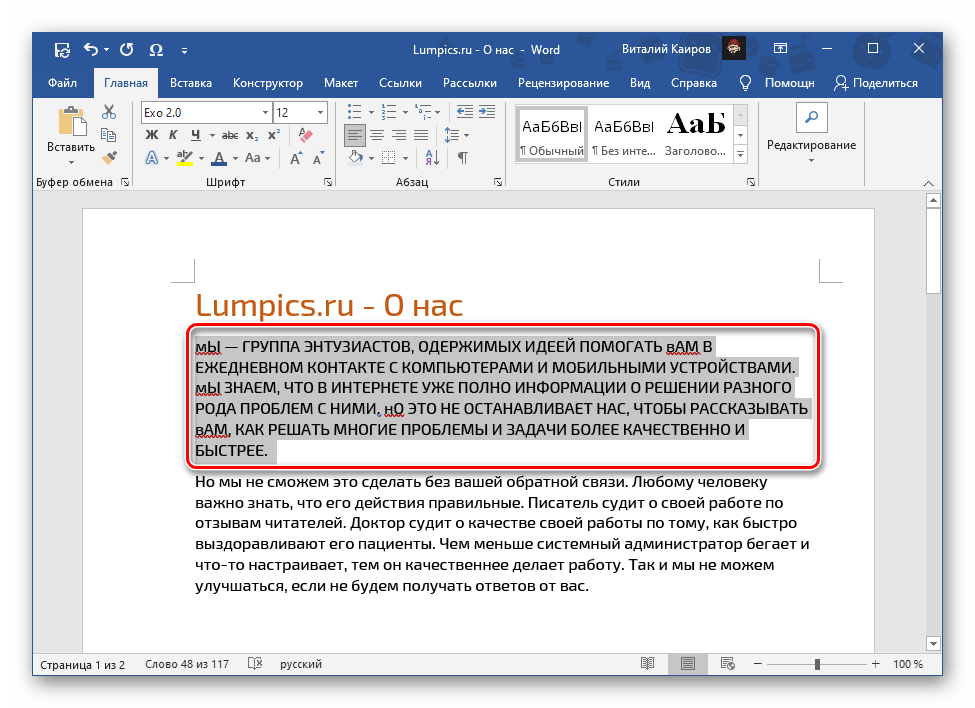
Теперь вы понимаете, что использовать данный метод не стоит. Вы можете только сделать хуже. Поэтому ознакомьтесь с приемами, которые работают в 2020 году. Они помогут вам быстро повысить уникальность.
Какие еще методы не работают для обхода антиплагиата
Сразу расскажем, какие методы наравне с заменой казахских букв не работают для обхода антиплагиата.
- Вставка скрытых символов. К примеру, раньше можно было между словами вставить символы вместо пробелов. А затем скрыть их белым цветом шрифта. Такой метод помогал пройти антиплагиат незаметно. «Слипшиеся» слова не распознавались программой проверки плагиата. Поэтому студент получал высокий результат оригинальности. В настоящее время даже Ворд подчеркнет такие предложения красной строкой. А антиплагиат покажет «подозрительный знак».
- В прошлое уходят сразу два онлайн метода, которые перестают помогать студентам в обходе сервиса проверки плагиата. Это синонимайзер и онлайн переводчик.

Раньше синонимайзер помогал за 1 минуту преобразить текст. Он мог заменить все слова на синонимы автоматически. Да, допускались ошибки в замене слов, но пользователь мог сам их устранить. Теперь любая замена на синонимы будет обнаружена.
Онлайн переводчик – это сервис от известных поисковиков и самостоятельные программы. Раньше студенты могли переводить свой текст на разные языки, чтобы изменить его. Это помогало создать иллюзию новой работы.
На самом деле происходила та же замена на синонимы, которая и стала обнаруживаться со временем.
В настоящее время переводчики почти совершенны. Они переводят текст достаточно точно, поэтому процент оригинальности нисколько не повышается.
Итак, теперь вы знаете все методы, которые вам не помогут обойти антиплагиат. Теперь рассмотрим способы, которые должны помочь. Прочитайте, как они работают и используйте их для себя.
Какие методы сработают для повышения уникальности в 2020 году
В 2020 году было введено несколько изменений в разные сервисы проверки плагиата. Некоторые приемы уже устарели, поэтому нужно узнавать новые методы. Мы собрали для вас лучшие и эффективные средства, которые помогут повысить уникальность.
Некоторые приемы уже устарели, поэтому нужно узнавать новые методы. Мы собрали для вас лучшие и эффективные средства, которые помогут повысить уникальность.
Рерайт
Этот метод далеко не совершенен. У него есть свои плюсы и минусы. Однако рерайт до сих пор помогает увеличивать процент оригинальности на 15-20%. Как это сделать самому?
Рерайт подразумевает глубокую обработку документа. Необходимо постоянно изменять заимствованные части текста. Используйте для этого перефразирование. Для этого вам нужно прочитать текст несколько раз и понять мысль. Передайте идею своими словами.
Причем ваш преображенный текст может значительно отличаться от исходного. Вы можете написать более широко или более коротко. Также можете использовать совершенно другие слова. Это все неважно.
Главное – чтобы ваш текст отличался от предыдущего. Тогда ваше заимствование проверка на антиплагиат не заметит. Вы сможете спокойно пройти анализ и получить допуск к защите работы.
Вместо замены казахских букв – это отличный способ для повышения оригинальности.
Профессиональное повышение уникальности
Самый быстрый способ, который поможет обойти антиплагиат – это кодировка текста. Она помогает скрыть все заимствования, сделать их невидимыми для проверки оригинальности текста. Закажите на нашем сайте эту услугу, и вы получите обработанный заказ буквально через 5 минут. Мы работаем круглосуточно и готовы помочь вам в любое время.
Вы заполняете заявку. В ней нужно указать, какой процент оригинальности вам необходим и через какой сервис будет проверять работа. Последнюю информацию можно уточнить у вашего преподавателя.
Наши специалисты рассмотрят вашу заявку и за 5 минут обработают прикрепленный документ через программу Антиплагиат-Киллер. Это поможет вам быстро поднять процент оригинальности текста онлайн. Она перекодирует ваш файл и скроет все обнаруженные заимствования. В конце профессионалы проверят обработанный документ на сервисе Антиплагиат ВУЗ. И наконец пришлют на ваш электронный ящик.
И наконец пришлют на ваш электронный ящик.
Заранее платить вам не нужно. Можете сами убедиться в том, что метод на самом деле работает. Загрузите свой файл на какой-нибудь сервис и проверьте процент оригинальности. Только после этого вам придет чек на оплату услуги. Нужно будет оплатить 4000 тенге за любой объем работы.
В настоящее время на нашем сервисе проводится акция. 4000 тенге – это 50% скидка на услугу. Поэтому торопитесь попасть в акцию.
Таким образом, вам даже не придется думать, какие способы обхода антиплагиата вам могут помочь. Не нужно использовать замену казахских букв. Достаточно перекодировать файл и поднять его оригинальность всего лишь за 5 минут.
Шаг шингла
Еще один метод, который поможет вам обойти антиплагиат лучше, чем замена казахских букв. Шаг шингла очень напоминает рерайт, но действует он по другому принципу. Вам нужно понять, как работает алгоритм поиска плагиата.
Программа сверяет ваш загруженный текст с миллионами других материалов, которые имеют в базе данных.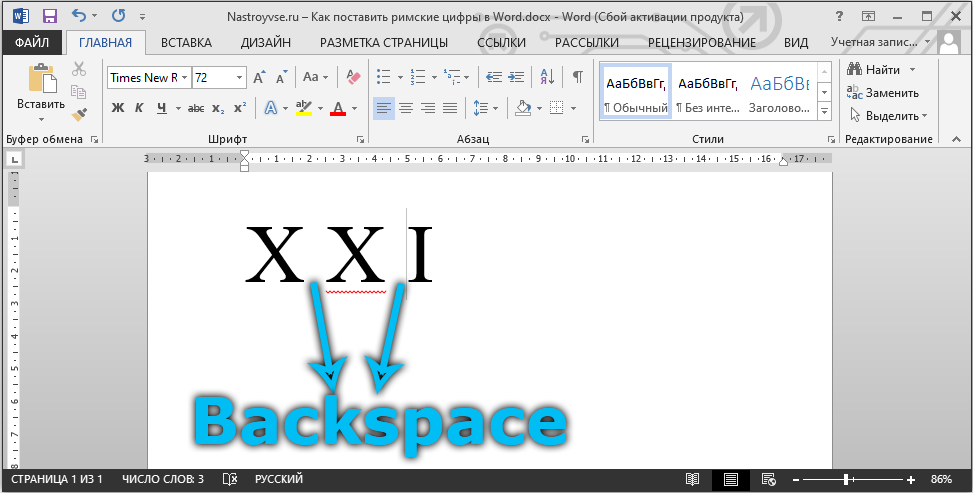 Для этого текст разделяется на шинглы. Что такое шингл? Это комбинация из 4-5 слов. Она сканируется через все доступные тексты и помогает находить совпадения. Именно они и называются заимствованиями.
Для этого текст разделяется на шинглы. Что такое шингл? Это комбинация из 4-5 слов. Она сканируется через все доступные тексты и помогает находить совпадения. Именно они и называются заимствованиями.
К обнаруженному соответствию должен прилагаться источник для доказательства.
В процессе анализа происходит как бы наслаивание одного шингла на другой. После первой комбинации из 4-5 слов, берется вторая такая же комбинация, но уже начиная со второго слова предыдущего шингла.
Чтобы обойти алгоритм шинглов, необходимо добавить новые слова через каждые 2-3. Это поможет изменить комбинацию слов и сделать ее оригинальной. Таким образом, антиплагиат не сможет найти совпадений с другими текстами.
Давайте посмотрим, как это работает. Возьмем на пример предложение: «Я построил дом своими руками, не забив ни одного гвоздя».
Теперь попытаемся разбавить этот текст. Добавим через каждые 2 слова новые.
«Я построил впервые в своей жизни дом своими собственными руками, причем за все время не забив ни одного гвоздя». Как вы видите, предложение значительно поменялось. Это поможет пройти антиплагиат и получить высокий результат оригинальности.
Как вы видите, предложение значительно поменялось. Это поможет пройти антиплагиат и получить высокий результат оригинальности.
Повысить уникальность с помощью полного отчета
Вам не понадобится использовать замену казахских букв, если вы начнете удалять все заимствования. Как это сделать? Закажите на нашем сервисе полный отчет проверки в Антиплагиат ВУЗ. Это специальная преподавательская программа для проверки работ на плагиат.
Полный отчет показывает, где именно были найдены заимствования. В отчете текст подкрашивается красным цветом, если найдено совпадение. Избавьтесь от плагиата или замените найденные заимствования на оригинальный текст.
Можете воспользоваться рерайтом и перефразировать эти части текста. Либо используйте шаг шингла. Только смотрите внимательно, чтобы объем вашей работы не был преувеличен. Если объем документа выйдет за допустимые рамки, то его могут не пропустить до защиты.
Таким образом, вы сможете самостоятельно избавиться от плагиата. Стоимость заказа полного отчета составляет 1500 тенге. Чтобы сделать заказ. Напишите на нашу электронную почту [email protected].
Стоимость заказа полного отчета составляет 1500 тенге. Чтобы сделать заказ. Напишите на нашу электронную почту [email protected].
И еще раз – не используйте замену казахских букв. Если вы хотите провести эксперимент, то можете прислать работу с замененными буками на русские или английские буквы. Мы пришлем вам обратно отчет, в котором будет показан «знак обхода».
Как написать работу самостоятельно
Еще один потрясающий способ, как обойти антиплагиат – это написать работу самостоятельно. В этом нет ничего сложного. Чем раньше вы научитесь выполнять исследования, быстрее освоите написание научной работы.
Во-первых. Держите постоянно связь со своим научным руководителем. Обязательно выберите вместе с ним тему исследования. Она должна быть интересна вам и актуальна для науки. Затем вместе поберите список используемой литературы. Научный руководитель должен подсказывать вам на каждом этапе написания работы.
Во-вторых. Читайте как можно больше источников по вашей теме. Важно постоянно быть в курсе новых результатов исследования. Для теоретической части научной работы отмечайте разные взгляды ученых-исследователей на ту или иную проблему. Рассмотрите столкновение различных взглядов, а также выразите свою собственную оценку.
Читайте как можно больше источников по вашей теме. Важно постоянно быть в курсе новых результатов исследования. Для теоретической части научной работы отмечайте разные взгляды ученых-исследователей на ту или иную проблему. Рассмотрите столкновение различных взглядов, а также выразите свою собственную оценку.
В-третьих. Научитесь пользоваться научными методами. Вам обязательно нужно изучить их определения и понять, как они работают. Только после этого вы можете приступать ко второй части вашей работы – практической. Для этого соберите материалы по теме и попробуйте их анализировать. Если ваш научный опыт – это эксперимент или опрос, начинайте их как можно раньше.
Вообще всегда лучше начинать с практической части задания. Это поможет вам быстрее сделать самую сложную часть, а затем перейти к простой.
К тому же. Если вы все-таки скопируете большую часть теории, то ее можно перекодировать на нашем сервисе за 5 минут. Вы уже знаете, как это делается.
Таким образом.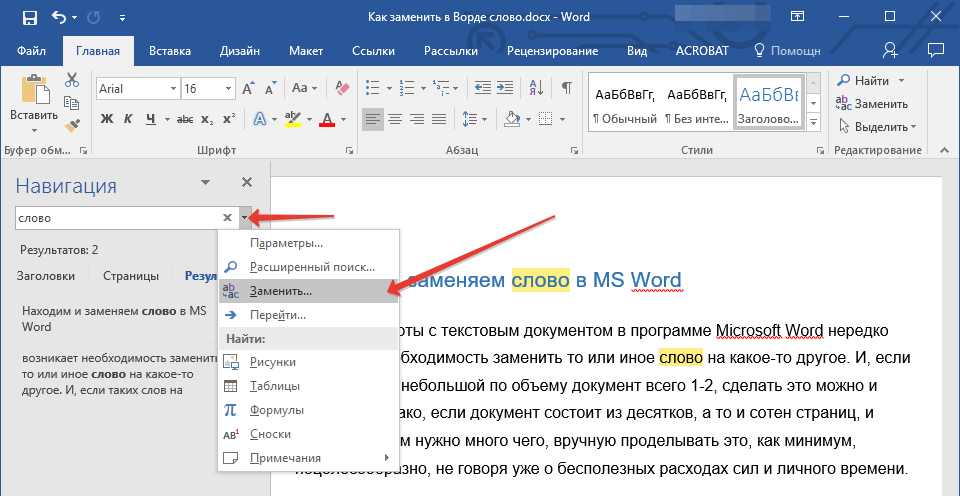 Напишите свою работу самостоятельно, и вам не придется переживать о проверке на уникальность.
Напишите свою работу самостоятельно, и вам не придется переживать о проверке на уникальность.
Итак, теперь мы рассмотрели все самые надежные способы повышения оригинальности. Как вы видите, замены казахских букв на какой бы то ни было язык здесь нет. Поэтому рекомендуем вам выбрать один из работающих методов и использовать его в своей работе. А сейчас мы перейдем к сервисам, которые помогут проверить оригинальность текста.
Где самому проверить работу на казахском языке на плагиат
Проверить работ на казахском языке можно через несколько сервисов. В настоящее время казахстанские вузы в праве самостоятельно выбирать, каким сервисом пользовать. Рекомендуем вам рассмотреть, несколько вариантов сервисов проверки. Расскажем, как ими пользоваться.
Антиплагиат ру
Антиплагиат ру – это сервис, который появился в 2005 году. Это была первая разработка на территории России. В настоящее время сервис популярен на территории России и СНГ.
Если вы хотите проверить работу бесплатно, то можете воспользоваться демонстрационной версией. Как это работает? Вы заранее должны конвертировать свою работу в форматы ПДФ или ТХТ.
Также обязательно зарегистрируйтесь на официальном сайте Антиплагиат. Войдите в личный кабинет и загрузите свою работу. После этого нажмите на кнопку «Проверить уникальность». Откроется окно с выбором модулей поиска. Здесь у вас нет возможности выбрать варианты модулей. Поэтому соглашайтесь на один модуль поиска плагиата Интернет.
Обработка документа займет не более 3 минут. Вы сможете увидеть процент оригинальности сразу после завершения анализа. Если вы хотите получить больше информации нажмите на «Посмотреть результаты». Здесь можно увидеть краткий отчет по проверке. Вам будут доступны 3 ссылки на источники заимствования. А также вы сможете посмотреть процентное соотношение уровней оригинальности и заимствований.
В бесплатной версии Антиплагиат ру можно только ориентироваться на результат.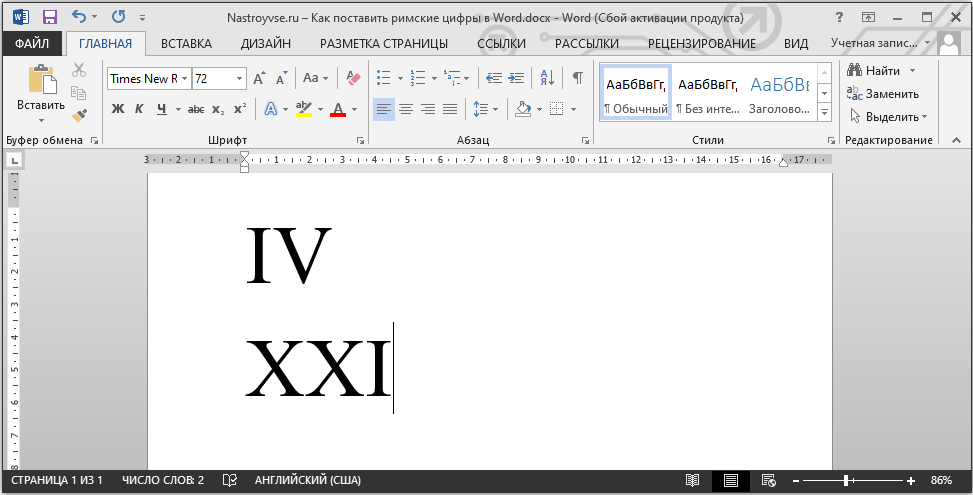 Но не доверяйте ему полностью. Точный показатель вы сможете получить только в том случае, если приобретете платный тариф Антиплагиата.
Но не доверяйте ему полностью. Точный показатель вы сможете получить только в том случае, если приобретете платный тариф Антиплагиата.
Таким образом, если в вашем вузе используется Антиплагиат ру, то вы быстро освоите данный сервис.
Антиплагиат ВУЗ
Антиплагиат ВУЗ – это расширенный пакет для проверки оригинальности текста в университетах. Однако в закрытом сервисе могут проверять студенческие работники только сотрудники вуза. Им запрещено распространять логин и пароль от системы.
Поэтому вам нужно заказывать обработку в Антиплагиат ВУЗ на специальном сервисе. Например, вы можете написать нам на почту [email protected] и попросить проверить работу. Мы проведем анализ через казахстанский Антиплагиат ВУЗ.
Вместе с результатом проверки в Антиплагиат ВУЗ мы можем прислать полный отчет, справку Антиплагиат.
Поэтому вы сможете получить полную информацию по проведенному анализу вашей работы.
Страйкплагиаризм
Страйкплагиаризм это польский сервис для проверки уникальности. Его используют реже, чем 2 предыдущих. Но если ваш университет установил именно эту программу, то вы сможете самостоятельно проверить свою работу перед финальным анализом в университете.
Его используют реже, чем 2 предыдущих. Но если ваш университет установил именно эту программу, то вы сможете самостоятельно проверить свою работу перед финальным анализом в университете.
Для этого зарегистрируйтесь на официальном сайте с помощью электронной почты. Затем загрузите свой документ на сервис и посмотрите, сколько токенов вам нужно приобрести. 1 токен стоит 2 евро. На него вы сможете проверить только 2000 символов текста. Поверьте, это очень маленький объем. Около 1 страницы формата А4.
Поэтому рекомендуем вам сначала проверять свою работу через бесплатный антиплагиат, чтобы узнать процент оригинальности. При необходимости сразу воспользуйтесь способами повышения уникальности.
Турнитин
Турнитин – это американский сервис, который является самым первым антиплагиатом. Однако это закрытая система, доступ к которой студентам невозможно найти. Поэтому рекомендуем вам пользоваться другими сервисами проверки плагиата.
ЕТХТ
ЕТХТ – это онлайн площадка для копирайтеров и рерайтеров. Однако казахстанские вузы используют сервис для проверки студенческих работ. Этот сервис имеет 2 режима для поиска плагиата.
Однако казахстанские вузы используют сервис для проверки студенческих работ. Этот сервис имеет 2 режима для поиска плагиата.
- Вы можете попробовать загрузить текст онлайн. Но для этого вам нужно разбить его на небольшие части. Если вы не хотите регистрироваться на сайте, то сможете проверять только 3000 символов. После регистрации станет доступно загружать 5000 символов.
- Вы можете загрузить офлайн приложение Антиплагиаризм бесплатно. В этой программе нет ограничений по объему работу. Поэтому вы сможете легко самостоятельно проверить свою работу. Минус данного приложения в том, что он довольно долго анализирует документ. А также постоянно запрашивает ввод каптчи.
ЕТХТ предназначен для копирайтеров, поэтому он проверяет текст только через открытые ресурсы сети. Для студентов это даже лучше. Ведь список источников будет гораздо уже, чем в других сервисах.
Таким образом, вы сможете проверить свою работу в разных сервисах самостоятельно.
Итак, сегодня мы рассмотрели замену казахских букв. Теперь вы знаете, что этот метод обхода антиплагиата не работает. Также обратите внимание на другие способы, которые перестали действовать против проверки уникальности. Используйте только рабочие средства для повышения уникальности текста.
Теперь вы знаете, что этот метод обхода антиплагиата не работает. Также обратите внимание на другие способы, которые перестали действовать против проверки уникальности. Используйте только рабочие средства для повышения уникальности текста.
Как сделать транслитерацию в word?
Транслитерация сегодня нашла большое применение не только в интернете, но и в реальном мире. Ее можно использовать не только для увеличения размера вашего СМС-сообщения, но и для оформления таких документов как загранпаспорт. Вручную писать тексты на транслитерации очень неудобно и это отнимает много времени. Намного проще пользоваться специальными онлайн-сервисами.
Что такое транслитерация? Если говорить упрощенным языком, то транслитерация – это представление русского текста алфавитом другого языка. К примеру, слово «Транслитерация» преобразуется в «Transliteracija», которая будет звучать так же, как и на родном языке. Используют ее и тогда, когда у человека нету доступа к русской раскладке клавиатуры или если компьютер не поддерживает кириллицу (такое часто случается, когда отдыхают за границей и используют местные компьютеры). Вручную, как упоминалось, писать большие тексты таким образом неудобно, поэтому можно использовать различные сервисы.
Вручную, как упоминалось, писать большие тексты таким образом неудобно, поэтому можно использовать различные сервисы.
Translit.net
Это один из самых популярных и многофункциональных сервисов по транслитерации текста. Вы можете преобразовывать не только кириллицу в латиницу, но и наоборот. Весь алфавит и алфавит подмены знаков приведен прямо над текстовым полем, и вы всегда можете его подстроить наиболее удобным для вас способом. Сервис работает со множеством языков, а не только с русским и английским. Чтобы сделать транслит текста, вам нужно перейти по указанной внизу ссылке на официальный сайт сервиса, ввести в поле сообщение и нажать на кнопку «в транслит», после чего он автоматически преобразуется.
Онлайн транслитерация
Перейти на официальный сайт
Transli-online.ru
Еще один популярный сервис. Он не настолько функционален как первый, но намного проще в обращении. Весь сайт представляет собой всего две формы, одну кнопку и небольшую таблицу с настройками. Вводите текст на кириллице (русскими буквами) в первое поле, нажимаете на кнопку «Отправить» и в нижнем поле будет готов результат, который останется только скопировать. Если результаты перевода вас не устраивают, то можете настроить транслит некоторых букв в таблице снизу.
Вводите текст на кириллице (русскими буквами) в первое поле, нажимаете на кнопку «Отправить» и в нижнем поле будет готов результат, который останется только скопировать. Если результаты перевода вас не устраивают, то можете настроить транслит некоторых букв в таблице снизу.
Онлайн транслитерация
Перейти на официальный сайт
Translate.meta.ua
Последний из рассматриваемых нами сервисов. Обладает неплохим функционалом и при этом довольно прост.
В текстовом поле вводится сообщение (его, к слову, можно ввести с помощью виртуальной клавиатуры сайта, которая включается по нажатию кнопки в правом верхнем углу) и нажимается кнопка «Транслитерация». Результаты отображаются не в том же окне, а практически в самом низу сайта – слева исходный текст, а справа под надписью «Транслитерация» сгенерированный.
Онлайн транслитерация
Перейти на официальный сайт
Онлайн сервис для транслитерации русских букв в английские по ГОСТ стандарту с возможностью указать параметры для замены пробелов, регистра символов и удаления знаков препинания. В текстовое поле введите русскоязычный текст, выберите необходимые параметры и нажмите кнопку «Перевести в латиницу». Для отмены последнего действия воспользуйтесь кнопкой «Отменить перевод».
В текстовое поле введите русскоязычный текст, выберите необходимые параметры и нажмите кнопку «Перевести в латиницу». Для отмены последнего действия воспользуйтесь кнопкой «Отменить перевод».
Сервис транслитерации кириллицы в латиницу
Перевести в латиницу Отменить перевод
Спецсимволы — знаки препинания, кавычки, табуляторы и переносы строк. То есть всё, кроме букв, цифр, пробелов, тире и знаков подчёркивания. Вырезать специальные символы необходимо при формировании ЧПУ для страниц сайта.
Транслитерация — перевод букв одного языка в буквы другого с сохранением звуковой составляющей. Используется для передачи информации, когда нет возможности сделать это на родном языке. Например, когда буквы языка не поддерживаются устройством ввода или заполняемое поле поддерживает только английский алфавит.
Если при работе сервиса возникли проблемы, то сообщайте о них в комментариях. Так же жду Ваши предложения по расширению фунционала транслита.
Очень часто требуется преобразовать русский текст (кириллицу) в английский (транслит), не перевести, а написать русские слова английскими буквами.
Такое, например, может понадобиться для импорта данных в какую-нибудь программу, базу данных, которая не поддерживает русские буквы. Задача распространенная, но стандартными средствами Excel не решается.
Мы предлагаем вам два варианта решения данной задачи.
Первый способ транслитерировать русский текст
Первый способ транслита русского текста достаточно топорный — с использованием приложения Punto Switcher от Яндекс.
Скачиваем программу Punto Switcher на официальном сайте:
Punto Switcher — программа, которая автоматически переключает раскладку клавиатуры. Она знает, что «ghbdtn» — это «привет», а «пщщв ьщктштп» — это «good morning».
Так вот, данная программа, помимо своей основной функции можете переводить текст в транслит, менять регистр выделенного текста (сделать из «иванов» в «ИВАНОВ») и другое.
Устанавливаем программу себе на компьютер, в системном трее должен появится значок программы
Если зайти в настройки (правой кнопкой мыши по значку, выбрать настройки, горячие клавиши), то можно увидеть, что по умолчанию установлено переводить текст в транслит с помощью горячих клавиш Alt+Scroll Lock
К сожалению, в самом Excel программа транслитерировать текст не сможет, необходимо промежуточное действие. Копируем столбец с русскими буквами, открываем блокнот на компьютере (Notepad) и вставляем туда текст, далее выделяем текст в блокноте и нажимаем клавиши Alt+Scroll Lock, текст автоматически поменяется на транслит.
Копируем столбец с русскими буквами, открываем блокнот на компьютере (Notepad) и вставляем туда текст, далее выделяем текст в блокноте и нажимаем клавиши Alt+Scroll Lock, текст автоматически поменяется на транслит.
Далее вы просто копируете этот текст и вставляете обратно в Excel.
Это удобно если нужно например перевести в translit, например один объемный столбец данных на русском языке, но иногда преобразование текста в транслит требуется с помощью формул Excel, поэтому рассмотрим второй способ с использованием пользовательской функции Excel, написанной на VBA
Второй способ перевода русского текста в транслит в Excel с помощью пользовательской функции
Есть специальный макрос для создания пользовательской функции.
Function Translit(Txt As String) As String Dim Rus As Variant Rus = Array("а", "б", "в", "г", "д", "е", "ё", "ж", "з", "и", "й", "к", _ "л", "м", "н", "о", "п", "р", "с", "т", "у", "ф", "х", "ц", "ч", "ш", _ "щ", "ъ", "ы", "ь", "э", "ю", "я", "А", "Б", "В", "Г", "Д", "Е", _ "Ё", "Ж", "З", "И", "Й", "К", "Л", "М", "Н", "О", "П", "Р", _ "С", "Т", "У", "Ф", "Х", "Ц", "Ч", "Ш", "Щ", "Ъ", "Ы", "Ь", "Э", "Ю", "Я") Dim Eng As Variant Eng = Array("a", "b", "v", "g", "d", "e", "jo", "zh", "z", "i", "j", _ "k", "l", "m", "n", "o", "p", "r", "s", "t", "u", "f", "kh", "ts", "ch", _ "sh", "sch", "''", "y", "'", "e", "yu", "ya", "A", "B", "V", "G", "D", _ "E", "JO", "ZH", "Z", "I", "J", "K", "L", "M", "N", "O", "P", "R", _ "S", "T", "U", "F", "KH", "TS", "CH", "SH", "SCH", "''", "Y", "'", "E", "YU", "YA") For I = 1 To Len(Txt) с = Mid(Txt, I, 1) flag = 0 For J = 0 To 65 If Rus(J) = с Then outchr = Eng(J) flag = 1 Exit For End If Next J If flag Then outstr = outstr & outchr Else outstr = outstr & с Next I Translit = outstr End FunctionПереключите раскладку на русский язык!! Копируем данный код, открываем среду VBA, для это нажмите правой кнопкой на активный лист и выберите пункт «Исходные данные», либо нажмите Alt+F11 далее через меню выберите новый программный модуль (Insert — Module)
и в открывшееся окно вставляете данный код и закрываете это окно.
После этого в любом месте данного листа (а при вставке кода с помощью Insert — Module — в любом месте данной книги) вы сможете использовать пользовательскую функцию, которую можно вызвать выбрав:
Вставка — Функция (Insert — Function)
в Excel 2013 Функция — Вставить функцию
Выбираем Категория: определенные пользователем, в данном списке должна появится наша функция Translit
Можно просто в нужной ячейке набрать =Transit (ссылка_на_русский_текст)
После этого протягиваем формулу и получаем нужный нам результат.
Если вы присмотритесь в полученный результат, то увидите, что данные немного отличаются, например
Ivanov Sergej Petrovich и Ivanov Sergey Petrovich
то есть буква «й» преобразовалась по-разному, если для вас это критично, то нужно будет немного поменять указанный выше код. В коде есть две таблицы — одна на русском языке, другая латиницей. Не трудно догадаться, что вам необходимо поменять нужные вам буквы. В данном случае в коде нужно найти «j» и поменять на «y», если требуется, то по аналогии поступаем с другими буквам.
Не трудно догадаться, что вам необходимо поменять нужные вам буквы. В данном случае в коде нужно найти «j» и поменять на «y», если требуется, то по аналогии поступаем с другими буквам.
Важно!
- Начиная с Excel 2007 не забудьте сохранить файл в формате поддержки макросов — xlsm, иначе макрос не сохранится;
- Данный макрос необходимо вставлять в каждую отдельную книгу, в которой вы хотите, чтобы он работал;
- Иногда требуется, чтобы была не встроенная функция, а макрос при запуске которого текст будет переводится в транслит, в этом случае нужно вставить код, указанный ниже. В итоге, для перевода текста в transit необходимо выделить нужный текст на русском языке (диапазон ячеек) и запустить макрос «Translit» и данный текст будет обработан.
- Важно! Перед копированием данного кода, обязательно переключите раскладку клавиатуры на русский язык.
Sub Translit() Dim Txt As Variant Dim i As Integer Dim J As Integer Dim c As String Dim flag As Integer Dim outchr As String Dim outstr As String Dim Rus As Variant Rus = Array("а", "б", "в", "г", "д", "е", "ё", "ж", "з", "и", "й", "к", _ "л", "м", "н", "о", "п", "р", "с", "т", "у", "ф", "х", "ц", "ч", "ш", _ "щ", "ъ", "ы", "ь", "э", "ю", "я", "А", "Б", "В", "Г", "Д", "Е", _ "Ё", "Ж", "З", "И", "Й", "К", "Л", "М", "Н", "О", "П", "Р", _ "С", "Т", "У", "Ф", "Х", "Ц", "Ч", "Ш", "Щ", "Ъ", "Ы", "Ь", "Э", "Ю", "Я") Dim Eng As Variant Eng = Array("a", "b", "v", "g", "d", "e", "jo", "zh", "z", "i", "j", _ "k", "l", "m", "n", "o", "p", "r", "s", "t", "u", "f", "kh", "ts", "ch", _ "sh", "sch", "''", "y", "'", "e", "yu", "ya", "A", "B", "V", "G", "D", _ "E", "JO", "ZH", "Z", "I", "J", "K", "L", "M", "N", "O", "P", "R", _ "S", "T", "U", "F", "KH", "TS", "CH", "SH", "SCH", "''", "Y", "'", "E", "YU", "YA") For Each Txt In Selection. Cells outstr = Empty For i = 1 To Len(Txt) с = Mid(Txt, i, 1) flag = 0 For J = 0 To 65 If Rus(J) = с Then outchr = Eng(J) flag = 1 Exit For End If Next J If flag Then outstr = outstr & outchr Else outstr = outstr & с Next i Txt.Value = outstr Next Txt End Sub
Cells outstr = Empty For i = 1 To Len(Txt) с = Mid(Txt, i, 1) flag = 0 For J = 0 To 65 If Rus(J) = с Then outchr = Eng(J) flag = 1 Exit For End If Next J If flag Then outstr = outstr & outchr Else outstr = outstr & с Next i Txt.Value = outstr Next Txt End Sub Итак, надеюсь вы нашли ответ на свой вопрос о том, как проще всего транслитерировать текст в Excel (преобразовать текст на русском языке в транслит).
Ставьте лайки, подписывайтесь на наши группы в социальных сетях и следите за следующими уроками.
SirExcel — безграничные возможности Excel
Технические детали. Замена в MS Word
Использование замены при редактировании больших документов, таких как рукопись книги, позволяет значительно сократить время на подготовку оригинал-макета издания.
Использование выражений при поиске с подстановочными знаками
С помощью круглых скобок сгруппируйте подстановочные знаки в поле Найти, а затем используйте конструкции \n в поле Заменить на для ссылки на результаты каждого из выражений.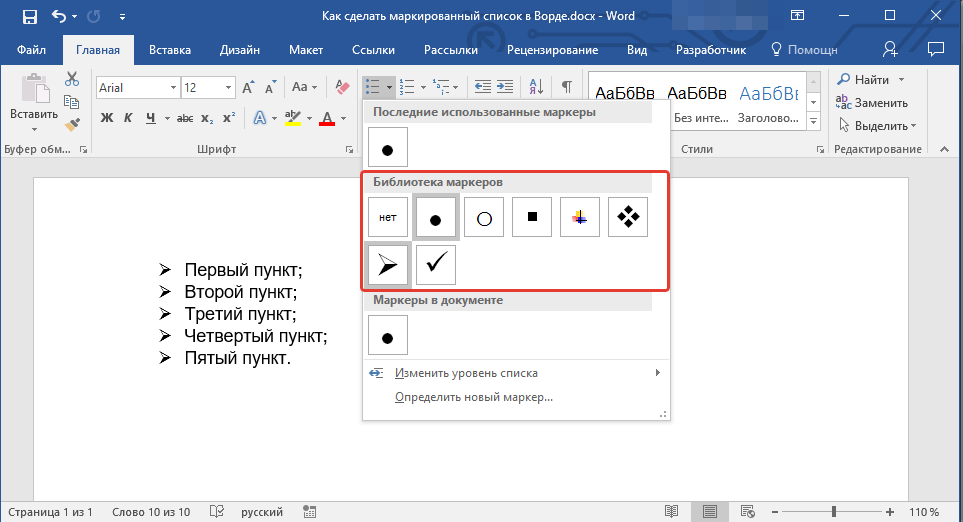
Для поиска выражения и последующего изменения порядка его компонентов используйте подстановочный знак «\n». Например, введите (Селезнев) (Глеб) в поле Найти и \2 \1 в поле Заменить на, чтобы найти фразу Селезнев Глеб и заменить ее на Глеб Селезнев.
Подстановочные знаки для поиска и замены элементов
- Если флажокПодстановочные знаки установлен, выполняется поиск текста, в точности совпадающего с указанным. Обратите внимание на то, что флажки Учитывать регистр и Только слово целиком устанавливаются автоматически и не могут быть сняты пользователем.
- Чтобы найти знак, который используется как подстановочный, введите перед ним обратную косую черту (\) (ее часто называют escape-символом). Например, введите\?, чтобы найти вопросительный знак, или \\, чтобы найти обратную косую черту.

- Для группировки подстановочных знаков и текста, а также для указания порядка обработки знаков следует использовать круглые скобки. Например, чтобы найти слова «призвание» и «приключение», введите<(при)*(ние)>.
|
Что требуется найти |
Что следует ввести |
Пример |
|
Любой одиночный символ, включая пробел и знаки пунктуации |
? |
Выражение к?т позволяет найти слова кот, кит и к т. |
|
Один из указанных символов |
[ ] |
Выражение кр[еа]н позволяет найти слова крен и кран. |
|
Любой символ из указанного диапазона |
[-] |
Выражение [з-ф]абор позволяет найти слова забор, набор и табор. Диапазон должен быть указан в порядке возрастания. |
|
Начало слова |
< |
Выражение <(сол) позволяет найти слова солнце и солист, но не слово «фасоль». |
|
Конец слова |
> |
Выражение (ель)> позволяет найти слова ель и шрапнель, но не слово ельник. |
|
Выражение |
() |
Word запоминает результаты поискового выражения и позволяет использовать их в операции замены. |
|
Любой символ, кроме символов, которые находятся в диапазоне, указанном в скобках |
[!э-я] |
Выражение ко[!е-р]а позволяет найти слова кода и коса, но не слова кожа и кора. |
|
Предыдущий символ или выражение, повторенные n раз |
{n} |
Выражение жарен{2}ый позволяет найти слово жаренный, но не слово жареный. |
|
Предыдущий символ или выражение, повторенные не менее n раз |
{n,} |
Выражение жарен{1,}ый позволяет найти слова жареный и жаренный. |
|
Предыдущий символ или выражение, повторенные от «n» до «m» раз |
{n,m} |
Выражение 10{1,3} позволяет найти числа 10, 100 и 1000. |
|
Предыдущий символ или выражение, повторенные не менее одного раза |
@ |
Выражение больше@ позволяет найти слова больше и большее. |
|
Любая строка символов, включая пробел и знаки пунктуации |
* |
Выражение в*д позволяет найти вход, выход и войти задом наперед. |
Коды, которые можно указывать в полях «Найти» и «Заменить на»
|
Что требуется найти |
Type (Тип) |
|||||||||||||||||||||||||||||||
|
Знак абзаца ( ) |
^p (не действует в поле Найти, если установлен флажок Подстановочные знаки) или ^13 |
|||||||||||||||||||||||||||||||
|
Знак табуляции ( ) |
^t или ^9 |
|||||||||||||||||||||||||||||||
|
Символ ASCII |
^ nnn, где nnn — код символа. инициал русский: <[А-ЯЁ]. слово кириллицы с заглавной: <[А-ЯЁ][‘а-яё]@> слово кириллицы с заглавной или заглавными: <[А-ЯЁ][‘А-ЯЁа-яё]@> инициал английский: <[A-Z]. слово латиницы с заглавной: <[A-Z][‘a-z]@> слово латиницы с заглавной или заглавными: <[A-Z][‘A-Za-z]@> Источник
! ВНИМАНИЕ Установите флажок Подстановочные знаки
Очистка текста
Замена дефисов и длинных тире на короткое тире в числовых диапазонах и удаление отбивки пробелами
Поставить неразрывные пробелы между фамилией и инициалами Фамилия И.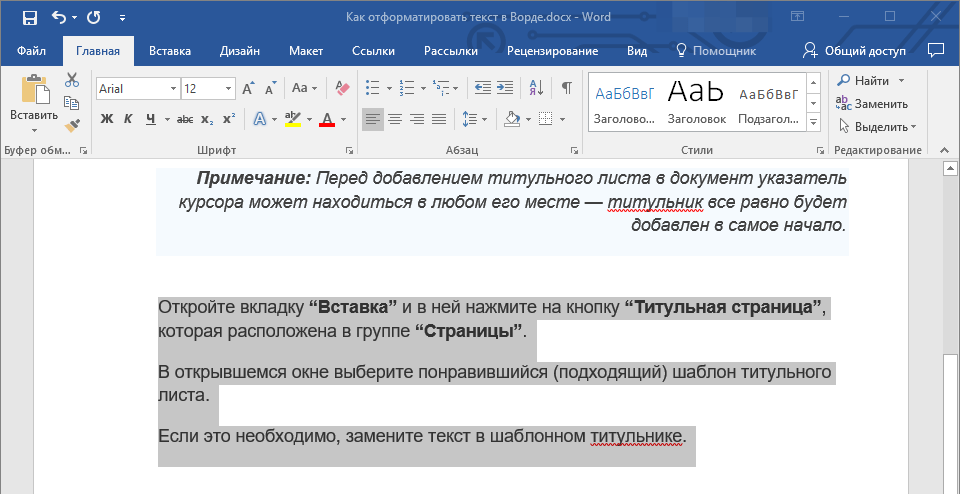 s\3 s\3
|
Ждите новые примеры.
Пожелания отправляйте на почту Этот адрес электронной почты защищён от спам-ботов. У вас должен быть включен JavaScript для просмотра.
Просмотров: 4577Ввод с помощью экранной клавиатуры на iPhone
Если приложение поддерживает ввод текста, коснитесь текстового поля, чтобы открыть экранную клавиатуру. Касайтесь отдельных клавиш, чтобы ввести текст, или используйте функцию QuickPath, позволяющую вводить слова, проводя пальцем от одной буквы к другой (функция доступна не для всех языков). Чтобы завершить ввод слова, поднимите палец. Вы можете использовать любой метод во время ввода текста и даже переключаться между ними прямо в середине предложения. (Если Вы коснетесь клавиши после того, как ввели слово с помощью скольжения, все слово будет удалено.)
Примечание. Если Вы вводите текст с помощью скольжения, будут отображаться варианты вводимого слова, а также наиболее вероятные варианты следующего слова.
Во время ввода текста можно выполнить любое из описанных ниже действий.
Ввод прописных букв. Коснитесь клавиши или, удерживая клавишу , проведите пальцем до буквы.
Включение фиксации регистра прописных букв. Дважды коснитесь клавиши .
Быстрая вставка точки с пробелом. Дважды коснитесь клавиши пробела.
Правописание. Коснитесь слова с ошибкой (подчеркнутого красным), чтобы просмотреть предлагаемые исправления, затем коснитесь предложенного варианта, чтобы заменить слово, или введите исправление.
Ввод цифр, знаков препинания и символов. Коснитесь или .
Отмена последней операции редактирования. Смахните влево тремя пальцами, затем коснитесь «Отменить» в верхней части экрана.
Повтор последней операции редактирования. Смахните вправо тремя пальцами, затем коснитесь «Повторить» в верхней части экрана.
Ввод символов эмодзи.
 Для переключения на клавиатуру эмодзи коснитесь кнопки или кнопки . Чтобы найти эмодзи, введите обычно используемое слово, например «сердце» или «смайлик», в поле поиска над клавиатурой эмодзи, а затем пролистайте появившиеся эмодзи. Чтобы вернуться к обычной клавиатуре, коснитесь ABC в левом нижнем углу.
Для переключения на клавиатуру эмодзи коснитесь кнопки или кнопки . Чтобы найти эмодзи, введите обычно используемое слово, например «сердце» или «смайлик», в поле поиска над клавиатурой эмодзи, а затем пролистайте появившиеся эмодзи. Чтобы вернуться к обычной клавиатуре, коснитесь ABC в левом нижнем углу.
Сразу после этого материала находятся ссылки на другие, близкие по теме. Посмотреть В одном из предыдущих постов я уже писал о том, что формальной уникальности текста можно запросто добиться, наделав множество грамматических ошибок. Однако я забыл про ещё один способ создания псевдоуникальных текстов: замену кириллических символов латиницей. Забыл, потому что давно не сталкивался с таким ухищрением. Но вот опять столкнулся – и вспомнил. Эта старая хитрость основана на внешнем сходстве некоторых кириллических и латинских символов. Действительно, по внешнему виду этих букв не скажешь, к какому алфавиту они относятся. Однако программы с функцией проверки грамотности подобными фокусами не обмануть. Такая замена легко определяется программой Microsoft Word, для этого достаточно беглого взгляда на текст, поскольку Word подчеркнёт русские слова с латинскими «вкраплениями», определив их как ошибочные написания. Иначе говоря, если в тексте студенческой работы много подчёркнутых слов, в которых, на первый взгляд, нет грамматических ошибок – это сигнал о попытке «латинизации» с целью обмануть программную проверку работы на заимствования. Далее на картинке фрагмент студенческой «исследовательской работы» с заменой кириллических символов латиницей. При проверке программой Advego Plagiatus определяется практически стопроцентная уникальность текста (а чего ещё ожидать, ведь почти все слова в тексте уникальны: в реальности их просто не существует). А вот этот же текст с восстановленными кириллическими символами (подчёркивание ошибок осталось лишь в нескольких словах, незнакомых моему Ворду). Его уникальность сразу стала 5-6%. Причём выяснилось, что все 94-95% заимствований украдены из одного-единственного источника. Вот вам и момент истины! Вывод: студенческие работы с большим количеством ошибок, определяемых Вордом, надо возвращать на исправление. Если есть сомнения, правильно ли Ворд определяет латиницу, можно его проверить двумя способами. 1. Несколько подчёркнутых слов перепишите кириллицей (или вставьте в подчёркнутых словах русские буквы вместо возможных латинских). Если после этого подчёркивание исчезло, значит, в них были латинские символы. 2. Воспользуйтесь программой распознавания латинских символов, например, RewEx. Вот как будет выглядеть результат проверки того самого текста. Этот результат, приложенный к работе, которую вы возвращаете для исправлений, убедит студента гораздо лучше, чем ваши пространные объяснения своих манипуляций с Вордом. 18.04.2013 Робот определил, что со статьёй «Вставка латинских символов в кириллический текст: заметно сразу» тематически связаны: Для ссылки: Вставка латинских символов в кириллический текст: заметно сразу [Электронный ресурс] // Сидоров С.В. Сайт педагога-исследователя – URL: http://si-sv.com/blog/2013-04-18-40 (дата обращения: 23.01.2022). |
Как изменить буквы в ворде. Изменение регистра в Microsoft Word
Необходимость сделать большие буквы маленькими в документе Microsoft Word чаще всего возникает в случаях, когда пользователь забыл о включенной функции CapsLock и написал так какую-то часть текста. Также, вполне возможно, что вам просто нужно убрать прописные буквы, чтобы весь текст (или его фрагмент) был написан только строчными. В обоих случаях большие буквы являются проблемой (задачей), которую необходимо решать, и далее мы расскажем о том, как это сделать.
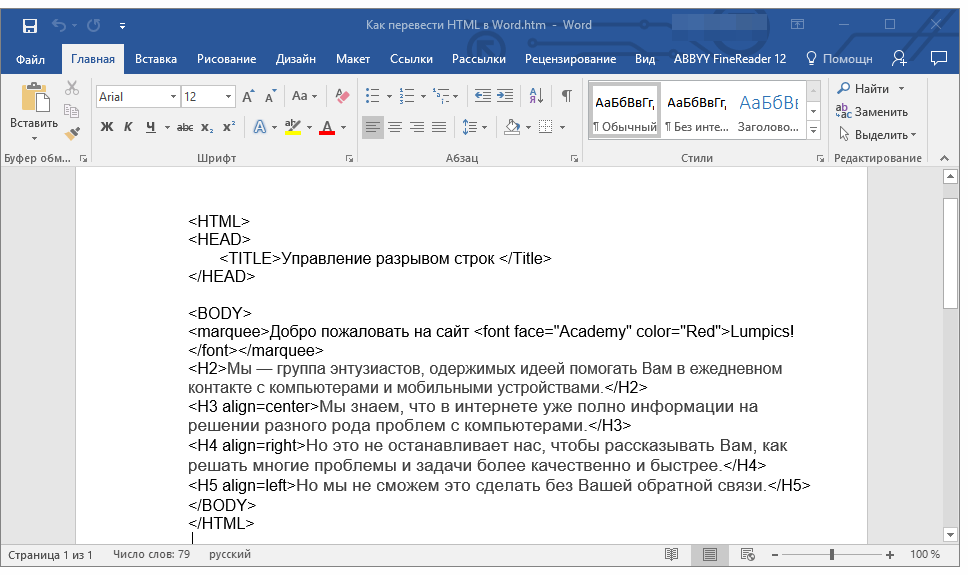
Как напечатать точку и запятую
Если установлен русский алфавит, то для того, чтобы напечатать точку, нужно нажать на последнюю клавишу в нижнем буквенном ряду. Она находится перед кнопкой Shift.
Чтобы напечатать запятую, нажмите эту же кнопку, удерживая при этом Shift.
Когда выбран английский алфавит, для печати точки нужно нажать на клавишу, которая находится перед русской точкой. На ней обычно написана буква «Ю».
А запятая при английском алфавите находится там, где написана русская буква «Б» (перед английской точкой).
Кнопка Tab нужна для того, чтобы сделать отступ в начале предложения. Этот отступ называют также абзац или красная строка. Щелкните мышкой в начале текста и нажмите на клавишу Tab. Если красная строка правильно настроена, то текст немного сместится вправо.
Под клавишей, которая делает красную строку, находится клавиша Caps Lock. Она используется для того, чтобы печатать большие буквы.
Нажмите на Caps Lock один раз и отпустите ее. Попробуйте напечатать какое-нибудь слово. Все буквы будут печататься большими. Чтобы отменить эту функцию, еще раз нажмите на клавишу Caps Lock и отпустите ее. Буквы, как и раньше, будут печататься маленькими.
Попробуйте напечатать какое-нибудь слово. Все буквы будут печататься большими. Чтобы отменить эту функцию, еще раз нажмите на клавишу Caps Lock и отпустите ее. Буквы, как и раньше, будут печататься маленькими.
Длинная нижняя кнопка на клавиатуре называется пробел. Она нужная для того, чтобы делать промежутки между словами.
С правой стороны вверху находится кнопка Backspace. Часто на ней просто нарисована стрелка, направленная влево.
Эта кнопка нужна для того, чтобы стирать буквы. Она убирает те буквы, которые напечатаны перед мигающей палочкой (курсором). Также кнопка Backspace используется для того, чтобы поднимать текст выше.
Под клавишей для удаления текста находится клавиша Enter.
Она предназначена для того, чтобы опускать текст ниже и переходить на следующую строку.
Рассмотрим кнопки, которые находятся между буквенной и цифровой клавиатурой. Это такие кнопки как Insert, Home, Page Up, Delete, End, Page Down и кнопки со стрелками. Они нужны для того, чтобы работать с текстом без помощи мышки.
Стрелками можно передвигать мигающий курсор (мигающую палочку) по тексту.
Кнопка Delete служит для удаления. Правда, в отличие от клавиши Backspace, о которой мы говорили ранее, Delete удаляет буквы после мигающего курсора.
Кнопка Home перемещает мигающий курсор в начало строки, а клавиша End — в конец.
Клавиша Page Up перемещает мигающий курсор в начало страницы, а Page Down (Pg Dn) — в конец страницы.
Кнопка Insert нужна для того, чтобы печатать текст поверх уже напечатанного. Если Вы нажмете на эту клавишу, то новый текст будет печататься, стирая старый. Чтобы это отменить, нужно снова нажать на клавишу Insert.
Все эти кнопки не обязательны и используются людьми редко или вообще никогда.
Также на Вашей клавиатуре могут быть кнопки Print Screen, Scroll Lock, Pause/Break.
Клавиша Scroll Lock почти всегда абсолютно бесполезна. То есть она просто-напросто не работает. А по идее она должна служить для того, чтобы прокручивать информацию вверх-вниз — так, как это делает колесико на компьютерной мышке.
Клавиша Pause/Break тоже практически никогда не работает. Вообще, она предназначена, чтобы приостановить действующий компьютерный процесс.
А вот кнопка Print Screen нам может быть полезна. Она «фотографирует» экран. Потом этот снимок экрана мы можем вставить в программу Word или Paint. Такая фотография экрана называется скриншот.
В этой статье мы рассмотрели клавиши клавиатуры. Многие из них, скорее всего, Вам никогда не понадобятся. Но есть те клавиши клавиатуры, которыми Вы будете пользоваться довольно часто.
Кнопки клавиатуры, которые нужно запомнить
Если Вы нажмете эту кнопку и, не отпуская ее, какую-нибудь букву, то она напечатается большой. Если Вы хотите напечатать символ: № ! () * ? «+ и пр., а не цифру, то нужно нажать и удерживать кнопку «Shift» вместе с цифрой, на которой нарисован символ.
После нажатия этой кнопки все буквы будут печататься большими. Чтобы вернуть печать маленькими буквами, нужно еще раз нажать кнопку Caps Lock.
Делает отступ (красную строку).
Пробел. При помощи этой кнопки можно сделать расстояние между словами.
Опускает на строку ниже. Для этого нужно поставить мигающую палочку (мигающий курсор) в начало той части текста, которую хотите опустить вниз, и нажать на кнопку Enter.
Удаляет символ перед мигающим курсором. Проще говоря, стирает текст. Также эта кнопка поднимает текст на строку выше. Для этого нужно поставить мигающую палочку (мигающий курсор) в начало той части текста, которую хотите поднять наверх, и нажать на кнопку «Backspace».
Все остальные кнопки клавиатуры, кроме букв, цифр и знаков, используются крайне редко или вообще никогда.
Изменяем регистр текста при помощи макроса VBA
Я не буду отвлекаться от темы и рассказывать Вам, как вставить и запустить код VBA в Excel, поскольку об этом замечательно рассказано в нашего сайта. Я просто покажу макросы, которые Вы можете скопировать и вставить в свою книгу.
- Если Вы хотите преобразовать текст в верхний регистр, используйте следующий макрос VBA:
Sub Uppercase() For Each Cell In Selection If Not Cell. HasFormula Then Cell.Value = UCase(Cell.Value) End If Next Cell End Sub
HasFormula Then Cell.Value = UCase(Cell.Value) End If Next Cell End Sub
- Чтобы применить нижний регистр к своим данным, используйте код, показанный ниже:
Sub Lowercase() For Each Cell In Selection If Not Cell.HasFormula Then Cell.Value = LCase(Cell.Value) End If Next Cell End Sub
- Вот такой макрос сделает все слова в тексте, начинающимися с большой буквы:
Sub Propercase() For Each Cell In Selection If Not Cell.HasFormula Then Cell.Value = _ Application _ .WorksheetFunction _ .Proper(Cell.Value) End If Next Cell End Sub
Я надеюсь, что теперь, когда Вы знаете пару отличных приёмов изменения регистра в Excel, эта задача не вызовет у Вас затруднений. Функции Excel, Microsoft Word, макросы VBA – всегда к Вашим услугам. Вам осталось сделать совсем немного – определиться, какой из этих инструментов Вам больше нравится.
Всем доброго времени суток!
Довольно часто наблюдаю, как многие набирают текст и случайно забывают отключить Caps Lock, и у них все буквы печатаются заглавными. В результате, стирают их, и начинают печатать заново. Ладно, если текст был небольшим (потеряете пару минут времени — не страшно ☺), а если по ошибке набрали длинный текст не теми буквами?
В результате, стирают их, и начинают печатать заново. Ладно, если текст был небольшим (потеряете пару минут времени — не страшно ☺), а если по ошибке набрали длинный текст не теми буквами?
В этой статье хочу показать, как можно за пару кликов мышкой (или 1-2 нажатий на клавиатуре) быстро изменить регистр букв (все на заглавные или наоборот). Думаю, что такая, казалось бы, мелочь, не раз и не два пригодится в повседневной работе с текстовой информацией…
Заменяем заглавные буквы на строчные в MS Word 2003
Несмотря на то, что Ворд 2003 очень сильно устарел, некоторые пользователи все еще его используют из-за простоты интерфейса или в силу привычки. В главном меню легко ориентироваться, так как все команды лежат, что называется, на поверхности. Среди них легко отыскивается и операция по замене регистра, которую можно выполнить несколькими способами.
Способ 1: Команда Главного меню
- В главном меню выберите «Формат»
. - В открывшемся подменю выберите «Регистр»
.
- В появившемся окне выберите «все прописные»
. - Кликните по кнопке «ОК»
.
Способ 2: Горячие клавиши «Shift-F3»
Выделив необходимый текст, нажмите «Shift-F3»
несколько раз, пока в выбранном фрагменте или слове не станут все символы строчными.
В MS Word можно продуктивно работать, используя даже небольшую часть его возможностей, но в программе реализован большой функционал, позволяющий быстро выполнять не только форматирование. Ворд позволяет легко и быстро решать и множество других задач для работы с текстом, таблицами, рисунками, оглавлением, страницами, сносками, ссылками и так далее. Создание даже очень объемных проектов будет быстрым и комфортным.
Microsoft Office
– это самый известный пакет офисных программ для редактирования и создания таблиц, презентаций, текстовых и прочих видом документов. Сегодня речь пойдёт о приложении Word, с которым знаком практически каждый человек: дети обучаются работе с ним в школах, колледжах, университетах. С помощью этой программы подготавливаются рефераты и документы. Однако, мало кто знаком с её обширным функционалом. Именно поэтому сегодня мы хотим рассказать Вам, как большие буквы в Ворде сделать маленькими. В целом, ничего сложного здесь нет – всё решается буквально в несколько кликов, но если Вы столкнулись с данной проблемой впервые, поиск волшебной кнопки, которая сделает все заглавные буквы строчными, может занять длительное время.
С помощью этой программы подготавливаются рефераты и документы. Однако, мало кто знаком с её обширным функционалом. Именно поэтому сегодня мы хотим рассказать Вам, как большие буквы в Ворде сделать маленькими. В целом, ничего сложного здесь нет – всё решается буквально в несколько кликов, но если Вы столкнулись с данной проблемой впервые, поиск волшебной кнопки, которая сделает все заглавные буквы строчными, может занять длительное время.
Как быстро изменить буквы на заглавные и наоборот
Замена прописных букв на заглавные. Как бы ни был хорош старый текстовый редактор (я имею в виду Word 2003), но многих полезных функций в нем просто нет. Печально, но ничего не поделаешь. Вывод один – надо переходить на более новую версию. И если на то пошло, то лучше как можно новее. Привыкать, так сразу к хорошему. Сегодня я хочу рассказать вам о еще одной полезной функции – замена прописных букв на заглавные. Часто бывает так, что по инерции напечатаешь текст маленькими буквами, а потом вспоминаешь, что он должен быть заголовком, и желательно чтобы все буквы в нем были заглавными. Стираешь его и пишешь заново. Но, оказывается, что текст можно было и не стирать.
Стираешь его и пишешь заново. Но, оказывается, что текст можно было и не стирать.
Меняем прописные на строчные и наоборот
В MS Word
Наверное, самый часто-встречающийся вариант (т.к. многие работают с текстом именно в Word). И так, в качестве примера я взял начало этой статьи и набрал ее заглавным регистром букв (все буквы прописные). Чтобы ничего не перепечатывать заново я просто сделал следующее:
Документ Word — меняем всё на строчные буквы
Важно!
Если вы в разделе «Главная» не можете найти данный инструмент «Аа» (у меня Word 2020, возможно в Word 2007 и старее — этого нет) — то выделите нужный текст, и нажмите сочетание кнопок Shift+F3
.
Многие жалуются, что на ноутбуках данное сочетание не работает . Дело в том, что на некоторых ноутбуках, кнопка F3 по умолчанию убавляет/прибавляет громкость или яркость экрана, а для ее прямого назначения — необходимо нажать дополнительно кнопку Fn
.
Поэтому, на ноутбуках — попробуйте нажать Fn+Shift+F3
.
В текстовом блокноте
На некоторых ПК/ноутбуках в силу разных причин нельзя установить Word. Да и сам пакет MS Office весит более 3 ГБ, что с медленным интернетом достаточно долго загружать, в то время как с подобной задачей может справиться маленькая программа-блокнот… Речь идет о Notepad++.
Notepad++
Бесплатный и очень многофункциональный текстовый блокнот. Работает во всех версиях Windows, поддерживает русский язык. Позволяет открывать более 100 различных текстовых форматов! Кроме этого, он подсвечивает синтаксис большинства языков программирования. Например, можно легко корректировать код на PHP, редактировать HTML теги и пр.
Кроме этого, в арсенале этого блокнота куча разных нужных опций: работа с кодировками ( и китайских иероглифов в нормальный текст, работа с регистрами букв, поиск и замена определенных символов в тексте и т.д.).
И так, установку и запуск программы я опускаю (они стандартны и сложностей не вызывают). Далее нужно открыть свой текстовый файл (или просто скопировать нужный текст) в блокнот Notepad++. Затем выделите нужную строчку (или даже весь текст).
Далее нужно открыть свой текстовый файл (или просто скопировать нужный текст) в блокнот Notepad++. Затем выделите нужную строчку (или даже весь текст).
- Ctrl+U — весь выделенный текст будет преобразован к строчным буквам;
- Alt+U — весь выделенный текст станет написан с заглавных букв;
- Ctrl+Shift+U — все буквы будут прописными и т.д.
В моем примере, я выделенный текст преобразовал к строчному регистру. Показательный скриншот ниже. Быстро, легко, удобно!
Как обезопасить себя от случайного набора не тех символов
НО! Программа следит и за регистром, и, если вы случайно будете печатать заглавными — она легко поправит. К тому же, на «лету» идет корректировка «легких» и самый частых ошибок (где-то пропущенная буква, или 2 заглавных буквы в слове и пр.). В общем, очень рекомендую!
Punto Switcher
Довольно мощная утилита для автоматической смены раскладки (определяет раскладку сама в зависимости от набираемого вами текста). Также, если у вас уже есть набранный текст в не той раскладе — вы за одно нажатие кнопки можете быстро поменять английские буквы нар русские…
Также, если у вас уже есть набранный текст в не той раскладе — вы за одно нажатие кнопки можете быстро поменять английские буквы нар русские…
Простой пример. Допустим, вы печатали-печатали, и у видели, что набрали совсем не то (не в той раскладке) … После установки утилиты Punto Switcher, достаточно выделить текст и нажать кнопки Shift+Pause — как текст моментально станет русским (см. показательные скриншоты ниже).
В общем-то, к утилите быстро привыкаешь, и потом не представляешь, как набирать текст без ее помощи . Здорово помогает в работе с текстами (экономия времени на лицо).
Это всё, о чем хотел сказать по этой теме.
За дополнения — отдельное мерси!
Как сделать все буквы заглавными или строчными в Excel
Еще одна программа, в которой пользователи могут столкнуться с необходимостью сделать все буквы строчными или заглавными. Конечно, можно выполнить редактирование необходимого текста в Word, а после его вставить в Excel, но если речь идет о массовом редактировании столбцов или строк с текстами, тогда лучше воспользоваться напрямую инструментами Excel. В программе имеются отдельные функции для подобных задач:
В программе имеются отдельные функции для подобных задач:
- Функция СТРОЧН().
Данная функция работает с единственным аргументом — текстом. Она перебирает каждую букву текста, превращая ее в строчную. То есть, используя данную функцию можно сделать все буквы маленькими. - Функция ПРОПИСН().
Аналогичная по принципу работы функция с предыдущей, только она превращает все буквы в заглавные — большие. - Функция ПРОПНАЧ().
Функция, которая выполняет преобразование первых букв каждого слова в заглавную.
Ниже можно видеть результат работы всех этих трех функций.
Кнопки на экранной клавиатуре для написания строчных букв
Для вызова экранной клавиатуры:
- Нажмите кнопку «Пуск», расположенную в левом нижнем углу экрана.
Нажимаем кнопку «Пуск», расположенную в левом нижнем углу экрана
- Щелкните по пункту «Панель управления».
Щелкаем по пункту «Панель управления»
- Проверьте или выставьте в категории «Просмотр» категорию «Мелкие значки», найдите и щелкните по строке «Центр специальных возможностей», расположенную в первом столбце.

Выставляем в категории «Просмотр» категорию «Мелкие значки», щелкаем по строке «Центр специальных возможностей»
- Щелкните по кнопке «Включить экранную клавиатуру».
Щелкаем по кнопке «Включить экранную клавиатуру»
Использование клавиши «Caps»
- Если на листе документа текст не был напечатан, нажмите на кнопку «Капс».
Нажимаем на кнопку «Капс»
- В правой верхней части уже материальной клавиатуры или же на самой кнопке «Капс Лок» имеется лампочка. Если она горит, знаки, введенные с виртуального устройства, будут большими. В противном случае буквы будут маленькими.
В правом верхнем углу клавиатуры или на самой клавише «Капс Лок» есть лампочка, если она горит, значит кнопка активна
Использованием клавиши «Shift»
- В нижнем левом углу клавиатуры найдите кнопку «Шифт». Для написания большой буквы нажмите на нее.
В нижнем левом углу клавиатуры находим кнопку «Шифт». нажимаем на нее, что бы написать заглавную большую букву
- Введите с виртуальной клавиатуры текст.

Вводим с экранной клавиатуры текст
- Для написания уже маленьких букв нужно вновь нажать клавишу «Шифт».
Для написания уже маленьких букв нажимаем на клавишу «Шифт»
MS Word для Windows
To replace all uppercase (typed with CapsLock on) letters in Word for Windows you need to select required text and press F3 holding Shift button. Easy
Переключение между языками с помощью языковой панели
После включения раскладки клавиатуры для двух или более языков в операционной системе Windows можно использовать языковую панель для переключения между языками, использующими разные раскладки клавиатуры.
Примечание. Если вы просто хотите вставить несколько символов или иностранных символов и вводите только языки с латинским алфавитом, например английский или испанский, вы можете вставлять символы, не переключаясь на другую раскладку клавиатуры.
Дополнительные сведения о добавлении дополнительных языков редактирования и раскладок клавиатуры см.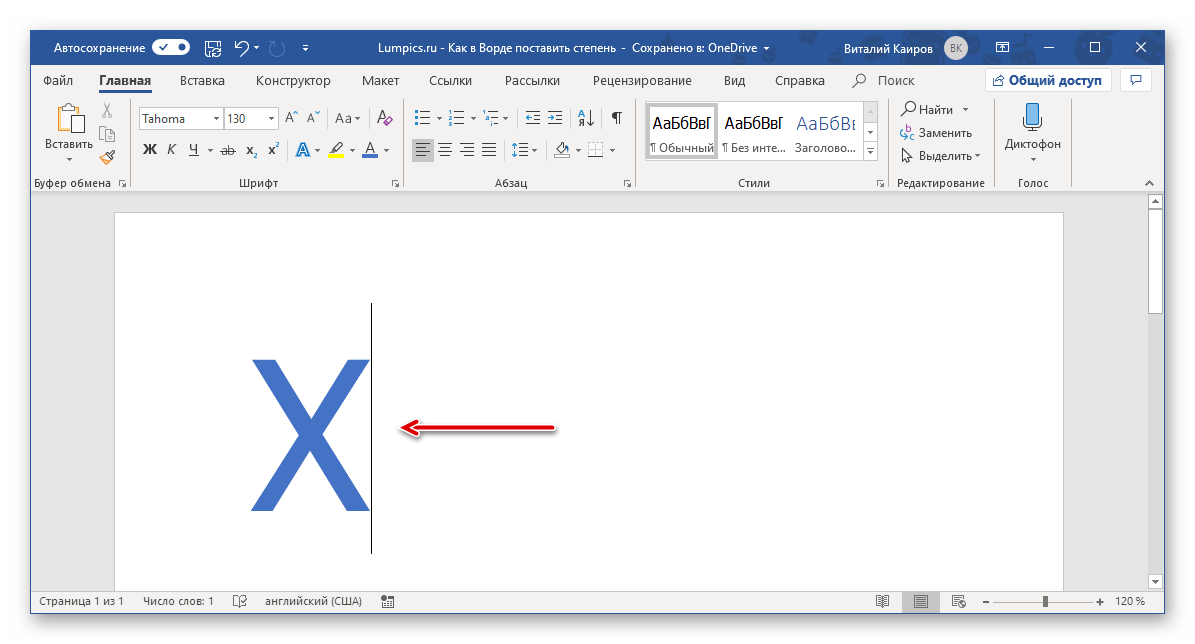 в разделе Изменение языка, используемого Office в своих меню и средствах проверки правописания.
в разделе Изменение языка, используемого Office в своих меню и средствах проверки правописания.
Использование языковой панели для переключения раскладок клавиатуры
При переключении языка с помощью языковой панели раскладка клавиатуры меняется на клавиатуру для этого языка.
Используйте языковую панель, когда вы:
Требуется переключение между языками с латинским алфавитом, например английским, испанским или французским, и языком с нелатинским алфавитом, например арабским или китайским.
Хотите переключаться между языками с нелатинским алфавитом, например греческим или русским.
Предпочитайте использовать собственные раскладки клавиатуры при вводе текста на разных языках с латинским алфавитом.
После того, как вы включили нужный язык клавиатуры, откройте документ и поместите курсор в том документе, где вы хотите начать вводить текст на другом языке.

Щелкните значок языка на языковой панели, которая должна появиться на панели задач рядом с часами, а затем щелкните язык, который вы хотите использовать.
Сочетание клавиш: Чтобы переключаться между раскладками клавиатуры, нажмите Alt+Shift.
Примечание. Значок приведен только в качестве примера. это показывает, что английский язык является языком активной раскладки клавиатуры.Фактический значок, отображаемый на вашем компьютере, зависит от языка активной раскладки клавиатуры и версии Windows.
Если вы настроили более одной раскладки клавиатуры для одного языка, вы можете переключаться между раскладками, щелкнув значок раскладки клавиатуры на языковой панели, а затем щелкнув раскладку клавиатуры, которую вы хотите использовать. Название на индикаторе изменится, чтобы отразить активную раскладку клавиатуры.
Повторите шаги 1 и 2 для переключения между разными языками.

Я не вижу языковую панель
В большинстве случаев языковая панель автоматически появляется на рабочем столе или на панели задач после включения двух или более раскладок клавиатуры в операционной системе Windows. Вы не сможете увидеть языковую панель, если она скрыта или в операционной системе Windows включена только одна раскладка клавиатуры.
Если вы не видите языковую панель, выполните следующие действия, чтобы проверить, скрыта ли языковая панель:
В Windows 10 и Windows 8
Нажмите клавишу с логотипом Windows и введите Control для поиска приложения Control Panel .
Нажмите Панель управления .
В разделе Часы, язык и регион щелкните Изменить методы ввода .

Нажмите Расширенные настройки .
В разделе Переключение методов ввода установите флажок Использовать языковую панель рабочего стола, когда она доступна , а затем нажмите Параметры .
В диалоговом окне Текстовые службы и языки ввода щелкните вкладку Языковая панель и убедитесь, что выбран параметр Floating On Desktop или Закреплен на панели задач .
В Windows 7
Щелкните Пуск , а затем щелкните Панель управления .
В разделе Часы, язык и регион щелкните Изменить клавиатуру или другие методы ввода .

В диалоговом окне Регион и язык щелкните Изменить клавиатуру .
В диалоговом окне Текстовые службы и языки ввода щелкните вкладку Языковая панель .
В языковой панели проверьте, не выбрана ли опция Hidden . Если это так, выберите либо Floating on Desktop , либо Docked на панели задач .
В Windows Vista
Щелкните Пуск , а затем щелкните Панель управления .
В разделе Часы, язык и региональные параметры щелкните Изменить клавиатуру или другие методы ввода .
В диалоговом окне Язык и региональные стандарты щелкните Изменить клавиатуру .

В диалоговом окне Текстовые службы и языки ввода щелкните вкладку Языковая панель .
В языковой панели проверьте, не выбрана ли опция Hidden . Если это так, щелкните либо Плавающий на рабочем столе , либо Закрепленный на панели задач .
См. также
Проверка орфографии и грамматики на другом языке в Office
Вставьте галочку или другой символ
Как русифицировать компьютер в порядке набора в кириллице
Как русифицировать компьютер в порядке набора в кириллице Обучение русскому языку в Лондоне Хостелы в Санкт-Петербурге Программа проверки зоны заторов в ЛондонеКак набирать русский (кириллицу) алфавит на компьютере
Начальный конфигурация Фонетический установка клавиатуры Русский электронная почта Русский машинка
Эти инструкции применимы к Windows 95 или более поздней версии и предназначены для людей,
желающие иметь возможность печатать по-русски в таких приложениях, как Microsoft Word,
Outlook, Internet Explorer, Netscape и большинство других программ.
Настройка компьютера для ввода на русском языке
Windows 95/98/ME
В Панели управления (Пуск -> Настройка -> Панель управления) выберите Добавить/удалить
Программы -> Программа установки Windows, нажмите «Поддержка нескольких языков», а затем нажмите кнопку
Нажмите кнопку «Подробнее», выберите «Поддержка кириллицы» и нажмите «ОК» в этом окне.
и «ОК» из предыдущего окна. Затем должна быть установлена поддержка кириллицы.
и вам будет предложено перезагрузить Windows.
(Если языковая поддержка недоступна, вы можете скачать и запустить ее (lang.exe) с
здесь.)
Затем на Панели управления дважды щелкните «Клавиатура», выберите вкладку «Язык» и нажмите кнопку «Добавить», выберите «Русский» из списка и нажмите «ОК». Убедитесь, что «Включить индикатор на панели задач» стоит галочка, а переключение языков по «Левому Alt + Shift» — выбрано.
Только Windows 2000
В Панели управления (Пуск -> Настройка -> Панель управления) дважды щелкните
на значке «Региональные параметры», затем на вкладке «Общие» и в разделе «Язык». Настройки системы» нажмите «Кириллица».
Настройки системы» нажмите «Кириллица».
Продолжение Windows 2000 и Windows NT
На панели управления дважды щелкните «Клавиатура», выберите «Ввод».
вкладка локалей и
нажмите кнопку «Добавить», выберите «Русский» из списка и нажмите «ОК». Убедитесь, что
«Включить индикатор на панели задач» стоит галочка, а переключение языков по «Левому Alt + Shift» —
выбрано.
Windows XP
В Панели управления (Пуск -> Настройка -> Панель управления) дважды щелкните
на значке «Язык и региональные стандарты», затем «Языки», затем «Подробности».
в «Текстовые службы и языки ввода», затем «Добавить» в «Установлено».
Услуги», а затем нажмите «Русский».
Windows Vista / Windows 7
В Панели управления (Пуск -> Панель управления) дважды щелкните
на значке «Язык и региональные стандарты», затем «Клавиатуры и языки», затем «Изменить клавиатуру».
, затем «Добавить» в разделе «Установленные службы» в разделе «Текстовые службы и языки ввода», а затем нажмите «Русский».
Теперь вы должны уметь печатать по-русски в Microsoft Word, Internet Explorer,
Netscape Navigator и большинство других приложений, переключившись на «Русский»
либо щелкнув значок «Ru» на панели задач, либо используя Alt + Shift.
(Вы также можете переключиться обратно на английский язык, нажав «En» или снова используя Alt + Shift.)
(В некоторых программах, таких как AOL и старые версии Word (95), вам также потребуется
для выбора определенного кириллического шрифта, например «Arial Cyr».)
Установка более фонетической клавиатуры для тех, кто использует стандартную английскую (QWERTY) клавиатура
Вы заметите, что клавиатура интуитивно не соответствует английской клавиатуре, поэтому иметь более фонетичную клавиатуру: Если вы используете Windows 95/98/ME , нажмите здесь.Выберите
запустите файл и при появлении запроса нажмите кнопку «Распаковать». Это поместит файл kbd1251y.kbd в
в
c:\windows\system и запустит файл y1251.reg
который зарегистрирует новую русскую раскладку.
Если вы используете Windows NT или 2000 , убедитесь, что вы вошли в систему как администратора, а затем щелкните здесь. Выберите запустите файл и при появлении запроса нажмите кнопку «Распаковать». Это поместит kbd1251y.dll в папку c:\winnt\System32\ и затем запустит файл y1251_nt.рег файл, который зарегистрирует новый макет.
Если вы используете Windows XP , убедитесь, что вы вошли в систему как администратора, а затем щелкните здесь. Выберите запустите файл и при появлении запроса нажмите кнопку «Распаковать». Это поместит kbd1251y.dll в папку c:\windows\System32\ и запустит y1251_nt.reg файл, который зарегистрирует новый макет.
Если вы используете Windows Vista или Windows 7 , убедитесь, что вы вошли в систему как
администратора, а затем щелкните здесь.Выберите
запустите файл и при появлении запроса нажмите кнопку «Распаковать». Через несколько секунд программа установки запустится после того, как вы нажмете «Разрешить» в приглашении, которое установит новый фонетический макет.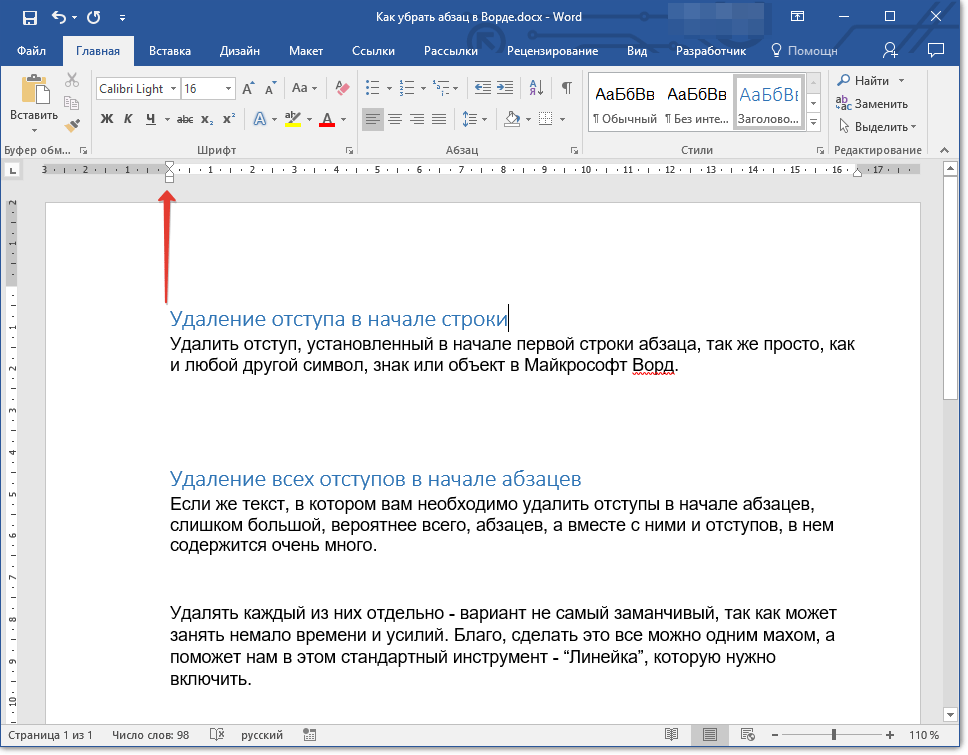 Для того, чтобы фонетическая раскладка была русской раскладкой по умолчанию, в Панели управления (Пуск -> Панель управления) дважды щелкните
на значке «Язык и региональные стандарты», затем «Клавиатуры и языки», затем «Изменить клавиатуру». В разделе «Русский» нажмите на недавно установленную раскладку «Русская фонетика» и нажмите кнопку «Переместить вверх», чтобы она оказалась вверху списка.
Для того, чтобы фонетическая раскладка была русской раскладкой по умолчанию, в Панели управления (Пуск -> Панель управления) дважды щелкните
на значке «Язык и региональные стандарты», затем «Клавиатуры и языки», затем «Изменить клавиатуру». В разделе «Русский» нажмите на недавно установленную раскладку «Русская фонетика» и нажмите кнопку «Переместить вверх», чтобы она оказалась вверху списка.
Вам потребуется перезагрузить компьютер, чтобы увидеть изменения и тогда все должно быть готово.
Ъ = Ctrl-Alt-7 ъ =
Ctrl-Alt-8 Ё = Ctrl-Alt-9 ё =
Ctrl-Alt-0
Файлы клавиатуры были предоставлены Полом Городянским с использованием генератора клавиатуры Janko и Microsoft Keyboard Layout Creator. Павел Городянский также дает более подробное описание
для разных типов систем по вопросам русификации.
 Кириллица обычно кодируется либо в кириллице KOI8-R, либо в Windows 1251. Кириллица KOI8-R обычно считается
стандарт для отправки и получения электронной почты.
Кириллица обычно кодируется либо в кириллице KOI8-R, либо в Windows 1251. Кириллица KOI8-R обычно считается
стандарт для отправки и получения электронной почты. Расшифровать иероглифы на удобочитаемый русский язык можно на странице расшифровки русских иероглифов.
Чтобы изменить кодировку в Outlook Express, откройте сообщение, а затем из в меню нажмите «Формат», затем «Кодировка», затем «Еще» и выберите «Кириллица». КОИ8-Р’. Затем сообщение должно быть волшебным образом преобразовано в узнаваемое символы.Если это не так, попробуйте другую кодировку, например «Кириллица Windows».
Прежде чем отправлять русскоязычное письмо, убедитесь, что кодировка
установите значение «Кириллица KOI8-R», чтобы почтовая программа получателя знала, что нужно
ожидать и, следовательно, может правильно отображать кириллический текст. Если вы этого не сделаете, то ваш
получатель, вероятно, получит много странных символов и для того, чтобы
расшифровать их придется вручную изменить кодировку в своей системе электронной почты.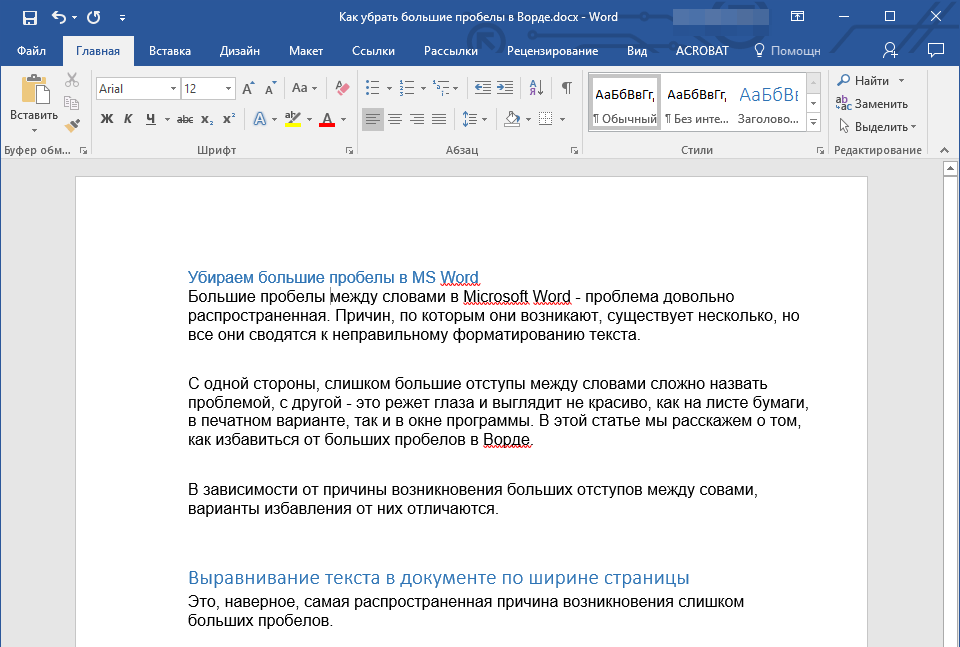
НБ. Если вы используете AOL 6.5, чтобы отправить электронное письмо на русском языке, вам нужно изменить шрифт на определенный кириллический шрифт, такой как «Arial Cyr».
Русская машинка
Вы действительно можете печатать по-русски с русского
веб-сайт typer без необходимости вносить какие-либо изменения в компьютер, на котором вы находитесь
с использованием. Это может быть полезно, если вы используете общедоступный компьютер, где вы не можете
изменить его настройки.
Щелкните здесь для Частного Уроки русского языка в Лондоне или по электронной почте
Русское слово использование Как печатать по-русски Пиковая Дама Русский язык курс Быстрый старт русский
Электронная почта — Уильям Бридж по адресу williambridge@stanwardine.ком
Главная
Как настроить русские буквы в Windows
Каждый, кто изучает русский язык, сталкивается с проблемой, как настроить русские буквы на клавиатуре. Это особенно важно, когда вы пользуетесь чужим компьютером или только что купили новый компьютер. Сегодня мы расскажем вам, как изменить язык ввода в Windows 8 и Windows 10.
Это особенно важно, когда вы пользуетесь чужим компьютером или только что купили новый компьютер. Сегодня мы расскажем вам, как изменить язык ввода в Windows 8 и Windows 10.
Windows 8
Сначала нажмите «Пуск» в левом нижнем углу, затем дошли до «Панель управления».В разделе «Часы, язык и регион» рядом со значком с часами и планетой выберите «Добавить язык». Найдите в списке языков русский и нажмите «Добавить» в правом углу.
Вот ссылка с пошаговой инструкцией:
Windows 10
Вы можете нажать значок поиска в левом углу панели задач и ввести слово «Регион», затем нажать «Регион и настройки языка», затем нажать «Добавить язык», выбрать русский из списка языков, и все готово!
Вот полезное видео с пошаговой инструкцией:
Есть несколько способов переключения языка ввода:
- Комбинация Alt + Shift
- Комбинация Windows + пробел
- Нажать значок «Язык» рядом с часами в правом нижнем углу рабочего стола
Виртуальная клавиатура
Существуют веб-страницы, предоставляющие возможность печатать на русском языке в любой точке мира, на любом компьютере и бесплатно. На таких веб-страницах вы можете печатать на русском языке с помощью мыши или клавиатуры. Это очень удобно, если вы редко пользуетесь кириллицей или пишете только короткие тексты, сообщения и т.п.
На таких веб-страницах вы можете печатать на русском языке с помощью мыши или клавиатуры. Это очень удобно, если вы редко пользуетесь кириллицей или пишете только короткие тексты, сообщения и т.п.
Если вы уже успели поменять язык ввода, но не представляете, как расположены русские буквы, вам нужна Экранная клавиатура.
В Windows 10 его можно найти с помощью поисковой системы. Вы должны просто ввести «Экранная клавиатура». В Windows 8 следует зайти в «Панель управления», затем в разделе «Специальные возможности» нажать вкладку «Запустить экранную клавиатуру».
Самый быстрый способ включить экранную клавиатуру как в Windows 8, так и в Windows 10 — это комбинация Windows + R. А после этого ввести «osc», и все готово!
Если вы планируете печатать кириллицей, рекомендуем приобрести специальные наклейки на клавиатуру. Они действительно дешевы, но они так же хороши, как золото.
Пример: Русская прозрачная наклейка на клавиатуру Белая надпись для ноутбука
Русская раскладка клавиатуры под Windows 7,8,10, Vista, XP
Русская раскладка клавиатуры под Windows 7,8,10, Vista, XPКак использовать раздел «Раскладка клавиатуры» панели управления для активации русской клавиатуры
для Windows 7,8,10/Vista и XP/2003
Эта страница является частью раздела моего сайта «Русская клавиатура: стандартная и фонетическая»
Клавиатура раскладка определяет расположение букв и символов на кнопках клавиатуры для данного языка ввода.
Например, если язык ввода английский (отображается как «EN» на панели задач), Windows предлагает набор макетов на выбор:
То есть для данного языка ввода система может предложить несколько разных раскладок (разное расположение букв и символов).
Вот страница Microsoft, на которой показаны макеты для каждого языка ввода в системе OOB:
http://www.microsoft.com/globaldev/reference/keyboards.mspx
Пользователь открывает раздел «Раскладки клавиатуры» панели управления, если необходимо добавить раскладку или проверить, выбрана ли нужная раскладка как активная для языка ввода
(например, проверьте, является ли это «американский английский», а не «британский английский» для «EN», если по ошибке Shift-2 дает кавычку вместо «@»)
Кроме того, если пользователь обнаружит, что что-то не так/странно при наборе текста, он/она может захотеть посетить этот раздел, чтобы убедиться, что только один раскладка выбрана для языка ввода.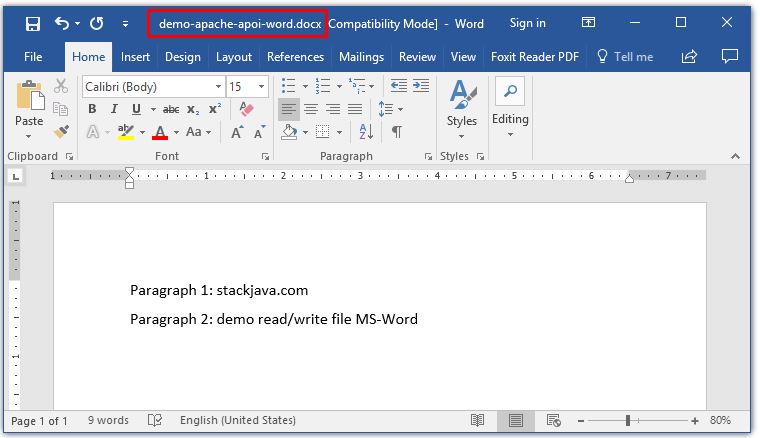
В системе должен быть представлен только один активный макет для каждого языка, иначе как Windows узнает, какой символ отображать при нажатии кнопки.
(кавычки или ‘@’, как в примере ниже)?.
Шаги, необходимые для доступа к разделу «Раскладка клавиатуры» панели управления, различаются в зависимости от версии Windows, и все варианты перечислены ниже. В шагах используется стандартная раскладка русской клавиатуры в качестве примера ( «RU» становится доступным на панели задач с помощью переключателя Alt + Shift из «EN»), но они одинаковы для любого другого европейского языка.
Примечание. Windows предлагает две раскладки русской клавиатуры в системе OOB (как вы можете видеть на упомянутой выше странице Microsoft):
- стандартный, обычный называется «русский»
- альтернатива — «Русская, Пишущая машинка», где цифры набираются через Shift, как на старых механических пишущих машинках в СССР.
Вот как выглядит стандартная, обычная русская раскладка клавиатуры (расположение букв и символов — красным):
Как активировать стандартную русскую раскладку клавиатуры
Русская раскладка для Windows XP/2003
- Пуск/Панель управления
(или если это Классический вид — Пуск/Настройка/Панель управления) - нажмите Язык и региональные стандарты
- открыть Языки раздел
- нажмите Подробнее во фрейме «Текстовые службы и языки ввода»
- нажмите Добавьте в рамку «Установленные службы»
- найдите «Русский» в списке языков ввода и нажмите ОК
Важно! Это все, что вам нужно сделать, чтобы печатать на русском языке.
 Вы не должны использовать опцию «сделать по умолчанию» на этом экране,
то есть сделай а не выбери русскую раскладку по умолчанию.
Вы не должны использовать опцию «сделать по умолчанию» на этом экране,
то есть сделай а не выбери русскую раскладку по умолчанию.Как было отмечено выше, если вы видите не одну, а несколько раскладок в списке активных раскладок для русского языка, то вы должны удалить ненужные и оставить активной только одну раскладку для русского языка.
- нажмите Примените внизу справа и Windows найдет файл раскладки стандартной русской раскладки — kbdru.dll .
Метод по умолчанию для переключения клавиатуры с английского («EN») на русский («RU») — через Alt+Shift (эта комбинация клавиш указана на том же экране макетов, просто нажмите «Настройки клавиш», чтобы увидеть все доступные комбинации.
- Нажмите OK
Теперь вы можете переключить клавиатуру на «RU» и начать печатать русскую кириллицу!
Примечание.Описанные выше действия относятся к вашему компьютеру, на котором вы можете выполнить такую настройку.
Но вы можете набрать русский язык, даже если вы находитесь в бизнес-центре отеля и компьютер там не позволяет настроиться:
существуют веб-страницы с так называемой «виртуальной русской клавиатурой», которая эмулирует ваш «домашний» ввод, позволяя вам печатать так, как вы привыкли.См. информацию в #v1 этой страницы.
В начало страницы
Русская раскладка клавиатуры для Windows 7 или Vista
- Пуск/Панель управления/Часы, Язык, Регион
(или если это Классический вид — Пуск/Настройки/Панель управления) - дважды щелкните Язык и региональные стандарты
- найдите там вкладку «Клавиатура и языки»
- нажмите «Изменить клавиатуру»
- нажмите Добавить (
- найдите «Русский» в списке языков и нажмите «+», чтобы увидеть список раскладок на выбор для «RU»
- нажмите «Русская» в этом списке раскладок (это стандартная, обычная русская раскладка), чтобы добавить эту раскладку как активную для «RU»
Важно! Это все, что вам нужно сделать, чтобы печатать на русском языке.
 Вы не должны использовать опцию «сделать по умолчанию» на этом экране,
то есть сделай а не выбери русскую раскладку по умолчанию.
Вы не должны использовать опцию «сделать по умолчанию» на этом экране,
то есть сделай а не выбери русскую раскладку по умолчанию.Как было отмечено выше, если вы видите не одну, а несколько раскладок в списке активных раскладок для русского языка, то вы должны удалить ненужные и оставить активной только одну раскладку для русского языка.
- нажмите Примените внизу справа и Windows найдет файл раскладки стандартной русской раскладки — kbdru.dll .
Метод по умолчанию для переключения клавиатуры с английского («EN») на русский («RU») — через Alt+Shift (эта комбинация клавиш указана на том же экране макетов, просто нажмите «Дополнительные настройки клавиш», чтобы увидеть все доступные комбинации.
- Нажмите OK столько раз, сколько необходимо, чтобы выйти из панели управления
Теперь вы можете переключить клавиатуру на «RU» и начать печатать русскую кириллицу!
Примечание.Описанные выше действия относятся к вашему компьютеру, на котором вы можете выполнить такую настройку.
Но вы можете набрать русский язык, даже если вы находитесь в бизнес-центре отеля и компьютер там не позволяет настроиться:
существуют веб-страницы с так называемой «виртуальной русской клавиатурой», которая эмулирует ваш «домашний» ввод, позволяя вам печатать так, как вы привыкли.См. информацию в #v2 этой страницы.
В начало страницы
Русская раскладка клавиатуры для Windows 8
- Панель управления — язык
- нажмите «Добавить язык»
- найдите русский («») в списке языков и нажмите на этот «квадрат» для выбора.Затем нажмите «Добавить» внизу под этим экраном.
- теперь вы вернулись к экрану со списком активных языков ввода
и русский («») теперь тоже в этом списке (где «английский» вверху списка).

При добавлении русского языка ввода система автоматически по умолчанию выбрала стандартную, обычную русскую клавиатуру макет, который будет использоваться для «RU».
Чтобы увидеть другие доступные русские раскладки клавиатуры, нажмите «Параметры» справа.
Важно! Это все, что вам нужно сделать, чтобы печатать на русском языке.Вы не должны использовать опцию «сделать по умолчанию» на этом экране, то есть сделай а не выбери русскую раскладку по умолчанию.
Как было отмечено выше, если вы видите не одну, а несколько раскладок в списке активных раскладок для русского языка, то вы должны удалить ненужные и оставить активной только одну раскладку для русского языка.
Чтобы переключить клавиатуру с английского (EN) на русский (RU), нажмите Alt+Shift или нажать кнопку с логотипом Windows + пробел.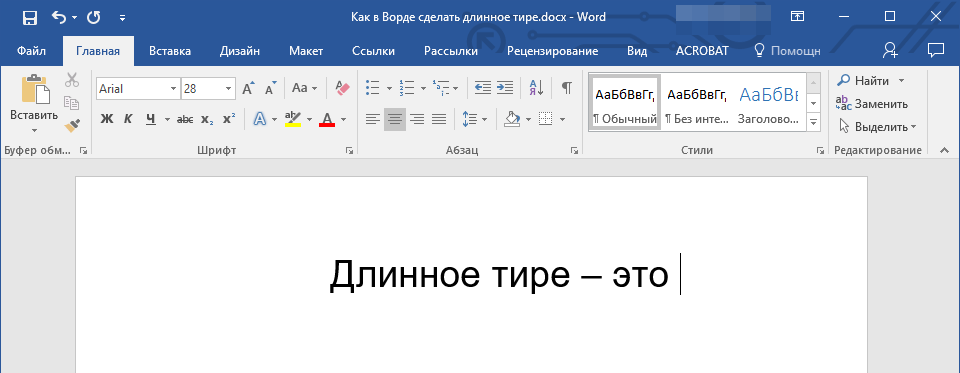
Теперь вы можете переключить клавиатуру на «RU» и начать печатать русскую кириллицу!
Примечание. Описанные выше действия относятся к вашему компьютеру, на котором вы можете выполнить такую настройку.
Но вы можете набрать русский язык, даже если вы находитесь в бизнес-центре отеля и компьютер там не позволяет настроиться:
существуют веб-страницы с так называемой «виртуальной русской клавиатурой», которая эмулирует ваш «домашний» ввод, позволяя вам печатать так, как вы привыкли.См. информацию в #v4 этой страницы.
В начало страницы
Русская раскладка клавиатуры для Windows 10
- Откройте меню «Пуск» и нажмите «Настройки». В «Настройках» нажмите «Время и язык».
- В разделе «Время и язык» нажмите «Регион и язык» на левой боковой панели.
 В основной части экрана нажмите «Добавить язык».»
В основной части экрана нажмите «Добавить язык».» - Появится список всех языков, которые вы можете установить в своей системе. Прокрутите вправо, пока не найдете «Русский». Как только вы нажмете на нее, вы закончите установку
Важно! Это все, что вам нужно сделать, чтобы печатать на русском языке. Вы не должны использовать опцию «сделать по умолчанию» на этом экране, то есть сделай а не выбери русскую раскладку по умолчанию.
Как было отмечено выше, если вы видите не одну, а несколько раскладок в списке активных раскладок для русского языка, то вы должны удалить ненужные и оставить активной только одну раскладку для русского языка.
Чтобы переключить клавиатуру с английского (EN) на русский (RU), нажмите Alt+Shift или нажать кнопку с логотипом Windows + пробел.
Теперь вы можете переключить клавиатуру на «RU» и начать печатать русскую кириллицу!
Примечание. Описанные выше действия относятся к вашему компьютеру, на котором вы можете выполнить такую настройку.
Но вы можете набрать русский язык, даже если вы находитесь в бизнес-центре отеля и компьютер там не позволяет настроиться:
существуют веб-страницы с так называемой «виртуальной русской клавиатурой», которая эмулирует ваш «домашний» ввод, позволяя вам печатать так, как вы привыкли.См. информацию в #v5 этой страницы.
В начало страницы
Ввод на русском языке при невозможности настройки системы:
на работе или в бизнес-центре отеля Компьютер Windows или Mac
Если вам нужно писать по-русски, но вы не используете свой компьютер, скажите вы находитесь в интернет-кафе или в библиотеке, где вы можете читать русских но не могу писать — не может с помощью Панели управления Windows включить штатные клавиатурные средства для русского языка, то все еще в порядке, есть простой обходной путь:
вы можете использовать специальную веб-страницу с виртуальной клавиатурой , где вы можете вводить кириллический текст (с помощью мыши или физической клавиатуры) и затем скопируйте его в нужное место.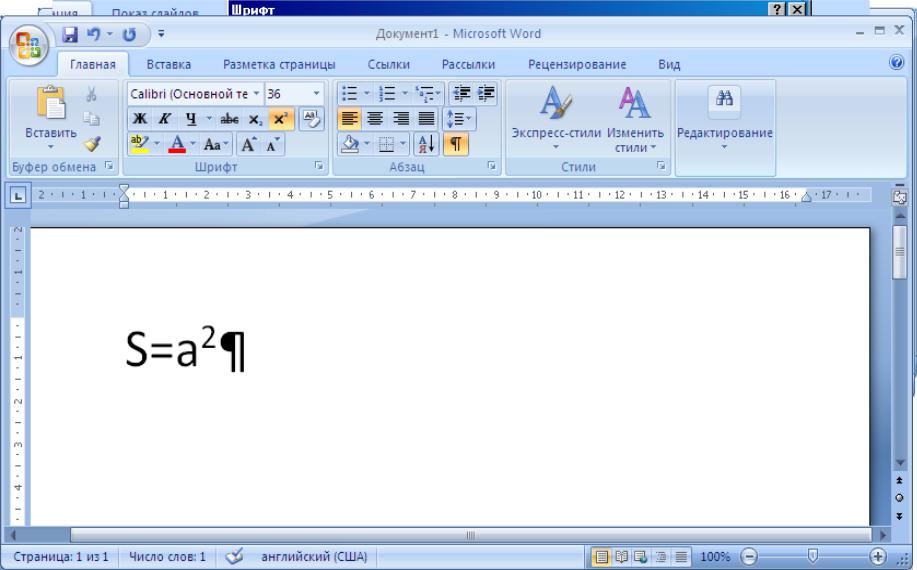
То есть, даже в этом случае вы должны , а не отправить транслитерацию , латинский текст , например «привет» или «счастье», что будет надоедать читателям этого сообщения — нет, вы можете отправить нормальный кириллический текст.
Виртуальная клавиатура позволяет вводить через обычную клавиатуру (хотя мышь тоже можно использовать) и — важно! — можно набрать «как дома», выбрав в меню под изображением, тот же макет , который вы используете дома (стандартный или фонетический, объясненный на родительской странице этого)
Пожалуйста, убедитесь сами: «Экранная виртуальная русская клавиатура»
Находясь в интернет-кафе, вы можете использовать короткий адрес этой виртуальной клавиатуры:
Очевидно, что , а не , так удобно, как печатать на обычной клавиатуре Windows или Mac.
инструменты, поэтому вы должны использовать такую специальную веб-страницу только в таком «крайнем случае»
как Интернет-кафе или библиотеку (или если вам нужно не слишком часто печатать по-русски).
То есть, если это ваш собственный компьютер дома, то вы должны потратить 20 минут — один раз! — прочитать инструкцию на этой странице, ниже — для активации обычных инструментов клавиатуры Windows через панель управления.
Различия языков: английский — русский
Введение: Русский язык принадлежит к славянской ветви индоевропейской языковой семьи.Он тесно связан с другими славянскими языками, такими как польский, чешский и сербско-хорватский. На русском языке говорят как на родном языке около 150 миллионов человек в России и бывших республиках СССР.
Английский и русский языки сильно различаются во многих важных аспектах. В частности, грамматические системы демонстрируют значительные различия. Английский язык имеет довольно фиксированный порядок слов. Значение выражается добавлением слов (например, вспомогательных) и перемещением слов в ограниченных пределах.С другой стороны, русский язык передает значение в основном за счет изменений в составе слов (например, за счет интонации или добавления префиксов и суффиксов). Порядок слов в нем очень подвижный. Из-за этих различий русские часто считают изучение английского языка серьезной проблемой.
Значение выражается добавлением слов (например, вспомогательных) и перемещением слов в ограниченных пределах.С другой стороны, русский язык передает значение в основном за счет изменений в составе слов (например, за счет интонации или добавления префиксов и суффиксов). Порядок слов в нем очень подвижный. Из-за этих различий русские часто считают изучение английского языка серьезной проблемой.
Алфавит: Русский язык написан с использованием кириллицы, некоторые буквы которой аналогичны буквам латинского алфавита, используемого в английском языке. У русских, изучающих английский язык, могут возникнуть начальные проблемы с письмом на английском языке.Эти проблемы должны исчезнуть, поскольку после падения «железного занавеса» русские стали чаще использовать английский язык в своей повседневной жизни.
Фонология: Из-за различий в фонологических системах русским относительно трудно усвоить стандарты произношения и интонации, подобные носителям языка. Русский язык состоит из 5 гласных звуков, без различия между краткими и долгими гласными. Это контрастирует с английским языком, в котором 12 гласных звуков (5 долгих, 7 коротких) плюс 8 дифтонгов.Возможно, самая значительная трудность с гласными для русских – это звук в her/cur . Этот звук, по-видимому, вызывает особые затруднения в словах, начинающихся с /w/, например, were/work/value . Другие проблемы с гласными включают неспособность различать звуки в sat/set или sit/seat .
Это контрастирует с английским языком, в котором 12 гласных звуков (5 долгих, 7 коротких) плюс 8 дифтонгов.Возможно, самая значительная трудность с гласными для русских – это звук в her/cur . Этот звук, по-видимому, вызывает особые затруднения в словах, начинающихся с /w/, например, were/work/value . Другие проблемы с гласными включают неспособность различать звуки в sat/set или sit/seat .
В русском языке такое же количество согласных, как и в английском, но их звуки не полностью перекрываются. Звуков /θ/ и /ð/ в русском языке не существует, поэтому такие слова, как тонкий , потом и одежда предсказуемо сложны.Как и у многих других изучающих английский язык, звуки /w/ и /v/ вызывают затруднения, например, west произносится как vest или наоборот. Звук нг в конце таких слов, как петь или думать , трудно воспроизвести точно изучающим русский язык. Такие слова часто заканчиваются как sin или thinkin .
В русском языке переменное ударение, как и в английском. Однако изучающие русский язык могут придавать чрезмерное значение словам, которые носители английского языка проглотили бы; например как и имеет в следующих предложениях: Он силен как бык / У нее 3 брата. Учащиеся, изучающие русский язык, могут задавать вопросы с нисходящей интонацией, а не с восходящей, что для носителей английского языка звучит невежливо.
Грамматика — Глагол/Время: Русский и английский языки по-разному передают значение через системы глаголов. Российская система основана на концепции аспекта : действия либо завершены, либо не завершены. Это показано добавлением аффиксов к основе глагола. Вспомогательных глаголов немного. Это контрастирует с английским языком, который имеет формы прогрессивного и совершенного времени и позволяет избежать необходимости аффиксации или флексии за счет широкого использования вспомогательных слов.
Эти различия приводят к проблемам во многих областях. Например, начинающие ученики часто опускают вспомогательное слово в вопросах или отрицаниях: Как вы это делаете? / У меня нет . Present Simple обычно используется там, где нужна прогрессивная форма или perfect: Сейчас она принимает ванну / Как долго вы в Германии? . По сравнению с русским языком система модальных глаголов в английском языке очень сложна. Ошибки типа Должны ли вы работать в пятницу? / я не могу прийти и т.д.распространены среди новичков. Отсутствие связки в русском языке приводит к ошибкам типа Она хороший учитель.
Например, начинающие ученики часто опускают вспомогательное слово в вопросах или отрицаниях: Как вы это делаете? / У меня нет . Present Simple обычно используется там, где нужна прогрессивная форма или perfect: Сейчас она принимает ванну / Как долго вы в Германии? . По сравнению с русским языком система модальных глаголов в английском языке очень сложна. Ошибки типа Должны ли вы работать в пятницу? / я не могу прийти и т.д.распространены среди новичков. Отсутствие связки в русском языке приводит к ошибкам типа Она хороший учитель.
Грамматика — Другое: В русском языке нет артиклей. Это вызывает значительные проблемы, поскольку вся концепция использования артиклей чужда русским, изучающим английский язык, а сама система английских артиклей чрезвычайно сложна. Все русские существительные относятся к одному из трех родов. Это приводит к таким проблемам, как: Вы видели мою книгу? Я поставил ее на стол.
Разное: Русский язык во многом фонетический. Это означает, что произношение слова можно предсказать по его написанию, а его написание по его произношению. Это, конечно, не относится к английскому языку и обычно вызывает у изучающих русский язык серьезные трудности и разочарование.
Это означает, что произношение слова можно предсказать по его написанию, а его написание по его произношению. Это, конечно, не относится к английскому языку и обычно вызывает у изучающих русский язык серьезные трудности и разочарование.
В русском языке есть аспекты, которые при непосредственном переводе в разговорный английский язык могут показаться резкими или невежливыми для носителей английского языка: Не хотите завтра сыграть в теннис? — Нет, не или Скажите, пожалуйста, где вокзал. или Ты умеешь играть на пианино? — Да, конечно .
Посмотреть источники информации на этой странице
Русский в Windows 2000/XP
Русский в Windows 2000/XPРусский в Windows 2000/XP
Windows 2000
Windows XP
Windows 7
Windows 2000
Активируйте поддержку кириллицы в Windows 2000
- Откройте Пуск > Настройка > Панель управления .

- Дважды щелкните Региональные параметры .
- Посмотрите на нижнюю рамку с надписью Языковые настройки для системы . Щелкните поле Cyrillic , чтобы активировать поддержку кириллицы, затем нажмите кнопку Apply внизу. Вас могут попросить вставить компакт-диск Windows 2000. Эта процедура скопирует в вашу систему ряд файлов, в том числе файл для стандартной русской раскладки клавиатуры Windows, kbdru.dll .
Активировать стандартную русскую раскладку клавиатуры Windows в Windows 2000
- Откройте Пуск > Настройка > Панель управления .
- Дважды щелкните значок Клавиатура . Это приведет вас к окну свойств клавиатуры .
- В окне свойств клавиатуры выберите вкладку Языки ввода вверху.
- Нажмите кнопку Добавить…
 .Это приведет вас к окну добавления языка ввода .
.Это приведет вас к окну добавления языка ввода . - Щелкните в поле Язык ввода . Прокрутите вниз, пока не найдете Русский и выберите его. Нажмите OK .
Вы должны вернуться в окно Языки ввода , и вы должны увидеть RU Русский , добавленный в список языков ввода. Галочка перед английской клавиатурой EN будет означать, что английская клавиатура является вашей клавиатурой по умолчанию.Оставьте это как есть. - Установите флажок Включить индикатор на панели задач , расположенный в левом нижнем углу окна. Это разместит параметр выбора языка в правом нижнем углу экрана, рядом с часами. Вы можете нажать на языковую панель задач, чтобы переключить ввод между английским и русским языками.
- Другой способ переключения между языками — с помощью горячей клавиши.
- В нижней части окна Языки ввода вы видите Горячие клавиши для языков ввода .

- Выбрать Переключиться на английский язык .
- Нажмите кнопку Изменить последовательность клавиш… .
- Выберите CTRL или ALT и цифровую клавишу для переключения на английский язык. Нажмите OK .
- Выберите «Переключиться на русский язык».
- Нажмите кнопку Изменить последовательность клавиш… .
- Выберите CTRL или ALT и цифровую клавишу для переключения на русский язык.Нажмите OK .
- В нижней части окна Языки ввода вы видите Горячие клавиши для языков ввода .
- Нажмите кнопку Применить , чтобы принять все изменения, сделанные в окне Входные локали .
Windows XP
Активируйте поддержку кириллицы в Windows XP
- Откройте Пуск > Панель управления (или Пуск > Настройки > Панель управления в классическом виде).
 Дважды щелкните Язык и региональные стандарты .
Дважды щелкните Язык и региональные стандарты . - Перейдите на вкладку Языки .
- Щелкните Подробности в разделе «Текстовые службы и языки ввода».
- Нажмите Добавить в разделе «Установленные службы».
- Щелкните в поле «Язык ввода», найдите в списке Русский и нажмите OK .
- Нажмите Применить внизу справа, и Windows найдет и установит стандартный для Windows файл русской раскладки клавиатуры kbdru.dll . В окне «Установленные службы» теперь должно быть RU Russian .
- Нажмите кнопку языковой панели … в разделе «Настройки».
- Выберите «Показать языковую панель на рабочем столе» и «Показать дополнительные значки языковой панели на панели задач». Нажмите OK .
- Нажмите кнопку Key Settings.
 . , чтобы выбрать комбинацию клавиш для переключения между английским и русским языками.
. , чтобы выбрать комбинацию клавиш для переключения между английским и русским языками. - Выберите «Переключиться на английский язык».
- Нажмите кнопку Изменить последовательность клавиш… .
- Выберите CTRL или ALT и цифровую клавишу для переключения на английский язык.Нажмите OK .
- Выберите «Переключиться на русский язык».
- Нажмите кнопку Изменить последовательность клавиш… .
- Выберите CTRL или ALT и цифровую клавишу для переключения на русский язык. Нажмите OK .
- Нажмите OK еще раз.
Установка фонетической русской раскладки клавиатуры в Windows 2000/XP
ВАЖНО ! Вы должны активировать стандартную раскладку клавиатуры Windows 2000 или XP , ДО вы можете заменить ее фонетической раскладкой. Следуйте приведенным выше инструкциям для вашей системы.
Следуйте приведенным выше инструкциям для вашей системы.- Чтобы загрузить фонетическую раскладку клавиатуры, щелкните ссылку KBDRUPH.ZIP, чтобы начать загрузку архива .zip.
- Сохраните ZIP-файл где-нибудь на своем компьютере. Убедитесь, что вы помните, где вы его сохранили.
- Распакуйте файл с помощью WinZip или любой другой программы для распаковки архивов. Вы должны увидеть папку с именем KBDRUPH . Откройте папку. В этой папке три файла: KBDRUPH.DLL , KBDRUPH.РЕГ и КБДРУ.РЕГ .
- В Windows 2000 скопируйте файл KBDRUPH.DLL в подпапку System32, которая находится внутри папки WINNT.
- В Windows XP скопируйте этот файл в подпапку System32 , которая находится внутри папки Windows .
- Убедитесь, что файл KBDRUPH.DLL скопирован в папку System32 .
- Теперь вам нужно сообщить Windows 2000/XP о необходимости использования фонетической русской раскладки клавиатуры (вместо стандартной раскладки Windows) всякий раз, когда вы переключаетесь на русскую клавиатуру.

- Откройте папку, в которой вы сохранили загруженные файлы клавиатуры, и дважды щелкните файл KBDRUPH.REG . Вы должны получить сообщение о том, что информация успешно введена в Реестр.
- Перезагрузите компьютер, чтобы изменения реестра вступили в силу.
- Запустите свою любимую программу обработки текста.
- Открыть новый файл.
- Введите несколько символов на английском языке.
- Нажмите на языковую панель задач в правом нижнем углу экрана и выберите RU Русский .
- Нажмите несколько клавиш на клавиатуре. Вы должны увидеть некоторые русские символы.
- Чтобы проверить, является ли фонетическая русская клавиатура активной клавиатурой (а не стандартной русской клавиатурой Windows), нажмите клавишу « P ». Вы должны увидеть русский ««. Если вы получаете какой-то другой русский символ, то, скорее всего, произошла ошибка при установке фонетической русской раскладки клавиатуры.
 Повторите вышеуказанные шаги.
Повторите вышеуказанные шаги.
Фонетическая русская раскладка клавиатуры
В фонетической русской раскладке положение большинства русских букв соответствует соответствующим транслитерированным английским буквам: — на клавише P , — на R , — на G и т. д.Пока вы не привыкнете к этой раскладке клавиатуры, вы можете держать изображение раскладки под рукой либо в распечатанном виде, либо на экране.Чтобы увидеть изображение фонетической русской раскладки клавиатуры в Windows 2000/XP, выполните следующие действия:
- Перейдите к Пуск > Программы > Стандартные > Специальные возможности > Экранная клавиатура . На экране появится изображение клавиатуры.

- Перейдите на вкладку Настройки и выберите Шрифт… .
- В нижней части окна в разделе «Скрипт» выберите Кириллица . Нажмите ОК .
- На панели задач Язык в правом нижнем углу экрана выберите RU Русский . Теперь вы должны увидеть раскладку фонетической русской клавиатуры.
- Если вы хотите, чтобы изображение русской клавиатуры всегда оставалось сверху, нажмите на вкладку «Настройки» и установите изображение клавиатуры, чтобы оно всегда было сверху. Если вам трудно найти русские клавиши на английской клавиатуре, вы можете щелкнуть русские буквы на изображении клавиатуры на экране, и буквы будут напечатаны в вашем текстовом редакторе или в текстовом поле на веб-странице.
- Если вы работаете с компьютером или планшетом под управлением Windows (7 и выше), вам потребуется настроить панель ввода Microsoft Tablet PC . Панель ввода , также называемая виртуальной клавиатурой , представляет собой приложение, которое позволяет пользователю вводить текст на нескольких языках путем переключения между различными раскладками клавиатуры.
 В Windows 10 tabtip.exe теперь называется Сенсорная клавиатура и панель рукописного ввода .
В Windows 10 tabtip.exe теперь называется Сенсорная клавиатура и панель рукописного ввода . - Перед настройкой планшета ввода вам необходимо установить русскую гомофонную клавиатуру в Windows 7.
- Чтобы запустить и использовать tabtip.exe Панель ввода Microsoft Tablet PC :
- Откройте tabtip.exe , нажав кнопку Пуск .
- В поле поиска введите tabtip.exe , а затем в списке результатов найдите tabtip.exe .
- Щелкните правой кнопкой мыши файл tabtip.exe . Выберите Pin для меню «Пуск» или Pin для панели задач .
- Доступ к панели ввода планшетного ПК из меню «Пуск» или панели задач .Ниже приведено изображение панели ввода .
- Нажмите кнопку Инструменты в верхнем левом углу, чтобы увидеть несколько вариантов.

- Английская ( EN ) раскладка клавиатуры должна выбираться автоматически. Нажмите кнопку EN , чтобы переключить раскладку клавиатуры между английской и русской.
Легко! Научитесь писать по-русски за 7 маленьких шагов
Когда вы в последний раз осваивали новый навык?
Когда мы моложе, мы постоянно совершенствуем новые навыки.
Ходить пешком, кататься на велосипеде, завязывать шнурки.
В наши ранние годы процесс обучения кажется бесконечным.
Когда мы становимся старше, мы склонны сбавлять обороты и придерживаться того, что знаем.
Однако изучение нового навыка творит чудеса с нашим разумом, повышая мощность нашего мозга и замедляя когнитивное старение.
Что ограничивает большинство из нас в изучении чего-то нового, так это время и энергия, которые обычно требуются, но некоторые навыки могут не требовать много ни того, ни другого!
Например, научиться писать по-русски можно легко , потратив всего несколько часов в неделю и не прилагая особых усилий, кроме выполнения шагов, описанных в этом посте!
Чтобы по-настоящему свободно говорить по-русски, необходимо научиться писать по-русски.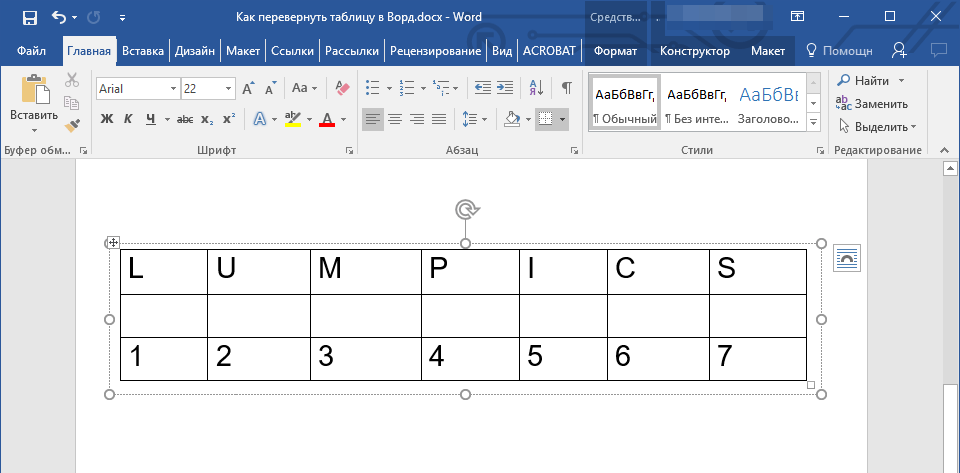 Если у вас есть эта цель, вы, вероятно, учитесь читать и говорить по-русски, но не забывайте о необходимости уметь писать на этом языке, чтобы действительно овладеть им.
Если у вас есть эта цель, вы, вероятно, учитесь читать и говорить по-русски, но не забывайте о необходимости уметь писать на этом языке, чтобы действительно овладеть им.
Больше ждать не нужно — переходите к первому шагу и начинайте писать по-русски уже сегодня!
Скачать: Этот пост в блоге доступен в виде удобного переносимого PDF-файла, который вы можно взять куда угодно. Нажмите здесь, чтобы получить копию. (Скачать)
1.Выучите кириллицу.
Если у вас есть опыт работы с русским языком, вы уже знаете, что русский алфавит отличается от английского. В то время как мы используем римский (или латинский) алфавит для письма по-английски, русский использует кириллицу, которая возникла (забавный факт) в 9 веке.
В изучении русского алфавита есть и хорошие, и плохие новости.
Хорошая новость заключается в том, что некоторые буквы выглядят и даже звучат так же или похоже на английские. К ним относятся такие буквы, как A , K , M , O и T . Другие буквы выглядят похоже, но не имеют (или не всегда) того же связанного звука, что и в английском языке, например, C (произносится как английская S), B (произносится как английская V) и E (произносится как «да») .
К ним относятся такие буквы, как A , K , M , O и T . Другие буквы выглядят похоже, но не имеют (или не всегда) того же связанного звука, что и в английском языке, например, C (произносится как английская S), B (произносится как английская V) и E (произносится как «да») .
Плохая (но определенно не суперплохая) новость заключается в том, что некоторые буквы будут выглядеть как новые. Однако это отличная новость для вашего мозга, который обязательно получит заряд от всех новых букв, с которыми вы познакомитесь.К ним относятся Д (произносится как твердая Р, как в слове «собака»), Я (произносится как «я») и П (произносится как твердая П, как в слове «свинья»).
Ресурсы для изучения русского алфавита
Вы можете найти полный русский алфавит здесь, и вы можете более эффективно выучить русские буквы, создав карточки с русскими буквами на одной стороне и произношением с использованием английских букв на другой стороне .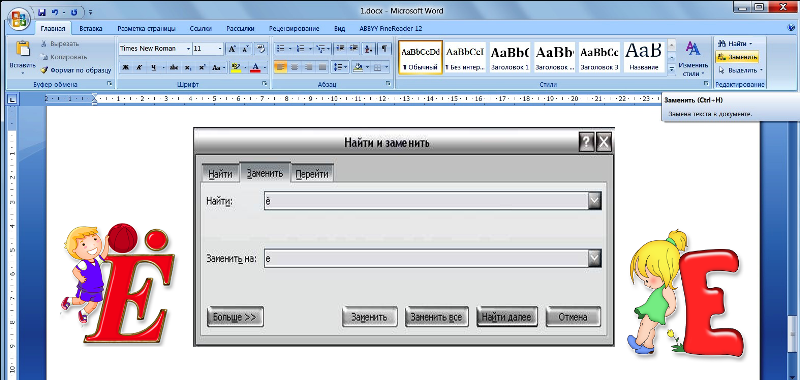 Это поможет вам проверить себя на звучание каждой буквы.
Это поможет вам проверить себя на звучание каждой буквы.
В качестве альтернативы вы также можете приобрести русские карточки. Этот набор содержит 33 карточки, которые не только помогут вам запомнить буквы, но и помогут вам в произношении. На каждой карточке есть буква в верхнем и нижнем регистре, руководство по произношению и слово, которое начинается с буквы на русском языке, а также английский перевод. На противоположной стороне вы можете найти изображение, которое начинается с буквы, чтобы проверить свои знания не только буквы, с которой оно начинается, но и русского термина для изображения.
Независимо от того, воспользуетесь ли вы какой-либо из вышеперечисленных идей, сейчас самое подходящее время начать изучать русский язык на FluentU .
С тарифным планом Plus вы даже сможете практиковаться в наборе текста на русском языке, одновременно изучая словарный запас с помощью индивидуальных викторин.
2. Научитесь изготавливать буквы самостоятельно.
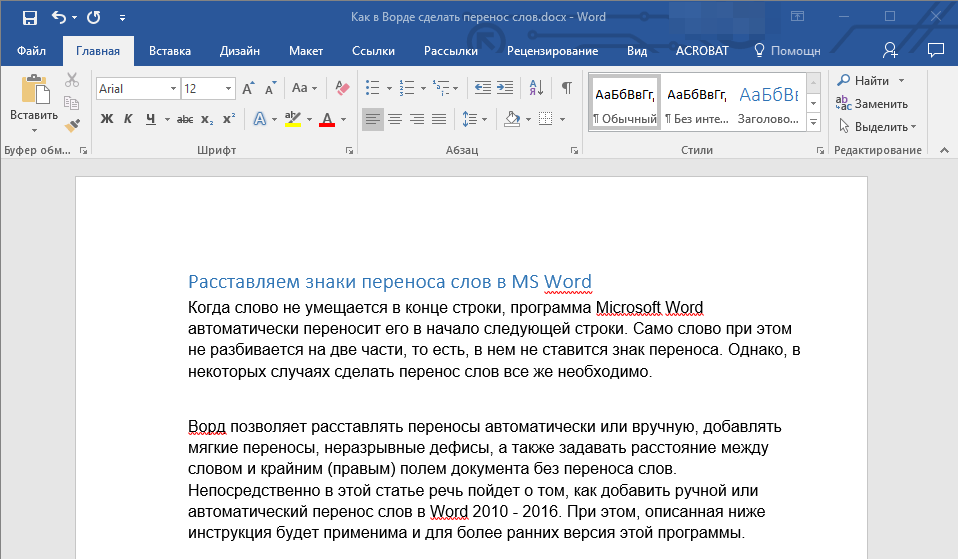
При запоминании иностранных букв мы начинаем с того, что учимся произносить букву, которую видим; однако, чтобы по-настоящему овладеть языком, мы должны обратить этот процесс вспять.
Для этого нужно прослушать буквы, произнесенные вслух, и записать их по памяти. Это единственный способ научиться писать по-русски самостоятельно — формировать буквы в уме и писать их, не имея перед собой эталона.
Ресурсы для обучения написанию русских букв
Посмотрите это видео на YouTube, которое учит зрителей русскому алфавиту .
Хитрость в использовании этого видео для ваших нужд заключается в том, чтобы не смотреть на экран! Хотя это может показаться контрпродуктивным по сравнению с использованием YouTube, это способ проверить себя и проверить свои ответы позже.Прослушайте буквы, произнесенные несколько раз, и запишите их как можно быстрее, прежде чем видео перейдет к другой букве.
Другим замечательным ресурсом является Russian Learning Mat , в котором помимо звуков букв есть игра, в которой вам предлагается найти букву по ее звучанию.
3. Изучайте русскую скоропись.
Приведенные выше шаги, вероятно, помогли вам выучить русские буквы и связанные с ними звуки, так что не стесняйтесь поздравить себя.Однако пока не стоит слишком праздновать, так как вам еще нужно выучить совершенно другую письменность — русскую скоропись.
В то время как в Америке мы не используем скоропись так часто, как раньше, русские по-прежнему полагаются на почерк как на способ общения.
Ресурсы для изучения русской скорописи
Как только вы выучите русские печатные буквы, вам будет легче научиться писать их от руки, так как вы уже знаете, как они звучат.
Несколько рабочих листов русской скорописи на самом деле все, что вам нужно для этого шага.Вот и практика, практика, практика.
4. Научитесь печатать по-русски.
Хотя россияне до сих пор пишут ручками и карандашами, многие берутся за компьютеры и печатают. Научиться печатать на русском языке необходимо для деловых целей, поиска русских видео и другого контента и ведения переписки за океаном.
Как и в случае с курсивом, научиться печатать на русском языке будет довольно безболезненно, если вы знаете кириллицу. Все, что для этого потребуется, — это запомнить расположение русских букв на клавиатуре, а затем поработать над своими навыками.
Ресурсы для обучения набору текста на русском языке
MasterRussian.com предоставляет доступ к бесплатной русской клавиатуре , которая полностью функциональна. Просто вводите буквы с помощью мыши или с помощью собственной клавиатуры и смотрите на клавиатуру в правом нижнем углу экрана для справки, и видите их написанные в поле на странице.
Вы также можете приобрести русские наклейки на клавиатуру и использовать собственную клавиатуру, чтобы выучить расположение букв.Когда вы будете готовы, вы можете найти здесь все, что вам нужно для настройки клавиатуры для набора текста на русском языке и практики набора текста на русском языке. Как и в случае с курсивом, это будет непрерывный процесс, и вы получите от него больше пользы, выполнив следующие шаги.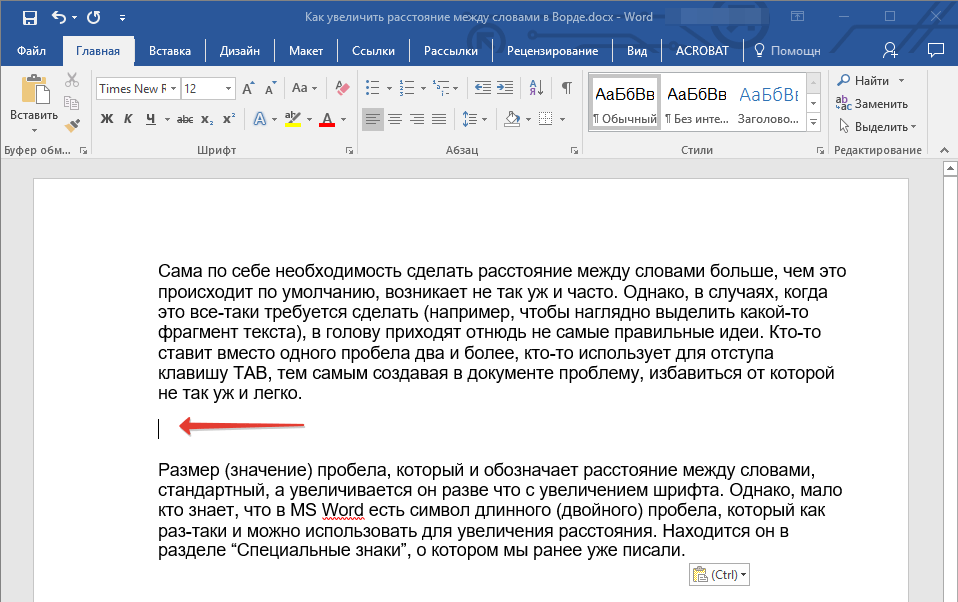
5. Начните составлять основные слова из букв.
На последних четырех шагах вы учили отдельные буквы, но для письма требуется способность превращать буквы в настоящие слова. Вспомните, как вы учились писать по-английски — вы начинали с основных слов, таких как «мама», «папа», «кот» и «шляпа».
Делайте то же самое, когда учитесь писать по-русски — формируйте буквы в короткие слова, чтобы начать писать самостоятельно.
Ресурсы для образования базовых слов русского языка
Вы можете использовать карточки, которые вы сделали или купили , чтобы составлять русские слова из букв. Вы можете составить любые слова, которые вам нравятся, но вот несколько основных глаголов для начала.
Или вы можете сделать процесс более увлекательным с помощью магнитов. Эти магниты с русскими буквами предлагают красочный и простой способ использовать поверхность (ваш холодильник), чтобы играть со словообразованиями, не создавая беспорядка на полу!
6.
 Потренируйтесь писать, копируя текст из русских книг.
Потренируйтесь писать, копируя текст из русских книг.Русские слова печально известны тем, что они длинные, содержат много твердых сочетаний согласных и даже букв, которые очень трудно произносить (например, твердые и мягкие звуки).
Таким образом, вы можете копировать русский текст из книг, журналов, блогов и других материалов, чтобы ознакомиться с правильным русским правописанием.
Ресурсы для копирования русского текста
A Двуязычная русско-английская книга идеально подходит не только для этого шага, но и для общего улучшения вашего русского языка.Вы можете использовать русскую часть текста, чтобы потренироваться копировать слова и предложения. Затем вы можете прочитать английский перевод, чтобы понять, что вы читаете, и поработать над своим пониманием.
7. Выполняйте онлайн-упражнения по русскому языку, которые включают письмо.
Интернет предлагает множество упражнений по русскому языку, которые помогут вам улучшить свои навыки письма. Хитрость заключается в том, чтобы найти авторитетные источники, которые не собьют вас с пути в ваших усилиях по обучению.
Хитрость заключается в том, чтобы найти авторитетные источники, которые не собьют вас с пути в ваших усилиях по обучению.
Это могут быть викторины, проверяющие ваше знание русского алфавита, игры, в которых вы можете писать ответы, или что-то еще, что заставляет вас писать.
Ресурсы для русских упражнений для письменных целей
Лучший способ попрактиковаться в письме в Интернете для более средних и продвинутых целей — это найти упражнения, в которых вам предлагается написать свои ответы, а не выбирать из заранее заданных вариантов. Для этого идеально подходит план FluentU , поскольку он предлагает вам множество различных вопросов викторины для изучения словарного запаса и требует, чтобы вы не просто выучили значение слова, но и смогли воспроизвести правильное написание слова по памяти. .
Тесты на понимание прочитанного также идеально подходят для более продвинутых учащихся, поскольку они позволяют сначала увидеть слова, написанные в абзаце, а затем попрактиковаться в написании ответов на открытые вопросы. Этот сайт предлагает 24 различных варианта материалов для чтения, за которыми следуют вопросы, на которые нужно ответить о прочитанном.
Этот сайт предлагает 24 различных варианта материалов для чтения, за которыми следуют вопросы, на которые нужно ответить о прочитанном.
Помните, что для настоящего знания языка необходимо писать по-русски.
Следуйте этому 7-шаговому подходу, чтобы действительно писать по-русски, как носитель языка.
Рената Илицкая — профессиональный контент-райтер с более чем 10-летним опытом работы. Она специализируется на создании уникального и привлекательного контента для любой отрасли. Чтобы прочитать другие работы Ренаты, просмотрите ее портфолио .
Скачать: Этот пост в блоге доступен в виде удобного переносимого PDF-файла, который вы можно взять куда угодно. Нажмите здесь, чтобы получить копию.(Скачать)
.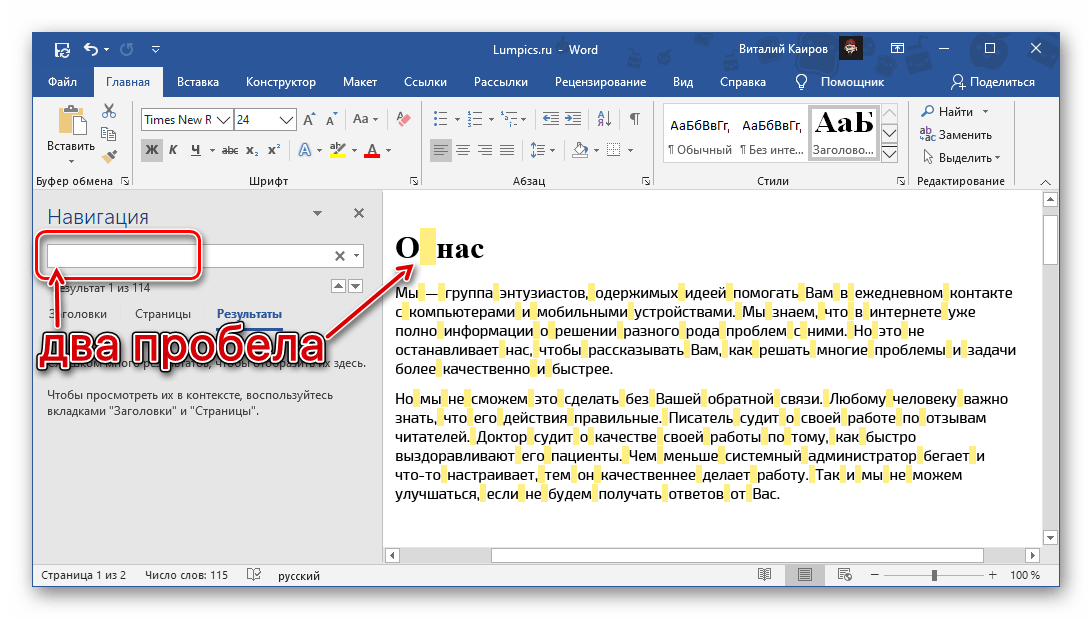

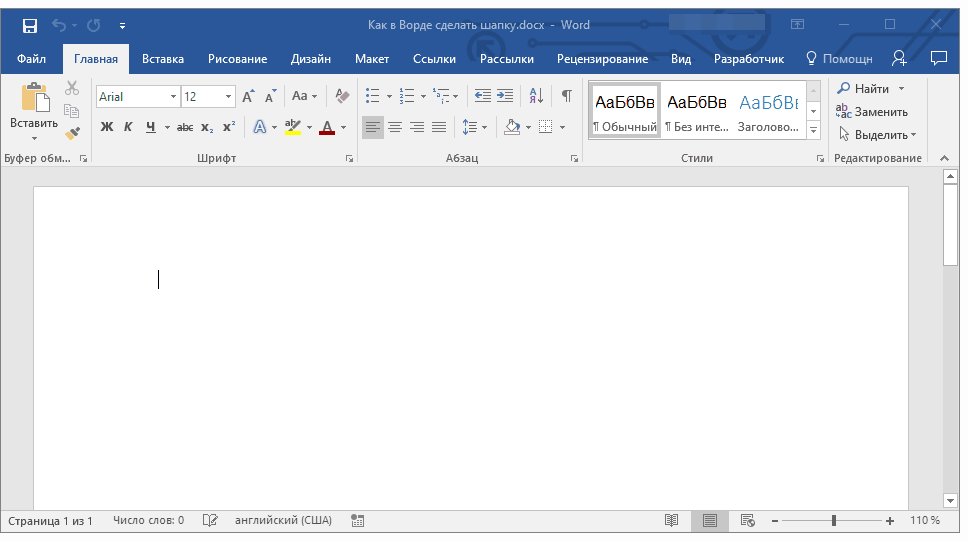 Текст не меняется, перекодируется только файл. Это помогает быстро повысить процент и не делать ничего самостоятельно. Даже перечитывать работу заново не придется. Обработанный документ присылается без предоплаты. Заранее ничего платить не нужно. Таким образом, вы не потеряете ни время, ни деньги.
Текст не меняется, перекодируется только файл. Это помогает быстро повысить процент и не делать ничего самостоятельно. Даже перечитывать работу заново не придется. Обработанный документ присылается без предоплаты. Заранее ничего платить не нужно. Таким образом, вы не потеряете ни время, ни деньги.
 Cells outstr = Empty For i = 1 To Len(Txt) с = Mid(Txt, i, 1) flag = 0 For J = 0 To 65 If Rus(J) = с Then outchr = Eng(J) flag = 1 Exit For End If Next J If flag Then outstr = outstr & outchr Else outstr = outstr & с Next i Txt.Value = outstr Next Txt End Sub
Cells outstr = Empty For i = 1 To Len(Txt) с = Mid(Txt, i, 1) flag = 0 For J = 0 To 65 If Rus(J) = с Then outchr = Eng(J) flag = 1 Exit For End If Next J If flag Then outstr = outstr & outchr Else outstr = outstr & с Next i Txt.Value = outstr Next Txt End Sub 



 s]@
s]@ Для переключения на клавиатуру эмодзи коснитесь кнопки или кнопки . Чтобы найти эмодзи, введите обычно используемое слово, например «сердце» или «смайлик», в поле поиска над клавиатурой эмодзи, а затем пролистайте появившиеся эмодзи. Чтобы вернуться к обычной клавиатуре, коснитесь ABC в левом нижнем углу.
Для переключения на клавиатуру эмодзи коснитесь кнопки или кнопки . Чтобы найти эмодзи, введите обычно используемое слово, например «сердце» или «смайлик», в поле поиска над клавиатурой эмодзи, а затем пролистайте появившиеся эмодзи. Чтобы вернуться к обычной клавиатуре, коснитесь ABC в левом нижнем углу.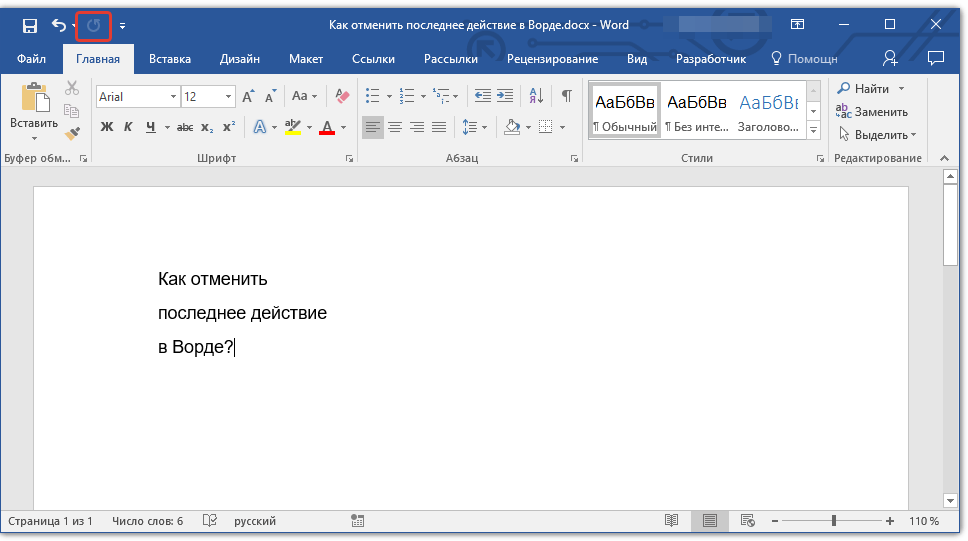 Так, строчные русские буквы а, с, е, у, о, р полностью или выборочно заменяются латинскими («английскими»). Возможность замены заглавных букв кириллицы на латиницу ещё шире: А, В, С, Е, Р, О, Н, Т, М, К.
Так, строчные русские буквы а, с, е, у, о, р полностью или выборочно заменяются латинскими («английскими»). Возможность замены заглавных букв кириллицы на латиницу ещё шире: А, В, С, Е, Р, О, Н, Т, М, К.
 Текст с выделенными латинскими буквами можно скопировать из окна RewEx и вставить в тот же файл, как показано на картинке.
Текст с выделенными латинскими буквами можно скопировать из окна RewEx и вставить в тот же файл, как показано на картинке.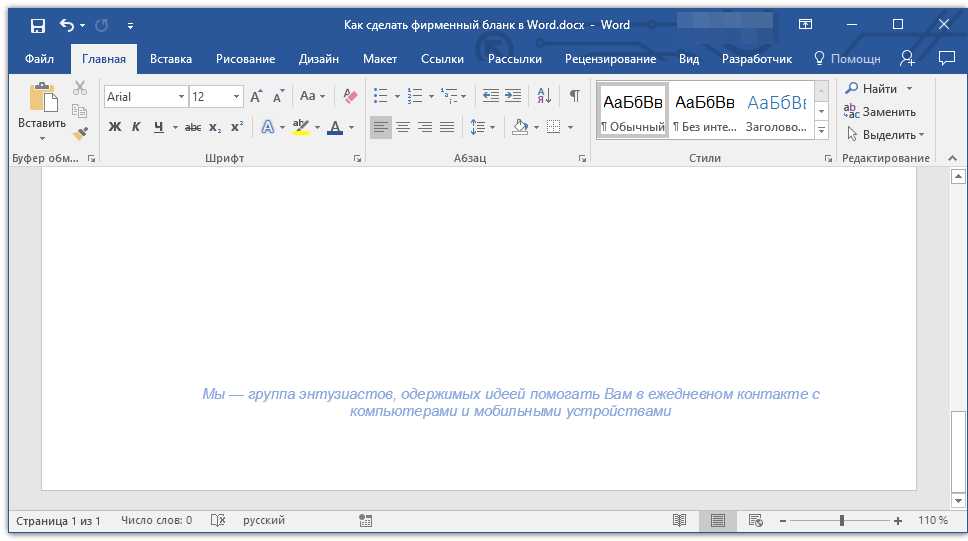


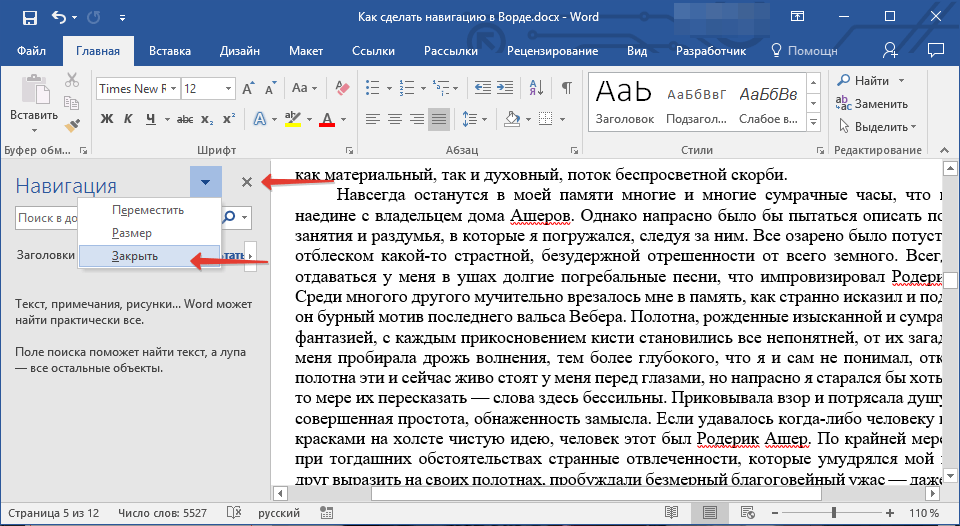
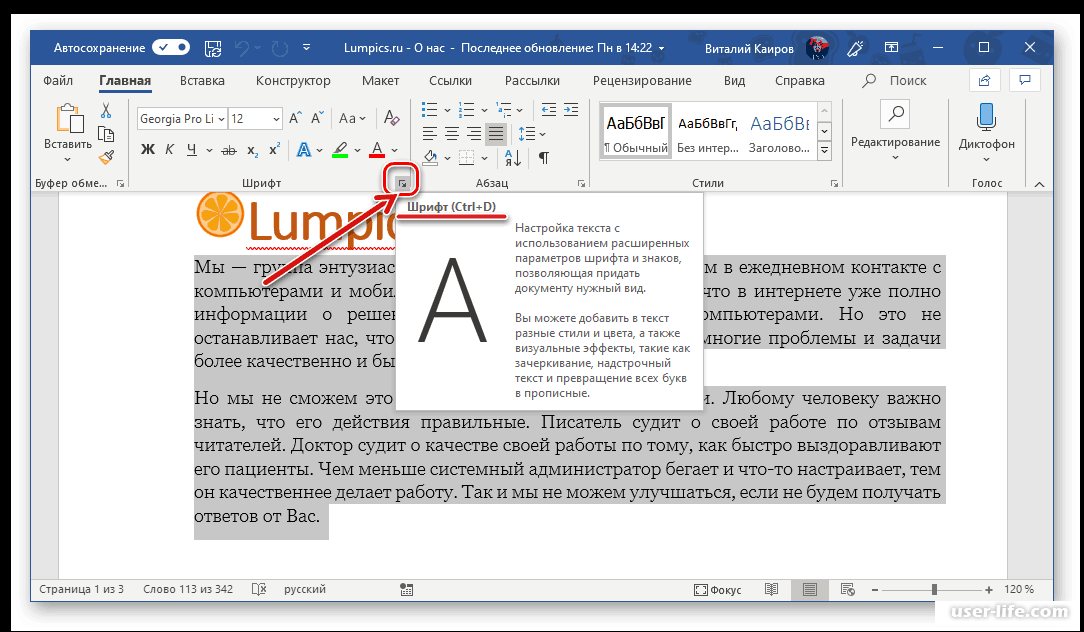
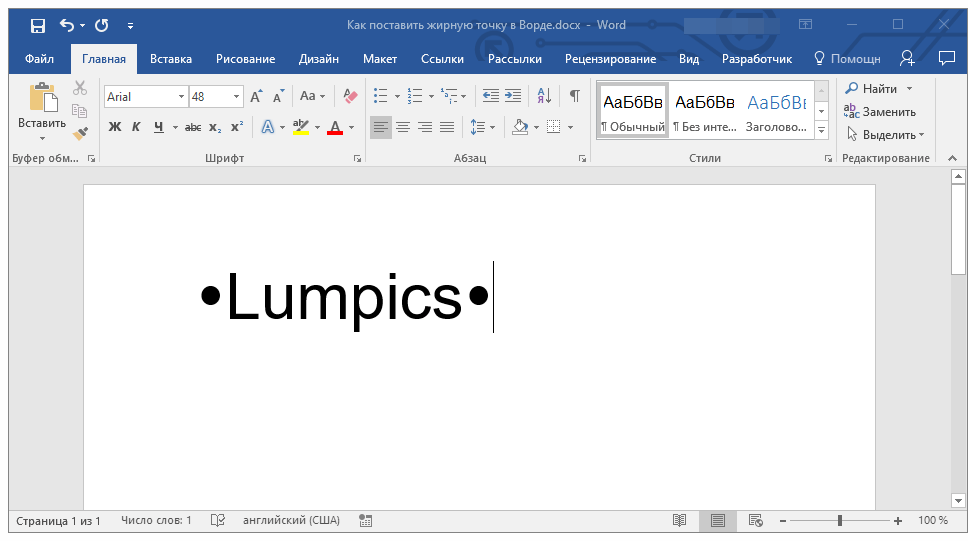

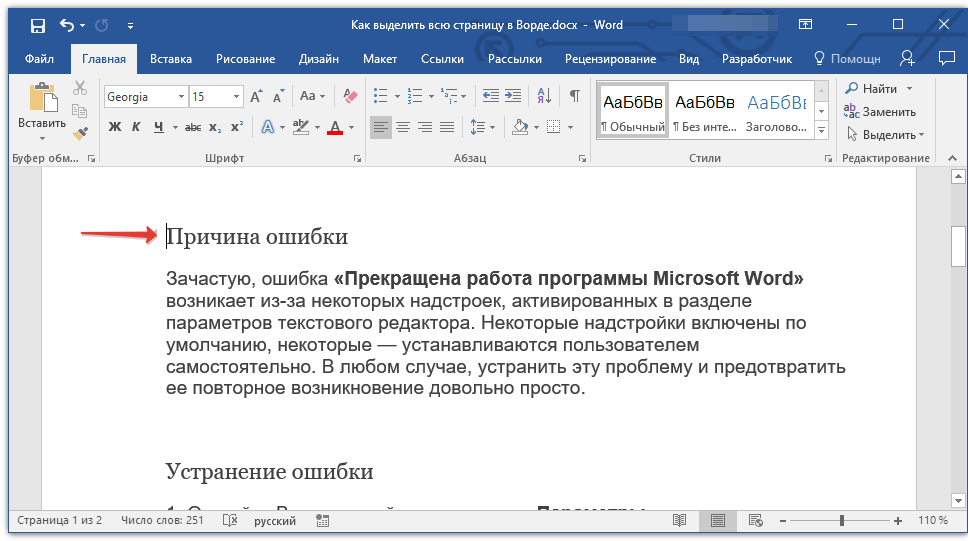
 Вы не должны использовать опцию «сделать по умолчанию» на этом экране,
то есть сделай а не выбери русскую раскладку по умолчанию.
Вы не должны использовать опцию «сделать по умолчанию» на этом экране,
то есть сделай а не выбери русскую раскладку по умолчанию. Описанные выше действия относятся к вашему компьютеру, на котором вы можете выполнить такую настройку.
Описанные выше действия относятся к вашему компьютеру, на котором вы можете выполнить такую настройку. 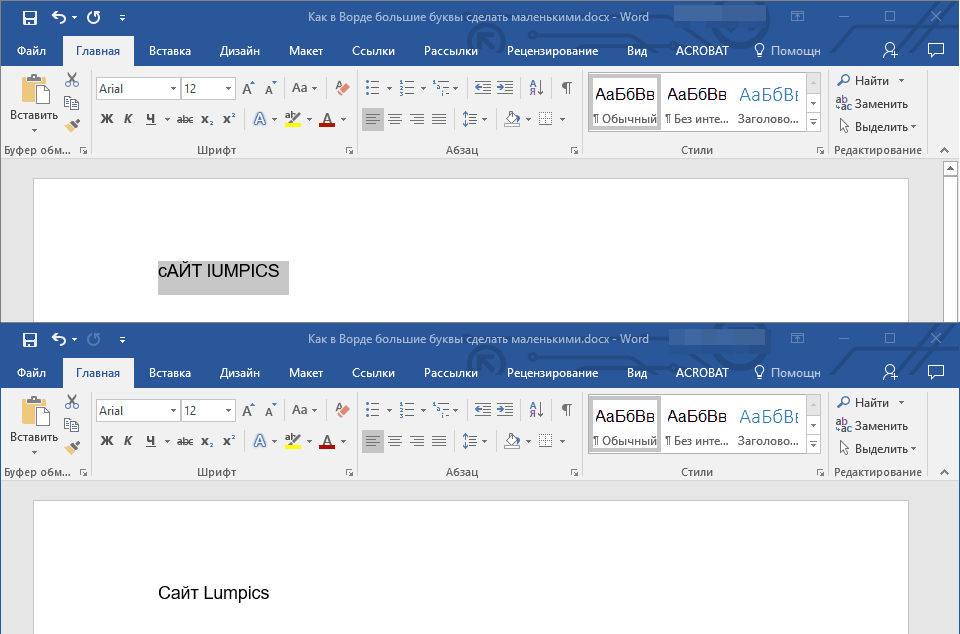 Вы не должны использовать опцию «сделать по умолчанию» на этом экране,
то есть сделай а не выбери русскую раскладку по умолчанию.
Вы не должны использовать опцию «сделать по умолчанию» на этом экране,
то есть сделай а не выбери русскую раскладку по умолчанию.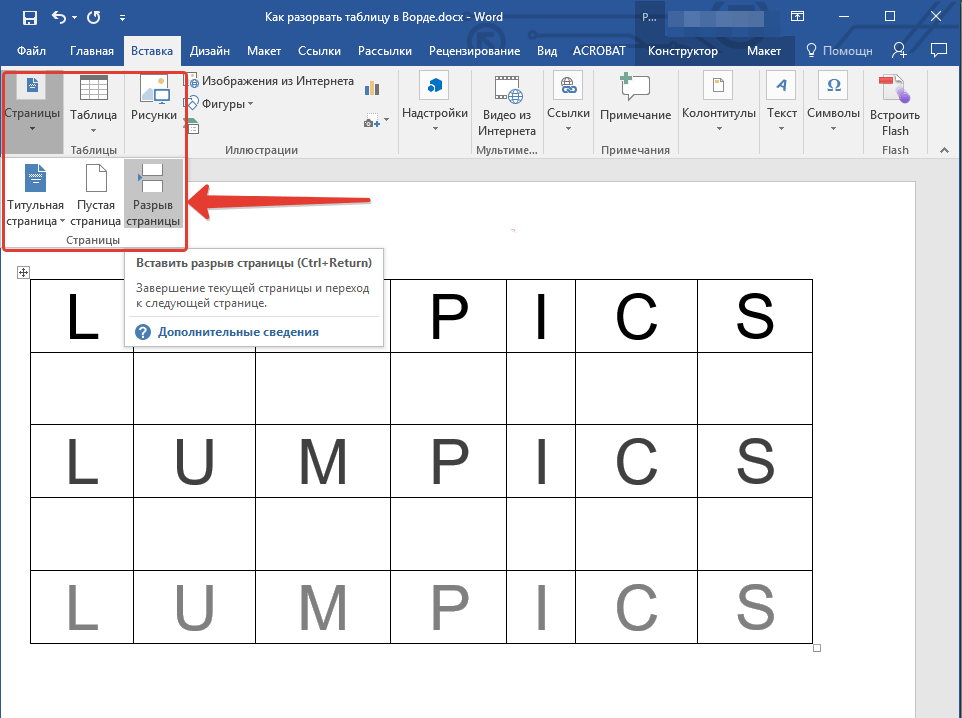 Описанные выше действия относятся к вашему компьютеру, на котором вы можете выполнить такую настройку.
Описанные выше действия относятся к вашему компьютеру, на котором вы можете выполнить такую настройку. 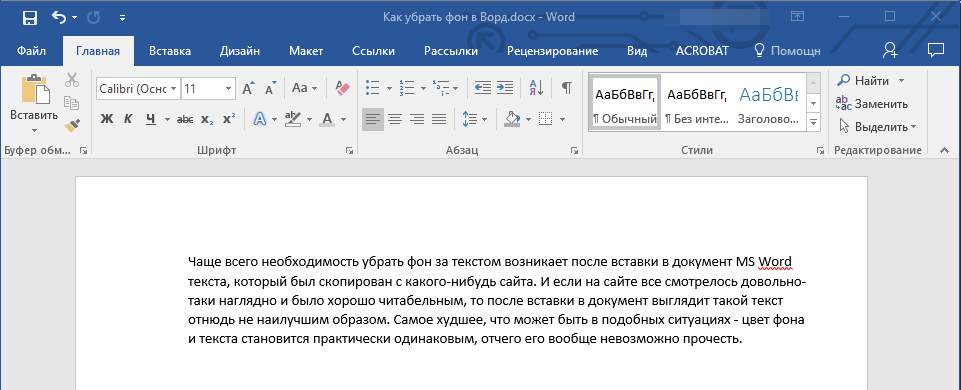
 В основной части экрана нажмите «Добавить язык».»
В основной части экрана нажмите «Добавить язык».»
 .Это приведет вас к окну добавления языка ввода .
.Это приведет вас к окну добавления языка ввода . 
 Дважды щелкните Язык и региональные стандарты .
Дважды щелкните Язык и региональные стандарты . . , чтобы выбрать комбинацию клавиш для переключения между английским и русским языками.
. , чтобы выбрать комбинацию клавиш для переключения между английским и русским языками.
 Повторите вышеуказанные шаги.
Повторите вышеуказанные шаги.
 В Windows 10 tabtip.exe теперь называется Сенсорная клавиатура и панель рукописного ввода
В Windows 10 tabtip.exe теперь называется Сенсорная клавиатура и панель рукописного ввода