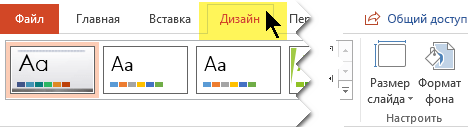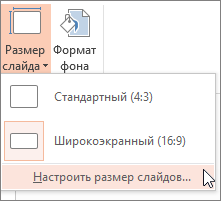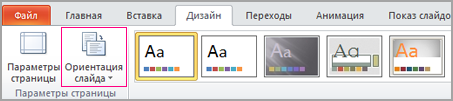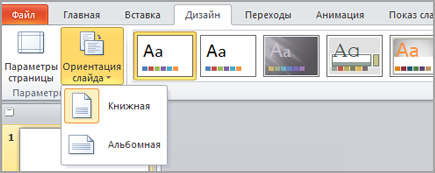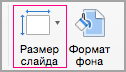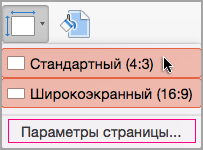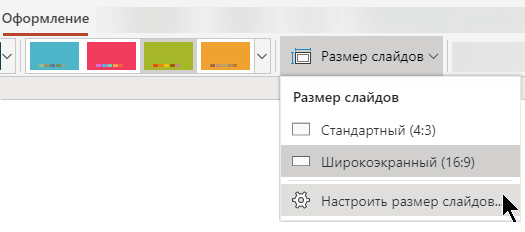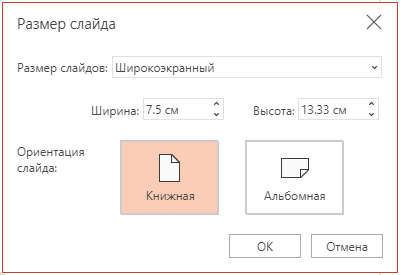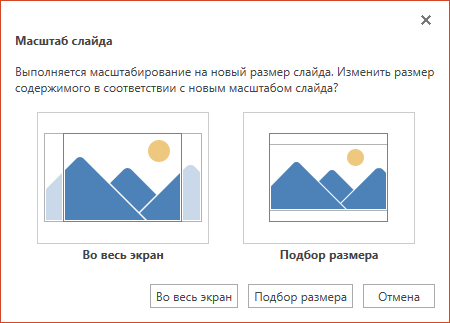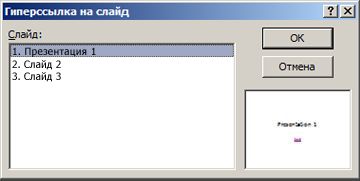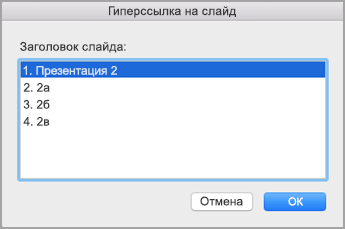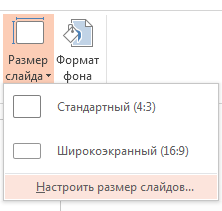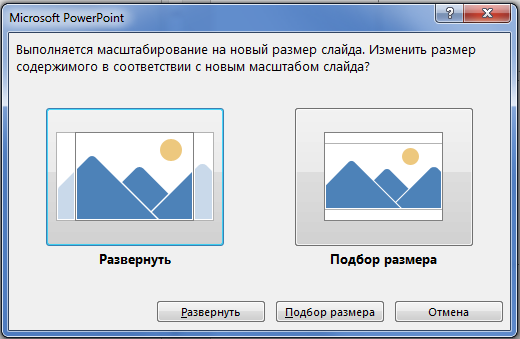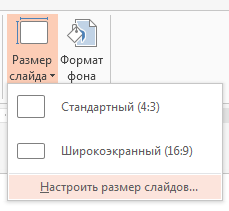Как в повер поинте сделать альбомный лист: Изменение ориентации страницы в PowerPoint на альбомную или книжную
Изменение ориентации страницы в PowerPoint на альбомную или книжную
Для слайдов PowerPoint автоматически установлена альбомная (горизонтальная) ориентация
 , но ее можно изменить на книжную (вертикальную)
, но ее можно изменить на книжную (вертикальную)
 .
.
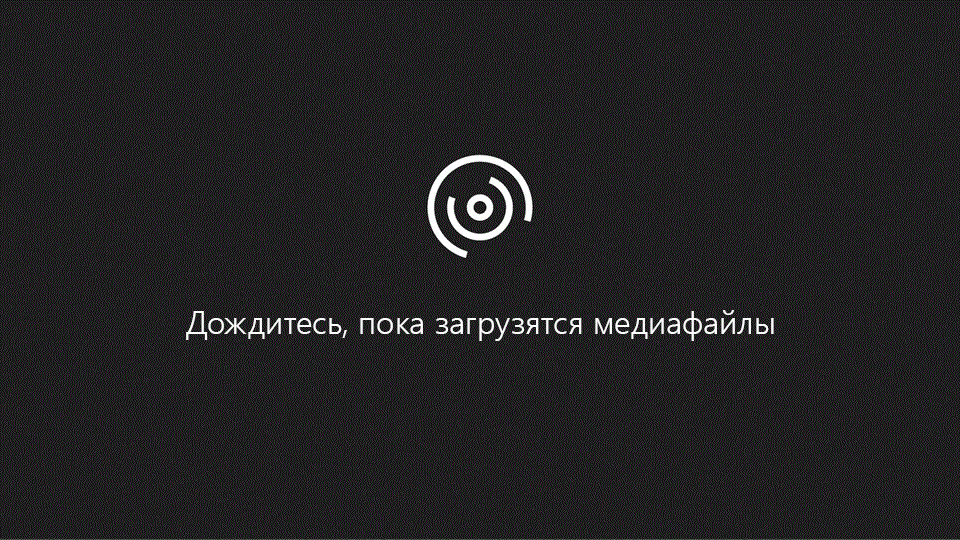
-
Откройте вкладку Конструктор.

-
У правого края нажмите кнопку Размер слайда и выберите пункт Настроить размер слайдов.

-
В диалоговом окне Размер слайдов выберите пункт Книжная и нажмите кнопку ОК.

-
В следующем диалоговом окне выберите Развернуть, чтобы использовать все свободное место, или Подбор размера, чтобы содержимое поместилось на странице по вертикали.
-
На вкладке Конструктор в группе Параметры страницы нажмите кнопку Ориентация слайдов.

Щелкните Книжная.

-
На вкладке Конструктор нажмите кнопку Размер слайда.

-
Щелкните Параметры страницы.

-
В диалоговом окне Параметры страницы в разделе Ориентация
выберите нужный вариант.Книжная:

Альбомная:

Для слайдов (показываемых на экране) и для печатных заметок, раздаточных материалов и структур используются отдельные параметры.
-
Откройте на ленте вкладку Конструктор и у правого края нажмите кнопку Размер слайда.
-
В открывшемся меню Размер слайда выберите пункт Настроить размер слайдов.

Откроется диалоговое окно Размер слайда.
-
В диалоговом окне Размер слайда выберите книжная и нажмите кнопку ОК.

-
Если Веб-приложение PowerPoint не сможет автоматически масштабировать содержимое, он предложит выбрать один из двух следующих вариантов:
- Развернуть. Это может привести к тому, что содержимое не поместится на слайде.
-
Подбор размера. Выберите этот вариант, чтобы содержимое уменьшалось при уменьшении слайда. Элементы слайда могут уменьшиться, но на нем будет отображено все содержимое.

См. также
Изменение размеров слайдов
Поворот надписи, фигуры, объекта WordArt или рисунка
Использование слайдов книжной и альбомной ориентации в одной презентации
Если вы хотели бы, чтобы мы добавили эту возможность в PowerPoint, сообщите нам об этом.
В качестве обходного решения вы можете связать две презентации с разными ориентациями, чтобы поочередно показывать вертикальные и горизонтальные слайды.
Совет: Перед созданием связи поместите обе презентации в одну папку. В этом случае связь между презентациями сохранится при копировании папки на компакт-диск или перемещении.
-
Создайте в первой презентации ссылку на вторую презентацию.
-
В первой презентации выделите текст или объект, который нужно будет использовать для перехода ко второй презентации.
-
На вкладке Вставка в группе Связи нажмите кнопку Действие.

-
В диалоговом окне Настройка действия на вкладке Щелчок мышью или на вкладке Наведение мыши установите переключатель в положение Перейти по гиперссылке
-
В диалоговом окне Гиперссылка на другую презентацию PowerPoint найдите и выберите вторую презентацию и нажмите кнопку ОК. Откроется диалоговое окно Гиперссылка на слайд.
-
В диалоговом окне Гиперссылка на слайд в группе Слайд выберите слайд, на который нужно создать ссылку и нажмите кнопку ОК.

-
Нажмите кнопку ОК в диалоговом окне Настройка действия.
-
-
Создайте во второй презентации ссылку на первую презентацию.
-
Во второй презентации выделите текст или объект, который будет указывать на первую презентацию.
-
На вкладке Вставка в группе Связи нажмите кнопку Действие.
-
В диалоговом окне Настройка действия на вкладке Щелчок мышью или на вкладке Наведение мыши установите переключатель в положение Перейти по гиперссылке и выберите в списке пункт Другая презентация PowerPoint.
-
В диалоговом окне Гиперссылка на другую презентацию PowerPoint найдите и выберите первую презентацию и нажмите кнопку
-
В диалоговом окне Гиперссылка на слайд в группе Слайд выберите слайд, на который нужно создать ссылку и нажмите кнопку ОК.
-
Нажмите кнопку ОК в диалоговом окне Настройка действия.
-
Если вы хотели бы, чтобы мы добавили эту возможность в PowerPoint, сообщите нам об этом.
В качестве обходного решения вы можете связать две презентации с разными ориентациями, чтобы поочередно показывать вертикальные и горизонтальные слайды.
Совет: Перед созданием связи поместите обе презентации в одну папку. В этом случае связь между презентациями сохранится при копировании папки на компакт-диск или перемещении.
-
Создайте в первой презентации ссылку на вторую презентацию.
-
В первой презентации выделите текст или объект, который нужно будет использовать для перехода ко второй презентации.
-
На вкладке Вставка нажмите кнопку Действие.

-
В диалоговом окне Настройка действия на вкладке Щелчок мышью или на вкладке Наведение мыши установите переключатель в положение Перейти по гиперссылке и выберите в списке пункт Другая презентация PowerPoint.
-
В диалоговом окне Гиперссылка на другую презентацию PowerPoint найдите и выберите вторую презентацию, а затем нажмите кнопку ОК. Откроется диалоговое окно Гиперссылка на слайд.
-
В диалоговом окне Гиперссылка на слайд в разделе Слайд выберите слайд, на который нужно создать ссылку, и нажмите кнопку ОК.

-
Нажмите кнопку ОК в диалоговом окне Настройка действия.
-
-
Создайте во второй презентации ссылку на первую презентацию.
-
Во второй презентации выделите текст или объект, который будет указывать на первую презентацию.
-
На вкладке Вставка нажмите кнопку Действие.
-
В диалоговом окне Настройка действия на вкладке Щелчок мышью или на вкладке Наведение мыши установите переключатель в положение Перейти по гиперссылке и выберите в списке пункт Другая презентация PowerPoint.
-
В диалоговом окне Гиперссылка на другую презентацию PowerPoint найдите и выберите первую презентацию и нажмите кнопку ОК. Диалоговое окно Гиперссылка на слайд.
-
В диалоговом окне Гиперссылка на слайд в группе Слайд выберите слайд, на который нужно создать ссылку и нажмите кнопку ОК.
-
Нажмите кнопку ОК в диалоговом окне Настройка действия.
-
Как сделать слайды вертикальными в PowerPoint
При открытии новой презентации PowerPoint слайды по умолчанию горизонтальны. Однако вы можете изменить их на вертикальную ориентацию за несколько простых шагов. Вот как можно переключать слайды из альбомной в портретную.
Как изменить слайды с альбомной на портретную в PowerPoint
Сначала откройте презентацию PowerPoint. В вкладке «Конструктор» найдите группу «Настроить» выберите «Размер слайда». В раскрывающемся меню выберите «Настроить размер слайдов».

Откроется диалоговое окно «Размер слайдов». В группе «Слайды» раздела «Ориентация» установите переключатель рядом с «альбомная» или «книжная» и нажмите «ОК».

Появится новое диалоговое окно. Здесь вы можете развернуть или подобрать размер контента, чтобы он соответствовал новой ориентации слайда. Выберите вариант, который лучше всего вам подходит, и все готово!

Используйте вертикальные и горизонтальные слайды в одной презентации
Microsoft не предоставляет эту функцию. Но если вы свяжете две презентации вместе, вы можете создать иллюзию того, что слайды в альбомной и альбомной ориентации находятся в одном слайд-шоу.
Имейте в виду, что как только вы связываете две презентации вместе, вы разрываете эту связь, если перемещаете одну из этих презентаций в другое место. Чтобы предотвратить это, переместите обе презентации в одну и ту же папку, прежде чем связывать их.
В этом примере мы предполагаем, что первая презентация имеет альбомные слайды, а вторая — портретную. Мы открываем первую презентацию и переходим к слайду, с которого мы хотим создать ссылку. Оказавшись там, мы выбираем объект для использования, чтобы вставить ссылку. Вы можете вставить ссылку в текст, изображения или объекты.
Чтобы проиллюстрировать сказанное, для ссылки мы будем использовать введённый текст.

Для этого перейдём к группе «Ссылки» на вкладке «Вставка» и выберите «Действие».

В открывшемся диалоговом окне «Настройка действия» мы выбираем переключатель рядом с «Перейти по гиперссылке». Открываем раскрывающееся меню, а затем выбираем «Другая презентация PowerPoint».

Должен открыться файловый менеджер. Выберем презентацию, которую мы хотим связать и нажимаем «ОК».

Мы можем выбрать слайд:

При возвращении к диалоговому окну «Настройка действий», путь к файлу второй презентации должен появиться в поле «Перейти по гиперсылке». Если все выглядит хорошо, нажмите «ОК».

Теперь выбранный объект содержит гиперссылку.

Когда вы нажимаете эту ссылку, то будет сделан плавный переход ко второй презентации. В режиме слайд-шоу это создаёт иллюзию, что у вас есть слайды обеих ориентаций в одном и том же слайд-шоу.
Однако, если вы хотите вернуться к первой презентации, вы должны вернуться к ней из второй презентации, создав в ней ссылку на первую.
Связанные статьи:
Изменение макета страницы — PowerPoint
Иногда бывает нужно изменить размер, форму или ориентацию слайдов для показа презентации или удобства печати. Вы можете выбрать альбомную или книжную ориентацию, а также настроить другие параметры страницы.
(В настоящее время невозможно смешивать слайды с альбомной и книжной ориентацией в одной и той же презентации. Предлагаемый способ решения проблемы описан в статье Использование книжной и альбомной ориентации слайдов в одной презентации. Если вы хотите, чтобы эта функция полностью поддерживалась в PowerPoint, пожалуйста, отправьте нам свой отзыв.
Изменение размера слайда
-
На вкладке конструктор в группе Настройка на правом краю нажмите кнопку размер слайда.

-
Выберите пункт Настроить размер слайдов.

-
Выберите конфигурацию в раскрывающемся списке Размер слайдов или задайте произвольные размеры в полях Ширина и Высота.

-
Нажмите кнопку ОК.
-
В PowerPoint появится предложение выбрать режим масштабирования объектов: вы можете развернуть содержимое или выполнить подбор размера, чтобы все элементы поместились на слайде с новым макетом.
Примечание: При выборе варианта «Развернуть» часть содержимого может выйти за границы печатного поля.

Примечание: В отличие Word, в PowerPoint нельзя настроить поля, таким образом изменив макет слайда. Рабочая область слайдов ограничивается только их краями. При печати презентации из-за ограничений принтера вокруг слайдов могут появиться белые границы. Тем не менее, вы можете менять поля надписей и фигур.
Изменение ориентации слайдов
Несмотря на то что чаще всего презентации показывают с широкой альбомной ориентацией, может оказаться, что для ваших целей лучше подходит вертикальная книжная ориентация.
Примечание: Изменить ориентацию можно только для всей презентации.
-
На вкладке Дизайн в группе Настроить нажмите кнопку Размер слайда.

-
Выберите пункт Настроить размер слайдов.

-
Измените ориентацию слайдов на книжную или альбомную.

Примечание: Вы также можете сменить ориентацию заметок, раздаточных материалов и структуры.
-
Нажмите кнопку ОК.
-
В PowerPoint появится предложение выбрать режим масштабирования объектов: вы можете развернуть содержимое или выполнить подбор размера, чтобы все элементы поместились на слайде с новым макетом.

Примечание: При выборе варианта «Развернуть» часть содержимого может выйти за границы слайда.
См. также
Изменение размеров слайдов
Изменение полей между текстом и краями фигуры или надписи
Временное решение для печати слайдов без белых полей
Изменение макета слайда
Примечание: Эта страница переведена автоматически, поэтому ее текст может содержать неточности и грамматические ошибки. Для нас важно, чтобы эта статья была вам полезна. Была ли информация полезной? Для удобства также приводим ссылку на оригинал (на английском языке).
Как изменить ориентацию одного слайда в PowerPoint
В отличие от Microsoft Word, в PowerPoint не предусмотрена возможность изменения ориентации одного слайда или создание отдельного раздела на несколько слайдов, с отличной от основной презентации, ориентацией.
Другими словами, либо все слайды горизонтально, либо все слайды вертикально. Это кстати, касается и размера слайда, увеличить один слайд под схему просто так не получиться.
Однако выход есть, достаточно создать отдельную презентацию/ презентации (если в основной нужны дополнительно слайды разного размера, ориентации и т.д.). И создать необходимые слайды в новой презентации, а в основной просто создать гиперссылки на эти отдельные слайды.
Итак:
- вставляем текст, или другой объект (кнопка, фигура и т.д.), который послужит гиперсылкой на слайд в другой ориентации;
- На вкладке «Вставка» в группе «Ссылки» выбираем команду «Ссылка»
- в диалоговом окне «Изменение гиперссылки», выбираем презентацию с другой ориентацией слайдов и справа кнопка «Закладка…» позволит определиться с слайдом
При такой схеме важно не забыть поставить гиперссылку и обратно, в противном случае, после перехода, для возврата к основной презентации придется посмотреть все слайды второстепенной. В случае одного слайда таким будет целевой слайд и пустое окно, свидетельствующее об окончании презентации, а потом возвращение к основной презентации. А вот если в дополнительной презентации находится больше слайдов, может и не предназначенные к показу, могут возникнуть неловкие моменты.
Как вы уже догадались, если нужно будет показать в дополнительной презентации несколько слайдов, то ссылку для возвращения следует поместить на последнем.
— Advertisement —
Как сделать вертикальные и горизонтальные слайды в PowerPoint?
Главная страница » Как сделать вертикальные и горизонтальные слайды в PowerPoint?

Microsoft PowerPoint – это мощная программа для презентаций, часто предлагаемая как часть набора инструментов Microsoft Office.
PowerPoint позволяет пользователю настроить презентацию с анимацией, цветами, темами и простой интеграцией изображений, видео и графики. Иногда презентацию необходимо просматривать в вертикальных или горизонтальных слайдах. PowerPoint позволяет менять эти параметры функциями “Портрет” и “Пейзаж”, и вы можете легко изменить ориентацию изнутри программы. Используйте эту функцию, чтобы увидеть, какой макет будет отображаться лучше.
Нажмите на вкладку «Дизайн».
Нажмите на «Ориентация слайдов».
Нажмите на «Портрет» или «Пейзаж», чтобы показать слайды вертикально или горизонтально.
PowerPoint не позволяет пользователю одновременно использовать книжные и альбомные слайды в одной презентации.
Вконтакте
Google+
Одноклассники
Мой мир
Автор публикации
не в сети 4 дня
admin
10KКомментарии: 0Публикации: 596Регистрация: 21-04-2017
Как сделать страницу книжную в powerpoint?
как поменять ориентацию ОДНОГО слайда в презентации?
По-моему, данная операция не применима для одного слайда, меняются все слайды.
Использование книжной и альбомной ориентации слайдов в одной презентации В приложении Microsoft Office PowerPoint 2007 макеты слайдов по умолчанию настроены на альбомную ориентацию. Для всей презентации можно указать только одну ориентацию — альбомную или книжную, а чтобы показать слайды как в книжной, так и в альбомной ориентации, можно связать две презентации в одну. Чтобы связать две презентации, выполните следующие действия. Примечание. Перед созданием связей рекомендуется поместить обе презентации в одну папку. В случае, если папка будет скопирована на компакт-диск или перемещена, презентации останутся связанными. Создайте в первой презентации ссылку на вторую презентацию. В первой презентации выберите текст или объект, который нужно будет щелкнуть для перехода ко второй презентации. На вкладке Вставка в группе Связи выберите пункт Действие. На вкладке По щелчку мыши либо на вкладке По наведении указателя мыши нажмите кнопку Гиперссылка на, а затем в списке выберите строку Другая презентация. Найдите и выберите вторую презентацию и нажмите кнопку ОК. В поле Гиперссылка на слайд в группе Слайд выберите слайд, на который нужно создать ссылку, а затем дважды нажмите кнопку ОК. Создайте во второй презентации ссылку на первую презентацию: В поле Гиперссылка на слайд в группе Слайд выберите слайд, на который нужно создать ссылку, а затем дважды нажмите кнопку ОК. На вкладке Вставка в группе Связи выберите пункт Действие. На вкладке По щелчку мыши либо на вкладке По наведении указателя мыши, нажмите кнопку Гиперссылка на, а затем в списке выберите строку Другая презентация. Найдите и выберите первую презентацию и нажмите кнопку ОК. В поле Гиперссылка на слайд в группе Слайд выберите слайд, на который нужно создать ссылку, а затем дважды нажмите кнопку ОК.
Войдите, чтобы написать ответ
Как в powerpoint сделать книжную ориентацию
В разделе Программное обеспечение на вопрос Как в PowerPoint 2013(!) сменить ориентацию страницы с альбомной на книжную? заданный автором Невролог лучший ответ это Необходимо перевернуть слайды PowerPoint? По умолчанию макеты слайдов PowerPoint 2013 представлены в альбомной ориентации, которую можно изменить на книжную.
1. Книжная ориентация страницы
2. Альбомная ориентация страницы
Чтобы установить книжную ориентацию страниц для всех слайдов в презентации, сделайте следующее:
На вкладке Макет в группе Настройка нажмите кнопку Размер слайда и выберите команду Выбрать особый размер слайдов.
В диалоговом окне Параметры страницы в разделе Ориентация в группе Слайды отметьте пункт Книжная.
Первоисточник
Как изменить ориентацию одного слайда Создан: 7.11.2011
Обновлен: 31.10.2014 Нравится Имеется ввиду изменение ориентации слайда презентации сделанной при помощи программы PowerPoint 2007.В программе нельзя изменить ориентацию отдельного слайда с книжной на альбомную или обратно. Данное изменение коснется всей презентации.
Но можно сделать 2 презентации и объединить их работу поместив в одну папку и создав гиперссылки: в одной сделать один слайд с нужной ориентацией слайда, а в другой — с другой.
Затем, объедините их работу с помощью гиперссылок.
Для этого в первой презентации нужно создать ссылку на вторую в нужном слайде. Аналогично поступить со второй.
Там, где вкладка Вставка есть группа Связи. Выбираем такой пункт как Действие.
Дальше видим вкладку По щелчку мыши. Нужно выбрать и нажать строчку Перейти по гиперссылке, и после, в самом списке снова выбрать строку Другая презентация — она почти в самом конце списка.
Теперь ищите нужную презентацию и жмите ОК.
Снова в поле Перейти по гиперссылке, в группе из списка под названием Слайд — выберите слайд, на который требуется ссылочку создать и нажимайте ОК.
В результате, получится единая презентация с разными ориентациями слайдов. Подобный трюк можно проделать с множеством объединенных презентаций.
Хеш: 26487073ad26487073ad
Необходимость изменить размер слайда в PowerPoint может возникнуть по нескольким причинам: необходимость презентацию, технические требования оборудования (например, проектора), требования подачи материалов и много другое. В этой статье я подробно расскажу, как изменить размер слайдов презентации правильно, и какие проблемы могут у вас возникнуть на каждом шаге, а также как их можно избежать.
Для начала разберемся что такое размер слайда в PowerPoint. Когда говорят «размер» обычно имеют ввиду миллиметры, сантиметры или пиксели. На самом деле более важно для подготовки презентации — это пропорции слайда в PowerPoint. Любой слайд можно растянуть или сжать, но только если сохранять при этом пропорции слайда изображение не исказится, а качество не ухудшится. Тут надо оговорится: если в своей презентации вы используете растровые изображения низкого качества (например, фотографии), то такие изображения потеряют качество при пропорциональном увеличении слайда в любом случае. Во многом поэтому все качественные шаблоны презентаций, иллюстрации, схемы, инфографика выполняются с помощью встроенных инструментов PowerPoint что исключает потерю качества при изменении размеров. Если изменить размер слайда PowerPoint это никак не повлияет на качество таких изображений.
PowerPoint размер слайда
Если вы создаете новую презентацию вам будет предложено два PowerPoint размер слайда на выбор 16:9 или 4:3. Эти размеры являются самыми распространенными, например, пропорции 16:9 у iPad mini или iMac, а также большинства современных мониторов и презентационных дисплеев. Пропорции 4:3 соответствуют большинству проекторов, которые используются при проведении конференций и семинаров, так же этот формат более удобен для печати на офисном принтере. Поэтому в 90% случаев вы выберете стандартный размер слайда в PowerPoint.
Если вы готовите презентацию для публичного выступления рекомендую заранее уточнить технические требования оборудования, которое будет использоваться для демонстрации. Если такой возможность нет, используйте пропорции слайда в PowerPoint 4:3. В худшем случае при демонстрации ваша презентация будет иметь большие отступы по бокам, но вся информация будет отображаться.
Какой размер слайда в PowerPoint?
Если вы начинаете работать над существующей презентацией и вам необходимо узнать какой размер слайда в PowerPoint:
- Откройте вкладку Вид > Образец слайдов.
- Кликните по кнопке «Размер слайда». В выпадающем списке кликните по пункту «Настроить размер слайдов»
В всплывающем окне «Размер слайдов» отображается текущий размер слайда в PowerPoint.
Как в PowerPoint изменить размер слайда?
Если вам необходимо изменить размер слайда в PowerPoint я рекомендую предварительно сделать резервную копию презентации, что бы в любой момент вы могли вернуться к исходному файлу. Очень часто изменение размера слайда влечет за собой ошибки. Вот только некоторые: искажаются изображения, меняются размеры текстовых блоков из за чего часть текста не отображается, содержимое слайда выходит за границы видимой области, не сгруппированные объекты меняют свое положение относительно друг друга. Разберем по пунктам как в PowerPoint изменить размер слайда и избежать подобных ошибок.
- Сделайте резервную копию свой презентации.
- Откройте окно«Размер слайдов» (см. Kакой размер слайда в PowerPoint)
- Из выпадающего списка выберете нужный вам размер слайда и нажмите OK.
- В открывшимся окне вам будет предложено 2-ва варианта изменения масштаба вашей текущей презентации: «Развернуть» или «Подбор размера». В первом варианте содержимое ваших слайдов будет подгоняться по высоте, а ширина будет меняться пропорционально. Т.е. чаще всего часть контента окажется за пределами рабочей области. В варианте «Подбор размера» контент будет подгоняться по ширине. Что лучше? На этот вопрос нет правильного ответа, все зависит от того какой изначальный размер имела ваша презентация и как вы хотите ее изменить.
- После изменений проверьте содержимое всех ваших слайдов на наличие ошибок.
Я очень часто сталкиваюсь с необходимостью изменить размер слайда в PowerPoint и могу точно сказать, что практически всегда сталкиваюсь с ошибками. Наилучшее решение, использовать вариант масштабирования с наименьшим количество ошибок и потом вручную исправить их.
Как сделать слайд в PowerPoint вертикальным?
Иногда вам может потребоваться использовать вертикальную ориентацию слайдов. Вертикальные слайды в PowerPoint позволят использовать вашу презентацию исключительно в печатном виде, но я не рекомендую использовать книжную ориентацию для проведения публичных презентаций. Этот формат не поддерживается проекторами и экранами. Что бы сделать вертикальный слайд в PowerPoint необходимо:
- Откройте вкладку Вид > Образец слайдов.
- Кликните по кнопке «Размер слайда». В выпадающем списке кликните по пункту «Настроить размер слайдов»
- В открывшемся окне кликните по радио кнопке «Книжная» и нажмите OK.
Важно: не забывайте создавать резервную копию вашей презентации перед тем как внести изменения. Любые изменения могу привести в ошибкам в отображении вашего контента.
Как в PowerPoint сделать слайд формата А4?
Что бы ваша презентация идеально выглядела на печати необходимо учитывать размер слайдов. Если вы планируете распечатывать презентацию на офисном принтере, формат слайдов должен соответствовать размеру печатного листа. Что бы создать слайд А4 в PowerPoint и подготовить презентацию к печати:
- Если ваша презентация имеет пропорции 4:3 – вы можете вывести ее на печать без дополнительных изменений.
- Если вам необходимо change PowerPoint slide to a4 size:
- Откройте вкладку Вид > Образец слайдов.
- Кликните по кнопке «Размер слайда». В выпадающем списке кликните по пункту «Настроить размер слайдов»
- В открывшемся окне кликните по радио кнопке «Книжная» и нажмите OK.
- В всплывающем окне выберете размер А4 (210x297 мм, 8,5×11»).
Печать из PowerPoint
Возможность печати презентации доступна во всех версиях PowerPoint. Но в новых версиях возможности значительно расширились: вы можете распечать слайды презентации, отдельно страницы заметок, структуру презентации (с иерархией на разделы и подразделы), распечать несколько миниатюр слайдов на одном листе. Все возможности вы найдете в вкладке Файл > Печать.
Разберем подробно печать из PowerPoint на офисном принтере слайдов презентации.
- Формат слайдов должен соответствовать формату печатного листа. Подробно об этом я писала выше в как в PowerPoint изменить размер слайда.
- Перейдите в вкладкуФайл > Печать > Настройка.
- Кликните по пункту «Напечатать все слайды» и «Слайды размером во всю страницу». Обязательно отметьте «Вместить в размер листа» в этом случае PowerPoint автоматически подгонит ваш слайд в размер печатного листа. Внимание! Если формат вашего слайда сильно отличается от формата печатно листа, функция «Вместить в размер листа» может привести к искажению ваших слайдов.
Важно: если вы используете для печати раздаточного варианта вашей презентации офисный принтер учитывайте следующие ограничения:
- Офисный принтер не может запечатывать всю поверхность листа, всегда остаются отступы по бокам, поэтому не рекомендуется использовать шаблоны с цветным фоном, а также значимые элементы не должны попадать в области отступов. Печать в PowerPoint без полей на обычном офисном принтере не возможна.
- Если вы используете черно-белый принтер, старайтесь использовать для текстов черный цвет (не серый), он будет более четким и его будет проще читать. Не используйте много цветов и оттенков, при печати все они будут серыми.
- Отнеситесь с особым вниманием к диаграммам и графикам, не используйте цветовую дифференциацию. Все графические представления данных должны дублироваться текстом.
Максимальный размер презентации PowerPoint
Если вы используете PowerPoint для создания плакатов для вас может стать важным максимальный допустимый размер. Максимальный размер презентации PowerPoint в новых версиях не может превышать 56 inches это чуть более 140 см. Но на самом деле у вас могут быть плакаты любого размера. Единственное требование — сохранить соотношение сторон.
- Создайте дизайн вашего плаката с меньшим размером, но с одинаковым соотношением сторон.
- Сохраните файл PowerPoint в формате EPS или PDF. Эти форматы основаны на векторе и поддерживают качество за счет увеличения размера. Старайтесь избегать использование растровых изображений плохого качества.
- Откройте файл PDF или EPS в Adobe Acrobat или Adobe Photoshop и выберите пункт Image Size из «Image» меню.
- Увеличьте размер изображения до того, которое вам необходимо.
- Сохранить в формате TIFF. Этот формат пригоден для печати плаката в типографии.
Вы так же можете использовать возможность печати в масштабе. В диалоговом окне печати установите галочку рядом с «Вместить в размер листа» (эта опция вы найдете в разделе «Печать»).
Я рассказала вам о универсальном способе печати очень больших постеров созданных в PowerPoint. Но чаще вам может потребоваться изменить размер слайда в PowerPoint на стандартный размер бумаги. Как сделать в PowerPoint формат А1? Воспользуйтесь инструкцией из раздела Какой размер слайда в PowerPoint, и выберете в списке «Размер слайдов» > «Произвольный». Задайте в полях «Ширина» и «Высота» нужный размер.
Используйте таблицу что бы определить нужный размер (таблица).
Как в PowerPoint изменить ориентацию одного слайда?
Повернуть один слайд в PowerPoint невозможно. Во многом из-за того что презентация рассматривается как единое целое. Если вам необходимо в рамках одной презентации использовать несколько форматов слайдов, вам придется создать отдельные файлы презентаций, или скомбинировать вместе уже готовые и экспортированные слайды (PDF, JPG).
Если у вас есть вопросы или не получается изменить размер слайда в PowerPoint буду рада ответить на них в комментариях к этому посту. Хорошего вам дня и продуктивной работы!
Превратите эскиз в цифровое искусство с помощью этого полного руководства
Идея любого дизайнера начинается на бумаге, а затем преобразуется с помощью программного обеспечения. Изучите основные шаги по превращению вашего эскиза в цифровое искусство с этим подробным руководством.
Процесс создания набросков и идей является важным этапом в рабочем процессе каждого дизайнера и иллюстратора. Создаете ли вы новый шрифт, плакат или простую иллюстрацию, очень важно записать свои идеи на бумаге, прежде чем переносить их на компьютер.
Прочтите, чтобы получить четыре основных совета по подготовке эскизов для компьютера, а также пошаговые инструкции о том, как оцифровать эскизы в трех различных программах для творчества: Illustrator, Photoshop и Procreate.
Основные советы перед оцифровкой
Прежде чем вы начнете оцифровывать свои работы, давайте сделаем несколько важных шагов, которые помогут вам на этом пути. Эти четыре совета обеспечат плавный переход от бумаги к программному обеспечению.
Совет 1: всегда используйте чистый белый документ
Неважно, что вы рисуете, всегда важно начинать с чистого белого листа бумаги. Это гарантирует, что ваш рисунок будет правильно сканироваться позже. Цветная бумага может помешать процессу оцифровки.
Совет 2. Уточните свой эскиз
Многие художники и дизайнеры предпочитают в общих чертах рисовать идеи, прежде чем дорабатывать их позже. Когда у вас будет четкий рисунок, воспользуйтесь тонкой ручкой или маркером, чтобы отполировать эти схематичные линии.Ластики здесь также ваш друг, поскольку пятна и лишние линии часто могут затруднять сканирование и мешать процессу оцифровки. Чистые ластики очень важны, так как грязные ластики могут еще больше запутать ваши рисунки, размазав остатки грифеля карандаша.
Совет 3. Используйте кальку, чтобы перерисовать свои наброски
Чтобы продвинуться дальше в своих рисунках, я люблю использовать кальку и просматривать свои оригинальные эскизы. Этот тип бумаги слегка полупрозрачен, что дает вам возможность обводить оригинальные эскизы и еще больше совершенствовать их.Для дизайнеров, которые предпочитают иметь подробный эскиз, прежде чем переходить к этапу оцифровки, этот шаг является абсолютной необходимостью.
Совет 4. Отсканируйте бумагу с высоким разрешением
Сканирование ваших эскизов — последний шаг перед их использованием в программном обеспечении для проектирования. Чтобы обеспечить плавный переход от бумаги к программному обеспечению, отсканируйте свои эскизы с разрешением 300 PPI (пикселей на дюйм) или более. Чем больше пикселей на дюйм, тем четче будет сканирование.
Сканирование с более высоким PPI обычно имеет более высокое качество из-за большей плотности пикселей.Отдельные пиксели в изображении с разрешением 300 пикселей на дюйм значительно меньше, чем в изображении с разрешением 72 пикселей на дюйм. Меньшие пиксели позволяют более плавно сочетать цвет и форму. Если вы превращаете свой набросок в векторное изображение, то плотность пикселей не так важна; Если вы оцифровываете свой набросок в Photoshop, решающее значение имеет плотность пикселей.
Отсканировав рисунок, перенесите его на флэш-накопитель, чтобы его можно было перенести на компьютер.
Оцифровка эскиза в Illustrator
Превращение эскиза в вектор — одна из моих любимых техник для оживления рисунка.Обширная библиотека инструментов, цветов и эффектов Adobe Illustrator упрощает оцифровку. Более того, векторы обладают большим преимуществом при оцифровке ваших работ с их бесконечной масштабируемостью, плавными кривыми и меньшими размерами файлов.

Использованы текстуры из 50 Free Distressed Textures Pack.
Шаг 1. Загрузите отсканированное изображение в Illustrator
После того, как вы отсканировали изображение и перенесли его на рабочий стол, создайте новый документ в Adobe Illustrator с помощью Command + N .Импортируйте сканирование с помощью Shift + Command + P , затем нажмите Place и щелкните монтажную область, чтобы увидеть, как ваш рисунок появится в Illustrator.

Назовите слой эскиза, дважды щелкнув Layer 1 на панели Layers и введя такое слово, как «Сканировать», затем добавьте еще один слой со сложенным квадратным значком . Сделайте то же самое для нового слоя и назовите его как-нибудь вроде «Вектор». Это помогает различать два слоя и помогает отслеживать прогресс в плане позже.Вы также можете переключить значок блокировки , чтобы заблокировать все элементы этого слоя, или переключить значок глаза , чтобы включить или выключить видимость слоя.
Шаг 2. Используйте инструмент «Перо», чтобы обвести контур эскиза
На верхнем слое начните рисовать контур вашего эскиза с помощью удобного инструмента Pen Tool (P) . Вы можете редактировать кривые Безье по мере продвижения по эскизу или нанести на карту линию, а затем вернуться и отрегулировать кривые с помощью инструмента Anchor Point Tool (Shift + C) .Чтобы управлять отдельными кривыми Безье, удерживайте клавишу Option при перемещении рычагов Безье.

Промойте и повторяйте, пока не покроете весь набросок. Если некоторые из ваших рисунков содержат геометрические фигуры, ускорите рабочий процесс с помощью инструмента Shapes Tool , чтобы быстро нанести на карту эскизы. Теперь, когда мы обрисовали весь набросок, пришло время добавить немного цвета.

Шаг 3. Заливка цветом
Прежде чем назначать цвет своим фигурам, подумайте, какую цветовую схему вы выберете.Для моих растений, представленных ниже, я выбрал приглушенную палитру, чтобы придать моему дизайну ощущение ретро. Цвет особенно важен в дизайне, поэтому найдите время и найдите несколько цветовых палитр, которые лучше всего подходят для вашей композиции.
Вам нужно немного цветового вдохновения? Посмотрите на эти 25 бесплатных ретро-палитр, 101 цветовую комбинацию или эти 20 сезонных палитр.

После того, как вы выбрали цветовую схему, импортируйте каждый оттенок в свою панель Swatches , чтобы упростить интеграцию цветов.С помощью инструмента выделения (V) щелкните фигуру, а затем выберите из образцов цвета, чтобы добавить ее в свой дизайн. Переключите цвета Fill и Stroke на X . Чтобы переключить цвет обводки на заливку, нажмите Shift + X . Продолжайте назначать цвета, пока не заполните свой дизайн.
Сделайте шаг вперед в своей иллюстрации, экспериментируя с режимами наложения или добавляя градиенты, текстуры, кисти или зернистость.
Оцифровка эскиза в Photoshop
Хотя процесс оцифровки иллюстраций в Photoshop похож на Illustrator, он кардинально отличается.Работа в растровой программе означает, что ваша иллюстрация будет содержать пиксели и иметь ограничения масштабируемости. Вместо того, чтобы обводить эскиз кривыми Безье, вы можете обводить эскиз кистями, если у вас есть планшет, или заполнить эти контуры с помощью меню Color Range.

Шаг 1. Загрузите отсканированное изображение в Photoshop
Начните с перетаскивания изображения эскиза в программу Photoshop. Вы можете щелкнуть изображение правой кнопкой мыши и выбрать Открыть с помощью> Adobe Photoshop или перетащить изображение поверх значка Photoshop на рабочем столе или на панели инструментов.Это откроет новый документ с вашим отсканированным изображением.

Вы можете изменить размер или повернуть изображение по мере необходимости с помощью команды Free Transform ( Command + T ). Щелкните и перетащите углы, чтобы изменить размер, или поместите курсор за пределы углов, которые нужно повернуть.
Шаг 2. Отрегулируйте контрастность и уровни
Поскольку многие эскизы будут выглядеть немного светлыми на экране, важно увеличить контраст и поэкспериментировать с уровнями и кривыми .На панели «Слои », «» вы можете вызвать эти корректирующие слои, щелкнув значок в виде полузаполненного круга и нажав «Уровни» или «Кривые». Переместите ползунки, чтобы увеличить интенсивность белого и черного в вашем эскизе.

Я предлагаю поиграть с этими неразрушающими корректировками, чтобы увидеть, какие из них лучше всего подходят для вашего эскиза. Если вас не устраивает корректировка, просто щелкните слой и нажмите клавишу Delete .
После того, как вы настроили эскиз по своему вкусу, уплотните слои, нажав Shift, удерживая нажатой клавишу Layer 1 и каждый корректирующий слой, затем нажав Command + E .
Шаг 3. Добавьте цвет к линиям
Теперь давайте украсим ваш набросок несколькими цветами. Эту технику можно выполнить двумя способами: с помощью Color Range, чтобы выделить контуры в вашем эскизе, или с помощью кистей Photoshop. Если у вас есть планшет, вы можете легко просмотреть исходный набросок с помощью растровых кистей.
Перед тем, как мы добавим цвет в вашу иллюстрацию, добавьте новый слой, нажав квадратный значок сгиба на панели Layers . Отсюда вы можете активировать инструмент «Кисть » (B), и точно настроить внешний вид кисти в меню «Параметры кисти » (F5), .

Чтобы перейти к маршруту «Цветовой диапазон», вернитесь к исходному слою с эскизом, затем перейдите к «Выделение»> «Цветовой диапазон » и щелкните пипеткой на белом фоне.Это выделит все области вашего дизайна белым цветом. Уменьшите значение Fuzziness до 12 , затем нажмите OK .
Инвертируйте активное выделение с помощью Shift + Command + I , затем активируйте новый слой, который вы только что создали. С помощью инструмента «Кисть » (B) нарисуйте контур любым цветом на ваш выбор. При необходимости измените размер кисти на [/] .

Продолжайте закрашивать контуры, пока не раскрасите все аспекты иллюстрации.Когда закончите, нажмите Command + D , чтобы убрать выделение с марширующими муравьями.
Шаг 4: заливка остальной частью цвета
Вернитесь к исходному слою с эскизом и активируйте инструмент Magic Wand Tool (W) . Щелкните оставшиеся участки эскиза и залейте их инструментом «Кисть » (B) на слое над исходным слоем эскиза. Это гарантирует, что вы не раскрашиваете прямо на исходном эскизе; вместо этого вы добавляете цвет на отдельный слой.Продолжайте добавлять цвет, пока не заполните весь набросок.

Совет по выбору: при одновременном выборе нескольких элементов нажмите и удерживайте Shift ; для отмены выбора нажмите и удерживайте Option key .
Работа с эскизами в Procreate *
Приложение Procreate — мощное приложение, предназначенное для создания эскизов, иллюстраций и прототипов произведений искусства. Он очень похож на настройку Photoshop в отношении библиотеки кистей, режимов слоев, различных эффектов и профиля растра.Но с его бесконечными функциями, инструментами и кистями это приложение для цифровых иллюстраций находится в особой лиге.

Procreate делает процесс оцифровки более естественным; с помощью стилуса он отслеживает степень давления и угол его использования, имитируя ощущение настоящей ручки и бумаги.
* Чтобы получить более подробную информацию о приложении Procreate, просмотрите это удобное руководство.
Шаг 1. Импортируйте эскиз в Procreate
Начните с импорта вашего эскиза в программу Procreate.Эскизное изображение можно сделать, сфотографировав иллюстрацию, или перенести на iPad по электронной почте. Я просто сфотографировал эскиз, так как качество изображения не имеет значения при рисовании поверх исходного эскиза. В главном меню Procreate выберите Photo , а затем выберите изображение эскиза из Camera Roll . Procreate автоматически создаст новый документ, содержащий ваше изображение.

После того, как вы импортировали изображение, измените размер или поверните изображение по мере необходимости, выбрав значок со стрелкой на верхней панели инструментов.Выберите Uniform , затем перетащите синие углы по мере необходимости, чтобы изменить размер изображения. Нажмите Поверните на 45 градусов , чтобы повернуть изображение в документе.
Шаг 2. Используйте кисти, чтобы обвести контур
Здесь начинается все самое интересное; Кисти Меню , несомненно, является одним из лучших аспектов Procreate. Щелкните значок кисти в верхней части программы, чтобы открыть библиотеку кистей. У вас под рукой множество стандартных кистей, от карандашей до текстурированных кистей.
Перед тем как обвести исходный эскиз, создайте новый слой, щелкнув значок плюс на вкладке Слои . Здесь очень важно сохранять последовательность и организованность слоев; для каждой формы создайте новый слой и соответствующим образом переименуйте этот слой. Чтобы назвать свой слой, щелкните миниатюру слоя и выберите Переименовать .

Чтобы создать простой контур, я выбрал кисть Monoline Brush в разделе Calligraphy .Поэкспериментируйте с разными типами кистей, чтобы увидеть, что лучше всего подходит для вашей иллюстрации. Вы можете точно настроить параметры кисти, щелкнув имя кисти.
Нажмите на круг в верхней части программы, чтобы получить доступ к своим цветам. В приложении Procreate есть различные способы изменить цвета. Вы можете просматривать оттенки на вкладках Disc , Classic , Value и Palettes .
Шаг 3. Заливка остальной частью цвета
Procreate заполняет цвет с помощью метода ColorDrop .Просто активируйте слой, к которому вы хотите применить активный цвет, затем нажмите и перетащите круг в замкнутое пространство. Если контур заключен, капля цвета заполнит пространство; если абрис частично открыт, цветовая заливка распространяется на весь слой.

Промыть и повторить для остальных форм. Чтобы добавить некоторые текстурные элементы, активируйте команду Alpha Lock в миниатюре слоя и нарисуйте с помощью Charcoal или другой текстурированной кисти.
Обложка размером 32 пикселя.
Хотите узнать более важные советы и рекомендации по дизайну? Ознакомьтесь с этими статьями:
,Пошаговые инструкции — Musicnotes Now
Вы когда-нибудь слышали песню по радио и думали: «Эй, было бы здорово узнать, как ее сыграть?» У вас есть друзья, которые играют на музыкальных инструментах, и вы хотите повеселиться? Вы просто хотите расширить свои общие художественные знания? Что ж, изучение основ чтения нот может помочь вам достичь всего этого за более короткий промежуток времени, чем вы могли подумать!
Проще говоря, музыка — это такой же язык, как если бы вы читали вслух книгу.Символы, которые вы увидите на страницах нот, использовались сотни лет. Они представляют высоту, скорость и ритм песни, которую они передают, а также экспрессию и техники, используемые музыкантом при исполнении пьесы. Думайте о нотах как о буквах, о мерах как о словах, о фразах как о предложениях и так далее. Обучение чтению нот действительно открывает целый новый мир для исследования!
Следуйте нашему пошаговому введению в язык музыки ниже, загрузите БЕСПЛАТНЫЕ инструменты в конце этой статьи, и вы сразу же начнете играть.
Как читать ноты
Шаг 1. Изучите основные символы нотации
Музыка состоит из множества символов, самыми основными из которых являются посох, ключи и ноты. Вся музыка содержит эти основные компоненты, и чтобы научиться читать музыку, вы должны сначала ознакомиться с этими основами.
Посох
Персонал состоит из пяти строк и четырех пробелов. Каждая из этих строк и каждое из этих пробелов представляет собой отдельную букву, которая, в свою очередь, представляет собой примечание.Эти строки и пробелы представляют собой ноты с именем A-G, а последовательность нот перемещается вверх по нотоносцу в алфавитном порядке.

Скрипичный ключ
Есть два основных ключа, с которыми вы можете познакомиться; первый — скрипичный ключ. Скрипичный ключ имеет орнаментальную букву G на дальней левой стороне. Внутренний обвод G обводит линию «G» на нотоносце. Скрипичный ключ записывает музыкальные регистры более высокого уровня, поэтому, если ваш инструмент имеет более высокий тон, например флейта, скрипка или саксофон, ваши ноты записываются в скрипичном ключе.Более высокие ноты на клавиатуре также отмечены на скрипичном ключе.

Мы используем общую мнемонику, чтобы запомнить названия нот для строк и пробелов скрипичного ключа. Что касается строк, мы помним EGBDF по слову «Every Good Boy Does Fine». Точно так же для пробелов FACE — это слово «лицо».
Басовый ключ
Линия между двумя точками басового ключа — это линия «F» на нотоносце басового ключа, и ее также называют ключом F. Басовый ключ записывает ноты нижних регистров музыки, поэтому, если ваш инструмент имеет более низкий тон, например фагот, туба или виолончель, ваши ноты записываются в басовом ключе.Нижние ноты на клавиатуре также отмечены в басовом ключе.

Распространенным мнемоническим символом для запоминания названий нот для строк басового ключа является: GBDFA «Хорошие парни всегда хорошо делают». И для пространств: ACEG, «Все коровы едят траву».
Банкноты
Ноты, размещенные на посохе, говорят нам, на какой букве ноты играть на нашем инструменте и как долго на ней играть. Каждая банкнота состоит из трех частей: головной части , стержня и флага .

Каждая банкнота имеет головку , заполненную (черная) или открытую (белая). Место расположения нотной головки на нотоносце (на линии или в пространстве) определяет, какую ноту вы будете играть. Иногда головки нот располагаются над или под пятью линиями и четырьмя ячейками нотоносца. В этом случае линия (известная как линия бухгалтерской книги) проводится через примечание, над примечанием или под заголовком примечания, чтобы указать букву примечания для воспроизведения, как в примечаниях B и C выше.
Стержень банкноты представляет собой тонкую линию, которая идет вверх или вниз от головки банкноты.Линия проходит справа, если направлена вверх, или слева, если направлена вниз. Направление линии не влияет на то, как вы играете ноту, но служит способом облегчить чтение нот, позволяя им аккуратно поместиться на нотоносце. Как правило, любые ноты на или выше линии B на нотоносце имеют стебли, направленные вниз, ноты ниже линии B имеют стебли, направленные вверх.
Флаг банкноты — изогнутый знак справа от ножки банкноты. Его цель — сообщить вам, как долго держать записку.Ниже мы увидим, как один флаг сокращает продолжительность заметки, а несколько флажков могут сделать ее еще короче.

Теперь, когда вы знаете части каждой ноты, мы более внимательно рассмотрим заполненные и открытые заголовки, о которых говорилось выше. Независимо от того, заполнена ли головка заметки или открыта, мы можем увидеть ее значение , значение или как долго она должна храниться. Начните с закрытой ноты со стеблем. Это наша четвертная нота , и она имеет одну долю. Открытая нота со стержнем — это половинная нота , и она имеет два удара.Открытая нота, которая выглядит как «о» без основы, представляет собой целую ноту , и она удерживается в течение четырех долей.

Есть и другие способы увеличить длину заметки. Например, точка , точка после заголовка ноты, добавляет к ней еще половину длительности этой ноты. Таким образом, половинная нота с точкой будет равна половинной и четвертной ноте; четвертная нота с точкой равна четверти плюс восьмая нота. Галстук также может использоваться для удлинения банкноты. Две связанные вместе ноты должны удерживаться до тех пор, пока стоимость обеих этих заметок вместе, и связи обычно используются для обозначения удерживаемых нот, пересекающих такты или полосы.


Может случиться и обратное: мы можем сократить время, в течение которого нота должна удерживаться, по сравнению с четвертной нотой. Более быстрые ноты обозначаются либо флажками , как те, что обсуждались выше, либо лучами между нотами. Каждый флаг уменьшает вдвое значение ноты, поэтому один флаг означает 1/2 четвертной ноты, двойной флаг — половину четвертной ноты и т. Д. Лучи делают то же самое, позволяя нам более четко читать музыку и сохранять примечания менее загроможденными.Как видите, нет никакой разницы в том, как считать восьмую и шестнадцатую ноты выше. Следите за нотами к «Alouette», чтобы увидеть, как лучи упорядочивают ноты!
Но что происходит, если нет ноты, занимающей каждую долю? Легко, отдыхаем! Подставка , как и примечание, показывает нам, как долго ее следует удерживать в зависимости от ее формы. Посмотрите, как в песне «Here We Go Looby-Loo» используются целые и четвертные паузы.

Шаг 2. Возьмите ритм
Чтобы играть музыку, вам нужно знать его метр , ритм, который вы используете, когда танцуете, хлопаете в ладоши или постукиваете ногой вместе с песней.При чтении музыки счетчик представлен как дробь с верхним и нижним числами, мы называем это тактовым размером песни . Верхнее число показывает, сколько ударов в такте , расстояние нотоносцев между каждой вертикальной линией (так называемая такта ). Нижнее число показывает значение ноты для отдельного удара, пульса, который ваша нога отбивает во время прослушивания.

В приведенном выше примере размер 4/4, что означает, что на такт приходится 4 доли, и каждая четвертная нота получает одну долю.Щелкните здесь, чтобы прослушать ноты, написанные за 4/4 раза, и попробуйте сосчитать 1,2,3,4–1,2,3,4 с указанными выше числами долей.
В приведенном ниже примере размер равен 3/4, что означает, что на такт приходится 3 доли, и каждая четвертная нота получает одну долю. Щелкните здесь, чтобы прослушать ноты, написанные за 3/4 раза, попробуйте посчитать доли, 1,2,3 — 1,2,3.

Давайте еще раз посмотрим на приведенные выше примеры, заметим, что, хотя размер 4/4 в «Twinkle, Twinkle Little Star» требует 4 удара на такт, во втором такте нет 4 нот? Это потому, что у вас есть две четвертные и одна половинная нота, которые вместе составляют 4 доли.
В дополнение к нотам и тактовому размеру последнее произведение, которое чувствует ритм, — это знание вашего темпа или ударов в минуту. Темп сообщает вам, насколько быстро или медленно предполагается исполнять произведение, и часто отображается в верхней части нот. Темп, скажем, 60 ударов в минуту (ударов в минуту) будет означать, что вы будете проигрывать 60 обозначенных нот каждую минуту или одну ноту каждую секунду. Точно так же темп 120 удвоит скорость при 2 нотах в секунду. Вы также можете увидеть итальянские слова, такие как «Ларго», «Аллегро» или «Престо» в верхней части нот, что означает обычный темп.Музыканты используют инструмент, называемый метрономом, который помогает им сохранять темп во время разучивания нового произведения. Щелкните здесь, чтобы просмотреть онлайн-инструмент метронома, и щелкните кружки рядом со значениями BPM, чтобы увидеть, как темп может увеличиваться и замедляться.

Шаг 3. Сыграйте мелодию
Поздравляю, вы почти на пути к чтению музыки! Во-первых, давайте посмотрим на шкалу . Шкала состоит из восьми последовательных нот, например, шкала C мажор состоит из C, D, E, F, G, A, B, C.Интервал между первой и последней нотой вашей шкалы до мажор является примером октавы . Масштаб C-мажор очень важен для практики, поскольку, как только вы уменьшите масштаб C, другие основные гаммы начнут становиться на свои места. Каждой из нот гаммы до мажор соответствует белая клавиша на клавиатуре. Вот как гамма до мажор выглядит на нотоносце и как она соотносится с клавишами на клавиатуре:


Вы заметите, что по мере того, как ноты поднимаются по нотоносцу и перемещаются вправо по клавиатуре, высота нот становится выше.Но как насчет черных клавиш? В музыкальном плане полных тона или целых шагов между буквами нот ограничили бы звуки, которые мы можем воспроизводить на наших инструментах. Давайте рассмотрим гамму до мажор, которую вы только что научились играть. Расстояние между клавишами C и D в вашей шкале C составляет целый шаг, однако расстояние между клавишами E и F в вашей шкале C составляет полшага. Вы видите разницу? Между клавишами E и F нет черной клавиши, поэтому они находятся на расстоянии полшага друг от друга.Каждая мажорная гамма, которую вы играете на клавиатуре, имеет один и тот же образец: целое-целое-половинное-целое-целое-половинное. Есть много других типов гамм, каждый из которых имеет уникальные звуки, такие как минорные гаммы, модальные гаммы и многое другое, с которыми вы столкнетесь позже, но пока давайте сосредоточимся только на мажорных гаммах и шаблоне мажорной гаммы. Снова посмотрите на масштаб до мажор на клавиатуре ниже.

Полутона , или полушаги на клавиатуре, позволяют нам записывать бесконечное множество звуков в музыку. диез , обозначенное символом ♯, означает, что нота на полтона (или полутона) на выше, чем верхняя часть ноты справа от нее в нотах. И наоборот, плоский , обозначенный символом ♭, означает, что банкнота на полутонов ниже на , чем верхняя часть ноты справа от нее. На изображении клавиатуры и нотном стане ниже вы заметите, что каждый полутон между нотами C и E показывает, что используете ли вы диез или бемоль ноты, зависит от того, перемещаете ли вы вверх, или вниз клавиатура.


Есть еще один символ, который нужно выучить относительно полутонов, это натуральный, обозначенный. Если нота острая или плоская, эта резкая или плоская простирается на всю длину такта, если нет естественного символа. Натурал отменяет диез или бемоль в пределах такта или песни. Вот как будет выглядеть игра от C до E с естественными символами.

Наконец, чтобы читать музыку, вам нужно понимать ключевых подписи .Фактически вы уже знаете одну ключевую подпись, ключ C! Шкала до мажор, которую вы узнали выше, была в тональности С. Весы названы в честь их тоники , выдающейся ноты в шкале, и тоника определяет, в какой тональности вы играете. Вы можете начать мажорную гамму с любой ноты, до тех пор, пока вы следуете шаблону все-целое-половинное-целое-целое-половинное. Теперь, следуя этому шаблону в тональности, отличной от клавиши C, вам потребуется использовать диезы и бемоль. В этом случае мы размещаем диезы или бемоль для ключевой подписи вашей песни прямо перед счетчиком, после ключа, в ваших нотах.Это говорит вам о необходимости поддерживать эти острые или плоские предметы на протяжении всей музыки, если, конечно, нет естественного символа, который их отменяет. Вы начнете распознавать ключевые сигнатуры предметов в зависимости от того, какие острые или плоские предметы показаны. Вот краткий обзор некоторых ключевых подписей с использованием острых предметов и балок:


Шаг 4. Не забывайте БЕСПЛАТНЫЕ инструменты!
Надеемся, вам не терпится начать читать музыку! Чтобы помочь вам в музыкальном путешествии, мы создали несколько БЕСПЛАТНЫХ инструментов, с которыми вы можете начать практиковаться.
Во-первых, мы предлагаем вам БЕСПЛАТНО загрузить заметки для начинающих! Нажмите здесь, чтобы получить ноты к песне «У Мэри был ягненок», просто добавьте бесплатную песню в корзину и пройдите через оформление заказа, чтобы получить свою копию, и обязательно ознакомьтесь с нашим огромным ассортиментом нот для начинающих, полностью в которую вы сможете играть, выполнив описанные выше действия. Слушайте популярные хиты, такие как «Тема Звездных войн», «Let It Go» из «Frozen» или «Hallelujah» Леонарда Коэна, и это лишь некоторые из них. Мы добавляем НОВЫЕ заметки для начинающих ежедневно, поэтому не забывайте проверять их почаще и научитесь играть все свои любимые песни!
Мы также создали удобное руководство по написанию букв на клавиатуре или фортепиано.Загрузите здесь Руководство по заметкам для клавиатуры, чтобы распечатать, сложить и положить на клавиатуру. После того, как вы познакомитесь с клавишами, вы сможете легко удалить их и продолжить совершенствовать свои навыки чтения заметок. Для тех, у кого нет доступа к клавиатуре, вы можете скачать бесплатное приложение для клавиатуры для своего iPad здесь или бесплатное приложение для клавиатуры Android здесь.
И не забудьте загрузить наши 100% бесплатные приложения для iPad, iPhone, Android и настольных ПК! Эти приложения предлагают мгновенный доступ ко всем вашим нотам Musicnotes, а также передовые инструменты и функции, созданные музыкантами для музыкантов.Попрощайтесь с перетаскиванием стопок бумаги и ощутите максимальную доступность нот.
Удачи, а главное, получайте удовольствие!
Раскрытие материальной связи: Некоторые ссылки в сообщении выше могут быть «партнерскими ссылками». Это означает, что если вы нажмете на ссылку и сделаете покупку, Musicnotes получит партнерскую комиссию. Мы раскрываем это в соответствии с Федеральной торговой комиссией 16 CFR, часть 255: «Руководства по использованию одобрений и отзывов в рекламе.«.Как получить контроль над маркерами в Microsoft Powerpoint: все секреты всего за три минуты!
Большинство людей согласятся с тем, что маркеры в Microsoft Powerpoint иногда бывают сложными, и действительно неприятно, когда кажется, что маркеры постоянно меняются, а вы постоянно меняете размер, отступы и положение. Чтобы создавать краткое, логичное и многоуровневое содержимое с помощью Powerpoint, нужно иметь возможность свободно использовать маркеры.
В общем, есть три основных совета, которые вы должны постоянно помнить и практиковать, и я подробно остановлюсь на них в следующем абзаце.Поверьте, все навыки довольно просты, их можно изучить всего за 3 минуты, и они придадут вашему PPT потрясающий вид.
Часть 1. Управление появлением маркера
Что следует помнить:
Используйте «Формат»> «Маркировка и нумерация» для выполнения всех задач.
Практика:
(1) Откройте Microsoft PowerPoint, выберите «Файлы»> «Создать», чтобы создать новый пустой слайд PPT.
(2) Печатайте какие-нибудь тексты, что хотите.
(3) Выделите одно предложение, выберите «Формат»> «Маркировка и нумерация», там вы увидите все функции для изменения внешнего вида маркера.
(4) Теперь вы должны знать разницу между изображением и символом. Изображение — это файл .gif, вы можете создать его в другом программном обеспечении и импортировать в Powerpoint, и вы можете изменить только размер маркера изображения, но не цвет. Но для символа вы можете изменить его размер и цвет.
(5) Перейдите в «Размер», чтобы установить, насколько большими должны быть ваши пули по сравнению с символом слова. Обычно 75% выглядят красиво.
(6) Перейдите в «Цвет», чтобы установить желаемый цвет.
(7) Перейдите к «картинке», чтобы установить картинку в качестве маркера, или вы можете импортировать свое собственное изображение, используя «Импорт» (самый простой способ — создать 12 * 12 пикселей.gif в вашем Photoshop или в другом месте).
(8) Или перейдите в «Настроить», чтобы установить символ в качестве маркеров.
(9) Готово!
Часть 2: Контроль уровня маркера
Вы можете изучить следующий совет всего за одну минуту, чтобы создать многоуровневые маркеры.
Что следует помнить:
Shift + Alt + → / ← перенесет вас на любой уровень
Практика:
(1) Выделите текст, нажмите Shift + Alt + →, чтобы переместить его на второй уровень, нажмите Shift + Alt + → еще раз, чтобы переместить его на третий уровень
(2) Если вы хотите вернуться на первый уровень, просто нажмите Shift + Alt + ← два раза
(3) Это просто!
Часть 3: Контроль за отступом маркера
Устали играть с маркерами и в конечном итоге не могут правильно их расположить? Следующие советы решат проблему раз и навсегда.Однако здесь немного сложно, так как вам нужно запомнить несколько горячих клавиш, но не волнуйтесь, я покажу вам самый простой способ сделать это всего за одну минуту.
Что следует помнить:
(1) Все секреты касаются управления верхним / нижним треугольниками на линейке
(2) и одновременно нажмите клавиши Alt или Control.
(3) Помните, вы никогда не должны использовать пространство для отступа, это только ухудшит ситуацию.
Практика:
(1) Перейдите в меню «Просмотр»> «Линейка», чтобы отобразить линейку. Как вы можете видеть, рядом с линейкой есть треугольники; на рисунке ниже показано соотношение между этими треугольниками и отступами.
(2) Отступ — это пространство между маркером и текстом, поэтому управление отступами связано с управлением верхними / нижними треугольниками на линейке и пробелами между ними.
(3) Вы можете просто перетащить верхний / нижний треугольник в положение, в котором вы хотите сделать отступы.
(4) Чтобы перетащить один треугольник, не перемещая другой, вам нужно будет нажать Ctrl и перетащить
(5) Для любой незначительной корректировки вам нужно будет нажать Ctrl + Alt и перетащить
(6) Практикуйтесь больше, вам нужно время, чтобы ознакомиться с советами по перетаскиванию.
Общий формат // Лаборатория письма Purdue
Примечание: На этой странице отражена последняя версия руководства по публикации APA (то есть APA 7), выпущенная в октябре 2019 года. Аналогичный ресурс для более старого стиля APA 6 можно найти здесь.
Используйте пример внизу этой страницы, чтобы процитировать Purdue OWL в APA.
Чтобы увидеть параллельное сравнение трех наиболее широко используемых стилей цитирования, включая таблицу всех рекомендаций APA по цитированию, см. Таблицу стилей цитирования.
Вы также можете посмотреть нашу серию видеороликов APA на канале Purdue OWL на YouTube.
Общие правила APA
Ваше эссе должно быть напечатано и через два интервала на бумаге стандартного размера (8,5 x 11 дюймов), с полями 1 дюйм со всех сторон. Включите заголовок страницы (также известный как « бегущая головка ») на в верхней части каждой страницы. Для профессиональной работы это включает заголовок и номер страницы. Для студенческой работы это только номер страницы.Чтобы создать верхний / бегущий заголовок страницы , вставьте номера страниц заподлицо. Затем введите «НАЗВАНИЕ ВАШЕЙ ДОКУМЕНТЫ» в верхнем левом верхнем углу, используя все заглавные буквы. бегущая строка — это сокращенная версия названия вашей статьи, длина которой не может превышать 50 символов, включая интервалы и знаки препинания.
Шрифт
7-е издание Руководства по публикациям APA требует, чтобы выбранный шрифт был доступным (т. Е. Разборчивым) для всех читателей и чтобы он использовался последовательно на протяжении всей статьи.Он признает, что выбор многих шрифтов является законным, и советует авторам проконсультироваться со своими издателями, инструкторами или учреждениями для получения рекомендаций в случае неопределенности.
Хотя в Руководстве APA не указывается ни один шрифт или набор шрифтов для профессионального письма, оно рекомендует несколько широко доступных шрифтов. К ним относятся шрифты без засечек, такие как Calibri с 11 пунктами, Arial с 11 пунктами и Lucida Sans Unicode с 10 пунктами, а также шрифты с засечками, такие как Times New Roman с 12 пунктами, Georgia с 11 пунктами, Computer Modern с 10 пунктами.
Основные разделы бумаги
Ваше эссе должно включать четырех основных разделов: титульной страницы , аннотации , основной части и ссылок .
Титульная страница
Примечание: APA 7 предоставляет несколько разные направления форматирования титульных страниц профессиональных статей (например, тех, которые предназначены для научных публикаций) и студенческих работ (например, тех, которые были сданы для получения кредита в курсах средней школы или колледжа).
Титульный лист должен содержать название статьи, имя автора и институциональную принадлежность . Профессиональная статья также должна включать заметку автора . В студенческой работе также должны быть указаны номер курса и имя , имя преподавателя и дата выполнения задания .
Введите заголовок заглавными и строчными буквами по центру в верхней половине страницы. Заголовок должен быть выровнен по центру и выделен жирным шрифтом.APA рекомендует, чтобы заголовок был сфокусированным и сжатым и не содержал сокращений или слов, не имеющих смысла. Ваш заголовок может занимать одну или две строки. Весь текст на титульном листе и во всем документе должен быть через два интервала.
Под заголовком введите имя автора : имя, отчество (инициалы) и фамилию. Не используйте титулы (доктор) или степени (доктор философии).
Под именем автора введите институциональную принадлежность , которая должна указывать на место, где автор (ы) проводил исследование.
Профессиональная статья должна включать примечание автора под названием учреждения, в нижней половине титульного листа. Его следует разделить на несколько абзацев, при этом все абзацы, не относящиеся к делу, опустить. Первый абзац должен включать имя автора, символ ORCID iD и URL-адрес ORCID iD. Любые авторы, у которых нет ORCID iD, должны быть исключены. Во втором абзаце должны быть указаны любые изменения в принадлежности или смерти авторов.Третий абзац должен включать любые раскрытия или подтверждения, такие как регистрация исследования, открытые практики и обмен данными, раскрытие связанных отчетов и конфликтов интересов, а также подтверждение финансовой поддержки и другой помощи. В четвертом абзаце должна быть указана контактная информация автора-корреспондента.
Студенческая работа не должна содержать примечания автора.
Еще раз обратите внимание, что заголовки страниц / номера страниц (описанные выше для профессиональных и студенческих работ) также отображаются вверху титульной страницы.Другими словами, титульный лист профессиональной работы будет включать заголовок статьи, выровненный слева, заглавными буквами и номер страницы, выровненный вправо, в то время как работа студента будет содержать только номер страницы, выровненной вправо.
Титульный лист студенческого APA
Титульный лист студенческой работы в стиле APA 7.
Профессиональная бумага Титульный лист APA
Титульный лист профессиональной бумаги в стиле APA 7.
Абстрактные
Начать новую страницу.Ваша абстрактная страница должна уже содержать заголовок страницы (описанный выше). В первой строке абстрактной страницы по центру выделите жирным шрифтом слово «Аннотация» (без курсива, подчеркивания или кавычек).
Начиная со следующей строки, напишите краткое изложение ключевых моментов вашего исследования. (Не делайте отступов.) Ваш реферат должен содержать по крайней мере вашу тему исследования, вопросы исследования, участников, методы, результаты, анализ данных и выводы. Вы также можете включить возможные последствия вашего исследования и будущей работы, связанной с вашими выводами.Ваше резюме должно состоять из одного абзаца с двойным интервалом. Ваше резюме обычно должно состоять не более чем из 250 слов.
Вы также можете перечислить ключевые слова из вашей статьи в аннотации. Для этого сделайте отступ, как если бы вы начинали новый абзац, введите Ключевые слова: (курсивом), а затем перечислите свои ключевые слова. Перечисление ключевых слов поможет исследователям найти вашу работу в базах данных.
APA Аннотация Страница
Титульный лист студенческой работы в стиле APA 7.
Пожалуйста, см. Наш ресурс «Образец бумаги APA», чтобы увидеть образец бумаги APA. Вы также можете посетить нашу страницу дополнительных ресурсов, чтобы увидеть больше примеров статей APA.
Как цитировать Purdue OWL в APA
Индивидуальные ресурсы
Шаблон страницы для нового сайта OWL не включает имена участников или дату последнего редактирования страницы. Однако некоторые страницы, например таблица стилей цитирования, по-прежнему содержат эту информацию.
При отсутствии информации об авторе / дате редактирования, рассматривайте страницу как источник с групповым автором и используйте аббревиатуру «n.d. «для» без даты «:
Интернет-лаборатория письма Purdue. (Н.о.). Название ресурса. Интернет-лаборатория письма Purdue. http: // Интернет-адрес ресурса OWL
Интернет-лаборатория письма Purdue. (Н.о.). Общие вопросы по письму. Интернет-лаборатория письма Purdue. https://owl.purdue.edu/owl/general_writing/general_writing_faqs.html
Общая ссылка APA для страниц OWL, которая включает информацию об авторе / дате редактирования:
Имена авторов. (Дата последнего редактирования). Название ресурса . Название сайта. http: // Интернет-адрес ресурса OWL
Майерс, М., Пайз, Дж., Анджели, Э., Вагнер, Дж., Лаврик, Э., Мур, К., Андерсон, М.,… Кек, Р. (20 декабря 2019 г.). Общий формат . Лаборатория письма Purdue Online. https://owl.purdue.edu/owl/research_and_citation/apa_style/apa_formatting_and_style_guide/general_format.html
,