Как сделать формат а3 в powerpoint?
Одним из важных шагов в работе с презентацией в PowerPoint является настройка формата кадров. И здесь очень много шагов, одним из которых может являться редактирование размера слайдов. К данному вопросу стоит подходить тщательно, чтобы не приобрести дополнительных проблем.
Изменяем размер слайдов
Самым главным моментом, который следует учитывать при изменении габаритов кадра, является тот логичный факт, что это напрямую влияет на рабочее пространство. Грубо говоря, если сделать слайды слишком маленькими, то останется меньше пространства для распределения медиафайлов и текста. И то же самое наоборот – если делать листы большими, то будет оставаться много свободного пространства.
В целом можно выделить два основных способа изменения размеров.
Способ 1: Стандартные форматы
Если требуется просто изменить текущий формат на книжный или, наоборот, на альбомный, то это сделать очень просто.
- Нужно перейти во вкладку «Дизайн» в шапке презентации.
- Здесь нам потребуется самая последняя область – «Настроить». Здесь находится кнопка «Размер слайда».
- При нажатии на нее открывается короткое меню, содержащее два варианта – «Стандартный» и «Широкоэкранный». Первый имеет пропорции 4:3, а второй – 16:9.
Как правило, один из них уже является установленным для презентации. Остается выбрать второй.
- Система спросит, каким образом применять данные настройки. Первый вариант позволяет просто изменить размер слайда, не затрагивая содержимое. Второй произведет настройку всех элементов, чтобы все имело соответствующий масштаб.
- После выбора изменение произойдет автоматически.
Настройка будет применена на все имеющиеся слайды, задавать уникальный размер для каждого в отдельности в PowerPoint нельзя.
Способ 2: Точная настройка
Если стандартные способы не устраивают, можно произвести более тонкую настройку габаритов страницы.
- Там же, в развернувшемся меню под кнопкой «Размер слайда», нужно выбрать пункт «Настроить размер слайда».
- Откроется специальное окно, где можно видеть различные настройки.
- Пункт «Размер слайдов» содержит еще несколько шаблонов для габаритов листов, их можно выбрать и применить либо отредактировать ниже.
- «Ширина» и «Высота» как раз позволяют задать точные размеры, которые необходимы пользователю. Сюда же переносятся показатели при выборе какого-нибудь шаблона.
- Справа можно выбрать ориентацию для слайдов и заметок.
- После нажатия кнопки «ОК» параметры будут применены к презентации.
Теперь можно спокойно работать дальше.
Как можно видеть, такой подход позволяет придавать слайдам гораздо более нестандартную форму.
Заключение
Напоследок стоит сказать, что при изменении размеров слайда без автоматической перенастройки масштаба у элементов может случиться ситуация, когда смещение компонентов будет значительным. Например, некоторые картинки вообще могут уехать за границы экрана.
Так что лучше все-таки использовать автоформатирование и уберечь себя от проблем.
Мы рады, что смогли помочь Вам в решении проблемы.
Задайте свой вопрос в комментариях, подробно расписав суть проблемы. Наши специалисты постараются ответить максимально быстро.
Помогла ли вам эта статья?
Да Нет
Сегодня мы поговорим о том, как в PowerPoint изменить размер слайда. Но перед этим пару слов о том, что это за программа и зачем она нужна. Программный продукт PowerPoint – это средство для создания презентаций, которое предоставляет нам корпорация Microsoft.
Оно необходимо практически во всех областях. Нельзя представить себе совещания в производственных фирмах без использования данного метода. Показ новой линии одежды – это тоже презентация. Даже преподавание в школах и университетах не обходится без данного метода. Это наглядное и предельно понятное руководство, которое упрощает восприятие информации.
Люди, которые в своей деятельности часто сталкиваются с этим продуктом, знают все хитрости и возможности. Но многие не имеют понятия, как в PowerPoint изменить размер слайда. Именно этой теме мы и посвятим данную работу.
Широкоэкранный и стандартный формат
Мы живем в 21 веке, все технологии меняются. Сейчас практически везде используется широкоэкранный формат. Возьмем современные фильмы, ноутбуки, мониторы и так далее. То же касается и презентации. Ранее использовался формат 4х3. Если воспроизводить презентацию этого расширения на широкоэкранном оборудовании, то все элементы сильно растянутся, что приведет к некачественному изображению. При создании учитывайте и то, на каком оборудовании будет воспроизводиться.
Как в PowerPoint изменить размер слайда со стандартного на широкоэкранный и обратно? Для начала сделайте обычный режим воспроизведения. После этого можно приступать к настройке. На верхней панели нужно выбрать вкладку «Дизайн», в меню настроек найти пункт «Размер слайда». Далее будет все интуитивно понятно, как в PowerPoint изменить размер слайда. Следуйте инструкции: «Дизайн» — «Настройки» — «Размер слайда» — «Широкоэкранный» или «Стандартный».
Настраиваемый размер
Если вам необходимо подобрать другой формат, например, для качественной распечатки на распространенных форматах и так далее, то можно самостоятельно настроить нужные вам размеры. Итак, давайте подробно разберемся с тем, как изменить размер слайда в PowerPoint 2010.
Следуйте инструкции:
- «Вид».
- «Обычный».
- «Дизайн».
- «Размер слайда».
- «Настроить размер слайдов».
Как вы успели заметить, первые пункты повторяются. После того как вы выбрали «Настроить размер слайдов», появится небольшое окошко, где нужно определить необходимые вам параметры. Здесь можно настроить любой понравившейся вам формат: А4, 8,5х11, А3, баннер, произвольный размер и так далее. Теперь следуйте своим предпочтениям. Когда выбрали необходимый размер, нужно просто нажать кнопку «ОК».
Установка формата по умолчанию
Встречаются и такие случаи, когда презентации делаются довольно часто, и нужно их выполнять в другом (не стандартном) размере. Для этого можно установить свои собственные параметры по умолчанию, чтобы ежедневно не выполнять все необходимые настройки. Как изменить размер слайда в PowerPoint 2007 и установить его как формат по умолчанию?
Необходимо настроить обычный режим просмотра, этим мы занимались в каждой части в первом пункте. Повторимся: «Вид» – «Обычный». Повторяем и другие пункты: «Дизайн» – «Размер слайда» – «Настроить». Пользуясь инструкцией выше, настройте необходимый вам размер. Далее во вкладке «Дизайн» нужно вызвать дополнительное меню, оно выглядит как стрелочка вниз. Там стоит выбрать «Сохранить текущую тему». Далее вам предложат ввести название и сохранить. Опять переходим к вкладке «Дизайн» и вызываем дополнительное меню. В открывшемся окне вы увидите только что созданную тему. Кликните по ней правой кнопкой мыши и выберите пункт «Сделать темой по умолчанию».
Книжная и альбомная ориентация
Сейчас мы кратко проговорим, как в презентации изменить ориентацию слайдов с альбомной на книжную и наоборот. Первый пункт повторяется: «Вид» – «Обычный». Далее идет вкладка «Дизайн», «Настройки», «Размер слайдов». У нас появилось окошко, в правой части которого мы можем изменить ориентацию на книжную или альбомную. Заканчиваем свои манипуляции кнопкой «ОК».
Вы можете в любое время с легкостью переключиться как между этими двумя величинами, так и настроить любое другое соотношение сторон.
К настройкам формата изображения вы можете перейти, воспользовавшись вкладкой «Дизайн». Далее вам необходимо нажать на кнопку «Настройки» и выбрать «Размер слайда». В открывшемся окне «Размер листа» вы можете выбрать желаемый формат (размер). Наряду с классическими форматами «Стандарт» (4:3) и «Широкоэкранный» (16:9) вы найдете здесь и другие форматы. Нажатием на «Ок» вы можете сохранить выбранные настройки.
Если вы меняли первоначальные настройки, то в открывшемся окне вы можете адаптировать шрифты и картинки, исходя из размеров нового формата. В таком случае вместо опции «Развернуть» вам необходимо выбрать опцию «Подбор размера». При этом вы не привязаны к размеру слайда, предлагаемому PowerPoint, и можете определить свой размер.
Для этого снова перейдите на вкладку «Дизайн» и выберите «Настройки», «Размер слайда». В меню «Размер листа» выберите «Произвольный» размер. Введите желаемое соотношение сторон для вашего слайда и подтвердите ваши настройки нажатием кнопки «Ок». Снова перейдите на вкладку «Дизайн», нажатием правой кнопки мыши выберите ваш дизайн и выберите команду «Сделать темой по умолчанию».
При следующем запуске программы PowerPoint ваш индивидуальный дизайн будет активирован.
Фото: компании-производители, «Лаборатория Касперского»
Как изменить размер слайда в PowerPoint

Одним из важных шагов в работе с презентацией в PowerPoint является настройка формата кадров. И здесь очень много шагов, одним из которых может являться редактирование размера слайдов. К данному вопросу стоит подходить тщательно, чтобы не приобрести дополнительных проблем.
Изменяем размер слайдов
Самым главным моментом, который следует учитывать при изменении габаритов кадра, является тот логичный факт, что это напрямую влияет на рабочее пространство. Грубо говоря, если сделать слайды слишком маленькими, то останется меньше пространства для распределения медиафайлов и текста. И то же самое наоборот – если делать листы большими, то будет оставаться много свободного пространства.
В целом можно выделить два основных способа изменения размеров.
Способ 1: Стандартные форматы
Если требуется просто изменить текущий формат на книжный или, наоборот, на альбомный, то это сделать очень просто.
- Нужно перейти во вкладку «Дизайн» в шапке презентации.
- Здесь нам потребуется самая последняя область – «Настроить». Здесь находится кнопка «Размер слайда».
- При нажатии на нее открывается короткое меню, содержащее два варианта – «Стандартный» и «Широкоэкранный». Первый имеет пропорции 4:3, а второй – 16:9.

Как правило, один из них уже является установленным для презентации. Остается выбрать второй.
- Система спросит, каким образом применять данные настройки. Первый вариант позволяет просто изменить размер слайда, не затрагивая содержимое. Второй произведет настройку всех элементов, чтобы все имело соответствующий масштаб.
- После выбора изменение произойдет автоматически.
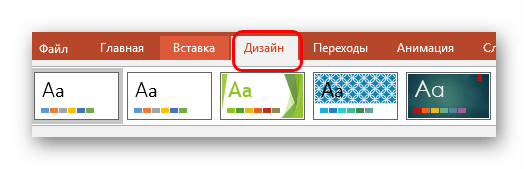
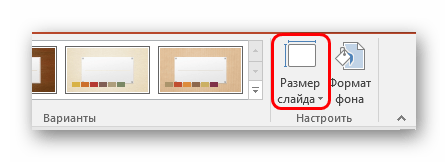
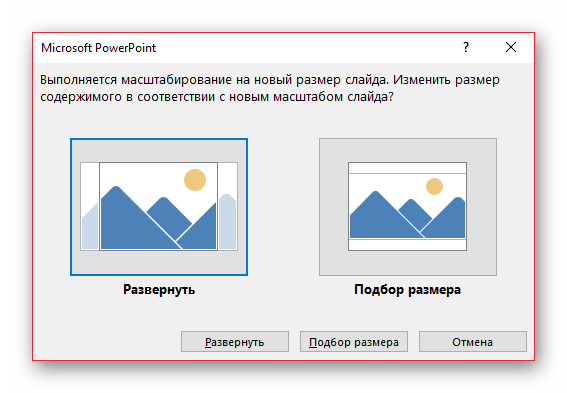
Настройка будет применена на все имеющиеся слайды, задавать уникальный размер для каждого в отдельности в PowerPoint нельзя.
Способ 2: Точная настройка
Если стандартные способы не устраивают, можно произвести более тонкую настройку габаритов страницы.
- Там же, в развернувшемся меню под кнопкой «Размер слайда», нужно выбрать пункт «Настроить размер слайда».
- Откроется специальное окно, где можно видеть различные настройки.

- Пункт «Размер слайдов» содержит еще несколько шаблонов для габаритов листов, их можно выбрать и применить либо отредактировать ниже.
- «Ширина» и «Высота» как раз позволяют задать точные размеры, которые необходимы пользователю. Сюда же переносятся показатели при выборе какого-нибудь шаблона.
- Справа можно выбрать ориентацию для слайдов и заметок.
- После нажатия кнопки «ОК» параметры будут применены к презентации.
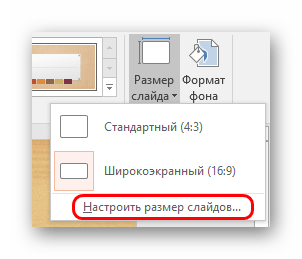
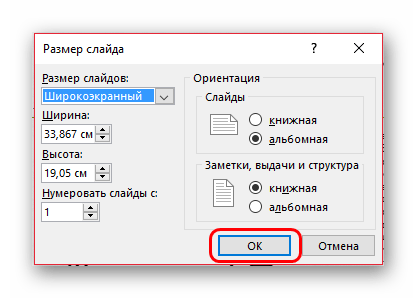
Теперь можно спокойно работать дальше.

Как можно видеть, такой подход позволяет придавать слайдам гораздо более нестандартную форму.
Заключение
Напоследок стоит сказать, что при изменении размеров слайда без автоматической перенастройки масштаба у элементов может случиться ситуация, когда смещение компонентов будет значительным. Например, некоторые картинки вообще могут уехать за границы экрана.
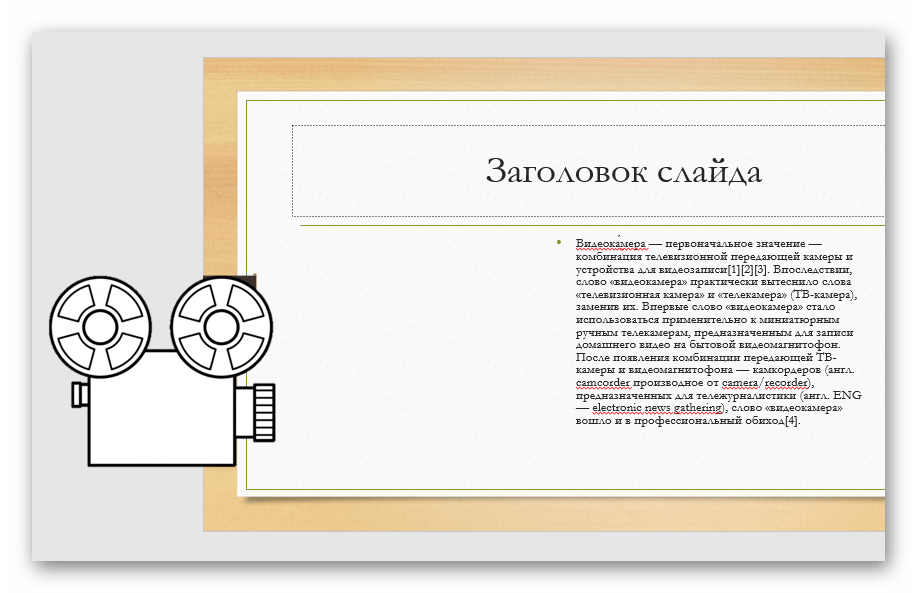
Так что лучше все-таки использовать автоформатирование и уберечь себя от проблем.
 Мы рады, что смогли помочь Вам в решении проблемы.
Мы рады, что смогли помочь Вам в решении проблемы. Опишите, что у вас не получилось.
Наши специалисты постараются ответить максимально быстро.
Опишите, что у вас не получилось.
Наши специалисты постараются ответить максимально быстро.Помогла ли вам эта статья?
ДА НЕТРазмер слайда в PowerPoint — Подробная статья и помощь бесплатно!
Необходимость изменить размер слайда в PowerPoint может возникнуть по нескольким причинам: необходимость распечатать презентацию, технические требования оборудования (например, проектора), требования подачи материалов и много другое. В этой статье я подробно расскажу, как изменить размер слайдов презентации правильно, и какие проблемы могут у вас возникнуть на каждом шаге, а также как их можно избежать.
Для начала разберемся что такое размер слайда в PowerPoint. Когда говорят «размер» обычно имеют ввиду миллиметры, сантиметры или пиксели. На самом деле более важно для подготовки презентации — это пропорции слайда в PowerPoint. Любой слайд можно растянуть или сжать, но только если сохранять при этом пропорции слайда изображение не исказится, а качество не ухудшится. Тут надо оговорится: если в своей презентации вы используете растровые изображения низкого качества (например, фотографии), то такие изображения потеряют качество при пропорциональном увеличении слайда в любом случае. Во многом поэтому все качественные шаблоны презентаций, иллюстрации, схемы, инфографика выполняются с помощью встроенных инструментов PowerPoint что исключает потерю качества при изменении размеров. Если изменить размер слайда PowerPoint это никак не повлияет на качество таких изображений.
PowerPoint размер слайда
Если вы создаете новую презентацию вам будет предложено два PowerPoint размер слайда на выбор 16:9 или 4:3. Эти размеры являются самыми распространенными, например, пропорции 16:9 у iPad mini или iMac, а также большинства современных мониторов и презентационных дисплеев. Пропорции 4:3 соответствуют большинству проекторов, которые используются при проведении конференций и семинаров, так же этот формат более удобен для печати на офисном принтере. Поэтому в 90% случаев вы выберете стандартный размер слайда в PowerPoint.
Если вы готовите презентацию для публичного выступления рекомендую заранее уточнить технические требования оборудования, которое будет использоваться для демонстрации. Если такой возможность нет, используйте пропорции слайда в PowerPoint 4:3. В худшем случае при демонстрации ваша презентация будет иметь большие отступы по бокам, но вся информация будет отображаться.
Какой размер слайда в PowerPoint?
Если вы начинаете работать над существующей презентацией и вам необходимо узнать какой размер слайда в PowerPoint:
- Откройте вкладку Вид > Образец слайдов.
- Кликните по кнопке «Размер слайда». В выпадающем списке кликните по пункту «Настроить размер слайдов»
В всплывающем окне «Размер слайдов» отображается текущий размер слайда в PowerPoint.

Как в PowerPoint изменить размер слайда?
Если вам необходимо изменить размер слайда в PowerPoint я рекомендую предварительно сделать резервную копию презентации, что бы в любой момент вы могли вернуться к исходному файлу. Очень часто изменение размера слайда влечет за собой ошибки. Вот только некоторые: искажаются изображения, меняются размеры текстовых блоков из за чего часть текста не отображается, содержимое слайда выходит за границы видимой области, не сгруппированные объекты меняют свое положение относительно друг друга. Разберем по пунктам как в PowerPoint изменить размер слайда и избежать подобных ошибок.
- Сделайте резервную копию свой презентации.
- Откройте окно«Размер слайдов» (см. Kакой размер слайда в PowerPoint)
- Из выпадающего списка выберете нужный вам размер слайда и нажмите OK.
- В открывшимся окне вам будет предложено 2-ва варианта изменения масштаба вашей текущей презентации: «Развернуть» или «Подбор размера». В первом варианте содержимое ваших слайдов будет подгоняться по высоте, а ширина будет меняться пропорционально. Т.е. чаще всего часть контента окажется за пределами рабочей области. В варианте «Подбор размера» контент будет подгоняться по ширине. Что лучше? На этот вопрос нет правильного ответа, все зависит от того какой изначальный размер имела ваша презентация и как вы хотите ее изменить.

- После изменений проверьте содержимое всех ваших слайдов на наличие ошибок.
Я очень часто сталкиваюсь с необходимостью изменить размер слайда в PowerPoint и могу точно сказать, что практически всегда сталкиваюсь с ошибками. Наилучшее решение, использовать вариант масштабирования с наименьшим количество ошибок и потом вручную исправить их.
Как сделать слайд в PowerPoint вертикальным?
Иногда вам может потребоваться использовать вертикальную ориентацию слайдов. Вертикальные слайды в PowerPoint позволят использовать вашу презентацию исключительно в печатном виде, но я не рекомендую использовать книжную ориентацию для проведения публичных презентаций. Этот формат не поддерживается проекторами и экранами. Что бы сделать вертикальный слайд в PowerPoint необходимо:
- Откройте вкладку Вид > Образец слайдов.
- Кликните по кнопке «Размер слайда». В выпадающем списке кликните по пункту «Настроить размер слайдов»
- В открывшемся окне кликните по радио кнопке «Книжная» и нажмите OK.

Важно: не забывайте создавать резервную копию вашей презентации перед тем как внести изменения. Любые изменения могу привести в ошибкам в отображении вашего контента.
Как в PowerPoint сделать слайд формата А4?
Что бы ваша презентация идеально выглядела на печати необходимо учитывать размер слайдов. Если вы планируете распечатывать презентацию на офисном принтере, формат слайдов должен соответствовать размеру печатного листа. Что бы создать слайд А4 в PowerPoint и подготовить презентацию к печати:
- Если ваша презентация имеет пропорции 4:3 – вы можете вывести ее на печать без дополнительных изменений.
- Если вам необходимо change PowerPoint slide to a4 size:
- Откройте вкладку Вид > Образец слайдов.
- Кликните по кнопке «Размер слайда». В выпадающем списке кликните по пункту «Настроить размер слайдов»
- В открывшемся окне кликните по радио кнопке «Книжная» и нажмите OK.
- В всплывающем окне выберете размер А4 (210x297 мм, 8,5×11»).
Печать из PowerPoint
Возможность печати презентации доступна во всех версиях PowerPoint. Но в новых версиях возможности значительно расширились: вы можете распечать слайды презентации, отдельно страницы заметок, структуру презентации (с иерархией на разделы и подразделы), распечать несколько миниатюр слайдов на одном листе. Все возможности вы найдете в вкладке Файл > Печать.
Разберем подробно печать из PowerPoint на офисном принтере слайдов презентации.
- Формат слайдов должен соответствовать формату печатного листа. Подробно об этом я писала выше в как в PowerPoint изменить размер слайда.
- Перейдите в вкладкуФайл > Печать > Настройка.
- Кликните по пункту «Напечатать все слайды» и «Слайды размером во всю страницу». Обязательно отметьте «Вместить в размер листа» в этом случае PowerPoint автоматически подгонит ваш слайд в размер печатного листа. Внимание! Если формат вашего слайда сильно отличается от формата печатно листа, функция «Вместить в размер листа» может привести к искажению ваших слайдов.

Важно: если вы используете для печати раздаточного варианта вашей презентации офисный принтер учитывайте следующие ограничения:
- Офисный принтер не может запечатывать всю поверхность листа, всегда остаются отступы по бокам, поэтому не рекомендуется использовать шаблоны с цветным фоном, а также значимые элементы не должны попадать в области отступов. Печать в PowerPoint без полей на обычном офисном принтере не возможна.
- Если вы используете черно-белый принтер, старайтесь использовать для текстов черный цвет (не серый), он будет более четким и его будет проще читать. Не используйте много цветов и оттенков, при печати все они будут серыми.
- Отнеситесь с особым вниманием к диаграммам и графикам, не используйте цветовую дифференциацию. Все графические представления данных должны дублироваться текстом.
Максимальный размер презентации PowerPoint
Если вы используете PowerPoint для создания плакатов для вас может стать важным максимальный допустимый размер. Максимальный размер презентации PowerPoint в новых версиях не может превышать 56 inches это чуть более 140 см. Но на самом деле у вас могут быть плакаты любого размера. Единственное требование — сохранить соотношение сторон.
- Создайте дизайн вашего плаката с меньшим размером, но с одинаковым соотношением сторон.
- Сохраните файл PowerPoint в формате EPS или PDF. Эти форматы основаны на векторе и поддерживают качество за счет увеличения размера. Старайтесь избегать использование растровых изображений плохого качества.
- Откройте файл PDF или EPS в Adobe Acrobat или Adobe Photoshop и выберите пункт Image Size из «Image» меню.
- Увеличьте размер изображения до того, которое вам необходимо.
- Сохранить в формате TIFF. Этот формат пригоден для печати плаката в типографии.
Вы так же можете использовать возможность печати в масштабе. В диалоговом окне печати установите галочку рядом с «Вместить в размер листа» (эта опция вы найдете в разделе «Печать»).
Я рассказала вам о универсальном способе печати очень больших постеров созданных в PowerPoint. Но чаще вам может потребоваться изменить размер слайда в PowerPoint на стандартный размер бумаги. Как сделать в PowerPoint формат А1? Воспользуйтесь инструкцией из раздела Какой размер слайда в PowerPoint, и выберете в списке «Размер слайдов» > «Произвольный». Задайте в полях «Ширина» и «Высота» нужный размер.
Используйте таблицу что бы определить нужный размер (таблица).

Как в PowerPoint изменить ориентацию одного слайда?
Повернуть один слайд в PowerPoint невозможно. Во многом из-за того что презентация рассматривается как единое целое. Если вам необходимо в рамках одной презентации использовать несколько форматов слайдов, вам придется создать отдельные файлы презентаций, или скомбинировать вместе уже готовые и экспортированные слайды (PDF, JPG).
Если у вас есть вопросы или не получается изменить размер слайда в PowerPoint буду рада ответить на них в комментариях к этому посту. Хорошего вам дня и продуктивной работы!
Как сделать формат а3 в powerpoint?
Изменение размера слайда в PowerPoint


Одним из важных шагов в работе с презентацией в PowerPoint является настройка формата кадров. И здесь очень много шагов, одним из которых может являться редактирование размера слайдов. К данному вопросу стоит подходить тщательно, чтобы не приобрести дополнительных проблем.
Изменяем размер слайдов
Самым главным моментом, который следует учитывать при изменении габаритов кадра, является тот логичный факт, что это напрямую влияет на рабочее пространство. Грубо говоря, если сделать слайды слишком маленькими, то останется меньше пространства для распределения медиафайлов и текста. И то же самое наоборот – если делать листы большими, то будет оставаться много свободного пространства.
В целом можно выделить два основных способа изменения размеров.
Способ 1: Стандартные форматы
Если требуется просто изменить текущий формат на книжный или, наоборот, на альбомный, то это сделать очень просто.
- Нужно перейти во вкладку «Дизайн» в шапке презентации.
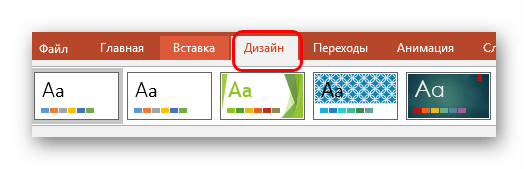
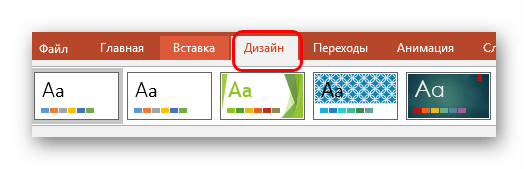
Здесь нам потребуется самая последняя область – «Настроить». Здесь находится кнопка «Размер слайда».
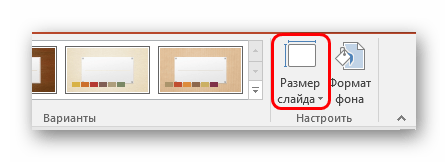
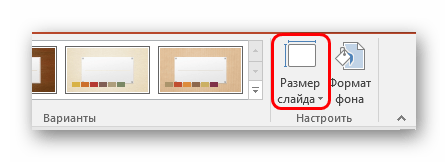
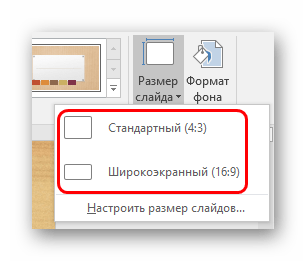
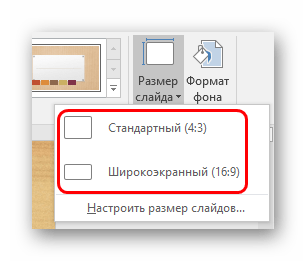
Как правило, один из них уже является установленным для презентации. Остается выбрать второй.
Система спросит, каким образом применять данные настройки. Первый вариант позволяет просто изменить размер слайда, не затрагивая содержимое. Второй произведет настройку всех элементов, чтобы все имело соответствующий масштаб.
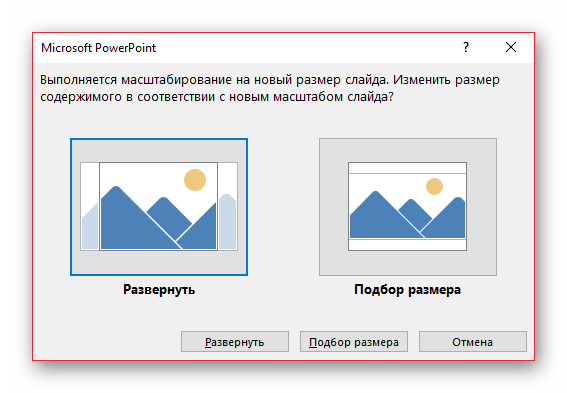
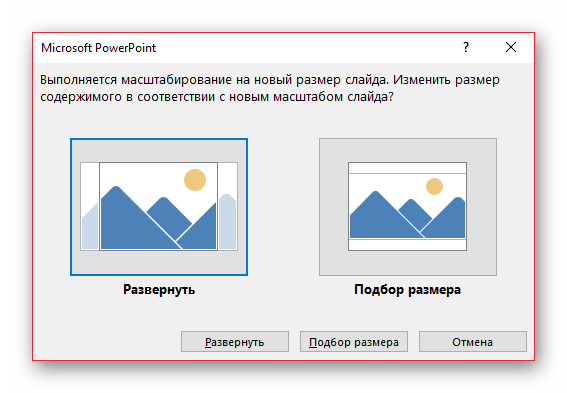
Настройка будет применена на все имеющиеся слайды, задавать уникальный размер для каждого в отдельности в PowerPoint нельзя.
Способ 2: Точная настройка
Если стандартные способы не устраивают, можно произвести более тонкую настройку габаритов страницы.
- Там же, в развернувшемся меню под кнопкой «Размер слайда», нужно выбрать пункт «Настроить размер слайда».
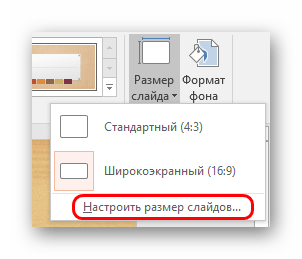
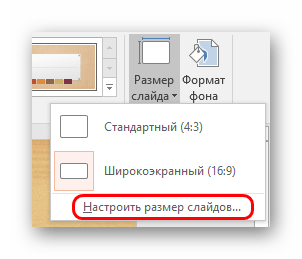
Откроется специальное окно, где можно видеть различные настройки.
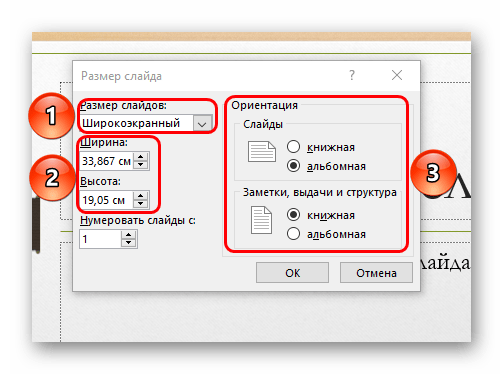
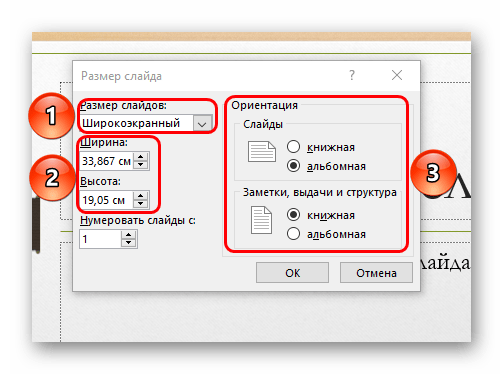
- Пункт «Размер слайдов» содержит еще несколько шаблонов для габаритов листов, их можно выбрать и применить либо отредактировать ниже.
- «Ширина» и «Высота» как раз позволяют задать точные размеры, которые необходимы пользователю. Сюда же переносятся показатели при выборе какого-нибудь шаблона.
- Справа можно выбрать ориентацию для слайдов и заметок.
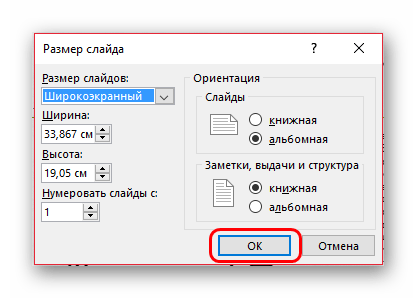
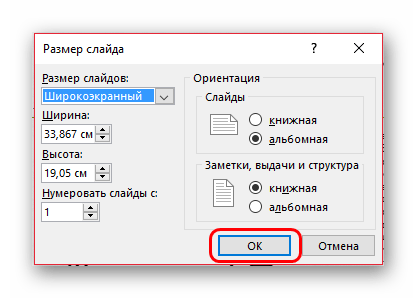
Теперь можно спокойно работать дальше.


Как можно видеть, такой подход позволяет придавать слайдам гораздо более нестандартную форму.
Заключение
Напоследок стоит сказать, что при изменении размеров слайда без автоматической перенастройки масштаба у элементов может случиться ситуация, когда смещение компонентов будет значительным. Например, некоторые картинки вообще могут уехать за границы экрана.
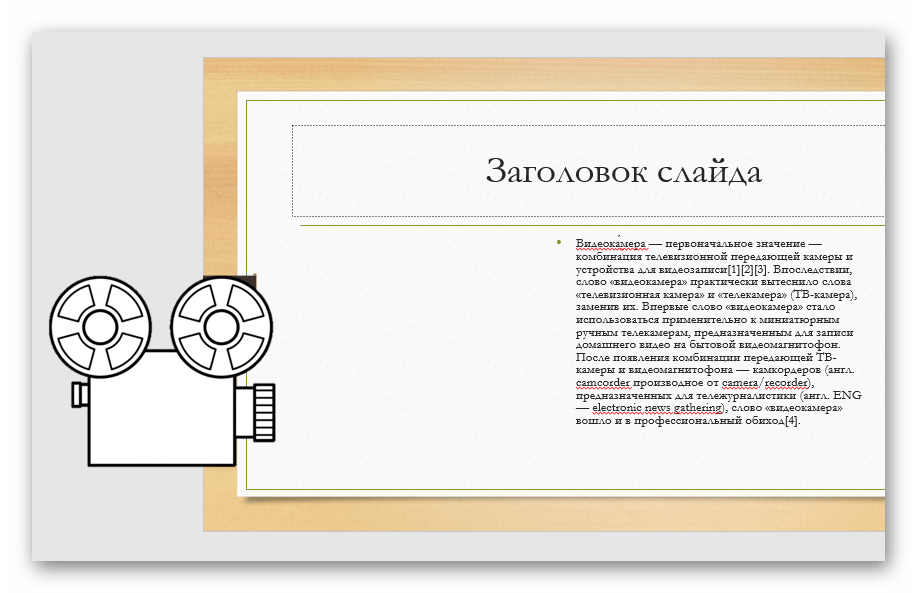
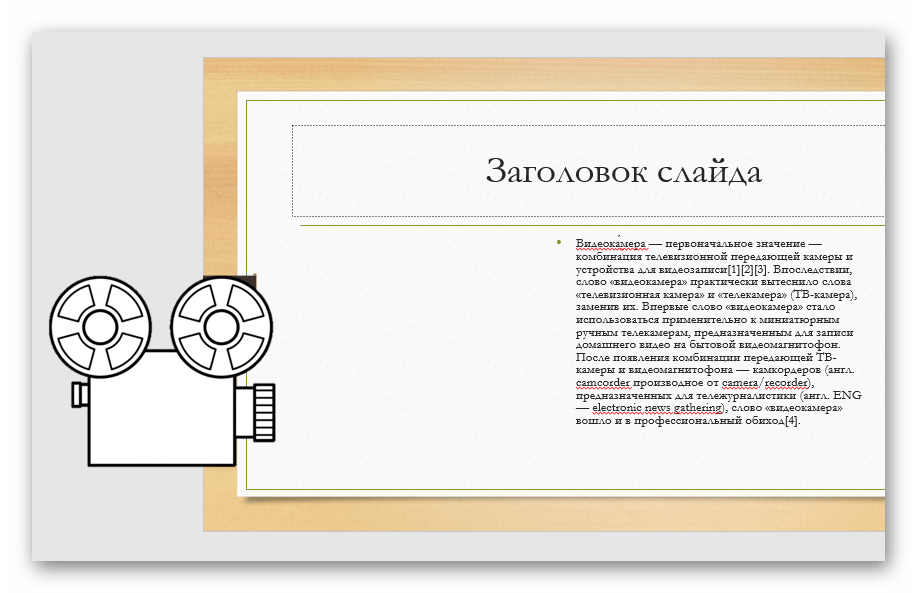
Так что лучше все-таки использовать автоформатирование и уберечь себя от проблем.
Отблагодарите автора, поделитесь статьей в социальных сетях.
Помогла ли вам эта статья?
Еще статьи по данной теме:
У меня такая ситуация делаю презентацию у меня фото получаются растянутые, например: где фото с человеком во весь рост, на слайде получается только одни ноги или одно лицо, что делать очень срочно нужно.
как в одной презентации использовать разные параметры для разных страниц: альбомная и книжная?
Нет такой кнопки «размер слайда»
Иван, здравствуйте. Этой кнопки не может не быть. Выделите слайд нажатием по нему левой кнопки мышки прежде, чем изменять его размер.
Может быть такое,чем больше я изучаю работу этой программы,тем больше она мне не даётся.Я прямо ненавижу её.Всё рассыпается в руках ,постоянно пропадают мелочи,то не показывает удалить.то текст вообще просто шляется.то вооще меню не открывается.А меня заело.и я с плохими словами начинаю её открывать и думаю.какая же ты, гадина, противная ,а освоить её мне надо.
Добрый день!
Скажите, пожалуйста, можно ли задать где-то в РР, чтобы по умолчанию создавался А4?
Светлана, здравствуйте. Да, такая возможность имеется, правда, это будет не совсем стиль по умолчанию. Для изменения формата слайда перейдите во вкладку «Конструктор» (ранее она называлась «Дизайн»), разверните меню кнопки «Размер слайда» и выберите в нем пункт «Настроить размер слайдов». В открывшемся диалоговом окне в списке «Размер слайдов» выберите последний пункт — «Произвольный» и задайте для него ширину и высоту, соответствующие формату А4 (21,0×29,7 cм). Справа, если есть такая необходимость, можете изменить ориентацию листа с альбомной на книжную, после чего нажмите «ОК» для подтверждения.
Сделав это, сохраните файл в качестве шаблона. Для этого перейдите в меню «Файл» — «Сохранить как…», укажите папку для сохранения файла, выберите в выпадающем списке «Тип файла» — «Шаблон PowerPoint», и затем нажмите «Сохранить». Теперь Вы сможете использовать этот документ в качестве шаблона, основы для будущих презентаций. Его можно запустить как из папки сохранения, так и непосредственно из приветственного экрана PowerPoint. Главное, в дальнейшем сохраняйте эти презентации отдельным файлом стандартного для программы формата, а не в виде шаблона.
Размер слайда в PowerPoint
Необходимость изменить размер слайда в PowerPoint может возникнуть по нескольким причинам: необходимость распечатать презентацию, технические требования оборудования (например, проектора), требования подачи материалов и много другое. В этой статье я подробно расскажу, как изменить размер слайдов презентации правильно, и какие проблемы могут у вас возникнуть на каждом шаге, а также как их можно избежать.
Для начала разберемся что такое размер слайда в PowerPoint. Когда говорят «размер» обычно имеют ввиду миллиметры, сантиметры или пиксели. На самом деле более важно для подготовки презентации — это пропорции слайда в PowerPoint. Любой слайд можно растянуть или сжать, но только если сохранять при этом пропорции слайда изображение не исказится, а качество не ухудшится. Тут надо оговорится: если в своей презентации вы используете растровые изображения низкого качества (например, фотографии), то такие изображения потеряют качество при пропорциональном увеличении слайда в любом случае. Во многом поэтому все качественные шаблоны презентаций, иллюстрации, схемы, инфографика выполняются с помощью встроенных инструментов PowerPoint что исключает потерю качества при изменении размеров. Если изменить размер слайда PowerPoint это никак не повлияет на качество таких изображений.
PowerPoint размер слайда
Если вы создаете новую презентацию вам будет предложено два PowerPoint размер слайда на выбор 16:9 или 4:3. Эти размеры являются самыми распространенными, например, пропорции 16:9 у iPad mini или iMac, а также большинства современных мониторов и презентационных дисплеев. Пропорции 4:3 соответствуют большинству проекторов, которые используются при проведении конференций и семинаров, так же этот формат более удобен для печати на офисном принтере. Поэтому в 90% случаев вы выберете стандартный размер слайда в PowerPoint.
Если вы готовите презентацию для публичного выступления рекомендую заранее уточнить технические требования оборудования, которое будет использоваться для демонстрации. Если такой возможность нет, используйте пропорции слайда в PowerPoint 4:3. В худшем случае при демонстрации ваша презентация будет иметь большие отступы по бокам, но вся информация будет отображаться.
Какой размер слайда в PowerPoint?
Если вы начинаете работать над существующей презентацией и вам необходимо узнать какой размер слайда в PowerPoint:
- Откройте вкладку Вид > Образец слайдов.
- Кликните по кнопке «Размер слайда». В выпадающем списке кликните по пункту «Настроить размер слайдов»
В всплывающем окне «Размер слайдов» отображается текущий размер слайда в PowerPoint.


Как в PowerPoint изменить размер слайда?
Если вам необходимо изменить размер слайда в PowerPoint я рекомендую предварительно сделать резервную копию презентации, что бы в любой момент вы могли вернуться к исходному файлу. Очень часто изменение размера слайда влечет за собой ошибки. Вот только некоторые: искажаются изображения, меняются размеры текстовых блоков из за чего часть текста не отображается, содержимое слайда выходит за границы видимой области, не сгруппированные объекты меняют свое положение относительно друг друга. Разберем по пунктам как в PowerPoint изменить размер слайда и избежать подобных ошибок.
- Сделайте резервную копию свой презентации.
- Откройте окно«Размер слайдов»(см. Kакой размер слайда в PowerPoint)
- Из выпадающего списка выберете нужный вам размер слайда и нажмите OK.
- В открывшимся окне вам будет предложено 2-ва варианта изменения масштаба вашей текущей презентации: «Развернуть» или «Подбор размера». В первом варианте содержимое ваших слайдов будет подгоняться по высоте, а ширина будет меняться пропорционально. Т.е. чаще всего часть контента окажется за пределами рабочей области. В варианте «Подбор размера» контент будет подгоняться по ширине. Что лучше? На этот вопрос нет правильного ответа, все зависит от того какой изначальный размер имела ваша презентация и как вы хотите ее изменить.


Я очень часто сталкиваюсь с необходимостью изменить размер слайда в PowerPoint и могу точно сказать, что практически всегда сталкиваюсь с ошибками. Наилучшее решение, использовать вариант масштабирования с наименьшим количество ошибок и потом вручную исправить их.
Как сделать слайд в PowerPoint вертикальным?
Иногда вам может потребоваться использовать вертикальную ориентацию слайдов. Вертикальные слайды в PowerPoint позволят использовать вашу презентацию исключительно в печатном виде, но я не рекомендую использовать книжную ориентацию для проведения публичных презентаций. Этот формат не поддерживается проекторами и экранами. Что бы сделать вертикальный слайд в PowerPoint необходимо:
- Откройте вкладку Вид > Образец слайдов.
- Кликните по кнопке «Размер слайда». В выпадающем списке кликните по пункту «Настроить размер слайдов»
- В открывшемся окне кликните по радио кнопке «Книжная» и нажмите OK.


Важно: не забывайте создавать резервную копию вашей презентации перед тем как внести изменения. Любые изменения могу привести в ошибкам в отображении вашего контента.
Как в PowerPoint сделать слайд формата А4?
Что бы ваша презентация идеально выглядела на печати необходимо учитывать размер слайдов. Если вы планируете распечатывать презентацию на офисном принтере, формат слайдов должен соответствовать размеру печатного листа. Что бы создать слайд А4 в PowerPoint и подготовить презентацию к печати:
- Если ваша презентация имеет пропорции 4:3 – вы можете вывести ее на печать без дополнительных изменений.
- Если вам необходимо change PowerPoint slide to a4 size:
- Откройте вкладку Вид > Образец слайдов.
- Кликните по кнопке «Размер слайда». В выпадающем списке кликните по пункту «Настроить размер слайдов»
- В открывшемся окне кликните по радио кнопке «Книжная» и нажмите OK.
- В всплывающем окне выберете размер А4 (210x297 мм, 8,5×11»).
Печать из PowerPoint
Возможность печати презентации доступна во всех версиях PowerPoint. Но в новых версиях возможности значительно расширились: вы можете распечать слайды презентации, отдельно страницы заметок, структуру презентации (с иерархией на разделы и подразделы), распечать несколько миниатюр слайдов на одном листе. Все возможности вы найдете в вкладке Файл > Печать.
Разберем подробно печать из PowerPoint на офисном принтере слайдов презентации.
- Формат слайдов должен соответствовать формату печатного листа. Подробно об этом я писала выше в как в PowerPoint изменить размер слайда.
- Перейдите в вкладкуФайл> Печать > Настройка.
- Кликните по пункту «Напечатать все слайды» и «Слайды размером во всю страницу». Обязательно отметьте «Вместить в размер листа» в этом случае PowerPoint автоматически подгонит ваш слайд в размер печатного листа. Внимание! Если формат вашего слайда сильно отличается от формата печатно листа, функция «Вместить в размер листа» может привести к искажению ваших слайдов.


Важно: если вы используете для печати раздаточного варианта вашей презентации офисный принтер учитывайте следующие ограничения:
- Офисный принтер не может запечатывать всю поверхность листа, всегда остаются отступы по бокам, поэтому не рекомендуется использовать шаблоны с цветным фоном, а также значимые элементы не должны попадать в области отступов. Печать в PowerPoint без полей на обычном офисном принтере не возможна.
- Если вы используете черно-белый принтер, старайтесь использовать для текстов черный цвет (не серый), он будет более четким и его будет проще читать. Не используйте много цветов и оттенков, при печати все они будут серыми.
- Отнеситесь с особым вниманием к диаграммам и графикам, не используйте цветовую дифференциацию. Все графические представления данных должны дублироваться текстом.
Максимальный размер презентации PowerPoint
Если вы используете PowerPoint для создания плакатов для вас может стать важным максимальный допустимый размер. Максимальный размер презентации PowerPoint в новых версиях не может превышать 56 inches это чуть более 140 см. Но на самом деле у вас могут быть плакаты любого размера. Единственное требование — сохранить соотношение сторон.
- Создайте дизайн вашего плаката с меньшим размером, но с одинаковым соотношением сторон.
- Сохраните файл PowerPoint в формате EPS или PDF. Эти форматы основаны на векторе и поддерживают качество за счет увеличения размера. Старайтесь избегать использование растровых изображений плохого качества.
- Откройте файл PDF или EPS в Adobe Acrobat или Adobe Photoshop и выберите пункт ImageSize из «Image» меню.
- Увеличьте размер изображения до того, которое вам необходимо.
- Сохранить в формате TIFF. Этот формат пригоден для печати плаката в типографии.
Вы так же можете использовать возможность печати в масштабе. В диалоговом окне печати установите галочку рядом с «Вместить в размер листа» (эта опция вы найдете в разделе «Печать»).
Я рассказала вам о универсальном способе печати очень больших постеров созданных в PowerPoint. Но чаще вам может потребоваться изменить размер слайда в PowerPoint на стандартный размер бумаги. Как сделать в PowerPoint формат А1? Воспользуйтесь инструкцией из раздела Какой размер слайда в PowerPoint, и выберете в списке «Размер слайдов» > «Произвольный». Задайте в полях «Ширина» и «Высота» нужный размер.
Используйте таблицу что бы определить нужный размер (таблица).


Как в PowerPoint изменить ориентацию одного слайда?
Повернуть один слайд в PowerPoint невозможно. Во многом из-за того что презентация рассматривается как единое целое. Если вам необходимо в рамках одной презентации использовать несколько форматов слайдов, вам придется создать отдельные файлы презентаций, или скомбинировать вместе уже готовые и экспортированные слайды (PDF, JPG).
Если у вас есть вопросы или не получается изменить размер слайда в PowerPoint буду рада ответить на них в комментариях к этому посту. Хорошего вам дня и продуктивной работы!
Как в повер поинте сделать формат а3 – Все о Лада Гранта

Одним из важных шагов в работе с презентацией в PowerPoint является настройка формата кадров. И здесь очень много шагов, одним из которых может являться редактирование размера слайдов. К данному вопросу стоит подходить тщательно, чтобы не приобрести дополнительных проблем.
Изменяем размер слайдов
Самым главным моментом, который следует учитывать при изменении габаритов кадра, является тот логичный факт, что это напрямую влияет на рабочее пространство. Грубо говоря, если сделать слайды слишком маленькими, то останется меньше пространства для распределения медиафайлов и текста. И то же самое наоборот – если делать листы большими, то будет оставаться много свободного пространства.
В целом можно выделить два основных способа изменения размеров.
Способ 1: Стандартные форматы
Если требуется просто изменить текущий формат на книжный или, наоборот, на альбомный, то это сделать очень просто.
- Нужно перейти во вкладку «Дизайн» в шапке презентации.
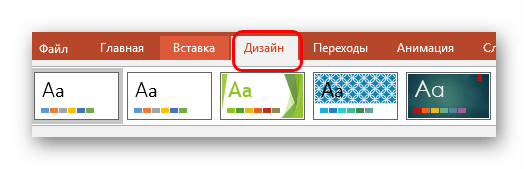
Здесь нам потребуется самая последняя область – «Настроить». Здесь находится кнопка «Размер слайда».
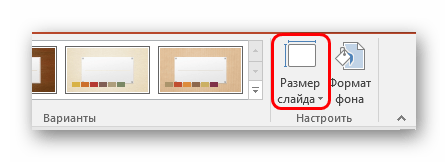
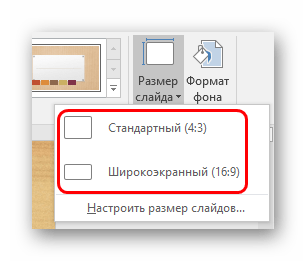
Как правило, один из них уже является установленным для презентации. Остается выбрать второй.
Система спросит, каким образом применять данные настройки. Первый вариант позволяет просто изменить размер слайда, не затрагивая содержимое. Второй произведет настройку всех элементов, чтобы все имело соответствующий масштаб.
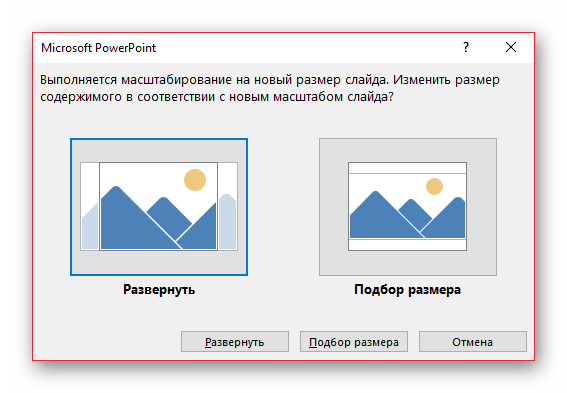
Настройка будет применена на все имеющиеся слайды, задавать уникальный размер для каждого в отдельности в PowerPoint нельзя.
Способ 2: Точная настройка
Если стандартные способы не устраивают, можно произвести более тонкую настройку габаритов страницы.
- Там же, в развернувшемся меню под кнопкой «Размер слайда», нужно выбрать пункт «Настроить размер слайда».
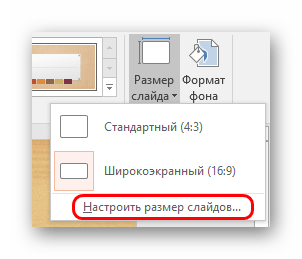
Откроется специальное окно, где можно видеть различные настройки.
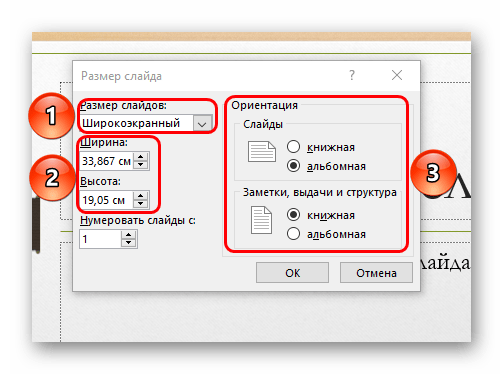
- Пункт «Размер слайдов» содержит еще несколько шаблонов для габаритов листов, их можно выбрать и применить либо отредактировать ниже.
- «Ширина» и «Высота» как раз позволяют задать точные размеры, которые необходимы пользователю. Сюда же переносятся показатели при выборе какого-нибудь шаблона.
- Справа можно выбрать ориентацию для слайдов и заметок.
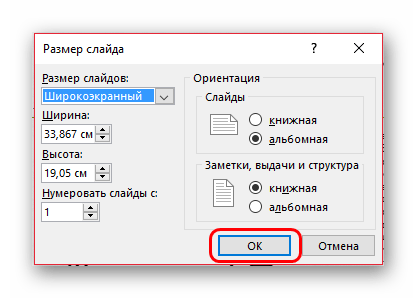
Теперь можно спокойно работать дальше.

Как можно видеть, такой подход позволяет придавать слайдам гораздо более нестандартную форму.
Заключение
Напоследок стоит сказать, что при изменении размеров слайда без автоматической перенастройки масштаба у элементов может случиться ситуация, когда смещение компонентов будет значительным. Например, некоторые картинки вообще могут уехать за границы экрана.
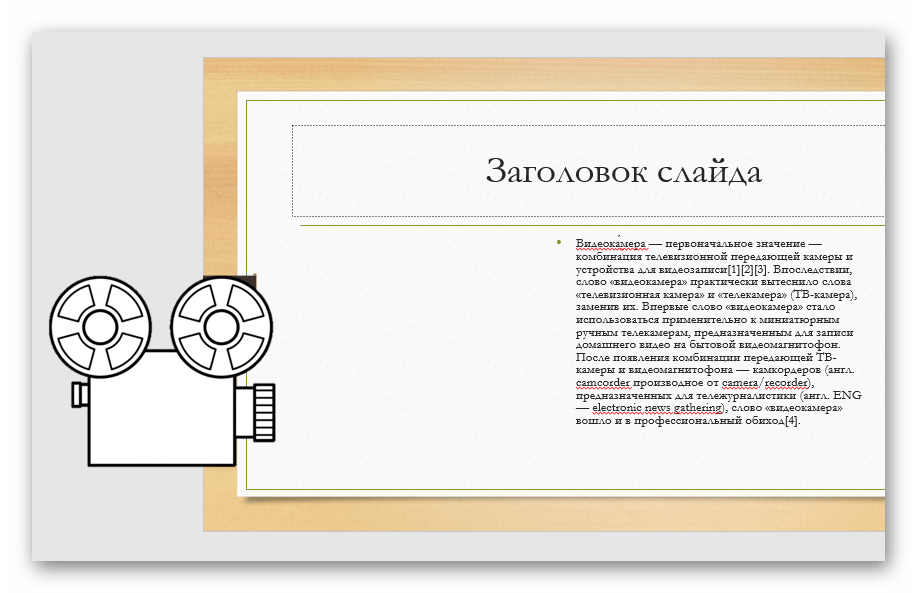
Так что лучше все-таки использовать автоформатирование и уберечь себя от проблем.
Отблагодарите автора, поделитесь статьей в социальных сетях.
Помогла ли вам эта статья?
Еще статьи по данной теме:
У меня такая ситуация делаю презентацию у меня фото получаются растянутые, например: где фото с человеком во весь рост, на слайде получается только одни ноги или одно лицо, что делать очень срочно нужно.
как в одной презентации использовать разные параметры для разных страниц: альбомная и книжная?
Нет такой кнопки «размер слайда»
Иван, здравствуйте. Этой кнопки не может не быть. Выделите слайд нажатием по нему левой кнопки мышки прежде, чем изменять его размер.
Может быть такое,чем больше я изучаю работу этой программы,тем больше она мне не даётся.Я прямо ненавижу её.Всё рассыпается в руках ,постоянно пропадают мелочи,то не показывает удалить.то текст вообще просто шляется.то вооще меню не открывается.А меня заело.и я с плохими словами начинаю её открывать и думаю.какая же ты, гадина, противная ,а освоить её мне надо.
Добрый день!
Скажите, пожалуйста, можно ли задать где-то в РР, чтобы по умолчанию создавался А4?
Светлана, здравствуйте. Да, такая возможность имеется, правда, это будет не совсем стиль по умолчанию. Для изменения формата слайда перейдите во вкладку «Конструктор» (ранее она называлась «Дизайн»), разверните меню кнопки «Размер слайда» и выберите в нем пункт «Настроить размер слайдов». В открывшемся диалоговом окне в списке «Размер слайдов» выберите последний пункт — «Произвольный» и задайте для него ширину и высоту, соответствующие формату А4 (21,0×29,7 cм). Справа, если есть такая необходимость, можете изменить ориентацию листа с альбомной на книжную, после чего нажмите «ОК» для подтверждения.
Сделав это, сохраните файл в качестве шаблона. Для этого перейдите в меню «Файл» — «Сохранить как…», укажите папку для сохранения файла, выберите в выпадающем списке «Тип файла» — «Шаблон PowerPoint», и затем нажмите «Сохранить». Теперь Вы сможете использовать этот документ в качестве шаблона, основы для будущих презентаций. Его можно запустить как из папки сохранения, так и непосредственно из приветственного экрана PowerPoint. Главное, в дальнейшем сохраняйте эти презентации отдельным файлом стандартного для программы формата, а не в виде шаблона.

Народный самоучитель по настройке, оптимизации и безопасности Вашего ПК и сети.
Как сделать плакат формата А1(ватман) в PowerPoint
Бывают ситуации, когда срочно на компьютере необходимо сделать плакат формата А1 и затем распечатать его, к примеру, для защиты курсовой или какой-нибудь презентации. Очень часто лист бумаги формата А1 называют “ватманом”, хотя на самом деле ватман – это общее название бумаги без ярко выраженной фактуры, плотной, с поверхностной проклейкой. Получается, что лист формата А4 тоже может быть ватманом. Для того, чтобы быстро сделать плакат формата А1(ватман) на компьютере, а затем его распечатать, нам понадобиться программа для создания презентация PowerPoint, входящая в пакет Microsoft Office.
Конечно, для этой цели можно использовать Microsoft Visio или Photoshop, но ведь нам нужно сделать плакат формата А1 быстро и как можно проще, поэтому я рекомендую использовать PowerPoint. Во-первых, это будет намного нагляднее, во-вторых, PowerPoint входит в пакет Microsoft Office, а Microsoft Visio или Photoshop обычно придётся искать и устанавливать. Итак, для того, чтобы сделать плакат формата А1(ватман) в PowerPoint, необходимо выполнить ряд действий:
1)Заходим в PowerPoint и выбираем в верхней панели вкладку “Дизайн”.
2)В открывшейся вкладке выбираем “Параметры страницы”;
3)В открывшемся окне выставляем размеры страницы : ширина – 84,1 см, высота – 59,4см, которые соответствуют размерам формата А1;

4)Нажимаем “ОК”, теперь наш плакат имеет формат А1;
5)После того, как мы сделали плакат (написали текст и добавили изображения), сохраняем его в формате jpg, это нужно для удобства, так как данный формат смогут распечатать практически везде. Для этого нажимаем “Сохранить как”, “Другие форматы” и внизу выбираем “Рисунок в формате JPEG(jpg)”.
Всё, у нас получилось сделать плакат формата А1(ватман) в PowerPoint, теперь можно идти его распечатывать. При создание плакатов я всегда выставляю размер страницы заранее, так сразу можно увидеть как будут смотреться изображения и текс уже в распечатанном виде. К примеру, если вы вставите изображения в меньший формат, а затем сделайте его А1, они просто “расплывутся”, так не соответствуют по размерам.
Если статья «как сделать плакат формата А1(ватман) в PowerPoint» оказалась для Вас полезной, пожалуйста поделитесь ей со своими друзьями
©2013-2016-Все права защищены. При использовании материалов сайта ссылка на источник обязательна.
Russian (Pусский) translation by Andrey Rybin (you can also view the original English article)
Вам когда нибудь нужно было изменить размеры слайдов в вашей презентации PowerPoint? Например, если вы работали на широкоформатном мониторе, но доклад будете делать с экраном другого размера. В этому уроке, я покажу вам как легко можно поменять размер слайдов в PowerPoint.
Примечание: В сегодняшнем уроке, мы использовали популярный Шаблон для PowerPoint – Simplicity. Вы можете найти еще больше отличных шаблонов для PowerPoint на GraphicRiver.
Как Изменить Размер Слайдов в PowerPoint
Примечание: Посмотрите этот короткий видеоурок или следуйте за описанием к видео.
1. Опции Размер Слайда в PowerPoint
Самый простой способ изменить размер слайдов, это зайти во вкладку Дизайн в верхней строке меню, и найти там вкладку Размер Слайда (Slide Size).
Когда я на нее нажимаю, вы можете видеть, что для моей презентации выбран формат экрана 16:9. Давайте изменим формат на 4:3, кликнув по этому варианту.
Откройте Вкладку Размер Слайда в PowerPoint.
2. Используйте Настройки что бы Быстро Изменить Размер Ваших PPT Слайдов
Когда мы изменяем размер слайдов, наши слайды могут быть обрезаны или подогнаны под размер. Выбор опции Развернуть (Maximize), может привести к тому, что наш слайд будет обрезан слева и справа (если он не умещается на экран), в то время как опция Подбор Размера (Ensure Fit), уменьшит содержимое слайда, что бы оно уместилось на экране 4:3.
Измените размер вашего слайда в PowerPoint используя опции Развернуть или Подбор Размера.
Примечание: После того как вы сделаете изменения, используйте Просмотр в PowerPoint и сделайте необходимые перестановки элементов если потребуется.
3. Как Настроить Размеры для Ваших Слайдов в PowerPoint в более Расширенном Варианте
Осталась последняя опция с которой нам надо разобраться. Давайте отменим предыдущую и кликнем в окне Размер Слайда, вкладку Настроить Размер Слайда. Это меню позволит вам полностью настроит соотношение сторон и размер слайда для вашей презентации. Вы даже можете изменить ориентацию на Книжную, если хотите.
Используйте гибкие настройки Размеров Слада в PowerPoint под ваши задачи
Завершаем!
Подготовьте размеры слайдов вашей презентации для экрана, который вы будете использовать, что бы ваше выступление прошло отлично.
Короткие ВидеоУроки по PowerPoint (60 Секунд)
Узнайте больше об инструментах PowerPoint и начинайте накапливать знания по созданию презентаций. У нас есть ряд уроков по PowerPoint на Envato Tuts +, или просто посмотрите еще одни тьюториал из нашей серии коротких видеоуроков:
Примечание: В сегодняшнем уроке мы использовали Шаблон для PowerPoint – Simplicity. Откройте для себя другие варианты презентаций PowerPoint готовые для использования, посмотрев наш Главный Путеводитель по Шаблонам для PowerPoint или посмотрите наши лучше темы для PowerPoint на GraphicRiver.
Как изменить формат слайда в PowerPoint 2013
Наверх- Рейтинги
- Обзоры
- Смартфоны и планшеты
- Компьютеры и ноутбуки
- Комплектующие
- Периферия
- Фото и видео
- Аксессуары
- ТВ и аудио
- Техника для дома
- Программы и приложения
- Новости
- Советы
- Покупка
- Эксплуатация
- Ремонт
- Подборки
Как сделать формат а3 в powerpoint?
Изменение размера слайда в PowerPoint

Одним из важных шагов в работе с презентацией в PowerPoint является настройка формата кадров. И здесь очень много шагов, одним из которых может являться редактирование размера слайдов. К данному вопросу стоит подходить тщательно, чтобы не приобрести дополнительных проблем.
Изменяем размер слайдов
Самым главным моментом, который следует учитывать при изменении габаритов кадра, является тот логичный факт, что это напрямую влияет на рабочее пространство. Грубо говоря, если сделать слайды слишком маленькими, то останется меньше пространства для распределения медиафайлов и текста. И то же самое наоборот – если делать листы большими, то будет оставаться много свободного пространства.
В целом можно выделить два основных способа изменения размеров.
Способ 1: Стандартные форматы
Если требуется просто изменить текущий формат на книжный или, наоборот, на альбомный, то это сделать очень просто.
- Нужно перейти во вкладку «Дизайн» в шапке презентации.
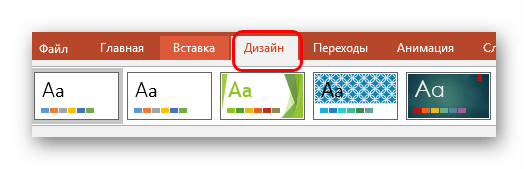
Здесь нам потребуется самая последняя область – «Настроить». Здесь находится кнопка «Размер слайда».
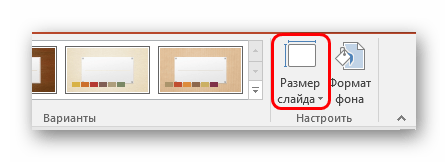
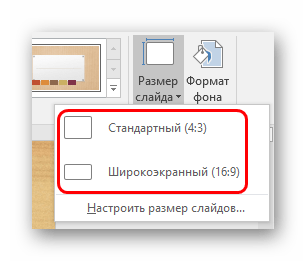
Как правило, один из них уже является установленным для презентации. Остается выбрать второй.
Система спросит, каким образом применять данные настройки. Первый вариант позволяет просто изменить размер слайда, не затрагивая содержимое. Второй произведет настройку всех элементов, чтобы все имело соответствующий масштаб.
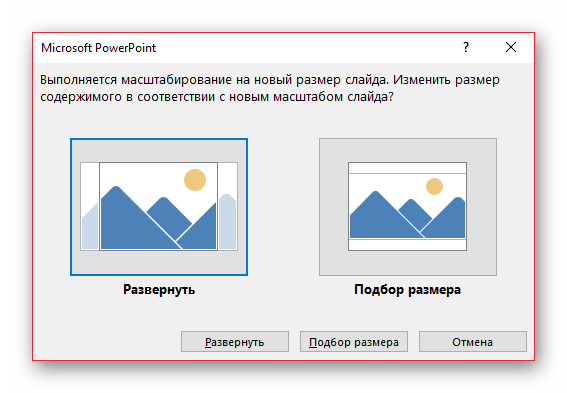
Настройка будет применена на все имеющиеся слайды, задавать уникальный размер для каждого в отдельности в PowerPoint нельзя.
Способ 2: Точная настройка
Если стандартные способы не устраивают, можно произвести более тонкую настройку габаритов страницы.
- Там же, в развернувшемся меню под кнопкой «Размер слайда», нужно выбрать пункт «Настроить размер слайда».
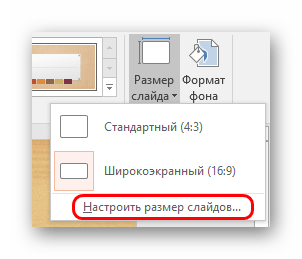
Откроется специальное окно, где можно видеть различные настройки.
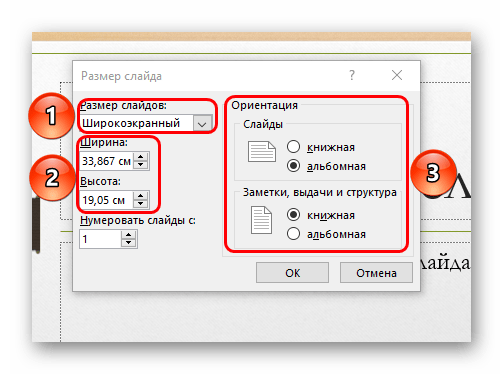
- Пункт «Размер слайдов» содержит еще несколько шаблонов для габаритов листов, их можно выбрать и применить либо отредактировать ниже.
- «Ширина» и «Высота» как раз позволяют задать точные размеры, которые необходимы пользователю. Сюда же переносятся показатели при выборе какого-нибудь шаблона.
- Справа можно выбрать ориентацию для слайдов и заметок.
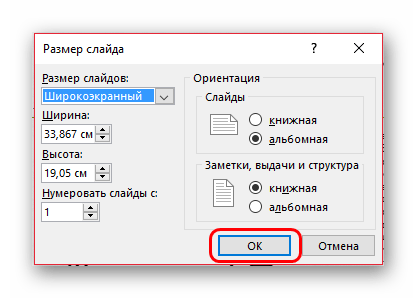
Теперь можно спокойно работать дальше.

Как можно видеть, такой подход позволяет придавать слайдам гораздо более нестандартную форму.
Заключение
Напоследок стоит сказать, что при изменении размеров слайда без автоматической перенастройки масштаба у элементов может случиться ситуация, когда смещение компонентов будет значительным. Например, некоторые картинки вообще могут уехать за границы экрана.
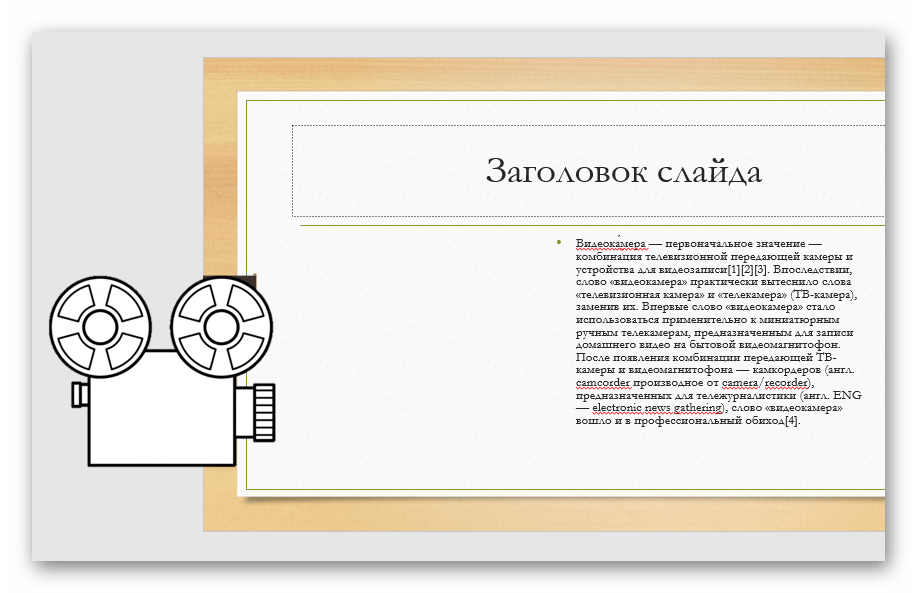
Так что лучше все-таки использовать автоформатирование и уберечь себя от проблем.
Отблагодарите автора, поделитесь статьей в социальных сетях.
Помогла ли вам эта статья?
Еще статьи по данной теме:
У меня такая ситуация делаю презентацию у меня фото получаются растянутые, например: где фото с человеком во весь рост, на слайде получается только одни ноги или одно лицо, что делать очень срочно нужно.
как в одной презентации использовать разные параметры для разных страниц: альбомная и книжная?
Нет такой кнопки «размер слайда»
Иван, здравствуйте. Этой кнопки не может не быть. Выделите слайд нажатием по нему левой кнопки мышки прежде, чем изменять его размер.
Может быть такое,чем больше я изучаю работу этой программы,тем больше она мне не даётся.Я прямо ненавижу её.Всё рассыпается в руках ,постоянно пропадают мелочи,то не показывает удалить.то текст вообще просто шляется.то вооще меню не открывается.А меня заело.и я с плохими словами начинаю её открывать и думаю.какая же ты, гадина, противная ,а освоить её мне надо.
Добрый день!
Скажите, пожалуйста, можно ли задать где-то в РР, чтобы по умолчанию создавался А4?
Светлана, здравствуйте. Да, такая возможность имеется, правда, это будет не совсем стиль по умолчанию. Для изменения формата слайда перейдите во вкладку «Конструктор» (ранее она называлась «Дизайн»), разверните меню кнопки «Размер слайда» и выберите в нем пункт «Настроить размер слайдов». В открывшемся диалоговом окне в списке «Размер слайдов» выберите последний пункт — «Произвольный» и задайте для него ширину и высоту, соответствующие формату А4 (21,0×29,7 cм). Справа, если есть такая необходимость, можете изменить ориентацию листа с альбомной на книжную, после чего нажмите «ОК» для подтверждения.
Сделав это, сохраните файл в качестве шаблона. Для этого перейдите в меню «Файл» — «Сохранить как…», укажите папку для сохранения файла, выберите в выпадающем списке «Тип файла» — «Шаблон PowerPoint», и затем нажмите «Сохранить». Теперь Вы сможете использовать этот документ в качестве шаблона, основы для будущих презентаций. Его можно запустить как из папки сохранения, так и непосредственно из приветственного экрана PowerPoint. Главное, в дальнейшем сохраняйте эти презентации отдельным файлом стандартного для программы формата, а не в виде шаблона.
Изменение размеров слайдов
Основные действия
Чтобы изменить размер слайда, выполните указанные ниже действия.
На ленте панели инструментов откройте вкладку конструктор .
Выберите размер слайдов  в правом верхнем углу панели инструментов.
в правом верхнем углу панели инструментов.
Выберите стандартные (пропорции 4:3) или широкоэкранный (16:9) или Настраиваемый размер слайда.

Совет: Check out these YouTube videos from PowerPoint community experts for more help with slide design!
Для получения дополнительных сведений о стандартных размерах (включая форматы служебных данных, A3, A4, Banner, B4 и B5) или настраиваемого размера щелкните заголовок ниже, чтобы развернуть его и просмотреть подробные сведения.
Подробные инструкции
На вкладке конструктор в группе Настройка найдите размер слайда , который находится в правом верхнем углу панели инструментов.

Выберите размер слайда, а затем — стандартный (4:3) или широкоэкранный (16:9).

Если PowerPoint не может автоматически масштабировать содержимое, будет предложено выбрать два варианта:
Развернуть. Это может привести к тому, что содержимое не поместится на слайде.
Подбор размера. Выберите этот вариант, чтобы содержимое уменьшалось при уменьшении слайда. Элементы слайда могут уменьшиться, но на нем будет отображено все содержимое.
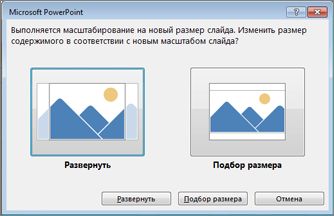
Параметр широкоэкранный 16:9 — это значение по умолчанию для новых презентаций, которые вы создаете. При изменении размера слайда презентации выбранный размер будет применен только к этой презентации. Тем не менее, вы можете легко создать новую презентацию 4:3 для себя при желании, определив пользовательскую тему, которая использует пропорцию 4:3. Ниже приведен раздел под названием «изменить размер по умолчанию для начала создания презентаций».
На вкладке конструктор в группе Настройка найдите размер слайда , который находится в правом верхнем углу панели инструментов.

Нажмите кнопку размер слайдаи выберите пункт настроить размер слайдов.
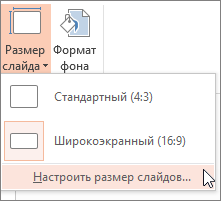
В диалоговом окне размер слайда щелкните стрелку вниз рядом с кнопкой Изменить размер слайдов и выберите нужный вариант. Их размеры перечислены ниже.
Экранное шоу (4:3)
Формат Letter (8,5 X11 дюйма)
Бухгалтерский документ (бумаге размером 11×17)
13,319 в/33,831 cm
Формат A3 (297×420 мм)
14 дюймов/35,56 см
Формат A4 (210×297 мм)
10,833 в/27,517 cm
Формат B4 (ISO) (250x353mm)
Формат B5 (ISO) (176x250mm)
Экранное шоу (16:9)
Экранное шоу (16:10)
13,333 в/33,867 cm
Накладные расходы — это пропорции, близкие к стандартному размеру слайдов 4:3.
Существует два варианта для 16:9 пропорций.
Пункт Экран (16:9) задает размеры слайдов 25,4 см x 14,29 см.
Пункт Широкоэкранный задает размеры слайдов 38,87 см x 19,05 см.
Оба этих параметра одинаково пропорции, так что они будут выглядеть одинаково в обычном режиме, поскольку PowerPoint автоматически настраивает масштаб. Широкоэкранный дисплей (13,333 в x 7,5) в этой области есть больше поверхности слайда для содержимого, поэтому лучше подходит для презентаций. Широкоэкранный дисплей не помещается на листе бумаги 8,5 «x 11» без масштабирования.

Нажмите кнопку ОК , чтобы сохранить размеры и закрыть диалоговое окно размер слайда .
На вкладке конструктор в группе Настройка найдите размер слайда , который находится в правом верхнем углу панели инструментов.

Нажмите кнопку размер слайдаи выберите пункт настроить размер слайдов.
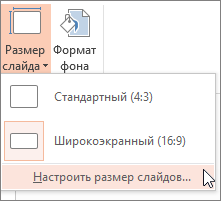
Откроется диалоговое окно Размер слайда.
В диалоговом окне размер слайда убедитесь, что ориентация задана нужным образом.
В полях « Высота » и « Ширина » PowerPoint принимает размеры в дюймах , сантиметрах и пикселях . Введите число, а затем — пробел, а затем укажите нужное значение: in , cm или px .
Ширина или высота
PowerPoint затем преобразует размеры (при необходимости) в тип единиц, используемых операционной системой.
Нажмите кнопку ОК.
Если PowerPoint не может автоматически масштабировать содержимое, будет предложено выбрать два варианта:
Развернуть. Это может привести к тому, что содержимое не поместится на слайде.
Подбор размера. Выберите этот вариант, чтобы содержимое уменьшалось при уменьшении слайда. Элементы слайда могут уменьшиться, но на нем будет отображено все содержимое.
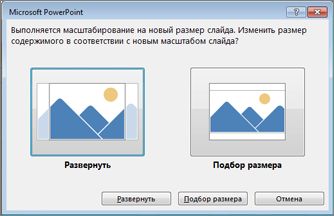
В этой версии PowerPoint установлен размер по умолчанию 16:9 для новой презентации, но вы можете создать другое значение по умолчанию для себя.
На вкладке Файл ленты щелкните Создать. Дважды щелкните пустую презентацию , чтобы создать новую пустую презентацию.
Затем на вкладке конструктор нажмите кнопку размер слайда и выберите нужный размер по умолчанию.
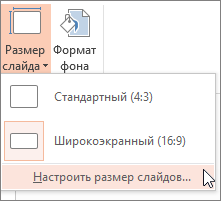
(Если вы хотите изменить размер слайдов по умолчанию, чем тот, который указан в списке, выберите пункт настроить размер слайдов, а затем выберите нужный размер в диалоговом окне размер слайда , а затем нажмите кнопку ОК.)
На вкладке конструктор щелкните стрелку » Дополнительно » в правом нижнем углу группы » темы «: 
Выберите команду Сохранить текущую тему.
Задайте для темы название, которое будет легко запомнить, и нажмите кнопку Сохранить. Не изменяйте папку, в которой сохраняется новая тема.
На вкладке Дизайн еще раз щелкните стрелку Дополнительные параметры в правом нижнем углу группы Темы. Вы увидите новую сохраненную тему под пользовательским заголовком.
Щелкните правой кнопкой мыши новую тему в разделе Пользовательские и выберите команду Сделать темой по умолчанию.

Закройте PowerPoint. При появлении запроса не сохраняйте файлы.
Откройте PowerPoint еще раз. На вкладке Файл ленты щелкните Создать.
Пользовательская тема, которую вы только что сохранили, указана в верхнем левом углу, названной темой по умолчанию. Эскизы выглядят как Широкоэкранные слайды, но на самом деле при создании новой презентации на основе этой темы она имеет соотношение пропорций, которое вы определили для этой темы по умолчанию.
В следующий раз при запуске PowerPoint вы увидите тему по умолчанию в левом верхнем углу коллекции тем. Когда вы ее выберете, все слайды примут заданный вами размер по умолчанию.
У вас нет широкоэкранного проектора? Сообщите нам тип своего проекта на форуме UserVoice для пользователей PowerPoint для Windows. Это поможет нам выбрать приоритеты для будущих обновлений.
Изменения размера применяются ко всем слайдам в презентации
Некоторые люди задавали вопрос о том, как изменить размер одного слайда в презентации. PowerPoint это не помогло. Все слайды презентации имеют одинаковый размер.
Ориентация применяются ко всем слайдам в презентации
Некоторые люди также задавали вопрос о том, как изменить ориентацию страницы для некоторых слайдов. PowerPoint это не помогло. Для всех слайдов в презентации задана одинаковая ориентация страницы.
Дополнительные сведения
Основные действия
Чтобы изменить размер слайда, выполните указанные ниже действия.
На ленте панели инструментов откройте вкладку конструктор .
Выберите Параметры страницы  на левой стороне панели инструментов.
на левой стороне панели инструментов.
В диалоговом окне Параметры страницы в группе размер слайдоввыберите один из стандартных размеров или щелкните другой и укажите нужные размеры.

Для получения дополнительных сведений о стандартных размерах (включая форматы служебных данных, A3, A4, Banner, B4 и B5) или настраиваемого размера щелкните заголовок ниже, чтобы развернуть его и просмотреть подробные сведения.
Подробные инструкции
На вкладке конструктор нажмите кнопку Параметры страницы.

Откроется диалоговое окно » Параметры страницы «.
Выберите в списке размер слайдов , чтобы открыть его, а затем выберите один из вариантов.
Варианты выбора и их измерения перечислены ниже.
Размер слайда в PowerPoint
Необходимость изменить размер слайда в PowerPoint может возникнуть по нескольким причинам: необходимость распечатать презентацию, технические требования оборудования (например, проектора), требования подачи материалов и много другое. В этой статье я подробно расскажу, как изменить размер слайдов презентации правильно, и какие проблемы могут у вас возникнуть на каждом шаге, а также как их можно избежать.
Для начала разберемся что такое размер слайда в PowerPoint. Когда говорят «размер» обычно имеют ввиду миллиметры, сантиметры или пиксели. На самом деле более важно для подготовки презентации — это пропорции слайда в PowerPoint. Любой слайд можно растянуть или сжать, но только если сохранять при этом пропорции слайда изображение не исказится, а качество не ухудшится. Тут надо оговорится: если в своей презентации вы используете растровые изображения низкого качества (например, фотографии), то такие изображения потеряют качество при пропорциональном увеличении слайда в любом случае. Во многом поэтому все качественные шаблоны презентаций, иллюстрации, схемы, инфографика выполняются с помощью встроенных инструментов PowerPoint что исключает потерю качества при изменении размеров. Если изменить размер слайда PowerPoint это никак не повлияет на качество таких изображений.
PowerPoint размер слайда
Если вы создаете новую презентацию вам будет предложено два PowerPoint размер слайда на выбор 16:9 или 4:3. Эти размеры являются самыми распространенными, например, пропорции 16:9 у iPad mini или iMac, а также большинства современных мониторов и презентационных дисплеев. Пропорции 4:3 соответствуют большинству проекторов, которые используются при проведении конференций и семинаров, так же этот формат более удобен для печати на офисном принтере. Поэтому в 90% случаев вы выберете стандартный размер слайда в PowerPoint.
Если вы готовите презентацию для публичного выступления рекомендую заранее уточнить технические требования оборудования, которое будет использоваться для демонстрации. Если такой возможность нет, используйте пропорции слайда в PowerPoint 4:3. В худшем случае при демонстрации ваша презентация будет иметь большие отступы по бокам, но вся информация будет отображаться.
Какой размер слайда в PowerPoint?
Если вы начинаете работать над существующей презентацией и вам необходимо узнать какой размер слайда в PowerPoint:
- Откройте вкладку Вид > Образец слайдов.
- Кликните по кнопке «Размер слайда». В выпадающем списке кликните по пункту «Настроить размер слайдов»
В всплывающем окне «Размер слайдов» отображается текущий размер слайда в PowerPoint.

Как в PowerPoint изменить размер слайда?
Если вам необходимо изменить размер слайда в PowerPoint я рекомендую предварительно сделать резервную копию презентации, что бы в любой момент вы могли вернуться к исходному файлу. Очень часто изменение размера слайда влечет за собой ошибки. Вот только некоторые: искажаются изображения, меняются размеры текстовых блоков из за чего часть текста не отображается, содержимое слайда выходит за границы видимой области, не сгруппированные объекты меняют свое положение относительно друг друга. Разберем по пунктам как в PowerPoint изменить размер слайда и избежать подобных ошибок.
- Сделайте резервную копию свой презентации.
- Откройте окно«Размер слайдов»(см. Kакой размер слайда в PowerPoint)
- Из выпадающего списка выберете нужный вам размер слайда и нажмите OK.
- В открывшимся окне вам будет предложено 2-ва варианта изменения масштаба вашей текущей презентации: «Развернуть» или «Подбор размера». В первом варианте содержимое ваших слайдов будет подгоняться по высоте, а ширина будет меняться пропорционально. Т.е. чаще всего часть контента окажется за пределами рабочей области. В варианте «Подбор размера» контент будет подгоняться по ширине. Что лучше? На этот вопрос нет правильного ответа, все зависит от того какой изначальный размер имела ваша презентация и как вы хотите ее изменить.

Я очень часто сталкиваюсь с необходимостью изменить размер слайда в PowerPoint и могу точно сказать, что практически всегда сталкиваюсь с ошибками. Наилучшее решение, использовать вариант масштабирования с наименьшим количество ошибок и потом вручную исправить их.
Как сделать слайд в PowerPoint вертикальным?
Иногда вам может потребоваться использовать вертикальную ориентацию слайдов. Вертикальные слайды в PowerPoint позволят использовать вашу презентацию исключительно в печатном виде, но я не рекомендую использовать книжную ориентацию для проведения публичных презентаций. Этот формат не поддерживается проекторами и экранами. Что бы сделать вертикальный слайд в PowerPoint необходимо:
- Откройте вкладку Вид > Образец слайдов.
- Кликните по кнопке «Размер слайда». В выпадающем списке кликните по пункту «Настроить размер слайдов»
- В открывшемся окне кликните по радио кнопке «Книжная» и нажмите OK.

Важно: не забывайте создавать резервную копию вашей презентации перед тем как внести изменения. Любые изменения могу привести в ошибкам в отображении вашего контента.
Как в PowerPoint сделать слайд формата А4?
Что бы ваша презентация идеально выглядела на печати необходимо учитывать размер слайдов. Если вы планируете распечатывать презентацию на офисном принтере, формат слайдов должен соответствовать размеру печатного листа. Что бы создать слайд А4 в PowerPoint и подготовить презентацию к печати:
- Если ваша презентация имеет пропорции 4:3 – вы можете вывести ее на печать без дополнительных изменений.
- Если вам необходимо change PowerPoint slide to a4 size:
- Откройте вкладку Вид > Образец слайдов.
- Кликните по кнопке «Размер слайда». В выпадающем списке кликните по пункту «Настроить размер слайдов»
- В открывшемся окне кликните по радио кнопке «Книжная» и нажмите OK.
- В всплывающем окне выберете размер А4 (210x297 мм, 8,5×11»).
Печать из PowerPoint
Возможность печати презентации доступна во всех версиях PowerPoint. Но в новых версиях возможности значительно расширились: вы можете распечать слайды презентации, отдельно страницы заметок, структуру презентации (с иерархией на разделы и подразделы), распечать несколько миниатюр слайдов на одном листе. Все возможности вы найдете в вкладке Файл > Печать.
Разберем подробно печать из PowerPoint на офисном принтере слайдов презентации.
- Формат слайдов должен соответствовать формату печатного листа. Подробно об этом я писала выше в как в PowerPoint изменить размер слайда.
- Перейдите в вкладкуФайл> Печать > Настройка.
- Кликните по пункту «Напечатать все слайды» и «Слайды размером во всю страницу». Обязательно отметьте «Вместить в размер листа» в этом случае PowerPoint автоматически подгонит ваш слайд в размер печатного листа. Внимание! Если формат вашего слайда сильно отличается от формата печатно листа, функция «Вместить в размер листа» может привести к искажению ваших слайдов.

Важно: если вы используете для печати раздаточного варианта вашей презентации офисный принтер учитывайте следующие ограничения:
- Офисный принтер не может запечатывать всю поверхность листа, всегда остаются отступы по бокам, поэтому не рекомендуется использовать шаблоны с цветным фоном, а также значимые элементы не должны попадать в области отступов. Печать в PowerPoint без полей на обычном офисном принтере не возможна.
- Если вы используете черно-белый принтер, старайтесь использовать для текстов черный цвет (не серый), он будет более четким и его будет проще читать. Не используйте много цветов и оттенков, при печати все они будут серыми.
- Отнеситесь с особым вниманием к диаграммам и графикам, не используйте цветовую дифференциацию. Все графические представления данных должны дублироваться текстом.
Максимальный размер презентации PowerPoint
Если вы используете PowerPoint для создания плакатов для вас может стать важным максимальный допустимый размер. Максимальный размер презентации PowerPoint в новых версиях не может превышать 56 inches это чуть более 140 см. Но на самом деле у вас могут быть плакаты любого размера. Единственное требование — сохранить соотношение сторон.
- Создайте дизайн вашего плаката с меньшим размером, но с одинаковым соотношением сторон.
- Сохраните файл PowerPoint в формате EPS или PDF. Эти форматы основаны на векторе и поддерживают качество за счет увеличения размера. Старайтесь избегать использование растровых изображений плохого качества.
- Откройте файл PDF или EPS в Adobe Acrobat или Adobe Photoshop и выберите пункт ImageSize из «Image» меню.
- Увеличьте размер изображения до того, которое вам необходимо.
- Сохранить в формате TIFF. Этот формат пригоден для печати плаката в типографии.
Вы так же можете использовать возможность печати в масштабе. В диалоговом окне печати установите галочку рядом с «Вместить в размер листа» (эта опция вы найдете в разделе «Печать»).
Я рассказала вам о универсальном способе печати очень больших постеров созданных в PowerPoint. Но чаще вам может потребоваться изменить размер слайда в PowerPoint на стандартный размер бумаги. Как сделать в PowerPoint формат А1? Воспользуйтесь инструкцией из раздела Какой размер слайда в PowerPoint, и выберете в списке «Размер слайдов» > «Произвольный». Задайте в полях «Ширина» и «Высота» нужный размер.
Используйте таблицу что бы определить нужный размер (таблица).

Как в PowerPoint изменить ориентацию одного слайда?
Повернуть один слайд в PowerPoint невозможно. Во многом из-за того что презентация рассматривается как единое целое. Если вам необходимо в рамках одной презентации использовать несколько форматов слайдов, вам придется создать отдельные файлы презентаций, или скомбинировать вместе уже готовые и экспортированные слайды (PDF, JPG).
Если у вас есть вопросы или не получается изменить размер слайда в PowerPoint буду рада ответить на них в комментариях к этому посту. Хорошего вам дня и продуктивной работы!
Как в PowerPoint изменить размер слайда? Стандартные и настраиваемые форматы
 В данном обзоре речь пойдет о том, как можно изменить размер слайда в PowerPoint. Прежде немного поговорим о том, для чего вообще нужна данная программа. PowerPoint представляет собой средство для создания презентаций от корпорации Microsoft. Сегодня данный инструмент необходим практически во всех областях. Без него уже тяжело себе представить совещания в крупных производственных фирмах. Сегодня даже показ новой линии одежды не обходится без презентации. Особенно широкое распространение данный инструмент получил в области преподавания. Презентация является наглядным и предельно понятным руководством, упрощающим восприятие информации. Люди, которые по роду свое деятельности часто сталкиваются с данным продуктом, хорошо знают о его возможностях и особенностях использования. Однако многим пользователям неизвестно, как в программе PowerPoint можно изменить размер слайда. Именно этот вопрос мы и обсудим в данном обзоре.
В данном обзоре речь пойдет о том, как можно изменить размер слайда в PowerPoint. Прежде немного поговорим о том, для чего вообще нужна данная программа. PowerPoint представляет собой средство для создания презентаций от корпорации Microsoft. Сегодня данный инструмент необходим практически во всех областях. Без него уже тяжело себе представить совещания в крупных производственных фирмах. Сегодня даже показ новой линии одежды не обходится без презентации. Особенно широкое распространение данный инструмент получил в области преподавания. Презентация является наглядным и предельно понятным руководством, упрощающим восприятие информации. Люди, которые по роду свое деятельности часто сталкиваются с данным продуктом, хорошо знают о его возможностях и особенностях использования. Однако многим пользователям неизвестно, как в программе PowerPoint можно изменить размер слайда. Именно этот вопрос мы и обсудим в данном обзоре.
Стандартный и широкоэкранный формат
Мы живем в 21 веке, технологии каждый день меняются. Практически везде сегодня используется широкоэкранный формат. Стоит взять хотя бы современные мониторы и ноутбуки. То же самое касается и презентаций. Раньше большое распространение имел формат 4×3. Если воспроизводить презентацию данного расширения при использовании широкоэкранного оборудования, то отдельные элементы изображения могут сильно растянуться, что приведет к некачественному изображению. При создании слайдов обязательно нужно учитывать, на каком оборудовании они будут воспроизводиться. Как же в программе PowerPoint изменить размер слайда от стандартного до широкоэкранного и обратно? Прежде всего, необходимо выбрать обычный режим воспроизведения. После этого можно начинать настройку. На верхней панели необходимо выбрать вкладку «Дизайн» и найти пункт «Размер слайда» в меню настроек. Далее все должно быть интуитивно понятно. Достаточно следовать инструкции: «Дизайн» — «Настройки» — «Размер слайда» — «Широкоэкранный» или «Стандартный».
Настройка размера
Если вам необходимо подобрать другой формат слайдов, например, для того чтобы качественно распечатать их, то вы можете самостоятельно настроить нужный размер. Давайте подробно разберемся с тем, как в PowerPoint 2010 изменить размер слайда. Для этого нужно следовать инструкции: «Вид» — «Обычный» — «Дизайн» — «Размер слайда» — «Настроить размер слайдов». Как вы сами могли заметить, первые пункты в данном случае будут такими же, как и в предыдущем. После того, как вы выберите пункт «Настроить размер слайдов», появится небольшое окно, в котором нужно определить необходимые вам параметры. Здесь вы можете настроить любой из понравившихся вам форматов: A3, A4, 8.5×11, баннер, произвольный размер и другие. Здесь нужно просто следовать вашим предпочтениям. Когда вы выберите нужный размер, останется только нажать на кнопку «Ок».
Как установить формат по умолчанию?
Бывают и такие ситуации, когда презентации делаются достаточно часто, и вам нужно выполнять их в нестандартном размере. Это этого, чтобы ежедневно не менять все необходимые настройки, вы можете установить собственные параметры по умолчанию. Как же изменить размер слайда в PowerPoint 2007 и установить его в качестве формата по умолчанию? Для этого требуется выставить обычный режим просмотра. Мы занимались этим в первом пункте в каждой части. Давайте повторим инструкцию, которую необходимо выполнить для этого: «Вид» — «Обычный». Далее повторяем другие пункты: «Дизайн» — «Размер слайда» — «Настроить». Используя описанную выше инструкцию, вы можете найти необходимый размер слайдов. Затем на вкладке «Дизайн» необходимо вызвать дополнительное меню. Оно будет выглядеть как стрелочка, направленная вниз. Там необходимо выбрать пункт «Сохранить текущую тему». После этого вам будет предложено ввести название и сохранить выполненные изменения. После этого необходимо снова перейти ко вкладке «Дизайн» и вызывать дополнительное меню. В открывшемся пункте вы сможете увидеть только что созданную вами тему. По ней нужно кликнуть правой кнопкой мыши. Теперь выберите пункт «Сделать темой по умолчанию».
Альбомная или книжная ориентация
Теперь коротко расскажем о том, как сменить ориентацию слайдов с альбомной на книжную, и наоборот. Первый пункт будет такой же, как и в предыдущих случаях: «Вид» — «Обычный». Затем нужно выбрать вкладку «Дизайн» — «Настройки» — «Размер слайдов». В результате у вас появится окошко, в правой части которого вы сможете изменить ориентацию слайдов с альбомной на книжную. Выполнение всех манипуляций завершается нажатием на кнопку «ОК».
Как отформатировать трехмерную сферу в PowerPoint
Фигуры — мощный инструмент в PowerPoint, мы обсуждали это в разделе «Использование фигур в PowerPoint». Используя формы, мы можем создавать не только двухмерные фигуры и иллюстрации, но и сложные трехмерные сферы и конструкции, применяя параметры формата и градиенты.
Здесь мы покажем вам, как преобразовать 2D-фигуры в простую 3D-сферу, которую вы можете загрузить и использовать в своих диаграммах и диаграммах PowerPoint.
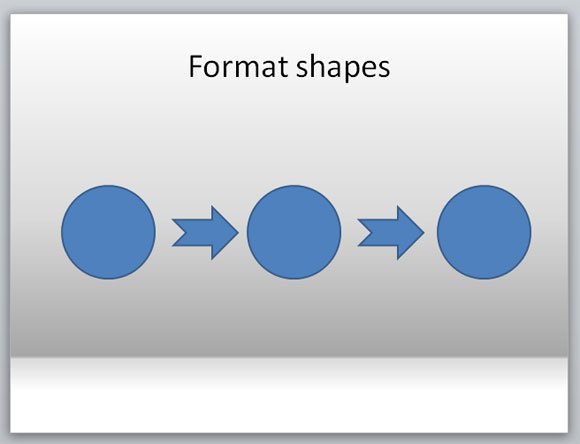
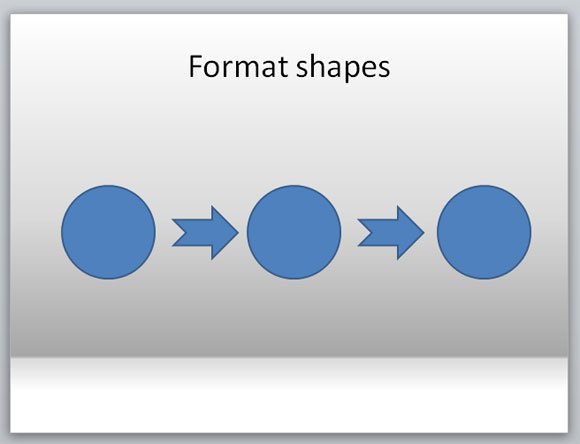
Теперь мы можем применить некоторые параметры форматирования.
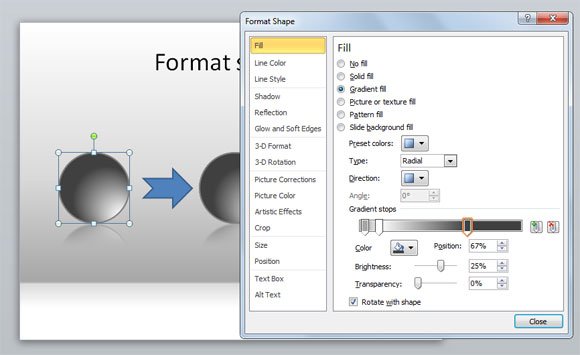
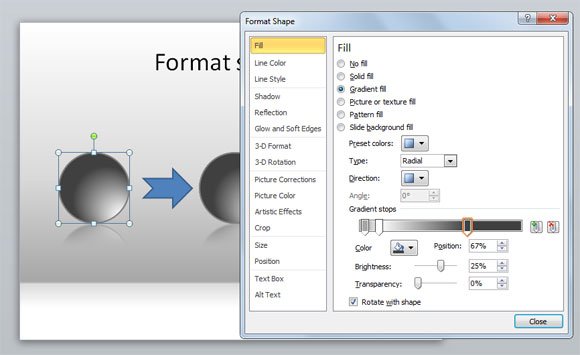
Убедитесь, что на вкладке «Заливка» выбрана градиентная заливка, а затем выберите «Радиальный тип». Затем вы можете поиграть с цветами градиента, пока не найдете тот, который лучше всего подходит для вашего дизайна. В этом примере вы можете использовать темные цвета или оттенки серого или просто комбинировать их с другими цветами.
Процент позиции позволяет вам выбирать, где начинается градиент.
Наконец, вы можете добавить тень и отражение в окончательный дизайн. Это сделает вашу сферу более реалистичной.
В FPPT у нас есть множество дизайнов с использованием таких фигур и фигур, как этот, просто проверьте зеленую форму шаблона PowerPoint или дизайн шаблона PowerPoint фигур. Также вы можете бесплатно скачать шаблон PowerPoint для общения со сферой.
Бесплатно Как отформатировать 3D-сферу в PowerPoint отнесен к категориям: Фигуры и использует следующие теги:
2D 3D Box Circle PowerPoint Фигуры для PowerPoint Sphere
Предыдущее сообщение
Вставка изображений в PowerPointСледующее сообщение
Как изменить цвет фона в PowerPoint 2010.Как форматировать текст в PowerPoint
Самый простой способ сделать презентацию — сделать это с помощью PowerPoint. Но, возможно, на этот раз вы захотите, чтобы ваша презентация выглядела немного иначе. Возможно, вы уже знаете, что вы можете форматировать любой текст в PowerPoint, но знаете ли вы, что вы также можете использовать WordArt в своей презентации PowerPoint? В этой статье вы узнаете, как преобразовать текст в WordArt, вставить столбцы и гиперссылки, а также как применить форматирование и стили.
Изменение текста в WordArt
Иногда может понадобиться изменить текст и сделать его красивым.Для этого можно использовать WordArt.
- Выберите текст для изменения
- Когда вы находитесь в текстовом поле, которое технически представляет собой фигуру, вы должны увидеть ленту формата инструментов рисования
Рисунок 199 — изменить текст на WordArt
- В группе «Стили WordArt» выберите стиль для выделенного текста.
Рисунок 200 — выберите стиль
Текст поменяется
Рисунок 201 — применен стиль
Создание нескольких столбцов в одной форме
Теперь вы можете создавать столбцы внутри фигуры, поэтому, если вы хотите иметь столбцы внутри текстового поля, это то, что вы делаете:
- Щелкните фигуру, в которую вы хотите добавить столбцы
- Щелкните на главной ленте
- Щелкните значок столбцов
- Выберите количество столбцов — если больше трех, щелкните «Больше столбцов» и введите необходимое количество столбцов.
Рисунок 202- добавить столбцы к фигуре
Для регулировки расстояния между столбцами:
- Щелкните фигуру или текстовое поле со столбцами
- Щелкните на главной ленте
- Щелкните значок столбцов
- Выбрать больше столбцов
- Щелкните стрелку «Интервал» вверх или вниз или введите нужный размер.
Рисунок 203- установить количество столбцов
Вставка гиперссылок
Гиперссылки ведут на:
- Сайт
- Другой слайд
- Открыть другой документ — электронную таблицу или презентацию
Рисунок 204 — значок гиперссылки
Выберите текст или объект, который вы хотите превратить в ссылку Создайте гиперссылку
- На ленте вставки щелкните гиперссылку
Рисунок 205 — добавить гиперссылку
Применение форматирования и стилей к тексту
Текст можно отформатировать обычным способом, выделив его и применив различные эффекты, например, изменить шрифт, цвет, размер, направление текста, применить тень, растянуть или изменить регистр.
Вы также можете изменить направление текста и установить, как текст выравнивается относительно заполнителя: сверху, по центру или снизу.
Вы даже можете преобразовать текст в SmartArt.
Рисунок 206 — изменение стиля и форматирования текста
Создание маркированных и нумерованных списков
Маркированные списки составляют большую часть текста, который мы видим во многих презентациях. Будьте осторожны, так как слишком много списков или слишком много текста трудно читать, хотя маркированный или нумерованный список легче читать, чем целый абзац текста.
Для создания маркированного списка
В стандартном заполнителе маркированный список является настройкой по умолчанию для ввода текста — просто щелкните и введите, когда вы нажимаете Enter, в следующей строке будет маркер.
Рисунок 207 — маркированный список
Чтобы превратить стандартный текст в маркированный список:
В текстовом поле:
Рисунок 208- применить пули
1. Введите текст
2. Выберите список
3.Щелкните значок маркированного списка
Обратите внимание, что вы можете щелкнуть значок маркера, чтобы применить стандартные маркеры.
Щелкните стрелку раскрывающегося списка, чтобы выбрать другой тип маркера из галереи.
После того, как вы нажмете на нужный маркер, список изменится.
Изменить внешний вид пуль
Вы можете выбрать маркеры, предлагаемые в галерее, или изменить их и сделать своими собственными.
| 1. Щелкните раскрывающийся список рядом со значком маркеров. 2.Выберите маркеры и нумерацию | |
| 3. Нажмите «Настроить». | .|
| 4. В диалоговом окне выберите набор шрифтов (я выбрал Wingdings). Выберите шрифт, затем выберите изображение, которое хотите использовать. Эти изображения, которые вы часто используете, появятся внизу часто используемых символов, вы можете просто щелкнуть по ним, чтобы вставить. Нажмите ОК | |
| 6. Новое изображение появится в галерее маркеров и нумерации. 7.Щелкните OK, чтобы применить новый стиль маркера к вашему списку. Теперь к вашему списку применены выбранные вами маркеры! |
Создать нумерованный список
| 1. Выберите список — в нем могут быть маркеры, а может и нет | |
| 2. Щелкните значок нумерации. 3. Выберите числовой формат, который вы хотите использовать | |
| 4.Применяется выбранный вами числовой формат |
Мы надеемся, что вы нашли эту статью полезной и узнали что-то новое. Вы также можете посетить другие блоги PowerPoint, такие как «Как представить презентацию PowerPoint в Интернете», «3 простых способа создать креативный дизайн в PowerPoint» или «Как использовать мастера в Power Point 2013»
.PowerPoint 2010: Работа с таблицами
Урок 21: Работа с таблицами
/ ru / powerpoint2010 / гиперссылки и кнопки действий / содержание /
Введение
Таблицы— это еще один инструмент, который можно использовать для отображения информации в PowerPoint 2010. Таблица представляет собой сетку ячеек, расположенных в строках и столбцах . Таблицы можно настраивать и использовать для различных задач, таких как представление текстовой информации и числовых данных.
В этом уроке вы узнаете, как вставлять таблицы , применять стилей таблиц и форматировать таблицы с помощью различных команд.
Работа с таблицами
В PowerPoint таблицы полезны для организации и представления данных. Чтобы использовать таблицы в слайд-шоу, вам нужно знать, как вставить их , применить стилей таблиц и форматировать их .
Необязательно: вы можете загрузить этот пример для дополнительной практики.
Чтобы вставить пустую таблицу:
- На вкладке Вставить щелкните команду Таблица .
- Наведите указатель мыши на квадраты диаграммы, чтобы выбрать количество из столбцов и строк в таблице. Вставка таблицы с помощью вкладки «Вставка»
- Щелкните мышью. Таблица появится на слайде.
- Теперь вы можете разместить курсор в любом месте таблицы, чтобы добавить текст.
Чтобы ваша таблица хорошо смотрелась с макетом слайда, вы также можете вставить таблицу с помощью заполнителя .Щелкните значок Insert Table в заполнителе, затем введите желаемое количество строк и столбцов.
Вставка таблицы в заполнительЧтобы переместить стол:
- Поместите курсор на край таблицы. Курсор превратится в крест со стрелками.
- Щелкните и перетащите таблицу в нужное место. Перемещение таблицы
- Отпустите кнопку мыши, чтобы поместить таблицу в новое место.
Таблицы модификации
Чтобы изменить размер таблицы:
- Наведите указатель мыши на один из ручек для изменения размера , расположенных по краю стола.Курсор станет парой направленных стрелок. Использование маркеров изменения размера для изменения размера таблицы.
- Щелкните, удерживайте и перетащите мышью, чтобы увеличить или уменьшить таблицу. Изменение размера таблицы
- Отпустите кнопку мыши. Размер таблицы будет изменен. Размер таблицы
Чтобы добавить столбец или строку:
- Поместите точку вставки в ячейку рядом с , где вы хотите добавить строку или столбец. Размещение точки вставки для вставки новой строки
- Выберите вкладку Table Tools Layout и найдите Rows & Группа столбцов .Вставка нового столбца или строки
- Если вы хотите вставить новую строку , выберите либо Вставить выше , либо Вставить ниже . Если вы хотите вставить новый столбец , выберите Вставить слева или Вставить справа .
- Появится новая строка или столбец. Вставленная строка
Чтобы удалить строку или столбец:
- Выберите строку или столбец, поместив курсор в любую ячейку в этой строке или столбце.
- Выберите вкладку Table Tools Layout .
- В группе Строки и столбцы щелкните Удалить . Появится раскрывающееся меню.
- Выберите Удалить строки или Удалить столбцы .
