Как к смартфону подключить колонки: Как подключить колонку к телефону?🎧 Пошаговая инструкция как подключить Bluetooth колонку к телефону
Как подключить колонки к телефону
Чтобы воспроизвести любимые мелодии, человеку нужны не только сами музыкальные файлы и устройство, способное их прочитать и преобразовать в звук, но и хорошие колонки. Обычно мощная аудиоаппаратура подключается к не менее мощным источникам звука – персональному компьютеру с качественной звуковой картой, способной обрабатывать многоканальный цифровой звук, ну или, на худой конец, ноутбук с выходом 3,5 мм для подключения простой стереопары. Для самого лучшего звука используются дорогие акустические системы, соединяемые с домашним кинотеатром или музыкальным центром.
Но все эти варианты подходят для стационарного воспроизведения музыки или звуковых дорожек видео и используются, в основном, в помещениях. Что же делать, если требуется мобильность? Можно подключить небольшие колонки к телефону. Для этого используется тот же вход в мобильном телефоне, в который обычно втыкаются наушники – mini-jack 3,5 мм. Кажется, все просто.
Выбор колонок
В то время как компьютеру можно подключить любое акустическое оборудование, использование телефона в качестве источника звука имеет некоторые особенности. В первую очередь это ограниченность доступных разъемов. Абсолютное большинство телефонов оборудуется лишь одним разъемом 3,5 мм, что сразу сужает выбор колонок до минимума – подключить можно только самые простые динамики системы 2.0. Даже линейного выхода для сабвуфера на телефоне не найти.
Второе ограничение – тип колонок. Как известно, типов существует два:
- активный – со встроенным усилителем;
- пассивный – без усилителя.
При подключении колонок к телефону использовать можно только активные колонки. Пассивные будут питаться от аккумулятора телефона и быстро его посадят.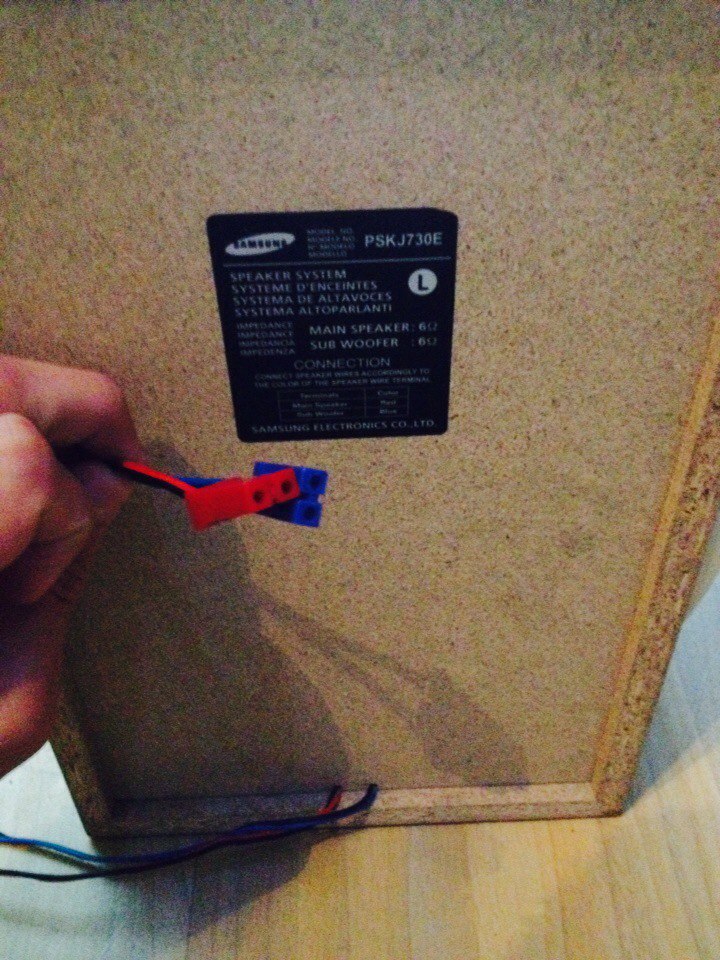
Имеет значение, конечно, и модель телефона. Так, компания Apple производит специальные док-станции для своих телефонов iPhone. Эти док-станции являются компактными колонками, к которым смартфон подключается напрямую, без использования проводов. Кроме официального оборудования можно использовать один из множества аналогов, которые обладают расширенным функционалом:
- подключение сразу двух устройств, одно из которых будет подсоединено к основному гнезду, а второе – через разъем 3,5 мм, причем это устройство может не обязательно быть iPhone или iPod, а телефоном на платформе Android или даже MP3-плеером;
- параллельная зарядка устройства;
- часы, будильник, календарь;
- радио-приемник.
Существуют и док-станции, специально предназначенные для Android-устройств и телефонов на других, менее распространенных, платформах.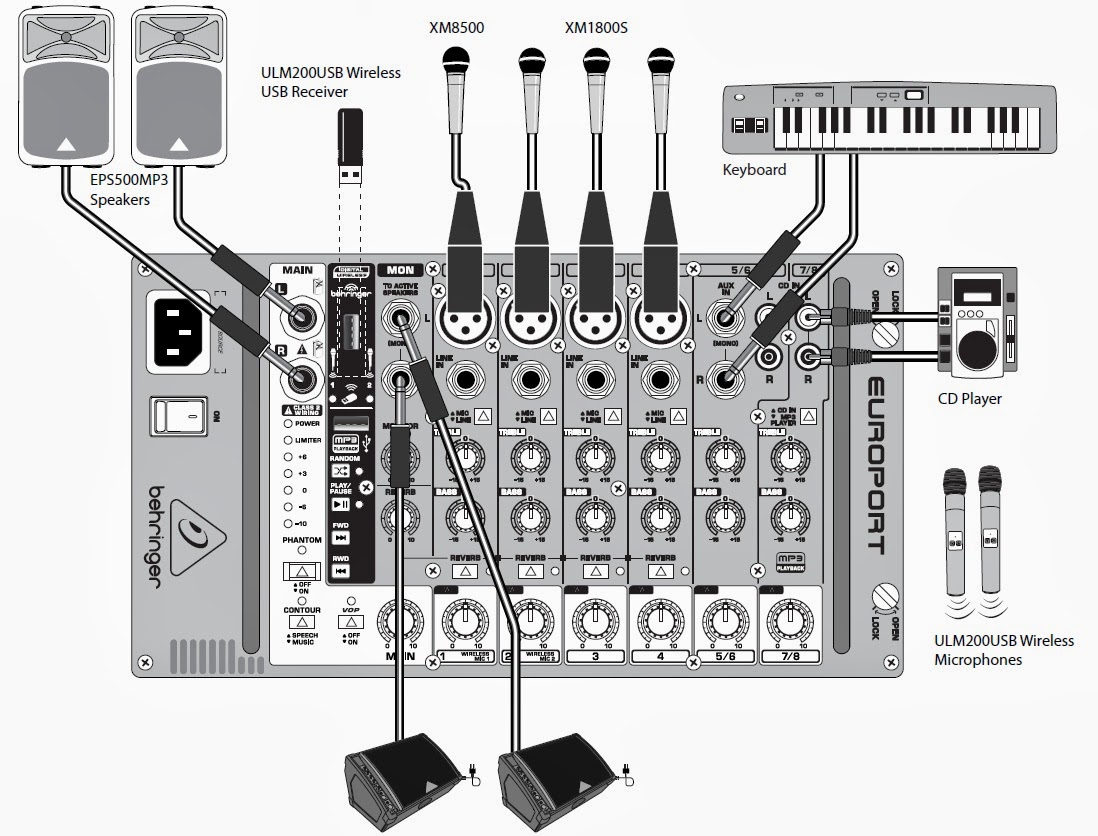 Функционал их примерно аналогичен док-станциям от Apple.
Функционал их примерно аналогичен док-станциям от Apple.
Но если требуется подключить к телефону обычную стереопару, ориентироваться приходится на следующие их параметры:
- Мощность. Переплачивать за слишком мощную аппаратуру нет смысла, так как сам телефон не сможет обеспечить полную реализацию ее потенциала. Вполне достаточно будет 5-6 Вт, что обеспечит достаточную громкость.
- Размеры. Поскольку основная функция колонок для телефона – мобильность, звуковое оборудование должно быть компактным.
- Дополнительные разъемы – micro-USB для подзарядки колонок, если в них есть встроенная батарея, а также разъем для карт памяти, чтобы можно было слушать музыку отдельно от телефона.
- Наличие встроенного FM-приемника. Если вы любите радио, такая деталь может существенно улучшить способности телефона, приемник которого обычно довольно слабый.
- Органы управления. Кнопка включения и регулятор громкости, чтобы не ползать постоянно в телефон.
- Емкость аккумулятора активных колонок.

Соотнеся все параметры выбираемых колонок с характеристиками имеющегося телефона, можно подобрать оптимальное акустическое оборудование, которое будет радовать владельца качественным звуком в любой ситуации.
Подключение колонок к телефону
Существует три способа подключения акустики к мобильному телефону, которые делятся на две группы: беспроводные и проводные. Обычно те или иные колонки поддерживают только один из способов, поэтому нужно заранее выбрать наиболее подходящий.
Проводные способы включают в себя:
- Простое подключение через аудиоразъем диаметром 3,5 мм. Таким образом могут подключаться практически любые стереопары, даже оборудованные кабелями RCA. В этом случае, правда, потребуется переходник RCA-minijack. Последовательность подключения в таком случае очень простая: кабель от колонок включается в переходник со стороны розетки RCA, затем другим концом переходник вставляется в гнездо на корпусе телефона.
 Если у колонок кабель имеет 3,5 мм штекер, то переходник из последовательности исключается. После этого колонки включаются в сеть, настраивается громкость, и можно начинать слушать музыку. Кабель AluLine RCA/Jack
Если у колонок кабель имеет 3,5 мм штекер, то переходник из последовательности исключается. После этого колонки включаются в сеть, настраивается громкость, и можно начинать слушать музыку. Кабель AluLine RCA/Jack - Подключение посредством кабеля micro-USB, разъем для которого имеется на любом современном телефоне (кроме iPhone, у которых разъемы свои, но для этих телефонов, как уже было сказано ранее, предназначены специальные док-станции). Подходящий кабель поставляется в комплекте со всеми моделями телефонов и обычно используется для зарядки и передачи данных с компьютера на телефон. Кабель имеет два конца: micro-USB и обычный USB. Первый вставляется в разъем на телефоне, второй – в гнездо на корпусе колонки. Затем музыка передается на колонку, которая обрабатывает и воспроизводит файлы самостоятельно.
Беспроводное же подключение осуществляется с помощью технологии Bluetooth. Слишком далеко удалять телефон от колонок в таком случае не получится, но расстояние в любом случае будет превышать длину практически любого медного кабеля, будь то micro-USB или акустический провод.
При выборе колонок для мобильного телефона необходимо соблюдать соответствие характеристик оборудования – не только мощности, но и сопротивления. Несоответствие последнего может привести к поломке либо колонок, либо звукового процессора в смартфоне. Для удобства сравнивать можно параметры выбранных колонок и гарнитуры, идущей в комплекте с телефоном. Обычно допустимое сопротивление не превышает 4 Ом.
Таким образом, соединить колонки с мобильным телефоном очень просто – процедура практически ничем не отличается от подключения гарнитуры или наушников. Главное – выбрать оптимальное оборудование и внимательно изучить руководство пользователя, чтобы не допустить ошибок и поломок электронных устройств.
Другие статьи раздела Колонки: подключение и установка
Программное обеспечение, которое занимается управлением звуковой картой, нужно обновлять после установки… 74797
Правильным подключением колонок к звуковой карте и установкой требуемых драйверов обычно дело не… 12324
Люди, желающие получать только высококачественный звук, часто обзаводятся дорогими акустическими… 7203
Как подключить колонку к телефону – ЗнайКак.ру
Как известно, современный смартфон способен решить любую поставленную задачу, в том числе, и в плане развлечения своего пользователя. Например, заядлому меломану достаточно установить на свой гаджет приложение для прослушивания музыки, после чего можно часами наслаждаться любимыми композициями в наушниках.
Но если пользователь хочет действительно качественного звучания, чтобы было слышно все басы на высокой громкости, мощности встроенных динамиков может оказаться недостаточно. В этом случае можно подключить колонку к телефону и врубить звук на полную катушку.
Для превращения телефона в настоящий музыкальный центр есть три основных способа:
● Через двухсторонний AUX кабель
● Используя кабели USB и AUX
● Через Bluetooth
Способ 1. AUX кабель
Кабель AUX с двух сторон оснащен 3,5-миллиметровыми штекерами. Приобрести такой кабель можно в любом магазине, торгующим радиоэлектроникой. Кстати, данный способ подойдет для колонок, которые либо подключаются к сети, либо имеют встроенный аккумулятор.
Как подключить колонку к телефону:
● Нажмите на колонку кнопку включения
● Один конец кабеля вставьте в разъем mini-jack на телефоне
● Другой конец подключите в разъем mini-jack на колонках
● Дождитесь, пока на экране мобильника появится сообщение о подключении аудиоустройства
Для подключения с помощью AUX подойдут как колонки от музыкального центра, так и от компьютера. Особенно удобны те, у которых 3,5-миллиметровый разъем для наушников выведен на переднюю панель.
Особенно удобны те, у которых 3,5-миллиметровый разъем для наушников выведен на переднюю панель.
Способ 2. Кабель USB и AUX
Если колонка подключается по USB, а следовательно, не имеет аккумулятора или провода для подключения к сети, источником энергии для нее может стать сам телефон. В этом случае понадобятся:
● Переходник с микро-USB на обычный USB
● Кабель USB
● Кабель AUX
Как подключить телефон через колонки:
1. Присоедините USB-переходник к телефону
2. В разъем USB вставьте кабель от колонки
3. Подключите между собой телефон и колонки кабелем AUX
Специалисты рекомендуют при данном способе использовать колонки с усилителем, чтобы добиться лучшего звучания.
Способ 3. Bluetooth
Сейчас в продаже есть огромное количество моделей колонок, которые подключаются по беспроводной связи Bluetooth. Их удобство заключается в том, что такие колонки имеют компактный размер, их можно взять с собой на прогулку или в поход, а самое главное – нет необходимости возиться со шнурами.
Их удобство заключается в том, что такие колонки имеют компактный размер, их можно взять с собой на прогулку или в поход, а самое главное – нет необходимости возиться со шнурами.
Bluetooth-колонки, несмотря на небольшие габариты, воспроизводят качественный звук и работают в широком диапазоне частот. Сопряжение двух устройств происходит так же, как и в случае соединения телефона и беспроводной гарнитуры.
Как настроить соединение между колонкой и телефоном:
● Включите колонку
● Запустите на телефоне режим Bluetooth. Сделать это можно в настройках, либо потянув за шторку в верхней части экрана и нажав иконку Bluetooth.
● Включите на колонке режим поиска
● Сделайте то же самое на телефоне
● Дождитесь, когда название колонки появится в списке устройств и нажмите на него для подключения.
Кстати, технология Bluetooth окажется полезной в случае, если вы хотите поделиться любимой композицией с окружающими. Подробнее о том, как это сделать, читайте статью «Как передать музыку с телефона на телефон».
Подробнее о том, как это сделать, читайте статью «Как передать музыку с телефона на телефон».
Как выбрать телефон – рекомендация Fly
Какой бы способ вы не выбрали, следует учитывать один важный момент. При любом подключении к колонке и проигрывании музыки, возрастет нагрузка на аккумулятор телефона. Чтобы не ограничивать себя по времени прослушивания любимых композиций следует выбрать гаджет с большой емкостью батареи.
Мы рекомендуем обратить внимание на мощный и, самое главное, доступный смартфон Fly Nimbus 12.
Модели от британского производителя Fly с 2003 года завоевывают всю большую популярность, благодаря сочетанию производительной начинки, эффектному дизайну, качеству сборки и доступной цене. Компания Fly готова предложить смартфон, практически, под любой требовательный запрос пользователя.
Идеальный для себя смартфон найдут любители снимать отличные фото на мобильник, экстремалы, бизнесмены, школьники и студентки, домохозяйки и светские львицы.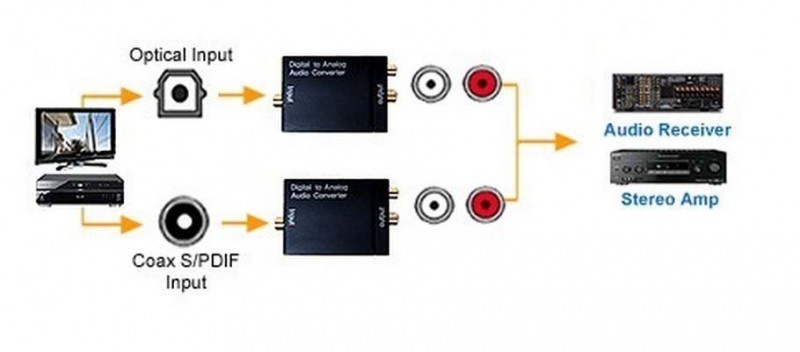 В частности, ценители хорошей, а главное, громкой музыки, могут превратить Fly Nimbus 12 в настоящий музыкальный гаджет.
В частности, ценители хорошей, а главное, громкой музыки, могут превратить Fly Nimbus 12 в настоящий музыкальный гаджет.
Для этого послужат следующее сочетание параметров:
● Емкий аккумулятор на 4000 мАч обеспечит непрерывное воспроизведение аудио в течение 70 часов. За это время можно, например, четыре раза прослушать полную 20-альбомную дискографию группы Deep Purple.
● Качественная звуковая система
● Мощный 4-ядерный процессор на 1,3 ГГЦ, который не только без проблем запустит самое объемное музыкальное приложение, но и поддержит стабильную работу системы Android во время сопряжения с колонками.
Итак, мы ответили на распространенный в Сети вопрос: «Можно ли подключить телефон к колонкам?» А какой способ подключения колонок вам больше нравится? Расскажите об этом в официальной группе компании Fly Вконтакте!
Как Подключить Беспроводную Колонку к Телефону на Android по Bluetooth?
Всем привет! Не знаю как вы, а лично я уже давно отказался в своем доме от обычных проводных колонок в пользу беспроводных. И сегодня решил сделать для вас небольшую наглядную инструкцию, как подключить блютуз колонки к телефону на Android — по Bluetooth, как вы уже догадались. В роли подопытных будем использовать портативную акустику из серии «MySound» фирмы Rombica, которая уже была у нас на обзоре. И смартфон Xiaomi, который у меня лежит специально для тестов и написания подобных практических руководств.
И сегодня решил сделать для вас небольшую наглядную инструкцию, как подключить блютуз колонки к телефону на Android — по Bluetooth, как вы уже догадались. В роли подопытных будем использовать портативную акустику из серии «MySound» фирмы Rombica, которая уже была у нас на обзоре. И смартфон Xiaomi, который у меня лежит специально для тестов и написания подобных практических руководств.
Включение Bluetooth на колонке
Прежде всего убедитесь, что в вашей колонке имеется блютуз, а не только возможность подключения через AUX кабель. Определить это легко по наличию на корпусе характерного значка «Bluetooth» или кнопки для его включения, обозначенное такой же иконкой.
Нам необходимо включить колонку кнопкой «Power»
И далее отдельно активировать беспроводной сигнал, если того требует ваша модель акустической системы.
После чего она перейдет в режим обнаружения для других устройств. Обычно об этом сигнализирует мигающий голубой индикатор на панели.
Активация блютуз на смартфоне Android
Переходим к смартфону. На любой современной модели телефоне, в том числе и под управлением системы Андроид, имеется встроенный беспроводной модуль блютуз. Для его активации необходимо зайти в меню «Настройки»
На любой современной модели телефоне, в том числе и под управлением системы Андроид, имеется встроенный беспроводной модуль блютуз. Для его активации необходимо зайти в меню «Настройки»
Открыть раздел «Bluetooth» и передвинуть ползунок во включенное состояние
Как подключить блютуз колонку к телефону
Теперь телефон должен увидеть нашу колонку, которая будет отображаться под своим названием в списке доступных для подключения по Bluetooth устройств.
Показать результатыПроголосовало: 13995
Нажимаем на нее, после чего колонка производит звуковой сигнал, а лампочка на корпусе перестает мигать, что говорит об успешном подключении колонки к Android.
Настройка колонки в качестве динамика телефона
Теперь с помощью блютуз колонки вы можете не только воспроизводить музыку, которая проигрывается на смартфоне, но и принимать вызовы. По умолчанию именно в динамик беспроводной колонки будет идти звук при разговоре, когда она находится в соединенном с телефоном состоянии.
Для того, чтобы перенаправить голос собеседника обратно в динамик телефона, необходимо на экране нажать на значок «Bluetooth» и выбрать то устройство, на которое будет идти звук:
- колонка
- «ушной» динамик смартфона
- внешний «громкий» динамик
Как отключить колонку от смартфона на Андроид, чтобы забыть устройство — Отмена сопряжения по Bluetooth
Что делать, если нужно разорвать соединение с колонкой?
- Если вы просто хотите отключиться, то достаточно деактивировать блютуз связь на телефоне. Колонка в большинстве случаев при потери соединения отключается сама через некоторое время, но можно это также сделать вручную кнопкой питания.
- Также можно просто нажать на название колонки в меню настроек Android.
В этом случае колонка отсоединится, но сам блютуз не выключится. Можно будет подсоединить к телефону что-то другое, например наушники.
- Если же вы хотите полностью удалить сведения о данной акустике из памяти Андроида, то необходимо в разделе «Bluetooth» нажать на стрелку напротив имени подключенного девайса
И далее выбрать «Отменить сопряжение».
Характерный звуковой сигнала оповестит об разъединении связи со смартфоном.
Но в этом случае при повторном включении bluetooth на смартфоне и колонке они автоматически найдут друг друга и синхронизируются.
Кстати, здесь же в последнем разделе есть возможность выставить, какие функции будет делегировать смартфон для данной колонки. Можно установить, чтобы звук в нее шел только для воспроизведения музыки или видео, либо для приема звонков.
Видео инструкция
Спасибо!Не помоглоЦены в интернете
Александр
Выпускник образовательного центра при МГТУ им.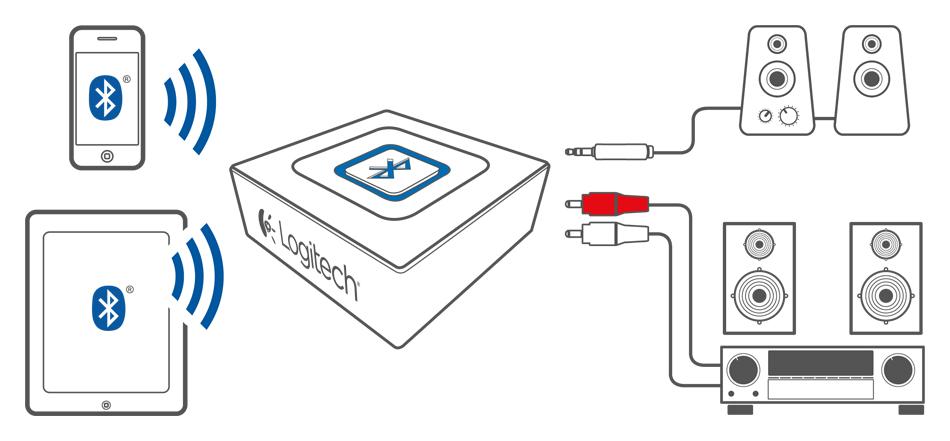 Баумана по специальностям «Сетевые операционные системы Wi-Fi», «Техническое обслуживание компьютеров», «IP-видеонаблюдение». Автор видеокурса «Все секреты Wi-Fi»
Баумана по специальностям «Сетевые операционные системы Wi-Fi», «Техническое обслуживание компьютеров», «IP-видеонаблюдение». Автор видеокурса «Все секреты Wi-Fi»
Задать вопрос
Как подключить колонку через Bluetooth к телефону?
admin 12.11.2018 Загрузка…Если вы хотите взять свою беспроводную колонку в отпуск или просто заполнить комнату качественным звуком, очень часто источником аудио сигнала будет являться смартфон. Для большинства такое подключение не составит труда, но обязательно найдутся люди, которым эта процедура не по плечу.
Вот краткое руководство, в котором мы поэтапно рассмотрим все необходимые шаги, как подключить ваш телефон к колонке через блютуз.
Как подключить блютуз колонку к андроид телефону
Примечание: это могут быть случайные цифры, название бренда, модель или серийный номер. Процедура подключения завершена.
Как подключить ваш айфон к колонке через блютуз?
Условия для подключения айфона от компании Apple к любому блютуз гаджету аналогичны описанной выше процедуре. Отличается только меню и опции в конкретной модели айфона. Также заходим в настройки и ищем требуемый громкоговоритель, жмем «подключиться».
Отличается только меню и опции в конкретной модели айфона. Также заходим в настройки и ищем требуемый громкоговоритель, жмем «подключиться».
Дальнейшие действия
После того, как ваш динамик сопряжен (технический термин для подключения двух устройств по беспроводной сети), вам больше не нужно будет проходить повторную процедуру настройки. Просто убедитесь, что ваш громкоговоритель и Bluetooth мобильного телефона включены, так как все современные смартфоны запоминают все ранее подключенные гаджеты.
Большинство беспроводных громкоговорителей позволяют одновременно подключать несколько устройств для воспроизведения музыки, включая ноутбуки, планшеты и даже некоторые модели смарт-часов.
В большинстве случаев вся процедура подключения заканчивается на указанных выше пунктах инструкции.
Обратите внимание
Некоторые блютуз колонки, особенно самые новые (2018 года выпуска), теперь имеют функцию NFC, которая делает подключение двух гаджетов еще более простым. Чтобы подключиться с помощью этого метода, просто включите NFC на смартфоне и коснитесь метки касания на громкоговорителе.
Чтобы подключиться с помощью этого метода, просто включите NFC на смартфоне и коснитесь метки касания на громкоговорителе.
Проводное подключение блютуз колонки
А как же подключить bluetooth колонку через кабель к телефону? Многие модели современных беспроводных колонок можно подключать к телефону с помощью кабеля. Как правило, для этого понадобится шнур с разъемами Micro-USB/ Micro-USB. Но бывают и другие варианты: Micro-USB – аудио разъем 3,5 мм или 2,5 мм. Еще одним типом подключением являются аналогичные на обоих концах аудио разъемы 3,5 мм.
При таком проводном подключении, как правило, громкоговоритель автоматически начнет воспроизводить ту музыку, которая в настоящий момент играет на смартфоне. На некоторых моделях смартфонов в плеере необходимо будет выставить переключатель «Воспроизводить через …» внешние динамики или внешнее устройство (в нашем случае это и будет беспроводной громкоговоритель, подключенный через кабель).
Советы и рекомендации
Беспроводные колонки являются очень популярными гаджетами, которые используют для сопряжения с различными источниками цифрового звука. Каждый аудиоман хочет, чтобы эта процедура протекала максимально просто и быстро, без каких-либо осложнений и ненужного стресса.
Каждый аудиоман хочет, чтобы эта процедура протекала максимально просто и быстро, без каких-либо осложнений и ненужного стресса.
Хотя всегда есть некоторые факторы, которые могут повлиять на сопряжение, сделав из простого процесса подключения колонки нервотрепку. Если у вас возникли проблемы с подключением мобильного телефона с громкоговорителем, вот несколько полезных советов, которые помогут вам решить любую проблему.
Наиболее вероятной причиной сложности в подключении беспроводной колонки по Bluetooth с мобильным телефоном могут быть следующие:
- Ваш телефон, либо ваш динамик «думают», что уже сопряжены с чем-то. Почему возникает такая проблема? Динамики часто пытаются автоматически подключиться к самому близкому или сильному доступному беспроводному сигналу. Чтобы решить эту проблему, выполните следующие действия:
- Расположите колонку и смартфон как можно ближе друг к другу во время устранения неполадок.
- Сбросьте Bluetooth на телефоне (включите/выключите).

- Затем сбросьте Bluetooth на динамике: если нет отдельной кнопки для включения блютуза, так же включите/выключите устройство.
- Ваш телефон уже подключен к другому устройству. Это наиболее распространенная проблема, причина аналогична вышеизложенной. У современных пользователей дома может оказать очень много устройств, которые осуществляют соединение через блютуз. Возможно, ваш телефон в данный момент соединен с аудиосистемой от телевизора или проигрывает музыку через планшет, ноутбук. Проблемой может быть и аудиоплеер, роутер, приставка, и даже современные смарт-телевизоры.
Чтобы решить эту проблему, выполните следующие действия:
- Сбросьте Bluetooth – нажмите OFF, а затем ON.
- После этого будут сброшены все существующие соединения, что позволит без проблем подключиться к искомому аудио боксу.
- Беспроводная колонка подключилась к другому телефону с более сильным сигналом. Как правило, подобные ситуации возникают, когда вы гуляете на улице, а вокруг много других смартфонов.
Сбросьте все настройки: нажмите кнопку отключения соединения (если она есть в данной модели), чтобы отключить все текущие соединения. Затем попробуйте снова подключить ваш смартфон к динамику.
Как подключиться через bluetooth к колонке JBL?
Беспроводные колонки фирмы JBL являются очень распространенными и довольно популярными в настоящее время. Все устройства данного производителя имеют одинаковый интерфейс, поэтому давайте рассмотрим процедуру подключения к данному беспроводному динамику, независимо от модели.
Дополнительно все беспроводные динамики от JBL можно подключить к смартфону через кабель с 3,5 мм аудио штекерами.
Как подключить беспроводную колонку к телефону Android через Bluetooth?
Беспроводные Bluetooth-колонки нынче очень популярны — подключил ее к смартфону и слушай музыку на здоровье. Причем в продаже есть как миниатюрные варианты, так и довольно крупные, которые назвать походными язык не поворачивается. Впрочем, подключение к смартфону не зависит от размера колонки — алгоритм будет одинаковым. Покажем, что нужно сделать.
В нашем примере мы используем такого вида колонку (если кому интересно — фирма Selecline):
На ее нижней части расположена кнопка включения — переводим кнопку из положения Off в On:
После этого колонка, как правило, либо издает звуковой сигнал, либо включает светодиод, либо все вместе — это сигнализирует о включении колонки. Сразу после включения колонка находится в режиме поиска для подключения к другому устройству, в нашем случае этим устройством является смартфон. Берем его в руки и заходим в настройки.
Кстати, в нашем примере используется смартфон Huawei, но инструкция универсальна и подходит для любого другого смартфона на базе Android, включая Samsung, Xiaomi, Honor и т.д.
Открываем раздел «Подключения устройства».
Следом тапаем на строку Bluetooth.
Включаем Bluetooth с помощью переключателя.
Далее находим устройства, которые готовы подключиться. В данном случае 887248 — это название колонки (обычно оно указано в инструкции, так что рекомендуем ее прочесть). Нажимаем на название колонки.
Началось сопряжение.
Видеоинструкция
Устройства сопряжены. При этом колонка может сигнализировать об этом звуком или световым индикатором. Нажмите на иконку настроек (в данном примере это шестеренка).
Включаем профиль A2DP (на других устройствах этот пункт может меть другое название, например, «Мультимедийное устройство»), он необходим для воспроизведения музыки. При отключении этого пункта данные передаваться на колонку не будут. Если звука не будет даже при включении профиля A2DP, включите здесь все пункты.
Теперь открываем плеер на смартфоне. В нашем примере это плеер AIMP.
Нажимаем на кнопку запуска песни и слышим, как она играет из колонки.
Если в дальнейшем вы отключите Bluetooth и выключите колонку, нет необходимости проделывать все то, о чем сказано выше: просто включите колонку, а затем Bluetooth — можно через меню быстрого доступа:
Сопряжение устройств при этом должно произойти автоматически.
Вам останется лишь включить музыку в плеере.
Как подключить телефон к компьютерным колонкам. Как подключить Bluetooth-колонку к телефону
.
2. Компьютерные колонки .
3. Музыкальный центр.
4. Телевизор.
Чтобы подключить к телефону колонки , выполненные в виде специальной подставки, достаточно приобрести аудиосистему для вашего телефона, в которую останется только установить мобильник. Включив музыку , вы услышите ее из колонок аудиосистемы.
Чтобы подключить компьютерные колонки к телефону, вставьте шнур от колонок со штекером 3,5 мм в разъем для наушников, расположенный на корпусе телефона. Если не имеет разъема 3,5мм для наушников, у него обязательно должен быть специальный переходник с разъемом 3,5мм для того, чтобы слушать музыку через обычные наушники. В некоторых моделях телефоном при подключении колонок требуется выбрать тип внешнего динамика. В данном случае можно выбрать пункт, указывающий на подключение обычных наушников.
Чтобы подключить телефон к колонкам музыкального центра, вам понадобится кабель с обеих сторон имеющий штекер 3,5мм аналогичный тому, который используется в обычных . Такой кабель следует подключить с одной стороны к телефону, а с другой к музыкальному центру в гнездо AUX или AUDIO IN. Можно включать музыку и наслаждаться звучанием из колонок музыкального центра.
Чтобы слушать музыку из телефона с помощью колонок , следует использовать такой же кабель, как и в случае с подключением к музыкальному центру. Действия будут аналогичными. Включив музыку, отрегулируйте оптимальную громкость как на , так и на самом .
Источники:
- как подключить колонку к телефону
Разъемы для подключения колонок к компьютеру могут находиться в разных местах в зависимости от модели вашего системного блока, большинство современных устройств поддерживают подключение на передней панели корпуса.
Вам понадобится
- Провода для подключения колонок.
Инструкция
Убедитесь в том, что на вашу звуковую карту установлены драйвера, которые обычно идут в комплекте с устройством. В случае, если она у вас интегрирована в материнскую плату, драйвер устройств может использоваться один для всех. Найдите на системном блоке вашего компьютера выходы с его звуковой карты. Обычно они располагаются на задней стенке корпуса, однако, возможны варианты подключения через переднюю или боковую панель, а также с использованием в качестве переходников мониторов или клавиатуры. Обычно это небольшие разъемы, отмеченные цветами. В стандартных звуковых картах их три – синий, зеленый и розовый, а в съемных бывает и больше.
Соедините колонки акустической системы, подключив их к главному устройству или к активной колонке. Для этого используйте кабели, которые входят в стандартный комплект устройства. Обязательно соблюдайте цветовую схему подключения проводов. Вставьте в главное устройство провод с разъемом для подключения колонок к компьютеру, а с другой его стороны подсоедините штекер к соответствующему разъему звуковой карты, который отмечен зеленым цветом или соответствующей пиктограммой с изображением наушников.
Если колонок больше двух, выполняйте подключение к звуковой карте согласно цветовой схеме, поскольку в противном случае некоторые из них, или все сразу, могут не работать.
Включите акустическую систему в сеть, переведите положение выключателя в режим On, после чего настройте громкость. Включите компьютер и нажмите на воспроизведение любого звукового файла для проверки правильности подключения. Настройте воспроизведение звука и специальные эффекты воспроизведения в соответствующем меню панели управления вашим компьютером (меню звуки и аудиоустройства). Также настройте параметр громкости из иконки звуковых настроек в области уведомлений.
Полезный совет
Пользуйтесь проводами, которые идут в комплекте, и не используйте поврежденные кабели.
Если в ноутбуке есть микрофон, динамики и клавиатура для набора номера, почему бы его не использовать в качестве телефона ? Вот только нужно решить вопрос программных средств и способа соединения.
Инструкция
Относительно способа соединения все достаточно просто и ясно – наличие подключения к интернету решает эту часть вопроса. Причем, не обязательно быть «привязанным» к кабелю провайдера, протянутым в дом или офис. Можно пользоваться интернетом через беспроводные протоколы EDGE, 3G, Wi-Fi и WiMAX. EDGE и 3G можно приобрести почти в любом салоне сотовой связи. Операторы предоставляют по относительно невысоким , предлагая специальные комплекты оборудования с выгодными тарифными планами.
Кроме того, в продаже имеются 4G модемы (WiMAX), предоставляющие соединение с интернетом на высокой скорости. Такие модемы являются частью предустановленного оборудования в некоторых моделях ноутбуков. Протокол Wi-Fi поддерживают все современные ноутбуки, но в отличие EDGE, 3G и 4G модемов, для связи с интернетом нужно находиться вблизи работающей точки доступа.
Что касается приложений, с помощью которых можно осуществлять голосовые и вызовы, то сейчас большинство популярных ICQ-клиентов дают такую возможность. К примеру, чтобы звонить друг-другу, используя , можно воспользоваться приложения ICQ, QIP, Mail.ru Агент и другими аналогичными программами. При наличии в веб-камеры (ее также можно купить отдельно), ваш мобильный компьютер можно использовать для видеозвонков с помощью все тех же программ.
Особняком среди приложений, позволяющих совершать голосовые и видео вызовы, стоит программа Skype. После установки программы, регистрации в системе и пополнении счета или электронными деньгами вы сможете звонить со своего ноутбука на мобильные и городские , а также совершать междугородние и международные звонки по очень выгодным тарифам, какие не предоставляет ни один оператор стационарной телефонной связи.
Видео по теме
Довольно часто, покупая компьютер, пользователи уделяют слишком много внимания его техническим параметрам, но забывают о качественном подборе таких аксессуаров, как колонки . А ведь именно от них во многом зависит, насколько работа на персональном компьютере будет комфортной. Это – отнюдь не второстепенное устройство. К тому же смастерить самодельные музыкальные колонки, звучание которых будет ничуть не хуже профессионального, можно даже в домашних условиях.
Вам понадобится
- Старые музыкальные колонки, мячики, ситечки, кольца для стоек, латунная труба, серебристая краска, пружины, ножовка по металлу
Инструкция
Разрежьте мячик пополам. Половинку используйте в качестве подставки.
Покрасьте латунную трубку с прикрепленным к ней кольцом в серебристый цвет. Дайте высохнуть.
Обратите внимание
Ввиду того, что музыкальные колонки имеют несколько проводков (один для передачи звука, а второй для подключения к источнику питания), будьте очень внимательны, когда занимаетесь подключением электрической части динамика! Желательно проконсультироваться у профессионала, который подскажет все нюансы безопасного подключения.
Полезный совет
Собственноручно можно изготовить не только музыкальные колонки, но и сабвуфер. Для этого возьмите старое устройство и несколько стилизуйте его корпус, придав эффект старины. Изготовьте фальш-корпус из дерева или фанеры, прорежьте в нем отверстия. Вырежьте вставки из оргстекла. Прикрепите ручки. Из внутренностей старого сабвуфера изготовьте втулку и закройте ее внешнюю сторону тканью. Изготовьте из эпоксидной смолы накладки, просушите их, прошлифуйте и покрасьте серебряной краской. Если вы добавите в накладные элементы еще и половинку металлического шарика, то дизайн изделия приобретен законченный вид. Обязательно напоследок все необходимое покрасьте, а отдельные элементы соберите в общую конструкцию.
Источники:
- Статья о том, как сделать колонки своими руками.
Включение колонок – довольно непростой процесс, если вы это делаете впервые. Он включает в себя не только переключение режима on-off на передней панели акустической системы, но и соединение ее с адаптером и установку драйвера звукового устройства.
Вам понадобится
- — колонки;
- — драйвер звуковой карты.
Инструкция
Убедитесь в том, что на вашем установлена звуковая карта. Найдите на ней разъемы для подключения колонок, микрофона, наушников и так далее. Обычно, если у вас стационарный персональный компьютер, выходы звуковой карты расположены на задней его стенке. В некоторых случаях имеется вариант подключения акустической системы к его передней панели, если вам это удобно.
Найдите разъем, который отмечен пиктограммой с изображением наушников или соответствующей надписью. Подсоедините провод главной колонки к этому разъему, убедитесь в том, что колонки включены, и уровень громкости не установлен на минимальный уровень. Проверьте их подключение к сети.
Для того чтобы можно было в полной мере наслаждаться звучанием любимых композиций, потребуется подключить телефон к колонке через блютуз. В результате этого в салоне автомобиля станет доступной полноценная музыкальная акустика, на которую не потребуется дополнительных материальных затрат. Такое преимущество предоставляется, благодаря применению личного мобильного телефона и акустики, находящихся в транспортном средстве.
Типы соединения
Для такого процесса потребуется произвести соединение телефона и колонок, используя возможности беспроводной связи. Это очень удобно, так как не требует прокладки дополнительных кабелей и соответственно затрат на их первоначальное приобретение.
Применяется для подключения всем давно известная и хорошо себя зарекомендовавшая технология под названием блютуз.
Существуют способы, при помощи которых возможно такое подключение и, как результат, создание в салоне машины полноценной акустической системы, позволяющей пассажирам и водителю наслаждаться звучанием давно полюбившихся мелодий.
- Прежде всего, соединить можно и с применением специального кабеля. Такой вариант неплох, когда колонки обладают персональным источником питания.
- Есть способ, подразумевающий соединение устройств с применением как кабеля питания, так и информационного кабеля. Это будет оптимально в ситуации, когда сами колонки не имеют своего персонального источника, обеспечивающего их питание.
- Распространённым способом, позволяющим обеспечивать надёжное соединение подобного класса устройств, является технология блютуз, которая подразумевает отказ от применения кабелей.
Поэтому потребуется детальное рассмотрение последнего способа подключения мобильного телефона и колонкам через блютуз в автомобиле. Этот способ реализуется пользователем самостоятельно без дополнительной помощи или консультации. Достаточно просто внимательно ознакомиться с инструкцией по использованию телефона и всё станет понятным. Таким образом, данный способ сейчас является наиболее востребованным среди владельцев транспортных средств разного уровня сложности и комфорта.
Подключение колонок к телефону через блютуз
Потребуется детальное рассмотрение вопроса, что позволит в итоге получить отличную и универсальную музыкальную акустику, отличающуюся с одной стороны отличным уровнем качества, а с другой стороны высокой степенью эффективности.
Для приятного прослушивания музыки порой одной громкости смартфона бывает недостаточно: за шумным застольем все нюансы, басы любимой песни просто будут не слышны. Для получения качественного и громкого звука нужно знать, как правильно подключить телефон к музыкальному центру или динамику, чтобы звучание музыки было интенсивнее. Сделать это можно несколькими способами. Подробнее – далее в статье.
Подробный алгоритм подключения гаджета к музыкальному центру через aux и usb
Музыкальный центр справится с воспроизведением песен гораздо лучше, чем стандартный смартфон, потому что качество звука у него выше и звучание мощнее, детальнее. При этом к нему можно подсоединить и айфон и телефон с системой андроид . Сам тип устройства не имеет особого значения, главное – знать пошаговую инструкцию.
Самый старый, проверенный и простой метод подсоединения к музыкальному центру lg или к модели другой фирмы – через aux. Соединение осуществляется с помощью провода со штекерами 3,5 мм , которые знакомы всем: именно они встречаются на стандартных наушниках.
Чтобы наслаждаться качественным звучанием, нужно подключить свой смартфон к музыкальному центру , последовательно выполняя следующие действия:
Еще один простой способ – подсоединение через usb кабель . Для этого нужно вначале найти гнездо для usb на панели аудиосистемы и присоединить к нему конец кабеля.
Затем следует вставить другой конец провода в разъем на телефоне и выбрать в настройках стереосистемы режим «usb». После выполнения этих действий остается только воспроизвести любимый трек.
Подключение мобильного девайса к колонкам телевизора
К колонкам телевизора можно подключиться с помощью другого кабеля, который называется «тюльпан». Узнать такой провод легко: на одном его конце располагается стандартный штекер, а на другом – два разноцветных разъема .
Подключиться очень просто, для этого нужно:
- Отыскать на телевизоре два гнезда, окрашенные в цвет штекеров «тюльпана».
- Вставить в найденные отверстия два «тюльпана».
- Подсоединить другую сторону провода к разъему для наушников на мобильном устройстве.
- Найти и выбрать на телевизоре режим AV (или AV1, AV2).
- Включить аудио.
Важно! При подключении нужно следить, чтобы цвет гнезд и штекеров «тюльпана» обязательно совпадали.
Подсоединение смартфона к колонке через bluetooth и с помощью кабеля
Автономная колонка – это еще один вариант техники, подходящей для приятного прослушивания треков гораздо лучше, чем простой мобильник. На этот раз подсоединить смартфон можно без проводов – просто через bluetooth связь . Для прослушивания музыки таким методом даже не требуется пользоваться стационарной электросетью. Этот метод можно смело применять на отдыхе за городом и в путешествиях.
Для создания соединения необходимо следовать такому алгоритму:
- Включить аудиосистему.
- На телефоне запустить функцию Bluetooth и нажать на кнопку «обнаружение устройств».
- Подтвердить соединение динамика и мобильника, в случае необходимости ввести стандартный код – 0000.
- Нажать на кнопку воспроизведения трека.
Если по каким-либо причинам соединение через блютуз использовать не получается, то на помощь приходит кабель, штекер которого подходит к отверстию динамика . При этом действовать нужно просто: присоединить кабель к мобильнику и аудиосистеме так, чтобы штекеры соответствовали имеющимся разъемам техники. Затем можно включить музыку.
Подключение планшета к музыкальному центру через aux
Чтобы присоединить планшет к аудиоцентру, также понадобится использовать переходник с 2 «тюльпанами» с одной стороны и со штекером Jack 3.5 с другой. Прежде чем начать слушать музыку, необходимо проделать ряд несложных операций.
Добиться громкого и качественного звучания любимой песни просто. Для этого необходимо лишь определиться с типом техники, которая будет воспроизводить музыку, а также найти удобный метод подключения к ней мобильного девайса. Перед применением любого способа рекомендуется проверить работает ли стереосистема, телевизор или автономная колонка. При этом мобильное устройство тоже должно быть достаточно заряжено.
Хотите наслаждаться любимой музыкой на мобильном устройстве, но вам недостаточно громкости и басов? Не уверены в том, можно ли подключить колонки к телефону через блютуз? Читайте нашу инструкцию и вы узнаете как подключить к телефону колонки тремя разными способами:
- с помощью AUX кабеля (если колонки имеют собственный источник питания)
- с помощью кабеля USB и AUX (если у колонок нет собственного источника питания)
- через Bluetooth
Способ 1 — через кабель AUX
Самый простой способ подключения колонок — соединить их с телефоном с помощью кабеля AUX, имеющем на обоих концах штекеры диаметром 3,5 мм. Продается он в любом магазине электроники и выглядит следующим образом:
Для подключения данным способом необходимо, чтобы колонки имели собственный источник питания (аккумулятор или штекер для подключения к розетке). Порядок действий следующий:
- Включить колонки.
- Вставить один конец кабеля в разъем для наушников на колонках.
- Другой конец вставить в разъем 3,5 мм на телефоне.
- На дисплее мобильного устройства должен появиться значок или подпись с текстом «Аудио разъем подключен».
Готово. Можно наслаждаться музыкой!
Как подключить колонки к телефону через USB и AUX?
Если колонки не имеют собственного источника питания и оснащены разъемом USB, то для подключения понадобится переходник с обычного USB на мини или микро-USB (в зависимости от модели вашего телефона), USB- кабель и AUX — кабель.
Переходник можно купить в любом компьютерном магазине. Выглядит он примерно так:
Подключение осуществляется следующим образом:
- Вставьте переходник в разъем телефона, а в него USB кабель от колонок. Другой конец кабеля USB соедините с самими колонками. Таким образом, телефон будет использоваться в качестве источника питания.
- Соедините устройства с помощью кабеля AUX.
При таком способе подключения лучше использовать колонки с усилителем, чтобы не было постороннего шума и некачественного звука.
Как подключить Bluetooth-колонку к телефону?
Теперь рассмотрим, как подключить Bluetooth-колонку к телефону. Этот способ очень удобен, так как вам не будут мешаться никакие шнуры. Кроме этого, Bluetooth-колонки обычно имеют маленький размер и стильный внешний вид, как например от Nokia:
Для подключения колонки к телефону через Блютуз, сделайте следующее:
- Включите ваши устройства и разместите их рядом. Активируйте на колонке режим поиска нажатием на кнопку (обычно она на самом видном месте, как, например, на картинке выше). После того, как световой индикатор на колонке начнет мигать, кнопку можно отпустить.
- Включите на телефоне Bluetooth и начните поиск устройств.После того, как колонка появится в списке, нажмите на ее название, чтобы к ней подключиться.
Вот и все! Можно наслаждаться музыкой.
Как видите, все не сложно. Но если, у вас возникли трудности — напишите об этом в комментариях, постараемся помочь.
Если вы хотите взять свою беспроводную колонку в отпуск или просто заполнить комнату качественным звуком, очень часто источником аудио сигнала будет являться смартфон. Для большинства такое подключение не составит труда, но обязательно найдутся люди, которым эта процедура не по плечу.
Вот краткое руководство, в котором мы поэтапно рассмотрим все необходимые шаги, как подключить ваш телефон к колонке через блютуз.
Как подключить блютуз колонку к андроид телефону
Примечание: это могут быть случайные цифры, название бренда, модель или серийный номер. Процедура подключения завершена.
Как подключить ваш айфон к колонке через блютуз?
Условия для подключения айфона от компании Apple к любому блютуз гаджету аналогичны описанной выше процедуре. Отличается только меню и опции в конкретной модели айфона. Также заходим в настройки и ищем требуемый громкоговоритель, жмем «подключиться».
Дальнейшие действия
После того, как ваш динамик сопряжен (технический термин для подключения двух устройств по беспроводной сети), вам больше не нужно будет проходить повторную процедуру настройки. Просто убедитесь, что ваш громкоговоритель и Bluetooth мобильного телефона включены, так как все современные смартфоны запоминают все ранее подключенные гаджеты.
Большинство беспроводных громкоговорителей позволяют одновременно подключать несколько устройств для воспроизведения музыки, включая ноутбуки, планшеты и даже некоторые модели смарт-часов.
В большинстве случаев вся процедура подключения заканчивается на указанных выше пунктах инструкции.
обратите внимание
Некоторые блютуз колонки, особенно самые новые (2018 года выпуска), теперь имеют функцию NFC, которая делает подключение двух гаджетов еще более простым. Чтобы подключиться с помощью этого метода, просто включите NFC на смартфоне и коснитесь метки касания на громкоговорителе.
Проводное подключение блютуз колонки
А как же подключить bluetooth колонку через кабель к телефону? Многие модели современных беспроводных колонок можно подключать к телефону с помощью кабеля. Как правило, для этого понадобится шнур с разъемами Micro-USB/ Micro-USB. Но бывают и другие варианты: Micro-USB — аудио разъем 3,5 мм или 2,5 мм. Еще одним типом подключением являются аналогичные на обоих концах аудио разъемы 3,5 мм.
При таком проводном подключении, как правило, громкоговоритель автоматически начнет воспроизводить ту музыку, которая в настоящий момент играет на смартфоне. На некоторых моделях смартфонов в плеере необходимо будет выставить переключатель «Воспроизводить через …» внешние динамики или внешнее устройство (в нашем случае это и будет беспроводной громкоговоритель, подключенный через кабель).
Беспроводные колонки являются очень популярными гаджетами, которые используют для сопряжения с различными источниками цифрового звука. Каждый аудиоман хочет, чтобы эта процедура протекала максимально просто и быстро, без каких-либо осложнений и ненужного стресса.
Хотя всегда есть некоторые факторы, которые могут повлиять на сопряжение, сделав из простого процесса подключения колонки нервотрепку. Если у вас возникли проблемы с подключением мобильного телефона с громкоговорителем, вот несколько полезных советов, которые помогут вам решить любую проблему.
Наиболее вероятной причиной сложности в подключении беспроводной колонки по Bluetooth с мобильным телефоном могут быть следующие:
- Ваш телефон уже подключен к другому устройству. Это наиболее распространенная проблема, причина аналогична вышеизложенной. У современных пользователей дома может оказать очень много устройств, которые осуществляют соединение через блютуз. Возможно, ваш телефон в данный момент соединен с аудиосистемой от телевизора или проигрывает музыку через планшет, ноутбук. Проблемой может быть и аудиоплеер, роутер, приставка, и даже современные смарт-телевизоры.
Чтобы решить эту проблему, выполните следующие действия:
- Беспроводная колонка подключилась к другому телефону с более сильным сигналом. Как правило, подобные ситуации возникают, когда вы гуляете на улице, а вокруг много других смартфонов.
Сбросьте все настройки: нажмите кнопку отключения соединения (если она есть в данной модели), чтобы отключить все текущие соединения. Затем попробуйте снова подключить ваш смартфон к динамику.
Подключение смартфона к музыкальному центру и колонкам
Как бы банально ни звучало, но с музыкой жить веселее. Мы включаем ее не только во время отдыха и праздников, но и во время выполнения различной работы по дому: и работа «кипит», и время проходит незаметно. Зачастую мы включаем музыку на телефоне. Но порой хочется включить ее громче, да и качество звучания не помешало бы улучшить. Проблему эту можно решить применением внешней акустики. Для этого нужно знать, как подключить смартфон к колонкам музыкального центра. Именно об этом и пойдет речь ниже.
Проводное подключение
Есть два способа подключить кабелем мобильный телефон к аудиосистеме. AUX– самый простой и удобный способ. Для того чтобы выполнить такое соединение, оба устройства должны быть оборудованы аудио выходом. У акустической системы он может быть вынесен на переднюю панель и представлен разъемом 3,5 или 6,5, но гораздо чаще он находится сзади в виде 2 выходов RCA («тюльпан» красного и белого цвета). Для соединения потребуется кабель jack – jack/2 RCA/6,5.
Если музыкальный центр поддерживает воспроизведение аудио с флешек, и в нем есть разъем USB, то в качестве альтернативы может выступить мобильник. Необходимо воспользоваться шнуром USB – microUSB и вставить его соответствующими концами в оба устройства.
Пошаговый алгоритм
Для того чтобы использовать мобильное устройства в качестве источника сигнала стереосистемы, нужно правильно выполнить синхронизацию. Пошаговая инструкция приведена ниже.
Соединение через AUX.
- Купить в магазине кабель jack-jack/6,5/2 RCA. Достаточно часто в случае с 6,5 проще купить переходник на 3,5.
- Один конец вставляется в разъем для наушников на телефоне.
- Второй конец вставляется в разъем 3,5 на аудиосистеме.
- На музыкальном центре находим переключатель источников сигнала и выбираем AUX.
- В плеере гаджета находим нужный трек и включаем.
Важно! Для такого типа соединения необходим вход с надписью AUX или AUDIO IN. Аналогичный разъем для подключения наушников не подойдет.
Соединение через USB.
- Покупаем или используем кабель USB – microUSB/type-С из комплекта смартфона.
- Вставляем штекер microUSB/type-C в телефон.
- Второй стороной вставляем шнур в аудиосистему.
- Выбираем источник сигнала – USB.
- На смартфоне, отпустив шторку вниз, выбираем тип синхронизации «передача данных».
- Выбираем нужную песню и включаем воспроизведение.
Полезные советы
Некоторые пользователи допускают ошибки и совершают ненужные действия для того, чтобы подключить смартфон к музыкальному центру. Прежде чем идти в магазин за покупкой подходящих аксессуаров стоит изучить советы ниже.
- Подключение телефона к центру возможно как для техники с ОС Android, так и с iOS.
- При подключении через 3,5 батарею стоит заранее зарядить.
- Для подключения через USB подойдет кабель из комплекта гаджета, который обычно используется для зарядки – не стоит спешить в магазин.
- Перед покупкой шнура изучите оба гаджета, может оказаться, что смартфон оборудован современным type-C, или музыкальный центр не имеет только выход 3,5. Покупайте кабель, исходя из имеющихся интерфейсов.
- Никакими особенными свойствами шнур для синхронизации обладать не должен – подойдет самый бюджетный вариант из ближайшего магазина электроники.
Беспроводное соединение
Современная аудиотехника широко использует для синхронизации с другими устройствами беспроводные модули. NFC – более удобный вариант, но менее распространенный. Он обеспечивает большую дальность соединения, качественный сигнал, а кроме того, само по себе подключение не требует большого количества действий. Для качественной передачи данных по Bluetooth нужна поддержка кодеков AptX и LDAC (передача аудио без потери качества). Также здесь ограничена дальность действия – около 15 метров.
Синхронизация по Bluetooth.
- Аудиоустройство необходимо включить в режим поиска Bluetooth-устройств – для этого на передней панели есть соответствующие кнопки.
- В телефоне следует опустить шторку, найти кнопку Блютуз и открыть расширенные настройки, чтобы увидеть список доступной для синхронизации техники.
- После отображения перечня устройств выбрать нужное и подтвердить соединение.
- Остается включить любимую музыку, и можно наслаждаться качественным и громким воспроизведением.
Синхронизация по NFC.
- Для выполнения подобного соединения оба устройства должны быть оборудованы соответствующим модулем.
- Оба девайса включаются в режим синхронизации по NFC. У центра для этого есть специальная кнопка (иногда режим нужно искать в источниках сигнала), на мобильнике следует опустить шторку и найти символ NFC.
- Активировав оба устройства, достаточно приложить смартфон к центру – у него есть площадка с символом NFC. Произойдет автоматическое подключение.
- В плеере запускаем любимые треки.
Подсоединение к колонкам от телевизора
Усилить громкость воспроизводимой с телефона музыки, можно через телевизионные колонки. Если вы умеете подсоединять смартфон к музыкальному центру, то и это подключение не составит труда. Для телевизора нужен кабель jack-2RCA («тюльпан»). Конец на 3,5 подсоедините к мобильнику (туда, где наушники), другой – к телевизору, соотнеся штекеры цвет в цвет с существующими разъемами.
Выберите на телевизоре режим AV1 или AV2 и включите музыку на телефоне. Регулировать громкость звучания можно на обоих устройствах.
Подключение к переносной колонке
Для работы вышеперечисленных устройств необходимо наличие электрической сети. Если же вы хотите послушать громкую музыку на природе, вдали от электричества, вас выручит автономная колонка с питанием от батареек. К телефону она подключается двумя способами:
- Через Bluetooth – канал беспроводной связи (для тех колонок, которые поддерживают эту функцию). Для подключения нужно включить колонку. Затем в телефоне сделать активной функцию Bluetooth. После, запустить обнаружение блютуз устройств. Когда смартфон обнаружит вашу колонку, подтвердите ее подключение. Если устройство запросит код, то введите стандартный – «0000».
- При помощи кабеля. Принцип подключения такой же, как подсоединение смартфона к музыкальному центру. Необходимо только подобрать подходящий штекер.
Как видите, усиливать звуковые возможности телефона можно различными способами. Главное – иметь под рукой соответствующие кабели.
Как подключить проводные динамики к телефону — 2 способа
Вы можете подключить проводные динамики к телефону, и звук с телефона будет воспроизводиться непосредственно через динамики. Вы можете слушать музыку, подкасты и т. Д. Со звуковой системы, пока они воспроизводятся через телефон.
Проводные колонки можно подключить к телефону двумя способами:
- Подключив их напрямую через кабель AUX
- Преобразовав их в беспроводную связь и затем подключив к телефону
Какой метод использовать, зависит от вашего выбора и варианты, доступные на ваших динамиках.Прямое проводное соединение — это просто, просто и дешево, а преобразование их в беспроводное — это дополнительный шаг, требующий дополнительной оплаты.
Связано: Как подключить / подключить динамики к телевизору
Подключить проводные динамики напрямую к телефонуДля простого и удобного подключения проводных динамиков к телефону используется кабель AUX, который доступен почти во всех телефоны. Это кабель с разъемом 1/8 дюйма или 3,5 мм на обоих концах. Вы можете получить его по самой низкой цене.
Проводные колонки в большинстве своем не имеют встроенного усилителя, прилагается отдельный. Так что проверьте на своем усилителе, есть ли возможность входного разъема 3,5 мм. Если он доступен, вы можете легко подключиться.
Подключите одну сторону кабеля AUX к мобильному телефону, а другую к усилителю. Теперь включите музыку с телефона, и вы будете слышать звук через динамики, а не через телевизор.
Этот метод отлично подойдет вам, если вы не хотите использовать беспроводную связь для лучшего опыта.
Преобразуйте проводные динамики в беспроводныеВ наши дни всем нравятся беспроводные продукты и они хотят держаться подальше от проводов, но что делать, если у вас очень старая звуковая система, которая не поддерживает беспроводную связь.
Тем не менее, есть способы преобразовать старые динамики из проводных в беспроводные, а затем подключить их к телефону по беспроводной сети.
Как упоминалось выше, в старых звуковых системах не было динамика и усилителя в одной коробке, и у них был отдельный усилитель. У вас есть возможность купить только новейший усилитель с функцией беспроводной связи, и с ним можно использовать старые динамики.
Такой усилитель с поддержкой беспроводной связи можно подключить непосредственно к вашему телефону через Bluetooth, и вам не нужно больше ничего делать.
Если вы не хотите заменять старый усилитель, стереосистему или ресивер, но все же хотите преобразовать аудиоколонки на беспроводные, вам понадобится адаптер Bluetooth, подключенный к старому усилителю или стереосистеме.
Этот адаптер Bluetooth будет действовать как беспроводной мост между вашим мобильным телефоном и аудиоприемником.
Связано: Как подключить наушники к телевизору без разъема для наушников
Ваш телефон будет подключен к адаптеру Bluetooth, а адаптер Bluetooth будет подключен к аудиоприемнику ваших динамиков.
Таким образом, ваши проводные динамики будут подключены к телефону по беспроводной сети косвенно.
Привет! Я Нур Алам , основатель SpeakersMag.com . Я люблю музыку и получил степень бакалавра в области звуковой инженерии . Теперь я завела свой блог о музыкальных продуктах. Как и вы, я люблю разные музыкальные продукты, и в свободное время я делюсь своими знаниями с любителями звука на этом сайте.
3 способа использования телефона Android в качестве динамика — гаджеты для использования
हिंदी में पढ़ें
Благодаря широкой доступности возможностей подключения, динамики вашего телефона могут делать гораздо больше, чем предполагалось — их можно использовать с вашим ноутбуком, телевизором, а также вместе с другими смартфонами.Итак, если аудиооборудование вашего ноутбука повреждено или вы просто хотите усилить звук, вот , как использовать ваш телефон в качестве динамика для ноутбука, телевизора и других телефонов .
Также прочтите — Как использовать телефон Android в качестве веб-камеры для вашего ПК
Используйте свой телефон в качестве динамика
1. Потоковое аудио с ПК на телефон
Если встроенные динамики вашего ноутбука или компьютера не работают, вы можете легко направить звук через телефон. Все, что вам нужно сделать, это установить SoundWire, приложение для зеркалирования звука, на ваш ноутбук и Android.После этого подключите устройства к той же сети Wi-Fi и настройте приложение.
Измените настройки по мере необходимости, и вы сможете транслировать звук с ноутбука или ПК через динамики телефона. Его также можно использовать для усиления общего звука в случае, если громкость вашего ноутбука слишком низкая. Обратите внимание, что вы можете заметить некоторое отставание в воспроизведении в зависимости от вашей сети.
Интересно, что вы также можете заставить его работать через USB, Bluetooth или WiFi-модем. Но опять же, задержка звука будет зависеть от качества вашей сети.SoundWire в настоящее время доступен для Windows 10/8/7 / XP и Linus. Если вам это не подходит, используйте беспроводной динамик для Android. Пользователи Mac и iPhone могут использовать вместо этого Airfoil.
2. Потоковое аудио с телевизора на телефон
Хотите слушать звук с телевизора на телефоне Android? Что ж, какой бы ни была причина, можно использовать приложение Tunity для iOS и Android, чтобы перенаправить звук с телевизора на свои устройства.
Во-первых, Tunity работает аналогично Shazam. Просто установите приложение, наведите камеру телефона на телевизор и дождитесь, пока он начнет потоковую передачу звука с канала.Таким образом, вы можете наслаждаться звуком телевизора в наушниках, не мешая никому.
В качестве альтернативы вы можете использовать LocalCast, который позволяет транслировать мультимедиа на Chromecast, Apple TV или Smart TV, сохраняя звук на обоих устройствах. Так что да, при необходимости вы можете использовать свой телефон в качестве динамика телевизора.
Также прочтите — Как транслировать видео с телефона на телевизор
3. Потоковое аудио с других телефонов
На рынке доступно множество приложений, которые позволяют передавать звук между двумя смартфонами, что означает, что вы можете слушать один и тот же звук на нескольких устройствах.Это дает вам преимущество увеличенного аудиовыхода помимо стереозвука.
Одним из таких популярных приложений является AmpMe, которое позволяет воспроизводить любую песню из памяти вашего устройства, Spotify, YouTube и т. Д. Синхронно на других подключенных телефонах. Вы также можете смотреть одно и то же видео одновременно, что составляет идеальную вечеринку. В первую очередь его можно использовать для прослушивания одной и той же музыки на двух устройствах для увеличения громкости,
Заключение
Итак, это были некоторые из способов использования телефона Android в качестве динамика.В любом случае, для чего вы будете его использовать? Есть еще идеи? Дайте нам знать в комментариях ниже. Не стесняйтесь обращаться в случае каких-либо сомнений или вопросов.
Также прочтите — Как смыть воду из динамика вашего телефона
Вы также можете следить за нами, чтобы получать мгновенные технические новости по телефону Google News или получать советы и рекомендации, обзоры смартфонов и гаджетов, присоединяйтесь к GadgetsToUse Telegram Group или для получения последних обзорных видео подписывайтесь на канал GadgetsToUse Youtube.
Подключение смартфона к автомобильной стереосистеме
Подключение смартфона или мобильного устройства к автомобильной стереосистеме — отличный способ слушать музыку, аудиокниги и подкасты во время вождения. Есть несколько способов добиться этого.
Во-первых, если у вас более новая машина, она может иметь встроенный USB-разъем в стереосистему. Это должно работать с большинством телефонов и iPod и фактически позволит вам получить доступ к аудио на устройстве через собственный автомобильный стереоинтерфейс.Это замечательно, потому что во многих случаях это позволит вам не отвлекаться от дороги, вместо того, чтобы держать телефон за рулем, что во многих штатах является незаконным.
Это стало стандартом для новых автомобильных стереосистем, позволяя подключать к стереосистеме любое устройство, которое может воспроизводить звук. Это не позволит управлять устройством через автомобильную стереосистему, но сделать это очень просто. Просто используйте вспомогательный кабель от 1/8 дюйма до 1/8 дюйма (можно приобрести в RadioShack или в любом магазине электроники) и подключите его к разъему для наушников на телефоне и к дополнительному входу автомобильной стереосистемы.
В некоторых автомобилях в стереосистему встроен Bluetooth, и если он есть в вашем автомобиле, обратитесь к руководству пользователя, чтобы узнать, как подключить его к телефону. Как и в случае с дополнительной опцией, у вас не будет управления телефоном через стерео интерфейс, но он предлагает дополнительное удобство. Он беспроводной и автоматически подключается к стереосистеме, когда вы садитесь в машину. Многие стереосистемы также имеют встроенные микрофоны для телефонных звонков в режиме громкой связи.
Если стереосистема не имеет встроенного bluetooth, есть также автомобильные комплекты bluetooth, которые предоставят вам эту функцию. Автомобильный комплект громкой связи Belkin Bluetooth и GOgroove FlexSMART X2 — это несколько отличных недорогих вариантов.
Это может звучать архаично, но для старых автомобильных стереосистем это отличный способ интегрировать ваш телефон.
Это еще один способ интегрировать ваш телефон в старую стереосистему без прямого подключения.Здесь пробег будет разным, так как это зависит от того, много ли радиостанций в районе, набирающем обороты.
Конечно, вы всегда можете получить совершенно новое головное устройство с некоторыми из этих современных функций, и оно может стоить не так дорого, как вы думаете. Есть отличные головные устройства Alpine, которые начинаются примерно от 100 долларов.
Как выполнить сопряжение динамика Bluetooth с другим устройством
На этой странице представлены инструкции по сопряжению динамика Bluetooth с исходным устройством, таким как Walkman, смартфон, компьютер или Sony Android TV.
Подготовка
Перед тем, как начать операцию сопряжения, подтвердите следующее:
- Обратитесь к инструкции по эксплуатации или справочному руководству для получения информации о конкретной модели.
- Разместите устройство-источник на расстоянии не более 1 м (3 фута) от динамика Bluetooth.
- Убедитесь, что динамик Bluetooth и устройство-источник достаточно заряжены.
Процедура сопряжения с динамиками Bluetooth
- Включите динамик.Загорится индикатор (питание) или / и индикатор (Bluetooth) начнет мигать.
ПРИМЕЧАНИЕ :- При первом включении динамика после покупки индикатор (Bluetooth) начнет быстро мигать, и динамик автоматически перейдет в режим сопряжения. Переходите к шагу 3.
- Когда вы включаете динамик, динамик пытается установить соединение Bluetooth с последним подключенным устройством Bluetooth. Если это устройство находится поблизости и его функция BLUETOOTH включена, соединение BLUETOOTH будет установлено автоматически, и индикатор (Bluetooth) будет гореть постоянно.Если вы хотите подключить другое устройство Bluetooth, сначала прервите текущее соединение Bluetooth, используя текущее подключенное устройство-источник Bluetooth.
- Нажмите и удерживайте кнопку (питание) — PAIRING, пока не услышите голосовые подсказки и индикатор (Bluetooth) не начнет быстро мигать. Динамик перейдет в режим сопряжения.
- Выполните процедуру сопряжения на устройстве-источнике Bluetooth для обнаружения динамика.
ПРИМЕЧАНИЕ : Завершите операции сопряжения исходного устройства в течение 5 минут.Режим сопряжения динамика завершится через 5 минут. Если режим сопряжения завершился, вы должны начать операции сопряжения для динамика с самого начала.Процедура сопряжения с исходным устройством Bluetooth :
Убедитесь, что индикатор (Bluetooth) перестал мигать и горит постоянным светом. После успешного подключения динамика к устройству-источнику индикатор (Bluetooth) будет гореть постоянно.
Полезная информация о сопряжении Bluetooth
После сопряжения устройств Bluetooth нет необходимости повторно сопоставлять их, за исключением следующих случаев:
- При восстановлении заводских настроек динамика вся информация о сопряжении удаляется.
- Информация о сопряжении может быть удалена после ремонта и т. Д.
- Если вы превысите максимальное количество устройств Bluetooth, которые могут быть сопряжены (примерно 8), самая старая информация о сопряжении будет перезаписана и заменена любой новой информацией о сопряжении.
- Когда информация о сопряжении динамика удалена с устройства-источника Bluetooth.
Не работают динамики телефона Android? 7 советов и исправлений, которые стоит попробовать
Решетка динамика вашего телефона Android постоянно подвергается воздействию внешнего мира и всего его мусора, даже если она находится в чехле.Хотя ваш телефон создан для работы в этих средах, он не всегда устойчив к пыли. Это часто приводит к тому, что звук динамика вашего телефона Android становится приглушенным или, что еще хуже, динамик вашего телефона не работает.
К счастью, если у вас возникнут проблемы с громкоговорителем, вам пока не нужно записываться на прием в сервисный центр.Вот несколько шагов по устранению неполадок и исправлений, которые вы можете попробовать восстановить динамик вашего телефона Android.
1.Проверить наличие проблем с программным обеспечением
изображение галерея (2 изображения) ЗакрыватьИзображение 1 из 2
Изображение 2 из 2
Прежде чем мы погрузимся в фактическое устранение неполадок, почему может не воспроизводиться звук из динамика вашего телефона Android, вы должны убедиться, что проблема связана с фактической неисправностью оборудования.Есть несколько способов сделать это.
Первый шаг — просто выполнить перезагрузку.Это перезапустит все фоновые службы и даст вашему телефону чистый запуск на случай, если с момента последней перезагрузки произошел сбой, что могло привести к прекращению работы динамика на вашем телефоне.
Затем, если динамик вашего телефона не работает во время разговора, вам необходимо проверить, настроен ли аудиовыход вашего телефона на встроенный динамик.Если вы регулярно подключаете свой телефон к беспроводным наушникам или динамикам, он все равно может быть подключен к другому устройству.
Зайдите в Настройки > Подключенные устройства , чтобы узнать, подключен ли ваш телефон к каким-либо аудиовыходам Bluetooth.После этого вы должны перейти в раздел настроек Sound и подтвердить, что вы случайно не включили режимы Do Not Disturb или Silent .
Кроме того, мы рекомендуем протестировать динамик, снизив громкость до минимального значения, а затем подняв его до максимального уровня.Попробуйте включить музыку на обоих уровнях, чтобы убедиться, что она не застревает.
Вы также можете попробовать несколько приложений для увеличения громкости, чтобы исправить громкость динамика, если динамики вашего телефона приглушены.Они пытаются искусственно увеличить вывод звука, что может сработать, если звук вашего телефона зависает на низком уровне из-за сбоя.
Здесь тоже может быть виновато ваше любимое музыкальное приложение.Таким образом, более убедительный способ — воспроизвести мелодию звонка или будильник в настройках звука вашего телефона. Вы можете сделать это, зайдя в Настройки > Звук > Мелодия и выбрав один из множества доступных вариантов. При этом убедитесь, что громкость вашего разговора увеличена.
2.Отключить выход наушников вручную
изображение галерея (2 изображения) ЗакрыватьИзображение 1 из 2
Изображение 2 из 2
Иногда динамик телефона может не работать, но наушники работают.Когда вы отсоединяете аксессуары от аудиоразъема, Android может не обработать это событие, в результате чего ваш телефон зависнет в режиме наушников, а динамики телефона не будут работать. Это означает, что ваш динамик будет отключен, несмотря на то, что вы отключили наушники.
Обычно эту ошибку можно решить стандартной перезагрузкой.Но если это не поможет, вы можете попробовать бесплатное приложение с соответствующим названием «Отключить наушники». Одним щелчком переключателя «Отключить наушники» можно вручную принудительно вывести телефон из режима наушников и воспроизвести звук через динамики.
Отключите функции наушников и в обратном порядке.По какой-либо причине, если ваш телефон не может передавать звук через подключенный аксессуар, вы можете включить режим наушников вручную с помощью приложения.
Скачать: Отключить наушники (бесплатно)
3.Попробуйте безопасный режим
изображение галерея (2 изображения) ЗакрыватьИзображение 1 из 2
Изображение 2 из 2
Android позволяет запускать урезанный режим, в котором запускается только исходное программное обеспечение, с которым поставляется ваш телефон.Это позволяет устранять неполадки в телефоне без вмешательства сторонних служб или приложений в диагностику. Он называется безопасным режимом и присутствует на каждом телефоне Android.
Чтобы войти в безопасный режим, нажмите и удерживайте кнопку питания.В появившемся запросе нажмите и удерживайте кнопку Power Off , затем нажмите OK , когда увидите приглашение. Ваш телефон скоро перезагрузится в безопасном режиме. Вы можете легко выйти из безопасного режима, повторив процедуру, выбрав опцию Restart во второй раз.
Обратите внимание, что шаги для безопасного режима могут отличаться в зависимости от вашего устройства Android.Если после выполнения описанных выше действий ничего не появится, попробуйте поискать свою модель в Google или посетите официальные форумы поддержки.
4.Очистите решетки динамиков
Если вам интересно: «Почему мой телефон приглушен?» велика вероятность, что динамики запылились! Как упоминалось ранее, вентиляционные отверстия динамиков вашего смартфона со временем часто накапливают пыль.Это может помешать их способности издавать звук. На этом этапе вы должны попробовать очистить решетку самостоятельно, чтобы удалить как можно больше препятствий.
Вы можете начать с вдувания воздуха в динамики, используя рот или баллончик со сжатым воздухом.Кроме того, вы можете попробовать отсосать мелкие крошки и частички пыли с помощью пылесоса. Однако это может повлиять на внутреннее устройство вашего телефона, поэтому вы должны быть осторожны, если попытаетесь это сделать.
Еще один хороший вариант — аккуратно протереть решетки динамиков старой зубной щеткой, чтобы удалить грязь.Если вы чувствуете себя особенно уверенно и ваш телефон легко разобрать, попробуйте залезть внутрь и выдуть пыль изнутри.
5.Выполните полный сброс
Тестирование вашего телефона в безопасном режиме, как указано выше, исключает вероятность того, что стороннее приложение станет причиной того, что ваш телефон не работает.Если динамики вашего телефона работают правильно в безопасном режиме, вы можете попытаться изолировать проблему от конкретного приложения, настройки или устройства. Если у вас возникла проблема с динамиком только после внесения изменений в эти параметры, попробуйте отменить то, что вы изменили.
В противном случае вы можете выполнить полный сброс.Вы можете попробовать сбросить настройки к заводским настройкам, даже если переключение в безопасный режим не повлияло. При этом ваш телефон запускается заново, и вы исключаете вероятность того, что какое-либо программное обеспечение нанесет ущерб динамикам.
Вы часто найдете опцию сброса в Настройки> Система> Параметры сброса , но вы можете использовать панель поиска в верхней части приложения Настройки, если вы ее не видите.
6.Водная авария? Дать высохнуть
Одним из наиболее распространенных последствий повреждения телефона водой является неисправный динамик.Жидкость может быстро попасть во внутренний компонент, связанный с открытыми решетками. Так что, если после такой аварии у вас возникли проблемы с динамиком, дайте телефону высохнуть.
Есть несколько способов высушить мокрый телефон.Вы можете подуть в него горячий воздух, бросить его в миску с рисом и многое другое. Что бы вы ни делали, немедленно выключите телефон и дайте ему полностью высохнуть, прежде чем пытаться загрузить его обратно.
изображение галерея (2 изображения) ЗакрыватьИзображение 1 из 2
Изображение 2 из 2
Кроме того, вы можете попробовать загрузить такие приложения, как Speaker Cleaner.Они будут воспроизводить вибрирующий звук, чтобы прочистить динамики и выкачать из них воду. Он имеет проверенный опыт и ничего не стоит, хотя и включает рекламу.
Загрузить: Speaker Cleaner (доступна бесплатная, премиум-версия)
7.Получите профессиональную помощь
Если ни один из этих шагов не помог вам, скорее всего, у вас аппаратный сбой.Вам следует записаться на прием в надежный сервисный центр и пройти обследование у профессионала.
Учитывая, как часто динамики вашего смартфона используются, их качество со временем изнашивается.Хотя эти исправления потенциально могут помочь вам оживить мертвого динамика, они не обещают долговечности.
Защитите свой телефон с помощью чехла
Ваш телефон ежедневно проходит через многое.Чтобы защитить его от падений, попадания мусора и общего износа, всегда лучше хранить его в чехле для телефона. Хотя вы можете предпочесть внешний вид телефона как есть, использование чехла может помочь продлить срок службы вашего телефона, а также сэкономить деньги на ремонте.
Hard vs.Чехлы для мягких телефонов: что лучше защищает ваш телефон?Существуют жесткие, мягкие и даже комбинированные чехлы для смартфонов, но какой тип действительно защищает ваш телефон?
Читать далее
Об авторе Шубхам Агарвал (138 опубликованных статей)Шубхам живет в Ахмедабаде, Индия, и работает внештатным журналистом, занимающимся технологиями.Когда он не пишет о тенденциях в мире технологий, вы обнаружите, что он либо исследует новый город со своей камерой, либо играет в последнюю игру на своей PlayStation.
Более От Шубхама АгарвалаПодпишитесь на нашу рассылку новостей
Подпишитесь на нашу рассылку, чтобы получать технические советы, обзоры, бесплатные электронные книги и эксклюзивные предложения!
Еще один шаг…!
Пожалуйста, подтвердите свой адрес электронной почты в письме, которое мы вам только что отправили.
Как подключить динамики Bluetooth к вашему iPhone или смартфону Android
Как подключить динамики Bluetooth к вашему iPhone или смартфону Android
В качестве аффилированного лица Amazon Speaker Champion зарабатывает на соответствующих покупках.
С технологией Bluetooth нужно беспокоиться о совместимости правильного вспомогательного кабеля или о том, нужен ли вашим портативным динамикам 5 мм или 3.Гнездо 5 мм пропало. Запутывание проводов наушников, когда они не используются, теперь в прошлом. Теперь нам не нужно беспокоиться о близости к розетке, когда вы идете на улицу, или о том, чтобы носить с собой несколько батарей, чтобы наслаждаться отличной музыкой. Современные динамики, оснащенные технологией Bluetooth, сочетают в себе отличное качество звука с невероятной портативностью.
Динамик Bluetooth обычно подключается к смартфону или, в некоторых случаях, к другим интеллектуальным устройствам, таким как планшеты или ноутбуки. Что делает его настолько полезным, так это то, что он прочный, доступный для большинства, обычно беспроводной и портативный, а самые последние из них работают на моделях AI.Однако эффективность таких технологий заключается в простоте их нюансов, например, в удобстве использования.
Прочтите материалы по теме: Лучший автомобильный комплект Bluetooth
Как подключить устройство Bluetooth к смартфону- Включите устройство Bluetooth или динамик, просто нажав или удерживая кнопку питания.
- Затем перейдите в «Настройки» на своем смартфоне и откройте меню Bluetooth.
- Включите Bluetooth смартфона, чтобы получить доступ к списку доступных устройств Bluetooth.
- Выберите динамик Bluetooth на своем смартфоне для сопряжения и подключения двух устройств.
- Большинство смартфонов дополнительно запрашивают у пользователя приложения, к которым ему разрешен доступ, например, прием вызовов или работу только в качестве устройства вывода мультимедиа.
- Если динамик Bluetooth отсутствует в списке, сделайте динамик Bluetooth доступным для обнаружения, следуя инструкциям в руководстве пользователя.
- Обычно у динамика Bluetooth есть отдельная кнопка, чтобы сделать устройство доступным для обнаружения.В противном случае для некоторых устройств удерживание кнопки питания или воспроизведения делает устройство Bluetooth доступным для обнаружения и готовым к сопряжению.
- Также, если Bluetooth Speaker запрашивает пароль для сопряжения устройств; ключ доступа обычно упоминается в руководстве или обычно 0000/1234.
- После сопряжения динамика Bluetooth со смартфоном необязательно выполнять одни и те же действия. Ваши устройства будут подключаться автоматически, как только они будут включены и находятся в пределах досягаемости.
- Типичный динамик Bluetooth имеет время автономной работы 6-8 часов в режиме воспроизведения и 20-30 часов в режиме ожидания.Как только батарея разрядится, устройство необходимо зарядить и в большинстве случаев повторно подключить к смартфону.
- В некоторых случаях два устройства сопрягаются, но при воспроизведении мультимедийного файла никаких действий не происходит. В таких случаях лучше всего отключить два устройства (выбрав «Забыть устройство» на смартфоне) и повторно связать устройства, выполнив те же действия.
- Для людей, которые будут использовать один и тот же динамик Bluetooth в качестве одного медиа-выхода для нескольких устройств, было бы целесообразно объединить их все в пару в первый раз, а затем легко переключаться между автоматическим подключением каждого устройства в соответствии с использованием .
Итак, если вы планируете купить динамик Bluetooth для прослушивания музыки или фильмов или уже имеете его, вышеупомянутые способы помогут вам подключить его к своему смартфону.
Вам также может понравитьсяКак использовать устройство Google Home в качестве музыкального динамика
У вас есть устройство Google Home? У вас есть смартфон или планшет с блютуз возможности или учетная запись для потоковой передачи музыки?
Тогда у вас есть готовый к использованию (и простой в использовании) динамик, а также инструменты, необходимые для управления им.
В то время как обычно кто-то думает о Google Home как об умном помощнике, готовом принимать команды и помогать в ведении домашнего хозяйства, Google Home также может служить скромным умным динамиком, воспроизводя мелодии в удивительно хорошем качестве для такого компактного устройства.
Вот как использовать ваш Google Home в качестве динамика двумя способами, независимо от того, есть ли у вас устройство iPhone или Android.
Ознакомьтесь с продуктами, упомянутыми в этой статье:Google Home (от $ 99.99 в Best Buy)
iPhone 11 (от 699,99 долларов в Best Buy)
Samsung Galaxy S10 (от 599,99 долларов в Best Buy)
Как использовать Google Home в качестве динамика BluetoothЧтобы использовать Google Home в качестве динамика, сначала переведите его в режим сопряжения. Вы можете сделать это двумя способами:
- Скажите: «Окей, Google, соединение Bluetooth».
- Откройте приложение Google Home на своем смартфоне, коснитесь устройства Google Home, с которым хотите выполнить сопряжение, и выберите «Сопряженные устройства Bluetooth».«В этом меню выберите« Включить режим сопряжения ».
После того, как вы переведете свой Google Home в режим сопряжения любым из этих способов, вы сможете подключить его к своему смартфону, как любое другое устройство Bluetooth.
Итак, на iPhone:
1. Откройте приложение «Настройки».
2. Выберите «Bluetooth» в первой группе опций.
3. Дайте iPhone немного времени для поиска устройств, а затем выберите свой Google Home (если вы переименовали его, он будет отображаться с этим именем) в разделе «Другие устройства».
4. Для сопряжения двух устройств потребуется некоторое время. Если они не подключаются, переместите устройства ближе.
А на Android:
1. Двумя пальцами проведите вниз от верхнего края экрана.
2. Нажмите и удерживайте значок Bluetooth. Если его нет на этом экране, проведите пальцем влево, чтобы увидеть все параметры быстрого доступа, и коснитесь его там.
3. Дайте устройству Android немного времени для поиска устройств. В зависимости от того, какой у вас телефон или планшет, вам может потребоваться нажать кнопку с надписью «Сопряжение нового устройства» или «Поиск устройств».
4. Когда ваш Google Home появится в списке устройств Bluetooth (если вы переименовали его, он появится с новым именем), коснитесь его.
5. Для сопряжения двух устройств потребуется некоторое время. Если они не подключаются, переместите устройства ближе.
После создания пары между устройствами Google Home будет работать так же, как и любой другой динамик Bluetooth, и воспроизводить весь звук на вашем телефоне, будь то YouTube, Spotify, Safari или другое приложение.
Как использовать Google Home в качестве динамика, подключив его к своим учетным записям потоковой передачиВы также можете подключить свой Google Home напрямую к одной из своих учетных записей потоковой передачи музыки — это включает такие службы, как Spotify, Pandora, Google Play Music и более.
При настройке Google Home вас обычно просят подключиться ко всем вашим учетным записям потоковой передачи. Но если вы этого не сделали или вы решили пропустить этот шаг, вот что вы можете сделать.
1. Откройте приложение Google Home.
2. На главной странице выберите «Настройки».
3. Под заголовком «Комнаты, группы и устройства» нажмите «Добавить…»
Выберите «Добавить… » Уильям Антонелли / Business Insider4. В новом меню под заголовком «Добавить услуги» вы увидите три параметра. В зависимости от того, какой звук вы хотите слушать, выберите «Музыка и аудио», «Видео и фотографии» или «Радио».
Если у вас есть Google Home Hub, вы можете транслировать Netflix и другие видеосервисы.Уильям Антонелли / Business Insider5. На каждом экране вам будет представлен список потоковых сервисов, к которым ваш Google Home может подключиться. Коснитесь каждого из них, который вы хотите, и войдите в свою учетную запись, а затем подтвердите, что вы хотите предоставить своему Google Home доступ к этой службе.
Ваш Google Home может подключаться к ряду различных музыкальных сервисов.Уильям Антонелли / Business InsiderКак только вы это сделаете, вы можете использовать свой Google Home в качестве динамика с помощью всего лишь одной команды.
Например, вы можете сказать: «Окей, Google, включи Spotify», чтобы слушать музыку из Spotify. Вы также можете указать более конкретную информацию, например: «Окей, Google, включи« Богемскую рапсодию »Queen на Spotify».
.
.jpg)
 Если у колонок кабель имеет 3,5 мм штекер, то переходник из последовательности исключается. После этого колонки включаются в сеть, настраивается громкость, и можно начинать слушать музыку.
Если у колонок кабель имеет 3,5 мм штекер, то переходник из последовательности исключается. После этого колонки включаются в сеть, настраивается громкость, и можно начинать слушать музыку.
