Как использовать смартфон как видеорегистратор: 5 приложений
Чтобы трансформировать смартфон в видеорегистратор недостаточно настроить камеру на видеозапись и установить гаджет на подставке. А вот поставить программу – уже другое дело. Разработчики создали немало утилит, которые делают из мобильников еще и видеорегистраторы. Мы выделили 5 удобных программ для андроидов, рассмотрели их главные возможности, а также недостатки. Читайте, чтобы опробовать мобильник в роли видеорегистратора и посмотреть, как он сработает.
Подготовка смартфона
Прежде, чем поставить приложение, приобрести крепления, следует узнать, готова ли аппаратная часть смартфона сыграть роль видеорегистратора. Так, телефон должен обладать определенными качествами, которые помогут ему хорошо “показать себя” в видеозаписи.
Даже “китаец–бюджетник” оснащен GPS-поддержкой и акселерометром. Это – обязательное условие. Так телефон синхронизируется с гугл-картами, зафиксирует координаты, а запись выступит не голословным свидетелем в случае аварии.
Нужный “навык” смартфона – снимать видео той длины, которую установит пользователь, например: нарезка записи по 2-5 минут или непрерывная съемка. Возможность циклической записи также не помешает: когда пространство заполнится, новые видео смогут сохраняться поверх старых. Так владелец телефона-регистратора сэкономит место на флеш-карточке.
Стабилизация изображения – еще одна приятная функция, которая добавит баллов к качеству ролика. Она есть, например, у Asus ZenFone 3.
Стоит помнить:
- Смартфон (например, Huawei P8 lite 2017) в роли видеорегистратора не запишет широкоугольное крутое видео.
- Отдельный прибор-регистратор видео оснащен специальным датчиком, который записывает ролики неплохого качества не только днем, но и ночью, а вот смартфон в этом плане может “подкачать”.
- Качество отснятых видеороликов зависит от параметров камеры, а не от поставленного приложения, поэтому использовать телефон с 2-мегапиксельной основной камерой – неудачная затея.

- Выяснить, будет ли приложение для видеорегистрации работать как положено, возможно только опытным путем: не каждая “апка” совместима с определенными моделями смартфонов.
Читайте также: Как выбрать автомобильный видеорегистратор?
AutoBoy Dash Cam
AutoBoy Dash Cam – бесплатное приложение для “андроидов”, которое дает владельцу мобильника возможность создавать видеоролики прямиком с приборной панели машины.
“Фишка” утилиты – совместимость со старыми версиями операционки – от 2.3 и выше. Это дает возможность опробовать программу на стареньком девайсе.
Полезные функции:
- Пользуйтесь смартфоном (к примеру, Huawei Y3 II Dual), пока он работает как видеорегистратор: “апка” умеет делать записи в фоновом режиме. Фотографировать без вреда для видеоролика тоже возможно.
- Остановите запись, если нужно позвонить: когда пользователь возвращается к приложению: оно восстанавливает ту же последовательность, возобновляя запись.

- Пользуйтесь с комфортом разными “дисплейными” режимами, а также опциями камеры: увеличением, фокусировкой и вспышкой.
Не обошлось и без нареканий: камера в приложении фокусируется на стекле, если на нем видны капли дождя и мелкий мусор, обилие рекламы полностью бесплатной утилиты мешает комфортному использованию. К тому же программка довольно ресурсоемкая, поэтому придется подключать смартфон к зарядке.
Читайте также: Двухканальный видеорегистратор Gazer F225: полная видеозащита
CamOnRoad
CamOnRoad – бесплатный видеорегистратор и навигатор, доступный для “яблочных” девайсов и мобильников-андроидов. Утилита работает со старыми ОС, начиная с Android версии 2.3.
“Фишка” приложения – одновременная навигация и видеорегистрация. Владельцу смартфона не придется переключаться с видеозаписи на навигатор, чтобы посмотреть маршрут: ролики записываются в фоновом режиме.
Интересные функции:
- Облако – пользователь регистрирует личный кабинет и получает возможность сохранять видеоролики в облачном хранилище.
 Бесплатно пользователям доступно 2 гигабайта: этого хватит, чтобы сохранить три часа записей в 640х480. Если “облака” мало – сохраняйте видеоролики на SD-карточке.
Бесплатно пользователям доступно 2 гигабайта: этого хватит, чтобы сохранить три часа записей в 640х480. Если “облака” мало – сохраняйте видеоролики на SD-карточке. - Дополненная реальность – дает возможность проверять маршрут с комфортом: владелец смартфона получает не только карту на экране, но и всевозможные знаки, указывающие направление, обозначения заправок, кафе и магазинов. Интерфейс простой и понятный, не отвлекает от вождения, ведь водителю видна не карта, а реальная дорожная ситуация.
- Антирадар – сообщит о посте ДПС.
- Автораспознавание аварии: укажите номер спасательной службы в настройках – приложение автоматически вызовет помощь, если возникнет чрезвычайная ситуация.
- Выбирайте качество видеоролика, чтобы сэкономить место на диске.
Многофункциональное приложение все-таки имеет недостатки:
- не полностью бесплатное;
- не “дружит” с некоторыми смартфонами: у Samsung j7 2016 “подвисает” камера, а у Samsung Note 3 – меняются пропорции камеры, из-за чего “вытягивается” изображение.
 К тому же у Lenovo A5000 пропадает кнопка для изменения пути записи видео.
К тому же у Lenovo A5000 пропадает кнопка для изменения пути записи видео.
Читайте также: Видеорегистратор Gazer F140: прогрессивная автоэлектроника
DailyRoads Voyager
DailyRoads Voyager привлекает пользователей андроид-гаджетов (например, фирмы Samsung) тем, что за большую часть возможностей приложения не надо платить. Разве что пользователь пожелает внести пожертвование.
Этот видеорегистратор, как и многие другие похожие “апки”, позволяет выбрать параметры камеры и качество видеосъемки. Он отображает время видеозаписи и геотеги, скорость, а также снимает в режиме “фона”, что позволяет использовать и другие приложения, пока ведется запись.
Полезные возможности:
- Умеет непрерывно записывать видео как со звуком, так и без.
- Позволяет установить для сохранения записей определенное место, а также выделить занимаемый объем: видеоролики не заполонят все свободное пространство, если того не пожелает пользователь.

- Автосохранение видеозаписи при внезапном ударе: в случае аварии доказательства не исчезнут.
- Файлы можно сохранять на официальном сайте разработчика.
- Защищает телефон от перегрева.
- Работает как с навигацией, так и без: выключенный GPS сэкономит аккумуляторный ресурс, но скорость и координаты не отобразятся.
Примечание: в платном варианте не отображается реклама, есть опция автозапуска утилиты при включении смартфона (к примеру, Nomi i4070 Iron-M).
Несмотря на преимущества, это приложение-видеорегистратор не идеален: “глючит” на некоторых смартфонах, например, растягивает “фуловое” видео (1080p). К тому же при съемке с битрейтом от 15,4 Мбит/сек “фуловые” записи при загрузке на YouTube трансформируются в низкое качество – 480p.
Интересно почитать: Сравнение двух флагманов 2017 года – Samsung Galaxy S8 и LG G6
MyCarRecorder
Удобный интерфейс MyCarRecorder подталкивает к тому, чтобы скачать этот видеорегистратор. Так, на главном экране отображено мини-окошко гугл-карт, время и дата, статус подключения к беспроводным сетям, а также компас.
Так, на главном экране отображено мини-окошко гугл-карт, время и дата, статус подключения к беспроводным сетям, а также компас.
Удобно и то, что в главном окошке помещается и кнопка для экстренных звонков, а выдвигающаяся “шторка” дает доступ к настройкам приложения и видео.
Что умеет:
- циклично записывать видео: удаляет старые файлы и накладывает на них новые;
- вести съемку в качестве от 320×240 до 1280х720;
- делить видеоролики по длительности;
- сортировать записи по времени и дате;
- распознавать важные записи (отмечаются пользователем) и игнорировать их при цикличной съемке: выбранные ролики не удалятся.
Вдобавок к вышеперечисленным “навыкам” утилита “разрешает” настраивать размеры временной папки и длительность ролика.
Примечание: функции этой программы не отличаются от возможностей других приложений, а в некоторых опциях эта утилита уступает конкурентам. Впрочем, легкость и “не прожорливость” в плане ресурсов добавляет ей плюсов.
Впрочем, легкость и “не прожорливость” в плане ресурсов добавляет ей плюсов.
Минусы:
- не функционирует в паре с акселерометром;
- не записывает в FHD;
- на некоторых смартфонах (например, на Impression ImSmart A503) не возвращается из фонового режима: включать приложение придется заново.
Интересно почитать: Сравнение двух флагманов LG G5 и G6 — что нового в смартфоне LG G6
Видеорегистратор
Видеорегистратор – не ресурсоемкая “апка” со множеством функций. Набор опций – как у DailyRoads Voyager, но интерфейс удобнее. Так, приложение позволяет сохранять ролики в один клик, определить размер свободного места на SD-карточке, автоматически сохраняет запись при ударе.
Чем хорош
Комфорта в использовании Видеорегистратора добавляет файловый менеджер: фишка – в наглядной организации видеоматериалов.
Они делятся на четыре вкладки, что позволяет юзеру разделить ролики на временные и важные, а также выделить “стоп-кадры” и конвертированные видеозаписи.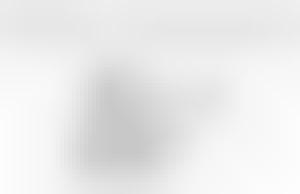
Как и во многих других программках, Видеорегистратор умеет работать и без GPS, но в таком случае геометки не проставляются. Также юзер имеет возможность задать параметры видеоролика – длину и качество. Как и в похожих “апках” в записях отображается скорость и время.
Возможные нарекания:
- видео растягивается или воспроизводится в ускоренном варианте;
- на некоторых мобильниках (к примеру, на Motorola Moto C 3G) не сохраняет файлы на флешку;
- на некоторых девайсах не поддерживает фоновый режим.
Интересно почитать: ТОП-10 лучших смартфонов Samsung — Рейтинг 2017 года
Представленные в статье приложения не заменят полноценный видеорегистратор, но выручат в роли временного варианта. Каждая из них скачивается бесплатно: в некоторых вариантах бесплатный набор опций урезан, но остальные приобретаются отдельно. Среди рассмотренных программ-видеорегистраторов выделяются CamOnRoad и DailyRoads Voyager. Первый регистратор привлекает доступам к “облаку” и навигатором с дополненной реальностью. Второй – не “зависающим” фоновым режимом и автоматическим сохранением ролика в случае удара. Опробуйте оба, чтобы узнать, какая программа совместима с моделью вашего смартфона.
Первый регистратор привлекает доступам к “облаку” и навигатором с дополненной реальностью. Второй – не “зависающим” фоновым режимом и автоматическим сохранением ролика в случае удара. Опробуйте оба, чтобы узнать, какая программа совместима с моделью вашего смартфона.
Смотрите видеообзор
Смартфон в роли видеорегистратора: тестируем устройства на удобство и функциональность
Некоторые из таких моделей рассчитаны только на вертикальную ориентацию смартфона. А большинство программ-видеорегистраторов требуют устанавливать телефон горизонтально. Ещё нужно позаботиться о том, чтобы элементы крепления не загораживали камеру. А это не редкость — особенно когда камеры смартфона находятся по центру задней панели (как, например у Xiaomi POCO X3 NFC).
Ещё один важный момент: из списка покупок надо вычёркивать держатели с длинной гибкой штангой. Потребуется максимально жёстко зафиксировать смартфон, а чем длиннее рычаг, тем ощутимее вибрация. При использовании гаджета в качестве навигатора лёгкая тряска не играет особой роли, а вот видео она будет портить заметно.
При использовании гаджета в качестве навигатора лёгкая тряска не играет особой роли, а вот видео она будет портить заметно.
Для понимания значимости проблемы: подходящие по конструкции крепления мы нашли лишь на третьей странице очень крупного интернет-магазина. И то, как оказалось, выбрали неидеальные.
Нужно обеспечить питание. Работа с GPS и включённый экран приводят к повышенному энергопотреблению смартфона. GPS нужен для того, чтобы привязать видео к геолокации, экран даёт уверенность, что запись идёт. За полчаса наших экспериментов с программами-регистраторами батарея Xiaomi POCO (ёмкостью 4520 мАч) потеряла 14%. То есть её хватит всего часа на три-четыре беспрерывной работы.
Поэтому, чтобы не остаться без записи, придётся подключать смартфон к питанию. У многих видеорегистраторов ток подаётся прямо через кронштейн крепления, поэтому кабель можно протянуть под обшивками стоек и потолка или под панелью, а прибор просто вешать при необходимости. Со смартфоном такая схема не пройдёт: кабель будет тянуться от розетки или гнезда прикуривателя и мешаться. С этим нужно смириться.
Со смартфоном такая схема не пройдёт: кабель будет тянуться от розетки или гнезда прикуривателя и мешаться. С этим нужно смириться.
Смартфон придётся снимать и прятать. Даже если вы будете снимать видео гаджетом, который уже не используете по прямому назначению, это всё равно придётся делать. Во-первых, смартфон привлекает гораздо больше внимания, чем регистратор: он крупнее и его, скорее всего, не получится поставить за салонным зеркалом, где прибор меньше бросается в глаза. А в глазах вора смартфон куда ценнее маленького видеорегистратора.
Как использовать смартфон в качестве видеорегистратора
Мощные видеокамеры, стабилизация съемки, высокое качество изображения и немалые объемы памяти – все это есть в современных смартфонах и позволяет использовать их в качестве видеорегистраторов. Можно ли “убить двух зайцев” и стоит ли это делать — в нашем обзоре.
Установка
Более-менее современный смартфон вполне может справиться с задачами, которые стоят перед видеорегистратором. Главное – надежное жесткое крепление, позволяющее свести на минимум вибрацию телефона, которая на порядок ухудшает качество картинки. Чем шире крепление охватывает телефон, тем эффективнее гасится тряска.
Главное – надежное жесткое крепление, позволяющее свести на минимум вибрацию телефона, которая на порядок ухудшает качество картинки. Чем шире крепление охватывает телефон, тем эффективнее гасится тряска.
Установка на ветровое стекло в районе зеркала заднего вида даст наилучший обзор. Можно крепить и на торпедо, но в таком случае возможна «мертвая зона» (около метра перед машиной перекрыватся самим торпедо и капотом). Кроме того, есть риск засветки камеры солнцем.
Электропитание
Продолжительность непрерывной съемки на встроенной батарее у смартфона невелика. Потребуется внешнее питание от прикуривателя.
Если есть качественный адаптер и шнур, это не проблема. Магнитный коннектор на кабеле будет безусловно удобен в плане снятия/установки смартфона на кронштейн.
Программное обеспечение
Почти все смартфоны записывают видео с переменной частотой кадров, которая подстраивается устройством автоматически. Однако для качественной картинки, особенно ночью (не менее 30 кадров/с) необходима специальная программа.
Таких приложений немало, в том числе на PlayMarket и AppStore, например CamOnRoad, RoadAR, SmartDriver, AutoBoy, DailyRoads Voyager, Car Camera DVR и другие. Одни распространяются разработчиками бесплатно, другие – нет.
Удобство интерфейса
Крупные значки-кнопки более удобны при движении. Клавиши быстрого доступа к функциям на дисплее позволят просто включить, например, защиту видеофайла, открыть нужную галерею, включить или выключить звук и т.д.
Работа в фоновом режиме
Чем больше процессов и опций смогут работать параллельно с режимом видеорегистратора, тем эффективней. Например, вы можете одновременно со съемкой дороги использовать встроенный навигатор, отвечать на звонки при помощи гарнитуры, слушать музыку.
Резервное копирование
Наличие этой функции позволяет быстро сохранить и защитить файл, отправить его через смартфон на YouTube, e-mail или в мессенджер.
А наличие функции автоматического сохранения файла при резком торможении, столкновении или ударе очень пригодится при ДТП.
Функциональность
Одна из самых необходимых опций – ограничение объема записываемого видео. Благодаря ей при заполнении установленного объема памяти смартфона новая запись записывается поверх старой.
Не лишними будут функции записи скорости и координат (с поддержкой GPS), акселерометр, настройка продолжительности видеофрагментов, а также автоматического включения режима записи (например при подключении питания или повороте смартфона в горизонтальное положение).
Некоторые приложения позволяют автоматически снимать серии фотографий через заданные промежутки, а также воспроизводить видео в ускоренном режиме.
Совместимость
Не все модели смартфонов могут полностью поддерживать все функции приложения. В частности это касается работы в фоновом режиме, возможности параллельно принимать звонки и сохранения файлов на телефон. Увы, но проверить это можно только опытным путем.
Дополнительный объектив
Средний угол обзора основной камеры большинства смартфонов около 75 градусов. Этого недостаточно для полного и эффективного фиксирования дорожной обстановки, поэтому основная масса видеорегистраторов обладают углом обзора от 120 градусов и выше. Это позволяет захватить несколько полос, обочину и знаки на ней.
Этого недостаточно для полного и эффективного фиксирования дорожной обстановки, поэтому основная масса видеорегистраторов обладают углом обзора от 120 градусов и выше. Это позволяет захватить несколько полос, обочину и знаки на ней.
Такими же свойствами обладают смартфоны с двойной широкоугольной камерой (до 120 градусов).
Исправить положение поможет съемный широкоугольный объектив. Самое простое решение – объектив на клипсе, который крепится поверх смартфона.
Настройка записи
Возможности настройки практически у всех приложений идентичны.
Для смартфона в режиме видеорегистратора лучше выставить среднее качество, при этом увеличить частоту кадров. Для фиксации дорожной обстановки вполне достаточно Full HD или обычного HD-видео.
Снижение качества также сэкономит свободное место в памяти смартфона и позволит записывать более продолжительные видео.
При наличии функции стабилизации изображения ее лучше включить. Это улучшит картинку и уменьшит тряску кадра.
При настройке циклической записи файлов обратите внимание на функцию автоматической отправки файлов на облачные сервисы. Если она есть и тариф не безлимитный, это может привести к быстрому израсходованию трафика.
Преимущества смартфона в качестве регистратора
Экономия. Не нужно отдельно покупать видеорегистратор. Достаточно просто подобрать приложение, установить и настроить его.
Многофункциональность. Многие из приложений-видеорегистраторов помимо основной функции могут использовать смартфон в качестве радар-детектора или навигатора.
Плюс сам смартфон может использоваться в качестве телефона, навигатора или музыкального плеера.
Качество изображения. Камера современного смартфона имеет преимущество перед регистратором при хорошем освещении и небольшой скорости. Видео и фото получаются четче, с более высокой детализацией. Особенно это заметно на моделях, оснащенных функцией стабилизации кадра (оптической или программной).
В условиях плохой видимости (особенно ночью) и большой скорости это преимущество исчезает.
Недостатки
Светочувствительность. Камера смартфона хуже приспособлена к съемке в темноте. Днем при ярком солнечном свете, особенно когда солнце над горизонтом, не избежать засветов.
Возможность перегрева. Постоянная видеосъемка нагружает процессор и оперативную память, нагревая гаджет. Помимо этого телефон греется из-за постоянно подключенной зарядки и прямых лучей солнца.
Совокупность этих факторов при длительной поездке может привести к некорректной работе смартфона.
Не очень удобно пользоваться. Смартфон постоянно нужно ставить на крепление и устанавливать его обратно. То же касается подключения/отключения питания и запуска приложения.
Если использовать его в качестве телефона еще можно (при наличии гарнитуры), то прочитать СМС, сообщения в соцсетях или почитать свежие новости в интернете уже не получится.
Выбрать смартфон, а также сравнить цены удобно на Price.ua.
Автомобильный видеорегистратор подключается к смартфону через WiFi
Видео с автомобильного регистратора на экране вашего смартфона
Если в вашем регистраторе нет своего дисплея, то смартфон исправляет этот недостаток. Однако на маленьком экране не очень удобно просматривать видео, снятое регистратором. Обычно нужно рассмотреть все детали – гос. номера, дорожные знаки и другие мелкие объекты, а это, согласитесь, лучше просматривать на большом экране. Так что дисплей смартфона предназначен лишь для общего ознакомления с видеороликом, как впрочем, и маленький экран самого регистратора, если он имеется, конечно.
Однако на маленьком экране не очень удобно просматривать видео, снятое регистратором. Обычно нужно рассмотреть все детали – гос. номера, дорожные знаки и другие мелкие объекты, а это, согласитесь, лучше просматривать на большом экране. Так что дисплей смартфона предназначен лишь для общего ознакомления с видеороликом, как впрочем, и маленький экран самого регистратора, если он имеется, конечно.
Смартфон может полностью заменить дисплей видеорегистратора
Управление и настройка функций видеорегистратора с помощью смартфона
На рынке присутствует множество моделей авторегистраторов. Большинство из них оснащены полноценным функционалом и можно настроить все параметры кнопками на корпусе. Но, обычно это можно сделать, если устройство оснащено собственным дисплеем. Тогда, пользуясь специальным меню, очень легко настроить параметры записи и многое другое. Если же регистратор недорогой, без дисплея, то очень часто его подключают к компьютеру и уже с его помощью делают основные настройки. Так что да, намного легче прямо в салоне подключить смартфон к авторегистратору и оперативно поменять настройки. Нет необходимости таскать регистратор домой, к компьютеру.
Так что да, намного легче прямо в салоне подключить смартфон к авторегистратору и оперативно поменять настройки. Нет необходимости таскать регистратор домой, к компьютеру.
Автомобильный видеорегистратор подключен к смартфону через WiFi
Но возникает некоторые сомнения. Ведь если регистратор от серьезного производителя, то в нем обязательно будет возможность настройки функций без всяких дополнительных устройств. Тогда смартфон просто будет дублировать функции настройки. А если все-таки смартфон необходим для регулировки настроек, то это, без сомнений, бюджетная модель. Тогда перед покупкой нужно внимательно посмотреть, где ещё в конструкции применены решения, которые могут упростить, но ухудшить функциональность видеорегистратора.
Переброска видеоматериалов в память мобильного устройства
Вот здесь нечего возразить. Если Вы предварительно настроили возможность оперативного копирования видеофайлов в память смартфона, то сделать эту операцию в экстремальной ситуации можно будет в считанные секунды. Представьте себе, что Вы оказались свидетелем, а то и хуже того, участником ДТП. В вашем регистраторе находится важная видеозапись. Как уберечь её, удержать в вашем владении? Не забываем, в какой стране мы живем. Регистратор, или карту памяти из него, может изъять сотрудник полиции. Также в наше время могут найтись особо упоротые граждане, которые считают себя лучше всех и просто нагло забрать регистратор, видео с которого компрометирует их. Вот тогда-то возможность оперативного копирования видеоролика в память смартфона очень поможет.
Представьте себе, что Вы оказались свидетелем, а то и хуже того, участником ДТП. В вашем регистраторе находится важная видеозапись. Как уберечь её, удержать в вашем владении? Не забываем, в какой стране мы живем. Регистратор, или карту памяти из него, может изъять сотрудник полиции. Также в наше время могут найтись особо упоротые граждане, которые считают себя лучше всех и просто нагло забрать регистратор, видео с которого компрометирует их. Вот тогда-то возможность оперативного копирования видеоролика в память смартфона очень поможет.
Копирование видеороликов на смартфон
Конечно, ситуации, которые я описываю, могут произойти с очень маленькой вероятностью. Но вот возможность просто переписывать видео в смартфон без лишних телодвижений тоже может очень пригодиться.
Я считаю, что функция подключения автомобильного видеорегистратора к смартфону очень полезная вещь. Но при одном условии — авторегистратором можно пользоваться в полную меру без дополнительных устройств. Если производитель убрал важные функции из видеорегистратора и предлагает воспользоваться ими, перекладывая всю нагрузку на смартфон, которого возможно у вас нет, то такое устройство является урезанной, бюджетной моделью и нужно очень внимательно изучить все параметры и характеристики, прежде чем покупать его.
Если производитель убрал важные функции из видеорегистратора и предлагает воспользоваться ими, перекладывая всю нагрузку на смартфон, которого возможно у вас нет, то такое устройство является урезанной, бюджетной моделью и нужно очень внимательно изучить все параметры и характеристики, прежде чем покупать его.
Как превратить свой Андроид в видеорегистратор?
В этой статье мы расскажем пользователям, как использовать свой андроид-смартфон либо андроид-планшет в качестве видеорегистратора. Тема эта очень актуальна в настоящее время. Не каждый автолюбитель захочет покупать дорогостоящее стороннее оборудование, когда под рукой всегда находится смартфон. Достаточно лишь установить специальное приложение и вот ваш девайс ничуть не хуже (а местами и гораздо лучше) выполняет функции обычного видеорегистратора.
Сразу стоит отметить, что качество записываемого видео напрямую зависит от параметров камеры вашего аппарата, чем она лучше, тем качественнее запись. Устанавливаемые программы практически не могут на это повлиять. Они позволяют выбрать качество записи, но выше параметров камеры устройства не прыгнут.
Они позволяют выбрать качество записи, но выше параметров камеры устройства не прыгнут.
С каждым годом число мобильных приложении данного направления увеличивается. В этом обзоре будут рассмотрены самые популярные и хорошо себя зарекомендовавшие программы для видеорегистрации. Тестировать приложения будем дома, поэтому скринов дороги из окна автомобиля не ждите. Итак, начнем!
↑ DailyRoads Voyager
Бесплатный видеорегистратор, который не требует мощного смартфона. Программа имеет ряд удобных настроек, с помощью которых можно выбрать оптимальные параметры камеры, качество изображения и еще много разных фишек. Скачать приложение можно перейдя по ссылке
Достоинства:
- Функция непрерывной записи видео. Причем пользователь сам настраивает качество видео. Звук можно включать и отключать
- Пользователь может отвести для записи видео определенное место и объем SD –карты, что очень удобно.
- Видеофайл можно сохранить в одно касание.
- При внезапном ударе (например, произошла авария) программа сохраняет видео автоматически.

- Присутствует функция фоновой видео, фотосъемки. В это время можно пользоваться другими приложениями.
- Отображение на видео времени и GPS-координат.
- Возможность сохранить полученные файл на сайте разработчика DailyRoads.com.
Если вам необходим простой и эффективный инструмент — DailyRoads Voyager – ваш выбор.
↑ Axel Voyager
Данное приложение превосходит обычный видеорегистратор по многим параметрам.
Axel Voyager — это программа, которая объединяет в себе функции регистратора, навигатора, а также позволяет определить скорость движения вашего авто. Скачать приложение можно с нашего сайта.
Достоинства:
- Ручной выбор формата и качества видеозаписи
- Улучшенные возможности для навигации: огромное количество карт, функция локализации вашего местоположения с точностью до нескольких метров и др.
- Возможность совмещения на дисплеи карты и видео регистрации.
- Автоматическое удаление старых видеофайлов.

- Присвоение видеофайлу категории «важные» путем одного нажатия по экрану.
- Запись видео в фоновом режиме.
- Работа с картами от Google и Yandex
Итог — многофункциональный инструмент, который придется осваивать не один час. Хотя это свидетельствует лишь о его универсальности и наличии различных опций.
Неплохой видеорегистратор на андроид, который отличается богатым функционалом и интуитивно понятной системой управления. Скачать AVR можно перейдя по указанной ссылке
Достоинства:
- Функция стабилизации изображения. При любом положении смартфона или планшета запись будет идти нормально.
- Вы сами определяет место хранения и объем, предоставленный на SD-карте вашего девайса под видеозаписи.
- Реализована интересная функция трансляции изображения с вашего устройства в интернет.
- Встроенный навигатор, с легкостью определить местоположение вашего авто.
AVR -это качественный видеорегистратор, который на отлично справляется со всеми поставленными задачами.
↑ CaroO Pro
Этот программный продукт следует рассмотреть поближе. Ибо он обладает такими «примочками», которые конкурентам и не снились. CaroO Pro скорее можно отнести к категории бортовых компьютеров, чем к видеорегистраторам.
Как и вышеперечисленные программы он умеет вести запись в фоновом режиме, выбирать качество видео, место его хранения, включать/отключать звук. Имеет предустановленные карты Google, навигатор и свой собственный файловый менеджер. Скачать приложение можно отсюда
А вот особенности данного приложения по-настоящему удивляют:
- Отображение скорости автомобиля, количество оборотов и нагрузку ДВС, температуру охлаждающей жидкости.
- Функция вычисления максимальной и средней скоростей.
- Производит расчеты расхода топлива и позволяет определить самый экономичный тип движения.
Вердикт, очень интересный видеорегистратор на Андроид, мимо которого нельзя проходить.
↑ RoadAR
Данная программа – идеальный вариант для тех, кто любит превышать скорость и не обращать внимания на дорожные знаки. Приложение совмещает в себе функции видеорегистратора, распознавания дорожных знаков, а также является антирадаром. Здорово, не правда ли?
Приложение совмещает в себе функции видеорегистратора, распознавания дорожных знаков, а также является антирадаром. Здорово, не правда ли?
RoadAR не просто распознает знаки дорожного движения, но и предупреждает автовладельца, если он, например, остановил машину там, где стоянка и остановка запрещены.
Большая часть знаков распознается благодаря облачной базе данных, где собрана информация об их местоположении. Минус данного приложения является его требовательность к аппаратной начинке смартфона. Старые модельки с одним ядром могут и не потянуть его. Скачать программу можно здесь
Достоинства:
- Распознавание большого количества знаков.
- Возможность отправить видеосъемку в Youtube одним касанием.
- Оснащен функцией автозапуска.
Итог, идеальный вариант для лихачей и просто невнимательных водителей.
↑ CamOnRoad
Качественный видеорегистратор, обладающий встроенным GPS-навигатором и возможностью непрерывной передачи видео в облачное хранилище.
Программа обладает не меньшим функционалом по сравнению с конкурентами. Кроме того она имеет ряд своих достоинств:
- Функция антирадара.
- Личный кабинет в «облаке».
- Режим дополненной реальности, в котором отображается направление движения по навигатору, а также показываются бензоколонки, торговые комплексы и точки общественного питания.
- В случае возникновения чрезвычайно ситуации , приложение автоматически наберет номер службы спасения. Предварительно нужно указать этот номер в настройках программы.
В результате, получаем одно из самых лучших приложений для видео регистрации и навигации которое можно скачать с нашего сайта.
↑ Road Recorder
Неплохой видеорегистратор с возможностью записи видео в HD-качестве со всеми основными параметрами. Скачать приложение можно здесь
Достоинства:
- Запись в фоновом режиме.
- Локализация вашего местонахождения, скорости движения и даты.

- Автоматическое удаление старых записей.
- Удобный и понятный интерфейс.
Итог. Усредненный вариант, со своими плюсами и минусами
↑ Альтернатива сторонним приложениям
Есть еще один способ превращения вашего андроида в видеорегистратор. Вы наверно и сами догадались какой. Можно просто включить запись видео на телефоне, установить его на подставке и фиксировать все происходящее на дороге.
Конечно, ни о каком функционале здесь речи и быть не может. Зато это самый простой и доступный способ.
↑ Заключение
Все рассмотренные приложения схожи между собой по принципу работы. Отличаются они лишь наличием дополнительных функций и интерфейсом.
В качестве видеорегистратора с самым расширенным функционалом и кучей всяких полезностей предлагаем вам Axel Voyager.
Для тех, кто не хочет разбираться, а сразу пользоваться видеофиксацией на дороге без всяких заморочек, подойдет DailyRoads Voyager.
А тем, кто желает заполучить в своем андроиде полноценный бортовой компьютер советуем установить CaroO Pro.
Надеемся, что данная статья помогла вам в выборе программы для использования своего смартфона или планшета в качестве видеорегистратора. Если у вас возникнут вопросы, пишите в комментариях и мы обязательно вам ответим!
Оцените статью
Как превратить старый смартфон в видеорегистратор для вашего автомобиля
Нет сомнений в том, что видеорегистратор действительно может пригодиться в вашей машине — не только записывать метеоры а также летающие машины , но больше практических событий, таких как столкновения и агрессивное вождение. Но вместо того, чтобы покупать его, вы можете просто использовать уже имеющееся у вас оборудование и бесплатное приложение.
К настоящему времени у каждого, вероятно, есть старый смартфон, спрятанный в ящике стола. Разве не было бы хорошо, если бы вы могли найти хорошее применение этому устройству? Сегодня мы поговорим о том, как настроить и использовать ваш старый смартфон в качестве видеорегистратора, что не только сэкономит вам деньги, но и даст вам отличный проект для загрузки.
Как настроить оборудование
СВЯЗАННЫЕ С: Как создать собственное покадровое видео о вождении
Помимо вашего старого смартфона, вам понадобится зарядный кабель, достаточно длинный, чтобы дотянуться до розетки в вашем автомобиле, а также крепление для приборной панели или окна. Эта установка работает так же, как когда мы показали вам как создавать замедленное видео вождения используя свой iPhone.
Найти кабель не составит труда, так как у большинства людей есть один или два запасных. Крепление легко купить в любом магазине электроники или на Amazon, который несет в себе изобилие примерно за 20-25 долларов.
Однако в нашей замедленной статье мы не скрывали, что используем для этого ваш текущий смартфон. При установке видеорегистратора лучше всего иметь устройство, которое не нужно снимать с крепления или иным образом использовать для звонков, текстовых сообщений или воспроизведения музыки. (Хотя, если вы это сделаете, обязательно сначала остановитесь.)
(Хотя, если вы это сделаете, обязательно сначала остановитесь.)
Собрав все необходимое, разместите крепление на приборной панели или лобовом стекле так, чтобы с него лучше всего открывался вид на дорогу.
Вы хотите установить видеорегистратор на смартфоне таким образом, чтобы он был направлен по центру капота и записывал равные части правой и левой сторон автомобиля.
Возможно, вам не удастся запечатлеть столько дороги (150 градусов и более), сколько выделено специальными видеорегистраторами, поэтому просто сделайте все возможное, чтобы получить как можно больше.
Убедитесь, что телефон всегда подключен к сети. Вы не хотите, чтобы батарея разряжалась в какой-то критический момент, к тому же у большинства старых устройств батареи начали разряжаться, и поэтому их хватает не так долго, как у новых.
Наконец, после установки убедитесь, что устройство закреплено и затянуто. Он может смещаться во время движения, поэтому время от времени проверяйте его и регулируйте (после остановки автомобиля или добровольного вызова пассажира), чтобы он всегда указывал в нужном месте.
Что искать в приложении Dash Cam
Когда дело доходит до программного обеспечения, у вас есть много вариантов. Эти так называемые приложения для черного ящика имеют длинный список функций, но нам нужно что-то, что непрерывно записывает, отслеживает наше местоположение и предполагаемую скорость, дату, время и регулируемое качество видео.
Этот последний бит важен, потому что для любого видеорегистратора, будь то смартфон или специальное устройство видеорегистратора, вы должны знать, что у вас не закончится память и вы не сможете больше записывать. Если на вашем старом смартфоне нет кучи дополнительного места для хранения, снижение качества видео может помочь вам получить гораздо больше времени записи.
С другой стороны, слишком низкое качество видео может привести к непригодным для использования результатам, поэтому остается только найти золотую середину. Изменение времени записи может помочь в решении этой проблемы. Если у вашего устройства небольшая емкость, вы можете уменьшить время записи и каждый раз просто переходить к предыдущей записи.
Если у вашего устройства небольшая емкость, вы можете уменьшить время записи и каждый раз просто переходить к предыдущей записи.
Не забывайте также, что мы говорим об этом смартфоне, поэтому, если вам не хватает места для хранения, вы всегда можете удалить приложения, фотографии и другие вещи или просто сбросить его до заводского состояния (или получить больше SD-карта, если ваш телефон поддерживает ее.) В любом случае у вас есть варианты, особенно если ваше устройство позволяет вам расширять хранилище.
Тем не менее, у нас есть несколько собственных рекомендаций, но не стесняйтесь осматриваться, если они вам не подходят.
Для Android: AutoBoy Dash Cam — Blackbox
Если у вас есть старый смартфон Android, которым вы больше не пользуетесь, мы рекомендуем использовать что-нибудь вроде
Autoboy Dash Cam — черный ящик
или
Autoguard Dash Cam — Черный ящик
. Неудивительно, что в Play Store довольно много приложений для видеорегистраторов, но эти два бесплатны и являются одними из самых популярных.
AutoBoy имеет чистый, умный интерфейс и очень прост в использовании. Давайте посмотрим лишь на некоторые из множества настроек. В общих настройках вы сможете включить датчик удара, который будет измерять влияние столкновения, и изменить настройки единиц с километров в час на мили.
Еще одна уникальная функция — экстренный автоматический набор, который позволяет набрать номер для экстренной связи (например, 911).
Проверяя настройки записи, вы можете настроить время записи и максимальный объем памяти, который по умолчанию составляет 10 ГБ.
Еще одна важная настройка, которую вы, возможно, захотите рассмотреть, — это качество видео. Чем ниже качество, тем больше записей вы сможете уместить на выделенном вам месте.
Мы могли бы продолжать и говорить о настройках, так как их довольно много, но если вы решите использовать AutoBoy Dash Cam, не стесняйтесь просматривать их самостоятельно.
Для iPhone: DashCam
Если вы используете старый iPhone, выбор прост: DashCam . DashCam включает в себя все необходимые функции, в том числе, помимо прочего, скорость, местоположение и циклическую запись.
DashCam входит в число нескольких других жизнеспособных вариантов в App Store, но это единственный вариант, имеющий какие-либо оценки, а его последняя версия получила очень положительные отзывы.
DashCam действительно проста в использовании, но при этом очень мощна. Настройки не такие уж объемные, но есть несколько очень важных вещей, о которых вам следует знать. Во-первых, у DashCam есть опция циклической записи, которая будет продолжать запись поверх ранее записанного видео. То есть, если у вас не включено автоматическое сохранение — в этом случае циклические записи будут сохраняться автоматически.
Обратите внимание: вы также можете переключаться между высоким и низким разрешением видео. Помните, чем ниже разрешение, тем больше будет записей.
Помните, чем ниже разрешение, тем больше будет записей.
Обязательно прокрутите остальные настройки и настройте все, что подходит вам.
Независимо от того, используете ли вы устройство Android или iPhone, выбор программного обеспечения для видеорегистратора полностью зависит от вас. Предлагаем вам поэкспериментировать с несколькими приложениями и решить, какое из них работает лучше всего.
Обратная сторона: жара и воры
Хотя использовать старый смартфон в качестве видеорегистратора легко и экономно, есть и недостатки. То, что стоит выше всех, — это тепло.
Оставить относительно хрупкое электронное устройство в запертой машине может означать для него быструю смерть. Многие современные специализированные видеорегистраторы более высокого класса имеют лучшую термостойкость, чтобы смягчить эту проблему. Если вы решите пойти по пути смартфона, то единственное реальное решение — взять с собой смартфон с видеорегистратором, когда вы оставляете машину без присмотра на длительное время.
Брать с собой недавно переделанный смартфон может показаться неприятным, но это лучше, чем когда в вашу машину ворвались воры, стремящиеся выиграть. Одно дело — забыть свое устройство на автомобильном сиденье или на центральной консоли, где его может пропустить кто-то, случайно закрывающий парковку, но совсем другое — оставить его висеть на приборной панели на виду.
Опять же, многие специализированные видеорегистраторы предназначены для дискретного размещения на вашей приборной панели и, таким образом, обходят эту проблему, так что это еще одна вещь, которую следует учитывать.
Тем не менее, если у вас нет бюджета на настоящий видеорегистратор, вы просто хотите поэкспериментировать или просто увлечены проектами такого рода, то ваш старый неиспользованный смартфон, наконец, может получить новую жизнь.
4 бесплатных видеорегистратора для Android
Для тестирования приложений-видеорегистраторов использовался Samsung A50 с Android 10. Смартфон устанавливался в универсальный автодержатель для телефона с креплением на присоске. Качество видео у всех перечисленных в этой статье приложений находится примерно на одном уровне. Ведь качество записи больше зависит от камеры смартфона, чем от приложения.
Смартфон устанавливался в универсальный автодержатель для телефона с креплением на присоске. Качество видео у всех перечисленных в этой статье приложений находится примерно на одном уровне. Ведь качество записи больше зависит от камеры смартфона, чем от приложения.
Самая большая проблема подобных приложений – переключение между дневным и ночным режимом съемки. Хорошие видеорегистраторы зачастую справляются с этой задачей лучше, чем приложения для Android. Учтите, что качество съемки в темное время суток напрямую зависит от технических характеристик камеры. Чем лучше камера, тем качественней «картинка».
AutoBoy Dash Cam
AutoBoy Dash Cam – бесплатный видеорегистратор для Android с богатым функционалом. Программа отличается простотой использования и позволяет менять опции камеры, настраивать экспозицию, выставлять ориентацию видео и так далее. И для всего этого не нужно разбираться со сложными многоуровневыми меню.
Есть возможность привязки GPS-трекинга к захвату видео. При езде координаты GPS обновляются в реальном времени, поэтому всегда будет показываться актуальное местоположение автомобиля. Если попадете в аварию, AutoBoy Dash Cam включит дополнительную защиту видео от несанкционированного доступа со стороны третьих лиц, что, возможно, поможет сохранить доказательство вашей невиновности в ДТП.
При езде координаты GPS обновляются в реальном времени, поэтому всегда будет показываться актуальное местоположение автомобиля. Если попадете в аварию, AutoBoy Dash Cam включит дополнительную защиту видео от несанкционированного доступа со стороны третьих лиц, что, возможно, поможет сохранить доказательство вашей невиновности в ДТП.
Есть возможность задать автоматический запуск AutoBoy и завершение работы в зависимости от подключения к автомобильной док-станции, розетке или соединения по Bluetooth. То есть при подключении запись ведется, а при отключении — останавливается.
Есть функция резервного копирования на YouTube. При этом бэкап может производиться автоматически. Пользователь может управлять настройками фоновой записи, ограничением длины видеороликов, калибровкой изображения и настроить автоматическое удаление файлов по прошествии определенного промежутка времени.
К сожалению, есть у AutoBoy и недостатки. Например, функция защиты записи при аварии слишком «чувствительная». Стоило случайно наехать на бордюр, как приложение посчитало, что произошло ДТП и тут же заблокировало видео. Так же программа среагировала на крупную выбоину на дороге.
Стоило случайно наехать на бордюр, как приложение посчитало, что произошло ДТП и тут же заблокировало видео. Так же программа среагировала на крупную выбоину на дороге.
AutoGuard Dash Cam
У AutoGuard Dash Cam часть функционала бесплатна, а часть доступна по платной подписке. В приложении задается максимальный объем хранилища видео, выставляются параметры автоматического резервного копирования на YouTube или Google Диск, настраивается битрейт, цветовой баланс и многое другое.
AutoGuard защищает видео в случае аварии. Также можно настроить автоматическое удаление записей, если езда обошлась без происшествий. Кстати, очень удобная функция. Если вы долго находитесь в дороге или выезжаете по нескольку раз в день, накапливается много бесполезных видео. Зачем постоянно тратить время на удаление лишних записей, если с этим прекрасно справится программа? Еще полезная фича — это автоматическая остановка записи в фоновом режиме при обнаружении парковки. Телефоны с Android 11 могут автоматически начинать запись, когда произойдет подключение к определенному Bluetooth-устройству, которое размещено в машине.
Также есть возможность установки времени, в течение которого будет производиться запись после ДТП, что тоже может оказаться полезным. Более того, AutoGuard может даже автоматически позвонить по заранее заданному номеру в случае аварии. Чтобы включить эту опцию, нужно зайти в расширенные настройки приложения.
Drive Recorder
Drive Recorder имеет базовый, но достаточный функционал для автомобильного регистратора. В приложении устанавливается максимальный размер хранилища, длительность записи, частота обновления координат GPS и запись звуковой дорожки. Также в стандартный функционал входит опция резервного копирования.
Что нам больше всего понравилось в Drive Recorder, так это экран воспроизведения. Приложение делит экран на две части. В верхней воспроизводится видеозапись, в нижней отображается карта с вашим маршрутом.
Однако есть у Drive Recorder и недостатки. Например, приложение не осуществляет никаких действий в случае аварии. Не совершает звонок, не блокирует видео, не отсылает координаты GPS. Более того, по умолчанию Drive Recorder затирает старые видео, что может стать проблемой, если вы не зададите нужные настройки. Еще один недостаток заключается в том, что не так просто добраться до места хранения видео. При этом поменять путь к хранилищу нельзя. Мне пришлось искать путь к файлу через Total Commander (отдельный файловый менеджер), чтобы скопировать запись в более доступное место.
Более того, по умолчанию Drive Recorder затирает старые видео, что может стать проблемой, если вы не зададите нужные настройки. Еще один недостаток заключается в том, что не так просто добраться до места хранения видео. При этом поменять путь к хранилищу нельзя. Мне пришлось искать путь к файлу через Total Commander (отдельный файловый менеджер), чтобы скопировать запись в более доступное место.
Так как приложение бесплатное, разработчики зарабатывают за счет показа рекламы. Постоянно всплывающая реклама может вызывать раздражение и отвлекать во время езды, особенно если телефон находится в пределах видимости. Зайдите в «Настройки», прокрутите экран до конца страницы и включите опцию Close advertisements, чтобы реклама не появлялась во время использования приложения.
Dash Cam Travel
Dash Cam Travel – последний бесплатный видеорегистратор для Android из нашего списка. Однако у этого приложения есть и четыре отдельных платных версии. В каждой из них разблокируется определенный набор функций. Пакет «Professionals» рассчитан на профессиональных водителей, «Sports» – на любителей спортивной езды и так далее.
Пакет «Professionals» рассчитан на профессиональных водителей, «Sports» – на любителей спортивной езды и так далее.
Есть возможность отключения дополнительных данных на видео. Если вы включите опцию наложения, на записи будет отображаться скорость автомобиля, время записи, дата и карта маршрута, координаты GPS на которой будут обновляться по мере движения.
Отключение наложения влияет и на разрешение видео. Так, при выключенном оверлее запись производится в разрешении 1920х1080 или 1280х720. Если включить наложение, разрешение будет либо меньше (1920х936 или 1280х624), либо намного больше (2220х1080). Тем не менее эти незначительные изменения не оказывают сильного воздействия на качество «картинки». Так, даже при самом низком разрешении вы прекрасно сможете разглядеть номера всех транспортных средств, попавших в кадр.
Все, что вам нужно знать о мобильной видеозаписи
Ваше мобильное устройство способно на такое множество вещей, что иногда трудно отслеживать функции, предлагаемые мобильными приложениями. Вы можете просматривать веб-страницы, проверять свою банковскую выписку или размещать заказы на вынос прямо у вас под рукой. Допустим, вы хотите записать видео с вашего мобильного устройства, чтобы создать учебник или дать четкие инструкции другу или коллеге. Благодаря некоторым советам и рекомендациям от TechSmith запись видео с мобильных устройств никогда не была такой простой.Давайте взглянем!
Вы можете просматривать веб-страницы, проверять свою банковскую выписку или размещать заказы на вынос прямо у вас под рукой. Допустим, вы хотите записать видео с вашего мобильного устройства, чтобы создать учебник или дать четкие инструкции другу или коллеге. Благодаря некоторым советам и рекомендациям от TechSmith запись видео с мобильных устройств никогда не была такой простой.Давайте взглянем!
Основы
Прежде чем нажать кнопку записи, важно учесть несколько ключевых факторов, которые могут оказать длительное влияние на качество вашего видео.
Аудио
Количество встроенных микрофонов на мобильных устройствах очень ограничено. Если можете, постарайтесь подобраться как можно ближе к источнику, который вы снимаете. И обязательно прислушивайтесь к окружающим вас звукам. Убедитесь, что рядом не проезжают машины и не жужжат фонари — все, что может помешать звуковому сигналу.
Освещение
По большей части камеры на мобильных устройствах лучше работают при максимальном освещении. Поэтому, если можете, избегайте темных областей. А также старайтесь не допускать, чтобы солнце, яркий свет или окна были направлены прямо в кадр. Это может значительно переэкспонировать или недоэкспонировать ваш объект.
Поэтому, если можете, избегайте темных областей. А также старайтесь не допускать, чтобы солнце, яркий свет или окна были направлены прямо в кадр. Это может значительно переэкспонировать или недоэкспонировать ваш объект.
Состав выстрела
На мобильных устройствах масштабирование очень ограничено. Поэтому, если можете, физически перемещайте камеру вперед, назад или из стороны в сторону, чтобы заполнить кадр. И постарайтесь стабилизировать кадр как можно лучше.Никто не любит шаткие кадры. Хороший наконечник слишком прислоняется к чему-то. Если у вас есть штатив или плоская поверхность поблизости, это тоже отлично сработает.
Приложения
Здесь, в TechSmith, есть несколько приложений, которые используются для съемки и обмена видео:
Для более наглядной демонстрации посмотрите видео ниже!
Запись мобильного устройства с помощью камеры
«Богохульство!» — кричали горожане, спускаясь в штаб-квартиру TechSmith с вилами в руках. «Зачем вам использовать камеру для записи мобильного устройства в компании, занимающейся записью экрана!?»
«Зачем вам использовать камеру для записи мобильного устройства в компании, занимающейся записью экрана!?»
Что ж, считайте этот метод инструментом в наборе инструментов. Зрителей может раздражать возможность вырезать видео с камеры «реального мира» с актерами прямо на экранное видео. Использование этой техники облегчает переход от живого видео к записи экрана. Или, может быть, вы используете такой аксессуар, как новое перо для планшета, о котором хотели бы рассказать? Может быть, ваши ногти блестят, и вы хотите похвастаться новым свежим маникюром.В любом случае, иногда вам нужно делать то, что вы должны делать, и мы здесь, в TechSmith, поддержим вас несколькими советами о том, как сделать так, чтобы ваше мобильное устройство хорошо выглядело через объектив. Посмотрите видео ниже, в котором представлены следующие советы:
- Используйте твердую поверхность для размещения мобильного устройства на
- Стрельба прямо вниз захватит все на вашем экране
- Не направляйте свет прямо на устройство во избежание бликов
- Обратите внимание на фокусировку — попробуйте использовать ручную фокусировку и экспозицию, чтобы ваша камера не настраивалась в середине видео
youtube.com/embed/8DNzdgDgLbY» frameborder=»0″ allowfullscreen=»allowfullscreen»/>
Получите мобильные видеофайлы с вашего устройства
Итак, вы записали свое мобильное устройство, но хотите перенести его на рабочий стол для редактирования, сохранения или обмена.Вот несколько советов о различных вариантах переноса видео с мобильного устройства на компьютер:
Самый простой вариант — подключить телефон к компьютеру с помощью зарядного устройства USB. Или, если у вас есть устройство Android, выньте карту памяти и используйте устройство чтения карт, подключенное к вашему компьютеру. После подключения вы можете щелкнуть и перетащить свои видеофайлы прямо в любую папку по вашему желанию.
Но, допустим, у вас нет картридера или USB-кабеля.Следующее решение — это беспроводные или «облачные» варианты обмена.
Но что такое облако? Облако или облачные вычисления в основном означают программное обеспечение, которое управляется устройствами с доступом в Интернет. Вместо того, чтобы хранить ваши файлы на вашем мобильном устройстве или компьютере, файлы хранятся на сервере где-то в мире. Поэтому, чтобы эти параметры работали, вам необходимо иметь активное подключение к Интернету. Вот несколько вариантов:
Вместо того, чтобы хранить ваши файлы на вашем мобильном устройстве или компьютере, файлы хранятся на сервере где-то в мире. Поэтому, чтобы эти параметры работали, вам необходимо иметь активное подключение к Интернету. Вот несколько вариантов:
- Dropbox работает на всех устройствах, и вам бесплатно предоставляется 2 ГБ для начала работы с возможностью обновления при необходимости.Dropbox доступен для всех основных мобильных предложений.
- Google Диск дает вам 15 ГБ бесплатно для начала работы, а также совместим со всеми мобильными устройствами
- iCloud от Apple предлагает 5 ГБ бесплатного хранилища для начала работы и работает в основном так же, как два других. И хотите верьте, хотите нет, но iCloud доступен и для пользователей Windows.
- Службы электронной почты устанавливают ограничение на размер файла, обычно около 25 МБ на сообщение, поэтому этот параметр может быть ограничен, но все же работает, если вы находитесь в безвыходном положении.

Если у вас нет шнура или вы не хотите отправлять видео через облако из соображений конфиденциальности, другим вариантом может быть продукт, который мы предлагаем здесь, в TechSmith, который называется TechSmith Fuse.
Это бесплатное сопутствующее приложение для смартфона или планшета, которое работает вместе со Snagit.
Он работает следующим образом: мобильное устройство подключается к настольному компьютеру через соединение Wi-Fi. Так что, пока ваши устройства находятся на одном и том же сигнале WiFi, все, что вам нужно сделать, это подключить свое устройство с помощью QR-кода и БАМ! Теперь вы можете безопасно отправлять мультимедиа по сети по беспроводной сети.Облачное хранилище не задействовано. Приложение упрощает доступ к видео на вашем компьютере, которое вы записали на свое устройство. Вы можете скачать его либо в App Store, либо в Google Play Store.
Как перейти от видео со смартфона к анимированному GIF
Теперь, когда у вас есть мобильная видеозапись с устройства и на рабочий стол, теперь у вас есть возможность превратить это видео в GIF! В июне 1987 года родился анимированный GIF. Хотя формат файла немного старше, чем у большинства миллениалов, он широко используется людьми всех возрастов.Использование GIF достигло пика популярности в последние годы… причина? Бренды стремятся к более активному участию в социальных сетях.
Хотя формат файла немного старше, чем у большинства миллениалов, он широко используется людьми всех возрастов.Использование GIF достигло пика популярности в последние годы… причина? Бренды стремятся к более активному участию в социальных сетях.
Культура лучше сообщается и передается с помощью визуальных средств, таких как видео, которые вызывают эмоции у аудитории и более эффективны, чем только статические изображения или текст. GIF — это быстрый, удобоваримый, автоматически воспроизводимый фрагмент видео, красота которого заключается в его простоте.
Создать GIF проще, чем вы думаете. Существует несколько вариантов инструментов, которые помогут вам легко сделать одно из существующих изображений или видео, сохраненных локально на вашем компьютере, в облаке, на флэш-накопителе или из Интернета.
Ниже вы узнаете, как создать GIF из видео, снятого на смартфон или планшет, за четыре простых шага с помощью мобильного приложения TechSmith Snagit + Fuse.
Если вы хотите выполнить описанные шаги и еще не установили Snagit на свой компьютер, вы можете загрузить полнофункциональную бесплатную пробную версию здесь.
Начнем!
Шаг 1: Запишите/выберите видео
Откройте TechSmith Fuse на своем устройстве и либо запишите новое видео, выбрав Видео , либо выберите существующее видео для использования, выбрав Библиотека > Галерея .
Если вы создаете новое видео, помните, предпочитаете ли вы книжную или альбомную ориентацию. Также может быть хорошей идеей просмотреть отснятый материал, чтобы убедиться, что вы удовлетворены своим кратким видео, прежде чем двигаться дальше.
Шаг 2: Отправьте видео в Snagit
Теперь, когда вы выбрали видео, которое хотите использовать, в Fuse, вам нужно открыть Snagit на рабочем столе и выбрать параметр Connect Mobile Device .
Появится QR-код.Выберите Поделиться в приложении Fuse, а затем отсканируйте код, используя поле, которое появляется на экране вашего устройства. Медиафайлы будут отправлены в редактор Snagit.
*Примечание : Это работает и для неподвижных изображений! Вы не будете использовать неподвижные изображения для создания GIF-файлов, но вы можете использовать их для создания мемов! Отправка ваших неподвижных изображений в Snagit также является хорошим способом получить быстрый доступ к изображению, которое вы сделали на выставочном стенде, которое привлекло ваше внимание, или к доске, полной заметок, которые вы сделали на свой телефон, и которыми нужно поделиться с вашей командой. .
.
Шаг 3: Выберите часть видео, которую вы хотите конвертировать
Из Snagit вы можете воспроизвести видео. Теперь у вас есть два варианта.
Вы можете удалить ненужные фрагменты видео, а затем щелкнуть, чтобы создать GIF со всем оставшимся содержимым.
Другой вариант — выбрать часть видео, которую вы хотите преобразовать, а затем нажать кнопку GIF.
Первый вариант кажется более простым, но это вопрос ваших личных предпочтений.
Шаг 4: Отпразднуйте и поделитесь своим выдающимся достижением!
Теперь, когда вы успешно создали свой GIF, делитесь им! Разместите его в открытом доступе на веб-сайте своей компании, распространите по электронной почте или поделитесь им в социальных сетях.
Независимо от того, создали ли вы GIF, чтобы проиллюстрировать этапы процесса, предоставить мини-демонстрации или просто произвести впечатление на своих друзей, возможности вариантов использования безграничны. Дайте волю своим творческим сокам!
Создать GIF легко! Если вы хотите просмотреть краткий обзор, посмотрите этот видеоурок.
Вы уже создаете GIF-файлы из мобильного видеоконтента? Я хотел бы услышать, как и для чего вы их используете. Поделитесь своим GIF и/или своими мыслями в комментариях ниже!
Примечание редактора: этот пост был первоначально опубликован в октябре 2016 года и обновлен для обеспечения точности и полноты.
Как использовать телефон в качестве веб-камеры для записи видео?[2021]
23 декабря 2021 г.• Проверенные решения
Инструменты для онлайн-общения изменили мир, каким мы его знаем.Сегодня нам не нужно ждать днями или неделями, пока люди ответят на наши сообщения. Почти все ПК и ноутбуки Mac имеют веб-камеры, которые позволяют нам совершать видеозвонки или другие типы видео, которыми можно делиться в социальных сетях. Но в определенных ситуациях, например, когда встроенная камера вашего ноутбука сломана или вы используете настольный ПК без встроенной веб-камеры, вы не можете создать видео с веб-камеры, и вам, возможно, придется искать альтернативные решения.
По этой причине в этой статье мы собираемся показать вам пять различных способов, как превратить ваш смартфон, включая iPhone и телефон Android, в веб-камеру, чтобы создавать высококачественные записи с веб-камеры.
Универсальный рекордер экрана и видеоредактор
- Одновременная запись экрана рабочего стола, голоса за кадром и веб-камеры
- Быстрое редактирование записанных клипов с помощью широкого набора профессиональных инструментов
- Встроенные многочисленные шаблоны и эффекты
- Экспорт в MP4, MOV, MKV, GIF и другие форматы
Как превратить ваш Android-телефон в веб-камеру?
Камеру на вашем телефоне Android можно легко подключить к компьютеру и превратить в веб-камеру. Если по какой-то причине вы не можете использовать камеру на своем ноутбуке и не хотите тратить деньги на покупку внешней веб-камеры, то эти методы превращения телефона Android в видеомагнитофон с веб-камерой могут помочь вам в создании отличной презентации. или заключить важную деловую сделку.
Если по какой-то причине вы не можете использовать камеру на своем ноутбуке и не хотите тратить деньги на покупку внешней веб-камеры, то эти методы превращения телефона Android в видеомагнитофон с веб-камерой могут помочь вам в создании отличной презентации. или заключить важную деловую сделку.
Метод 1: использование приложения IP Webcam через Wi-Fi
Google Play предоставляет вам доступ к множеству различных приложений для веб-камер, но большинство из них не предоставляют высококачественных услуг. Приложение IP Webcam работает лучше, чем большинство его конкурентов, и позволяет быстро подключить телефон к компьютеру через соединение Wi-Fi.
Шаг 1. Подключитесь к той же сети Wi-Fi
Чтобы превратить ваш Android-телефон в веб-камеру, вам сначала нужно подключить компьютер и смартфон к одной и той же сети Wi-Fi.
Шаг 2. Подключитесь к той же сети Wi-Fi
Выполнив это, вы можете приступить к загрузке и установке приложения IP Webcam на свое устройство Android. Убедитесь, что все другие приложения на вашем телефоне закрыты, и запустите приложение IP Webcam.
Из соображений безопасности мы рекомендуем вам установить логин и пароль в разделе «Локальное вещание» на вкладке «Настройки подключения».
Найдите функцию Start Server в приложении, коснитесь ее, и приложение покажет вам URL-адрес.
Шаг 3. Подключите IP-веб-камеру через Chrome/FireFox
Вставьте URL-адрес, отображаемый на экране вашего телефона, в веб-браузер Chrome или FireFox на вашем компьютере и нажмите Enter.
Теперь, когда новая веб-страница загружена, вы должны найти раскрывающееся меню Video Render и выбрать опцию Browser.Перейдите в меню Audio Render и нажмите на функцию HTML wav. После выполнения этих шагов вы можете начать сеанс записи непосредственно из используемого веб-браузера, нажав кнопку «Запись».
Вы также можете скопировать URL-адрес, отображаемый на экране телефона, в VLC Media Player для записи видео.
Вот как можно превратить телефон Android в веб-камеру для записи видео с помощью приложения IP Webcam. Вы также можете загрузить адаптер IP-веб-камеры на свой компьютер, а затем использовать Android в качестве источника видео для видеочата Skype.Посмотрите видео, сделанное CNET, и узнайте конкретные шаги.
Метод 2: использование приложения DroidCam через USB-соединение
Включение режима разработчика на вашем Android-устройстве — это первый шаг, который вам нужно сделать, если вы хотите превратить свой телефон в веб-камеру через порт USB. Когда вы находитесь в режиме разработчика, вы должны включить опцию USB Debugging. Вот как вы можете это сделать.
Шаг 1 Включите режим разработчика на Android
Откройте меню «Настройки» на телефоне Android и коснитесь функции «О телефоне». Вы сможете увидеть параметр «Номер сборки», нажмите на него несколько раз, и режим разработчика на вашем телефоне будет включен.
Вы сможете увидеть параметр «Номер сборки», нажмите на него несколько раз, и режим разработчика на вашем телефоне будет включен.
Шаг 2 Загрузите DroidCam на Android и ПК
Перейдите в магазин Google Play и загрузите приложение DroidCam на свой телефон и повторите тот же процесс на своем компьютере. Вы можете найти установку версии приложения DroidCam для ПК по этой ссылке .
Шаг 3 Подключите Android к ПК
Подключите Android-устройство к компьютеру через USB-кабель.Убедитесь, что приложение открыто на вашем телефоне Android и компьютере, а затем щелкните вкладку USB в приложении, которое вы запустили на своем компьютере.
Вы также можете переключиться на соединение Wi-Fi, если хотите. Но чтобы это работало, вам нужно убедиться, что DroidCam и ваш компьютер используют одну и ту же беспроводную сеть.
Щелчок по значку «Пуск» позволит вам получить доступ к камере телефона. Если все в порядке, вы можете начать сеанс видеозаписи с веб-камеры.
Если все в порядке, вы можете начать сеанс видеозаписи с веб-камеры.
Метод 3: Использование приложения Wo Webcam
Вы можете использовать облегченную или обычную версию приложения Wo Webcam , чтобы превратить свой телефон в веб-камеру. Приложение позволяет подключать устройства через Bluetooth, Wi-Fi или USB, поэтому вы можете выбрать наиболее удобный способ.
Шаг 1 Загрузите и установите приложение Wo Webcam и клиент
Прежде чем вы сможете начать запись видео с веб-камеры, вы должны сначала установить приложение Wo Webcam на свое устройство Android и клиент Wo Webcam для ПК.После этого вы должны убедиться, что оба устройства подключены к одному и тому же соединению Wi-Fi.
Шаг 2. Запустите приложение Wo Webcam
Запустите приложение со своего телефона и перейдите в меню «Настройки». Нажмите на функцию «Транспорт», а затем выберите параметр «Wi-Fi». Флажок «Оставлять экран включенным во время потоковой передачи» должен быть установлен, чтобы обеспечить плавный и непрерывный сеанс записи с веб-камеры.
Флажок «Оставлять экран включенным во время потоковой передачи» должен быть установлен, чтобы обеспечить плавный и непрерывный сеанс записи с веб-камеры.
Шаг 3. Проверьте адрес Wi-Fi
.Нажатие кнопки «Назад» в телефоне позволит вам увидеть адрес Wi-Fi, отображаемый на экране устройства.Нажмите «Пуск» и запомните адрес Wi-Fi, потому что он понадобится вам для успешного подключения двух устройств.
Шаг 4. Подключите телефон к ПК
Запустите клиент Wo Webcam со своего компьютера и найдите меню Connection. Нажмите «Подключиться» и введите адрес WiFi, отображаемый приложением на вашем телефоне Android. После подключения двух устройств вы можете начать использовать свой смартфон в качестве веб-камеры.
Как использовать iPhone или iPad в качестве веб-камеры
Камеры iPhone славятся высококачественной видеозаписью, которую они могут производить, что делает их идеальным выбором для веб-камеры.Вы можете использовать эти приложения для быстрого подключения компьютера к iPhone или iPad.
Метод 1: Использование приложения EpocCam через WiFi
Самое приятное в использовании приложения EpocCam для превращения iPhone в веб-камеру заключается в том, что процесс установки полностью автоматизирован. Вам просто нужно загрузить драйверы на компьютер Mac или ПК, и вы можете начать видеочат в реальном времени. Однако базовая версия приложения предлагает ограниченные возможности, поэтому, если вы хотите использовать все возможности этого приложения, вам следует загрузить EpocCAM HD.
Помимо превращения вашего iPhone в веб-камеру, это приложение также позволяет вам использовать фонарик при записи в сложных условиях освещения, а также регулировать фокус или точно настраивать параметры записи звука.
Метод 2: использование приложения WebCamera для превращения iPhone в веб-камеру
Всего за 4,99 доллара США вы можете приобрести приложение WebCamera в AppStore, которое превращает ваше устройство iOS в веб-камеру. Установите приложение на свой iPhone или iPad, а затем загрузите клиент веб-камеры на свой компьютер и запустите процесс установки. Запустите приложение с компьютера и подключите его к выбранному устройству iOS через соединение Wi-Fi. Как только они будут подключены, вы сможете начать использовать свое устройство в качестве веб-камеры во всех самых популярных программах для общения.
Запустите приложение с компьютера и подключите его к выбранному устройству iOS через соединение Wi-Fi. Как только они будут подключены, вы сможете начать использовать свое устройство в качестве веб-камеры во всех самых популярных программах для общения.
Резюме
Процесс превращения смартфона в веб-камеру прост и может помочь вам улучшить качество видео с веб-камеры. Сообщите нам, какой метод вам понравился больше всего, в разделе комментариев, и обязательно поделитесь этими пятью замечательными способами использования смартфона в качестве веб-камеры со своими друзьями в социальных сетях.
Макс Уэльс
Макс Уэльс — писатель и любитель видео.
Подписаться на @Max Wales
Как записать экран на телефоне Android
Если вам нужно записать экран на своем компьютере, в Windows есть игровая панель, а в macOS — инструмент для создания снимков экрана. У устройств Apple есть инструмент записи экрана, но как насчет Android?
Средство записи экрана для мобильной ОС Google было представлено в Android 11, но некоторые устройства Samsung, LG и OnePlus под управлением Android 10 имеют собственные версии этой функции. Те, у кого старые устройства, могут обратиться к стороннему приложению. Вот ваши варианты.
Те, у кого старые устройства, могут обратиться к стороннему приложению. Вот ваши варианты.
Устройство записи экрана Android
Процесс записи экрана во многом одинаков на всех устройствах, с некоторыми изменениями здесь и там. Потяните вниз панель уведомлений в верхней части экрана, чтобы просмотреть параметры быстрых настроек. Коснитесь значка Screen Recorder и дайте устройству разрешение на запись экрана (возможно, вам придется изменить отображаемые значки по умолчанию). Определите, какой звук, если он есть, вы хотите записать.Нажмите Начать запись , и начнется обратный отсчет, прежде чем на экране появится панель инструментов и начнется запись.
Панель инструментов включает в себя возможность сворачивать полосу, рисовать на экране, включать фронтальную камеру, приостанавливать запись или полностью останавливать ее. Панель инструментов и окно селфи можно перемещать по экрану по желанию.
Когда запись останавливается, видео сохраняется в хранилище мультимедиа вашего телефона. Для дополнительных настроек нажмите и удерживайте значок быстрых настроек Screen Recorder.
Для дополнительных настроек нажмите и удерживайте значок быстрых настроек Screen Recorder.
Игры Google Play
Если вы хотите записать игровой процесс, Google Play Games — отличный бесплатный вариант. Хотя оно может записывать только в формате 480p SD или 720p HD, приложение позволяет записывать любую игру и добавлять кадры с камеры с передней линзы вашего телефона.
Откройте приложение и выберите игру — это может быть любая из игр, включенных на вкладку «Главная», или ранее загруженная вами игра. Коснитесь миниатюры игры, чтобы просмотреть сведения о ней, затем коснитесь кнопки Записать вверху.Отсюда выберите качество видео.
Коснитесь Запустите , чтобы начать игру, и на экране появится всплывающее видеооблако с настройками записи для выбора. Кнопки вокруг головы будут управлять микрофоном, фронтальной камерой и записью. Вы также можете перетаскивать облачко с видео по экрану, чтобы найти идеальное место.
Нажмите красную кнопку, чтобы начать запись видео. По истечении трехсекундного таймера Google Play Games начнет запись.Нажмите кнопку записи еще раз, чтобы остановить, или перетащите всплывающее видеооблако в центр экрана над крестиком. Когда видео закончится, вы можете отредактировать его или загрузить через приложение YouTube, если хотите.
По истечении трехсекундного таймера Google Play Games начнет запись.Нажмите кнопку записи еще раз, чтобы остановить, или перетащите всплывающее видеооблако в центр экрана над крестиком. Когда видео закончится, вы можете отредактировать его или загрузить через приложение YouTube, если хотите.
Устройство записи экрана ADV
ADV Screen Recorder — это бесплатная сторонняя опция, позволяющая записывать любые действия на экране. Коснитесь значка «плюс» в приложении, чтобы открыть накладку кнопок, которая позволяет вам управлять своими записями с любого экрана. Имейте в виду, что когда это наложение открыто, вы не можете взаимодействовать с остальной частью экрана.
Когда вы открываете накладку кнопок, вы видите элементы управления, которые позволяют вам начать запись, добавить вид с фронтальной камеры, получить доступ к вашей коллекции видео и рисовать на экране. Вы должны предоставить приложению соответствующие разрешения, прежде чем все эти функции станут доступны.
Нажмите кнопку записи, чтобы начать видео, затем остановите или сделайте паузу с помощью наложения кнопки. Вы можете редактировать и делиться своей записью внутри приложения. В настройках можно изменить разрешение (до 1080p), битрейт (до 15 Мбит/с) и частоту кадров (до 60 кадров в секунду).Вы также можете изменить ориентацию видео и настройки микрофона.
Приложение позволяет управлять наложением, изменяя прозрачность, заменяя значок по умолчанию пользовательским изображением и добавляя текст или полностью удаляя его. Вы также можете разрешить приложению отображать касания экрана во время записи, хотя сначала вам нужно будет включить эту функцию в настройках телефона.
Вы можете заметить, что наложение кнопки приложения остается на экране даже после закрытия приложения. Единственный способ удалить наложение — нажать и удерживать значок и перетащить его на X в нижней части экрана.
Устройство записи экрана AZ
Сторонний AZ Screen Recorder — это бесплатное приложение с поддержкой рекламы (с обновлением без рекламы за 2,99 доллара США), которое позволяет снимать видео, делать снимки экрана и запускать живое видео. Приложением можно управлять из панели уведомлений телефона, и, получив соответствующие разрешения, оно добавляет на экран всплывающую кнопку управления.
Приложением можно управлять из панели уведомлений телефона, и, получив соответствующие разрешения, оно добавляет на экран всплывающую кнопку управления.
Откройте приложение и коснитесь оранжевой кнопки камеры, чтобы начать запись экрана, а затем перемещайтесь по телефону, как обычно. На экране также будет отображаться значок видеокамеры меньшего размера, который останется даже после того, как вы выйдете из приложения.Коснитесь этого значка, чтобы остановить или приостановить запись. Пузырь имеет дополнительные параметры, позволяющие открывать сохраненные записи в приложении, активировать различные элементы панели инструментов и запускать живое видео на Facebook или YouTube.
В приложении вы можете просматривать сохраненные видео и скриншоты, которыми можно делиться и редактировать. Меню настроек позволяет настраивать параметры видео, такие как разрешение (до 2220 на 1080), частоту кадров (до 60 кадров в секунду), скорость передачи данных (до 12 Мбит/с), ориентацию устройства и интервал времени, а также управлять записью звука.
Не хотите, чтобы кнопка записи отображалась в записи? Есть варианты, которые отключают кнопку во время записи, добавляют невидимую кнопку и изменяют способ остановки записи.
Устройство записи экрана Mobizen
В отличие от других устройств записи экрана, Mobizen Screen Recorder в основном существует как плавающий пузырь управления, называемый AirCircle. Коснитесь наложения, чтобы запустить видео, сделать снимок экрана или просмотреть захваченные медиафайлы и изменить настройки. Вы можете начать запись экрана из меню AirCircle, а затем приостановить или остановить видео.Команды в тени уведомлений также дают вам некоторую степень контроля.
Mobizen позволит вам просматривать, редактировать и делиться своими записями. Из оверлея хранилища приложения вы можете просматривать видео и снимки экрана, хотя оно также может импортировать некоторые изображения с вашего устройства. Меню настроек позволяет настроить разрешение (до 1080p), частоту кадров (до 60 кадров в секунду) и параметры звука.
Встроенный мастер записи поможет оптимизировать ваше видео, а режим чистой записи удалит наложения и улучшит общее качество.
По умолчанию в Mobizen передняя камера отключена, но вы можете включить ее в настройках, чтобы добавить дополнительное наложение видео на все записи. У вас также есть возможность полностью настроить AirCircle, заменив логотип своим изображением, скрыв его во время записи или изменив его прозрачность.
Базовое приложение поддерживает рекламу, и всплывающие окна разбросаны повсюду, но вы можете перейти на премиум-подписку (3,99 долл. США в месяц или 31,99 долл. США на 12 месяцев), чтобы исключить рекламу, создавать собственные водяные знаки и GIF-файлы и многое другое.
Супер рекордер экрана
С помощью Super Screen Recorder с поддержкой рекламы вы можете записывать свой экран, делать снимки экрана и многое другое. Используйте всплывающее окно для записи видео, фотосъемки и рисования на экране. Вы также можете добавить такие функции, как живое видео, окно фронтальной камеры и значок плавающей кисти.
В приложении вы можете просматривать, делиться и редактировать захваченные медиафайлы. Полное меню редактирования позволяет добавлять музыку, объединять видео и изображения, сжимать файлы, превращать видео в GIF-файлы и многое другое.В меню настроек вы можете управлять разрешением (до 1080p), битрейтом (до 12 Мбит/с), частотой кадров (до 60 кадров в секунду) и ориентацией видео. Вы также можете изменить настройки видео- и аудиозаписи, установить параметры управления и показать касания экрана, если на устройстве включены параметры разработчика.
С профессиональной подпиской Super Screen Recorder удаляет рекламу, предоставляет функции озвучивания и изменения голоса, а также позволяет добавлять собственные изображения для плавающей кнопки и водяного знака.
Нравится то, что вы читаете?
Подпишитесь на информационный бюллетень Tips & Tricks , чтобы получить советы экспертов, чтобы получить максимальную отдачу от вашей технологии.
Этот информационный бюллетень может содержать рекламу, предложения или партнерские ссылки. Подписка на информационный бюллетень означает ваше согласие с нашими Условиями использования и Политикой конфиденциальности. Вы можете отказаться от подписки на информационные бюллетени в любое время.
Подписка на информационный бюллетень означает ваше согласие с нашими Условиями использования и Политикой конфиденциальности. Вы можете отказаться от подписки на информационные бюллетени в любое время.
7 способов получить видео профессионального качества со своего смартфона
Смартфоны с отличной камерой и возможностью записи видео высокой четкости уже не сложно найти, они повсюду. Профессиональные создатели видеоконтента обнаруживают, что использование мобильных телефонов для съемки видео имеет несколько существенных преимуществ:
- Мобильные телефоны распространены повсеместно, и почти всегда они у нас с собой.Быстрая и спонтанная съемка видеоконтента не требует таскания с собой больших видеокамер, когда появляется неожиданная возможность.
- Для мобильных устройств iOS (Apple) и Android (Google) доступно множество приложений, которые расширяют функциональные возможности видеокамеры, предоставляют расширенные возможности редактирования и цифровых эффектов, а также позволяют загружать готовые видеоролики для распространения и просмотра.
 немедленно.
немедленно. - Возможно, важнее всего то, что по мере того, как телефоны становятся более функциональными, предприниматели, работающие в области видео, обнаруживают, что заниматься предпринимательским кинопроизводством также намного доступнее.
Однако, несмотря на то, что смартфон с отличной камерой — это хорошо, использование плохой техники видеосъемки может привести к плохому видеопродукту. Тот факт, что у вас есть очень дорогой молоток со всеми функциями, которые можно купить за деньги, не гарантирует, что вы построите великолепный дом без практики и хорошей видеотехники .
Ваше видео не обязательно должно быть идеальным , но следуя этим семи советам, снимать отличное видео на смартфон будет легко, а отснятый материал будет выглядеть фантастически!
#1 – Хорошее освещение имеет решающее значение Правильное освещение оказывает огромное влияние на камеры смартфонов, поскольку они имеют меньшие датчики изображения и линзы. Старайтесь как можно чаще снимать видео в ярко освещенных местах. Это поможет избежать ненужных теней и зернистых областей в вашем видео. И наоборот, вы также должны быть осторожны, чтобы не направлять камеру прямо на яркие источники света, что приведет к непригодным для использования переэкспонированным кадрам и бликам объектива. Освещение должно быть стабильным и устойчивым; Датчики изображения в большинстве смартфонов не очень быстро реагируют на резкие изменения освещения. Если свет по-прежнему затрудняет съемку видео, попробуйте поработать с настройками подсветки и баланса белого, если они есть в вашем телефоне или приложении.Большинство телефонов также предлагают «сенсорную фокусировку», если ваша камера фокусируется не на той области вашей композиции. После установки фокуса на наиболее важном аспекте видео автоматическому управлению экспозицией будет легче выполнять небольшие корректировки, если условия освещения начнут меняться.
Старайтесь как можно чаще снимать видео в ярко освещенных местах. Это поможет избежать ненужных теней и зернистых областей в вашем видео. И наоборот, вы также должны быть осторожны, чтобы не направлять камеру прямо на яркие источники света, что приведет к непригодным для использования переэкспонированным кадрам и бликам объектива. Освещение должно быть стабильным и устойчивым; Датчики изображения в большинстве смартфонов не очень быстро реагируют на резкие изменения освещения. Если свет по-прежнему затрудняет съемку видео, попробуйте поработать с настройками подсветки и баланса белого, если они есть в вашем телефоне или приложении.Большинство телефонов также предлагают «сенсорную фокусировку», если ваша камера фокусируется не на той области вашей композиции. После установки фокуса на наиболее важном аспекте видео автоматическому управлению экспозицией будет легче выполнять небольшие корректировки, если условия освещения начнут меняться.
Если вы не хотите, чтобы ваши видеоматериалы были искажены, размыты или затронуты «скользящим затвором», лучше всего держать телефон неподвижно во время записи. Обеими руками держите смартфон как можно ближе к телу во время записи видео. Это может быть немного утомительно при длительных съемках или эпизодах, и есть другие способы поддержки телефона:
Обеими руками держите смартфон как можно ближе к телу во время записи видео. Это может быть немного утомительно при длительных съемках или эпизодах, и есть другие способы поддержки телефона:
- Стабилизаторы, штативы и камеры каркасы позволяют удерживать смартфон или мобильное устройство неподвижно при съемке видео; у них есть идеальные ручки для этого.
- Если штатив или стабилизатор для смартфона слишком дорог или непрактичен для вас в ваших обстоятельствах, вы можете положить свой телефон на другие физические опоры, такие как столы, стулья, столы, полки и т. д.
Хорошее видео с плохим качеством звука – это мусор, если только вы не планируете добавлять совершенно новую звуковую дорожку «в пост» (при редактировании видео). Хотя вы хотите, чтобы ваше видео выглядело хорошо, качество вашего звука важнее, чем видео , поэтому оно должно иметь такое же, если не большее значение. К сожалению, встроенный микрофон в большинстве смартфонов (если не во всех) и некачественный, и расположен неправильно.Очень часто встречается ветер и ненужный шум окружающей среды, которые будут конкурировать с любым важным звуком или заглушать его во время видеосъемки на улице. Это практически невозможно отредактировать позже. Рекомендуется снимать видео в тихом месте, предпочтительно в помещении, если возможно, с меньшим уровнем окружающего шума. Профессионалы снимают всевозможные коммерческие видеоролики и художественные фильмы с помощью своих мобильных телефонов, но звук почти ВСЕГДА записывается с помощью отдельного записывающего устройства, подходящего для работы.Таким образом, для видео исключительного качества с превосходным звуком вам необходимо приобрести внешнее записывающее устройство или, по крайней мере, направленный микрофон, который будет работать с вашим смартфоном. Если использование внешнего микрофона невозможно или нецелесообразно, держитесь как можно ближе к источнику звука и попробуйте этот маленький трюк: закройте рукой микрофон телефона (но не закрывайте его полностью).
К сожалению, встроенный микрофон в большинстве смартфонов (если не во всех) и некачественный, и расположен неправильно.Очень часто встречается ветер и ненужный шум окружающей среды, которые будут конкурировать с любым важным звуком или заглушать его во время видеосъемки на улице. Это практически невозможно отредактировать позже. Рекомендуется снимать видео в тихом месте, предпочтительно в помещении, если возможно, с меньшим уровнем окружающего шума. Профессионалы снимают всевозможные коммерческие видеоролики и художественные фильмы с помощью своих мобильных телефонов, но звук почти ВСЕГДА записывается с помощью отдельного записывающего устройства, подходящего для работы.Таким образом, для видео исключительного качества с превосходным звуком вам необходимо приобрести внешнее записывающее устройство или, по крайней мере, направленный микрофон, который будет работать с вашим смартфоном. Если использование внешнего микрофона невозможно или нецелесообразно, держитесь как можно ближе к источнику звука и попробуйте этот маленький трюк: закройте рукой микрофон телефона (но не закрывайте его полностью). Таким образом можно уменьшить нежелательный шум, что может дать шанс вашему конечному продукту.
Таким образом можно уменьшить нежелательный шум, что может дать шанс вашему конечному продукту.
#4. Подойдите ближе к объекту съемкиПочему звук важнее качества видеоизображения
Физическая близость к объекту обеспечивает лучшее качество изображения, меньше цифрового шума и лучшую фокусировку в видео, поскольку большинство смартфоны используют цифровой зум, а не оптический зум.Если для вашего видео требуется крупный план мелких деталей с суперзумом, они делают съемные макрообъективы , которые подходят для любых смартфонов iPhone или Android.
#5 – Избегайте синдрома вертикального видео Я действительно не могу довести этот пункт до конца. Хватит снимать вертикальное видео! Некоторые видеографы (да… видео-предприниматели тоже), которые используют свои смартфоны для цифрового кинопроизводства, часто совершают ошибку, держа свои телефоны вертикально, то есть вверх и вниз, а не боком, во время записи.
Держите телефон горизонтально, чтобы видео, воспроизводимое на других экранах (практически везде), выглядело нормально.
#6 – Улучшите свои видео с помощью мобильных приложенийПриложение камеры на вашем смартфоне может хорошо справляться со своей задачей, но для записи видео есть нечто большее, чем то, что может предложить большинство из них! Некоторые сторонние приложения очень интуитивно понятны и имеют отличные функции для новичков в разработке видеоконтента, в то время как другие открывают профессиональные функции, которые могут раскрыть вашего внутреннего Джорджа Лукаса.Хотя вы найдете несколько довольно хороших бесплатных приложений, инвестиции в пару приложений, которые стоят немного денег, могут принести огромные дивиденды.
У нас есть краткое изложение 8 наших любимых приложений для iOS, которые сделают ваше видео на iPhone и iPad лучше здесь.
#7 – Будьте готовы к съемке Прежде чем приступить к записи видео, убедитесь, что у вас есть все необходимое оборудование, реквизит, сценарии, актеры и места для съемок. Кроме того, убедитесь, что ваш телефон в отличном состоянии и что у вас достаточно места для хранения (доступной памяти) для хранения отснятого материала — видеофайлы высокой четкости (HD) могут достигать больших размеров и быстро разряжать аккумулятор.
Кроме того, убедитесь, что ваш телефон в отличном состоянии и что у вас достаточно места для хранения (доступной памяти) для хранения отснятого материала — видеофайлы высокой четкости (HD) могут достигать больших размеров и быстро разряжать аккумулятор.
В этом видеоролике Filmic Pro «5 вещей, которые нужно сделать, прежде чем снимать видео на iPhone» также рассматривается многое из того, что мы обсуждали: объем памяти, время автономной работы, звук и разрешение, но они добавляют важный момент; вам нужно подумать о стабилизации, и они включили несколько отличных опций для получения стабильного видео:
Создание отличных видео может быть интересным и прибыльным занятием для кинематографистов с предприимчивостью. Овладейте искусством видеосъемки с помощью смартфона, следуя этим советам.Практика, пробы и ошибки, и вы сразу же увидите профессиональные результаты!
Вы ищете приложения и советы по конкретным устройствам для мобильных устройств iOS и Android? Перейдите по следующим ссылкам:
Улучшите качество звука во время видеосъемки на смартфон или мобильную камеру
Какие советы или советы вы бы дали другим кинематографистам, использующим мобильные телефоны для записи видео? У вас есть определенное приложение для iOS или Android, без которого вы не можете жить? Расскажите нам в комментариях ниже!
8 советов по записи профессионального видео на смартфон
Для тех, у кого есть смартфон или цифровая камера, еще никогда не было так просто записывать собственные видеоматериалы и транслировать их кому угодно. Просто вытащите смартфон из кармана, нажмите «Запись», и у вас есть отснятый материал, который вы можете редактировать и мгновенно распространять.
Просто вытащите смартфон из кармана, нажмите «Запись», и у вас есть отснятый материал, который вы можете редактировать и мгновенно распространять.
Но чтобы отснятый материал выглядел профессионально, требуется нечто большее.
Вот несколько быстрых советов по созданию первоклассных видеороликов с помощью смартфона или цифровой камеры.
1. Не снимать вертикальное видео
По какой-то причине технологические гиганты сделали возможность записывать вертикальные или портретные кадры с помощью смартфона. Хотя это может иметь смысл для устройства с экраном в портретной ориентации, это не очень хорошо работает на любом другом устройстве.Синдром вертикального видео реален. Компьютерные мониторы, телевизоры, даже веб-сайты — все они имеют экраны с альбомной ориентацией. Вы не ожидаете, что пойдете в кинотеатр и увидите, что экран перевернут на бок. Мы живем в широкоформатном мире.
Хотя есть приложения, которые могут противостоять этому, сделайте одолжение миру и себе, перевернув телефон на бок и записав горизонтальные кадры.
2. Используйте штатив
У меня довольно устойчивые руки, когда я записываю видео, но если я собирался редактировать несколько дублей с отснятым материалом позже, эти легкие движения испортят профессионализм моего видео.Использование штатива для стабилизации отснятого материала имеет первостепенное значение при создании профессионального видео.
Большинство цифровых камер можно использовать со многими стандартными штативами, а также есть зажимы-адаптеры для смартфонов, которые также могут работать с этими штативами. У вас больше никогда не будет нестабильных кадров.
3. Не используйте цифровой зум
Иногда может возникнуть соблазн использовать функцию масштабирования на смартфоне, чтобы получить более крупный план объекта, но, поскольку объектив не выполняет оптического увеличения, вы просто увеличиваете изображение в цифровом виде.В результате получается одно: пиксели.
Если вы хотите увеличить масштаб с помощью смартфона, чтобы он не выглядел пиксельным мусором, просто подойдите ближе к объекту.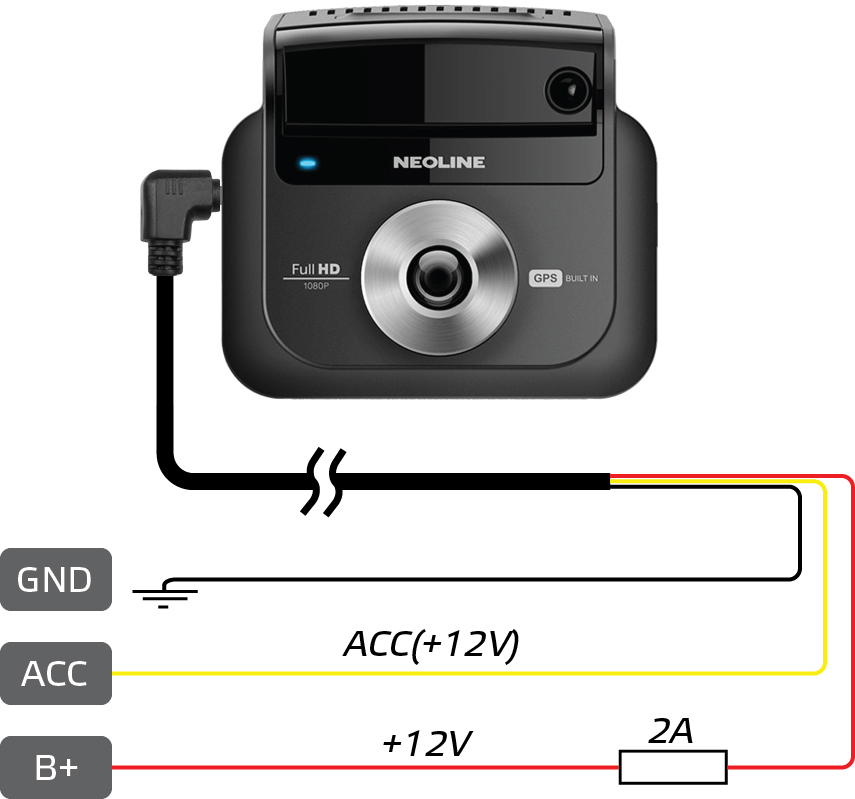 Простой.
Простой.
4. Освещение
Использование вспышки на смартфоне или цифровой камере для освещения объекта придает ему вид прожектора старой видеокамеры VHS. Что-то вроде проекта «Ведьма из Блэр». Это не может сравниться с внешним освещением. Существует множество комплектов осветительных приборов, некоторые из которых вы даже можете собрать самостоятельно из расходных материалов от B&Q.
Мой любимый источник света бесплатный и доступен почти каждому: солнце. Естественное освещение прекрасно смотрится почти во всех случаях. Направьте объект съемки к окну, чтобы обеспечить хорошее естественное освещение. Никогда не располагайте окно позади объекта, иначе у вас останется силуэт.
5. Экспозиция и фокус
Смартфоны и цифровые камеры автоматически определяют и соответствующим образом регулируют экспозицию и фокусировку. Это отлично подходит для быстрой съемки, но в идеале во время записи вам нужно больше ручного управления и заблокировать их, чтобы они не настраивались и не оставляли ваши кадры переэкспонированными и не в фокусе.
Просто коснитесь объекта с помощью стандартного приложения на смартфоне, чтобы вручную зафиксировать экспозицию и сфокусироваться на отснятом материале. Это можно настроить во время съемки. Большинство современных цифровых камер также предлагают эту функцию касания. Если нет, то это сделает полунажатие кнопки захвата.
6. Аудиозапись
В большинстве случаев записи звука непосредственно со встроенного микрофона камеры будет достаточно, но в профессиональных видеороликах, а именно в интервью, вам понадобится микрофон как можно ближе к объекту съемки.
Вы можете использовать внешний профессиональный микрофон, подключенный к компьютеру, для записи звука или диктофон, но я предпочитаю использовать второй смартфон, размещенный прямо над объектом, с помощью приложения голосовых заметок. Затем я синхронизировал этот захваченный звук с видеозаписью на этапе редактирования позже.
7. Пристегивающиеся линзы
Вы можете столкнуться со случаем, когда захотите расширить кадр или сфокусироваться на очень близком объекте. К счастью, съемные оптические линзы для смартфонов очень доступны для широкоугольных или макросъемок.
К счастью, съемные оптические линзы для смартфонов очень доступны для широкоугольных или макросъемок.
Я бы посоветовал лучше всего использовать эти линзы для видеосъемки B-roll, а не для использования их в обстоятельствах интервью.
8. Замедленная съемка: не злоупотребляйте
Большинство смартфонов поставляются с функциями замедленной съемки и таймлапса, установленными в приложениях камеры по умолчанию. Они отлично подходят для съемки потрясающих кадров, но есть подходящее время для их использования.
Замедленное видео можно использовать для захвата интересных движений, которые мы пропускаем глазами.Кадры в движении хороши в замедленной съемке, но кому-то, кто пишет сообщение карандашом, может быть не так интересно.
ВидеоTimelapse отлично подходят для захвата движения в течение определенного периода времени. Движущиеся облака, заходящее солнце или люди, идущие по оживленной улице.
Разрешение
Если вы проводите видео-интервью любого типа, которые впоследствии будут опубликованы, то перед съемкой необходимо получить разрешение интервьюируемого. Они должны быть полностью осведомлены о контексте, в котором будут использоваться отснятые материалы и где они будут опубликованы.
Они должны быть полностью осведомлены о контексте, в котором будут использоваться отснятые материалы и где они будут опубликованы.
Сотрудникам Университета Сент-Эндрюс, которым требуется адаптируемая форма для разрешения, следует обращаться по адресу [email protected].
Как профессионально записывать видео на свой смартфон
В настоящее время люди могут стать мастерами видеосъемки, просто имея гаджеты, которые каждый день носят в карманах: мобильные телефоны. Благодаря смартфонам, в том числе iPhone 5, которые могут снимать видео с качеством до 1080p, ваши видеоролики могут очень хорошо конкурировать с такими, как некоторые зеркальные камеры и камеры типа «наведи и снимай».Хотя я не собираюсь убеждать вас размещать свою цифровую зеркальную камеру на eBay, сегодня я покажу вам, как средний потребитель может найти ценность в качестве видео, которым обладает его собственный смартфон, без необходимости тратить сотни или даже тысячи долларов на дополнительные гаджеты.
Знакомство с пикселями
В видеосъемке наиболее распространенными вариантами разрешения являются 240p, 480p, 720p и 1080p. «p» в конце означает «пиксель» и относится к разрешению, которое может захватить устройство или камера.Чем выше возраст пикселей, тем лучше качество. В отличие от фотографии, где мегапиксели не обязательно ценятся выше определенного уровня (например, 12-15 мегапикселей), если фотография не увеличена или сильно обработана, изменения разрешения видео более очевидны. Разрешение видео 720p и 1080p заметно отличается от видео 480p. Это важно учитывать, если вы планируете использовать свой смартфон для определенных кинематографических целей.
Почему важно освещение
Вы когда-нибудь задумывались, почему ваш телефон ужасно светит в обращении? Ваш объект может выглядеть слишком насыщенным (слишком много света) или неточно темным на камере.Все это связано с размером диафрагмы камеры вашего телефона.
Диафрагма означает, сколько света пропускает ваш объектив: чем больше диафрагма, тем больше света попадает внутрь, что обеспечивает более высокое качество изображения.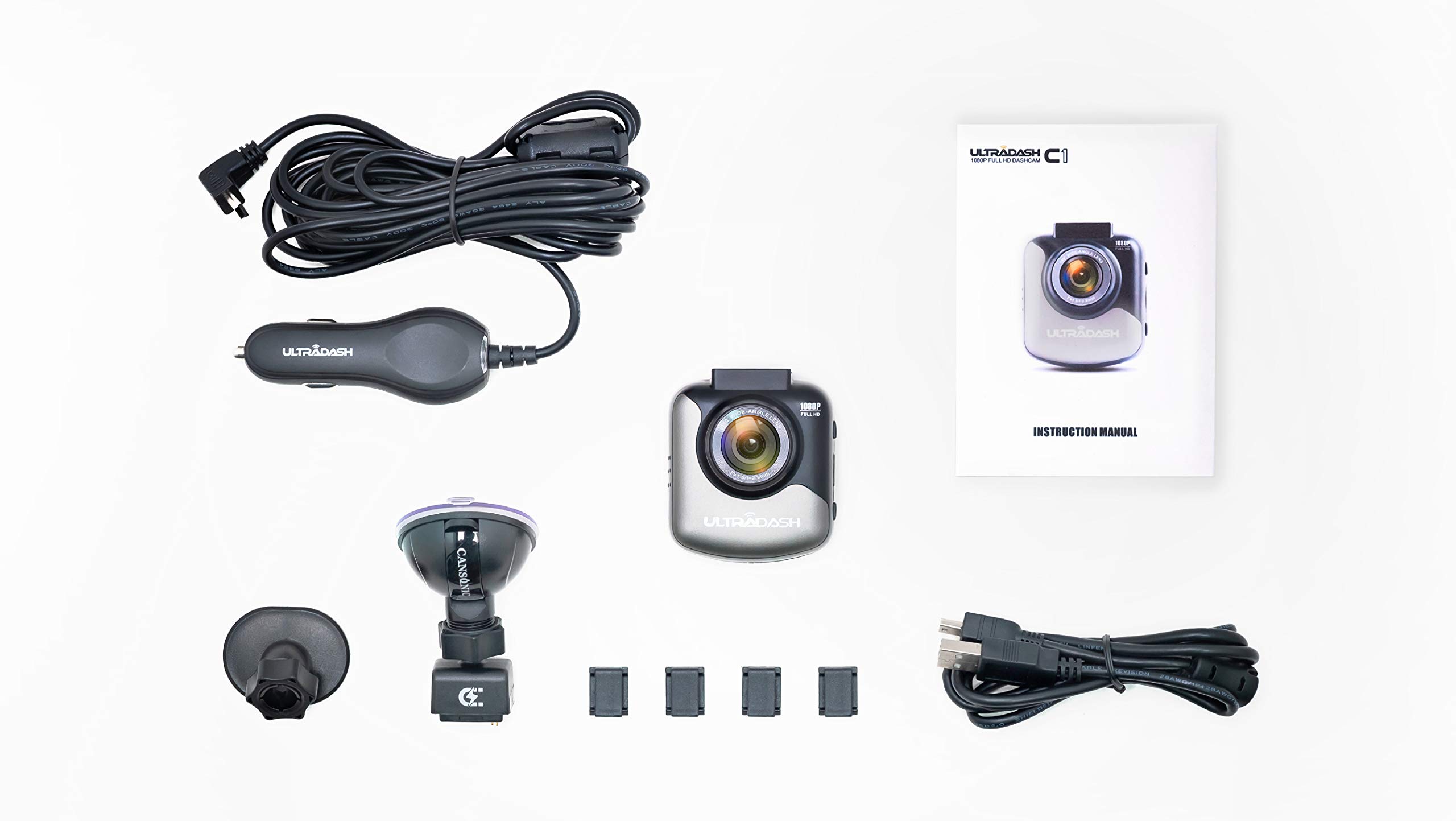 Поскольку наши камеры на наших телефонах маленькие, их линзы тоже маленькие, а это означает, что в — пропускают не так много света, мы должны настроить и подумать о добавлении собственного освещения при использовании видеовозможностей нашего телефона.
Поскольку наши камеры на наших телефонах маленькие, их линзы тоже маленькие, а это означает, что в — пропускают не так много света, мы должны настроить и подумать о добавлении собственного освещения при использовании видеовозможностей нашего телефона.
Вам не обязательно иметь под рукой студийное освещение: для достижения хорошего освещения на лету необходимо правильно использовать солнечный свет при наружной видеосъемке и знать, когда использовать лампы в помещении.Вспышку следует использовать в крайнем случае: вспышки часто испускают люминесцентный свет, который размывает кожу вашего объекта в видео. Кроме того, при постоянном использовании во время видеосъемки это может убить заряд батареи. Используйте вспышку только тогда, когда вы находитесь в месте с очень слабым освещением или вообще без него.
Перейти к теме
В видеосъемке вашей главной заботой является обеспечение поддержания качества, чтобы предотвратить дальнейшее снижение качества в постобработке. Один из верных способов снизить качество видео — использовать зум. В отличие от цифровой зеркальной камеры, где у вас есть съемный зум-объектив, который настраивается как микроскоп (оптический зум), зум на большинстве телефонов с камерой просто увеличивает изображение под рукой (цифровой зум). Это приводит к пикселизации — и снижению качества видео.
Один из верных способов снизить качество видео — использовать зум. В отличие от цифровой зеркальной камеры, где у вас есть съемный зум-объектив, который настраивается как микроскоп (оптический зум), зум на большинстве телефонов с камерой просто увеличивает изображение под рукой (цифровой зум). Это приводит к пикселизации — и снижению качества видео.
Вместо увеличения вы должны перейти к объекту, на котором пытаетесь сфокусироваться. Когда я был в Коста-Рике этой весной, когда я хотел снять на видео ару, я обнаружил, что поместив объектив моего iPhone перед биноклем, можно использовать бинокулярный объектив в качестве идеальной формы масштабирования без манипулирования качеством.Это может быть хорошей идеей, если вам нужно снять на видео объект, который находится далеко.
Взломы iPhone
Камера вашего iPhone оснащена встроенными функциями, которые помогут вам сделать ваши видео четкими и упорядоченными. Первый трюк iPhone — это возможность заблокировать автофокус и баланс белого в вашем видео. Это полезно, если ваш объект неподвижен, например, во время интервью или при съемке макровидео. Чтобы заблокировать автофокус и баланс белого, просто нажмите и удерживайте экран на объекте под рукой.Делайте это до тех пор, пока в нижней части экрана камеры не появится надпись «Блокировка AF/WB».
Это полезно, если ваш объект неподвижен, например, во время интервью или при съемке макровидео. Чтобы заблокировать автофокус и баланс белого, просто нажмите и удерживайте экран на объекте под рукой.Делайте это до тех пор, пока в нижней части экрана камеры не появится надпись «Блокировка AF/WB».
Если у вас есть iPhone 5, вы можете делать фотографии во время записи видео. Просто нажмите кнопку камеры в правом верхнем углу экрана во время записи iPhone. Третий трюк для захвата видео на iPhone — это возможность обрезать видео после записи. Для этого просто нажмите на любой конец верхней части экрана, на котором отображается прогресс видео. Затем вы увидите, что он станет желтым, что позволит вам укоротить клип как можно больше или меньше.Хотя эти лайфхаки крутые и все такое, возможно, вы ищете немного больше. Не беспокойтесь, у нас есть четыре приложения с дополнительными функциями.
Сумка для мобильного фотоаппарата
Ниже приведены три приложения, которые очень полезны при редактировании, преобразовании и публикации видео.
iMovie — Если вы хотите выйти за пределы того, что ваш iPhone может сделать с видео из коробки, iMovie — это безопасный выбор, при этом вы придерживаетесь программ, созданных Apple.iMovie, работающий аналогично настольной версии, для iOS позволяет объединять несколько клипов, добавлять аудио, шаблоны и многое другое. Все это возможно, даже не прикасаясь к компьютеру. Кроме того, возможность отправки на YouTube и другие веб-сайты обмена позволяет легко проглотить ценник в 4,99 доллара.
Рекордер StopMotion — StopMotion — это когда вы используете фотографии для сборки
вместе видеоклип. StopMotion Recorder позволяет легко делать это на ходу.Вы можете использовать звук, автоматическую съемку с временным интервалом, добавлять стили, настраивать скорость кадров и даже пользоваться преимуществами параметров обмена в приложении. 0,99 доллара США.
YouTube Capture . YouTube — универсальный магазин практически для любого популярного видео на YouTube. Сотни и тысячи создателей видео заходят на YouTube, чтобы продемонстрировать свои таланты, с миллионами видеороликов, созданных в различных форматах. YouTube Capture позволяет легко выводить видео на ходу.Кроме того, он предлагает возможность загрузки и настройки, которые недоступны в iOS 6.
Сотни и тысячи создателей видео заходят на YouTube, чтобы продемонстрировать свои таланты, с миллионами видеороликов, созданных в различных форматах. YouTube Capture позволяет легко выводить видео на ходу.Кроме того, он предлагает возможность загрузки и настройки, которые недоступны в iOS 6.
Ваш смартфон может использовать несколько способов, с помощью которых вы можете превратить свои видео в кинематографические шедевры. Хотя у вас не будет функций, присущих зеркальным камерам, таких как ручная фокусировка и выбор сцены, iPhone и другие мобильные устройства движутся к тенденции, когда качество не слишком далеко от более крупных камер. С 2011 года, как видно из таких фильмов, как «Оливка» и «Рой», Голливуд улавливает эту мобильную тенденцию.Дайте нам знать в комментариях ниже о том, как вы смогли изменить то, как вы снимаете видео, находясь в пути.
Как превратить ваш телефон в веб-камеру (для Mac или Windows 10)
Прошел целый год пандемии, по-прежнему сложно найти хорошую веб-камеру по цене, от которой у вас не отвиснет челюсть. Будь то работа или еженедельный вечер виртуальных настольных игр, общение на видео стало необходимостью. Ниже мы рассмотрим, как вы можете использовать свой смартфон (старый или новый, Android или iOS) в качестве альтернативы.
Будь то работа или еженедельный вечер виртуальных настольных игр, общение на видео стало необходимостью. Ниже мы рассмотрим, как вы можете использовать свой смартфон (старый или новый, Android или iOS) в качестве альтернативы.
У нас также есть руководство по использованию беззеркальной камеры или экшн-камеры в качестве замены веб-камеры, а также несколько вариантов в нашем руководстве по лучшим веб-камерам.
Обновлено в марте 2021 г. Мы повторно протестировали наши рекомендации и добавили новые.
Оглавление
Нет ПК Требуется
Windows PC Пользователи
Пользователи Mac
Специальное предложение для читателей передач: получить 1-летняя подписка на проводку за 5 долларов США (25 долларов США) .Это включает в себя неограниченный доступ к WIRED.com и нашему печатному журналу (если хотите). Подписки помогают финансировать работу, которую мы делаем каждый день.
Если вы покупаете что-то по ссылкам в наших историях, мы можем получить комиссию.
Это помогает поддерживать нашу журналистику. Выучить больше.
Как совершать видеозвонки, используя только свой телефон
Прежде чем пытаться превратить свой смартфон в веб-камеру для вашего компьютера, может быть очевидным, что вы можете просто попробовать использовать свой смартфон для проведения видеовстречи самостоятельно.Большинство сервисов, таких как Zoom, Google Meet и Microsoft Teams, имеют приложения для Android и iPhone. Все, что вам нужно сделать, это установить приложение, войти в систему и использовать селфи-камеру и микрофон вашего телефона, чтобы стать частью встречи.
Независимо от того, делаете ли вы это или следуете нашим нижеприведенным методам, приобретите небольшой штатив, чтобы поддерживать телефон, чтобы вам не приходилось балансировать на стопке книг. Joby GripTight — это популярный и доступный штатив с ножками, которые могут изгибаться, чтобы оставаться устойчивыми практически на любой поверхности, хотя такой штатив с регулируемой высотой может быть лучшим выбором. Комплект освещения Mobile Creator от Lume Cube также надежен и поставляется со световой панелью, которая сделает ваше лицо ярче.
Комплект освещения Mobile Creator от Lume Cube также надежен и поставляется со световой панелью, которая сделает ваше лицо ярче.
Способы использования телефона в качестве веб-камеры
Вы можете использовать приложение для видеоконференций на своем телефоне, если вам нужно просто сидеть на совещании и время от времени вмешиваться, но вам понадобится более совершенная система, если вы проводите презентацию и должны поделиться своим экраном. Вот где может помочь превратить ваш смартфон в веб-камеру, если у вас нет ее для рабочего стола или если камера в вашем ноутбуке не работает (или расположена под странным углом).
Общий совет. Убедитесь, что предпочитаемое приложение для видеоконференций закрыто, когда вы устанавливаете клиент веб-камеры на свой настольный ПК или ноутбук. Возможно, вам придется перезапустить приложение или перезагрузить компьютер, чтобы все заработало.
Как использовать любой телефон в качестве веб-камеры для ПК с Windows ДроидКам .



 Бесплатно пользователям доступно 2 гигабайта: этого хватит, чтобы сохранить три часа записей в 640х480. Если “облака” мало – сохраняйте видеоролики на SD-карточке.
Бесплатно пользователям доступно 2 гигабайта: этого хватит, чтобы сохранить три часа записей в 640х480. Если “облака” мало – сохраняйте видеоролики на SD-карточке. К тому же у Lenovo A5000 пропадает кнопка для изменения пути записи видео.
К тому же у Lenovo A5000 пропадает кнопка для изменения пути записи видео.


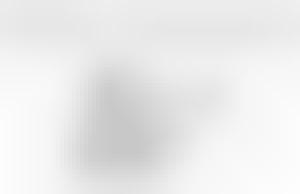

 немедленно.
немедленно. Это помогает поддерживать нашу журналистику. Выучить больше.
Это помогает поддерживать нашу журналистику. Выучить больше.